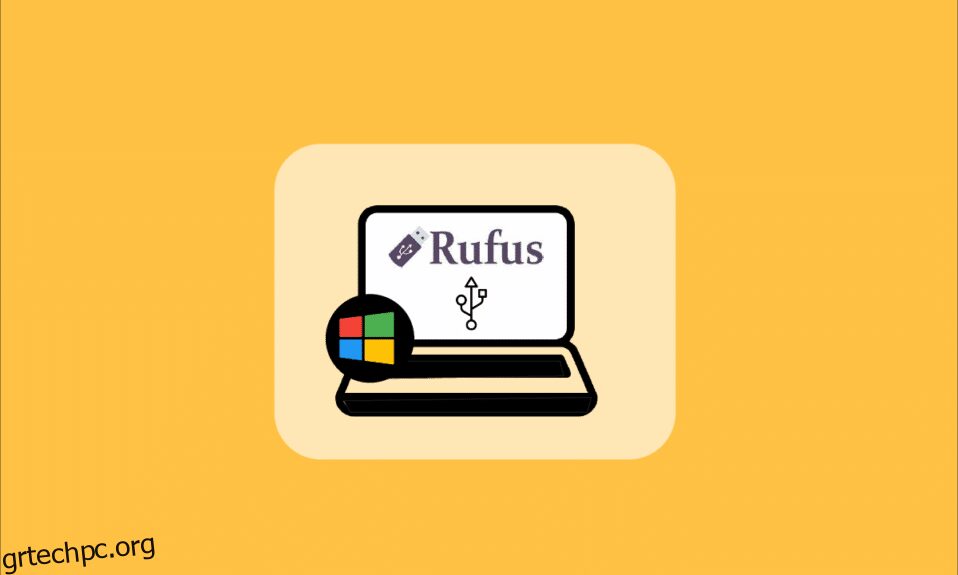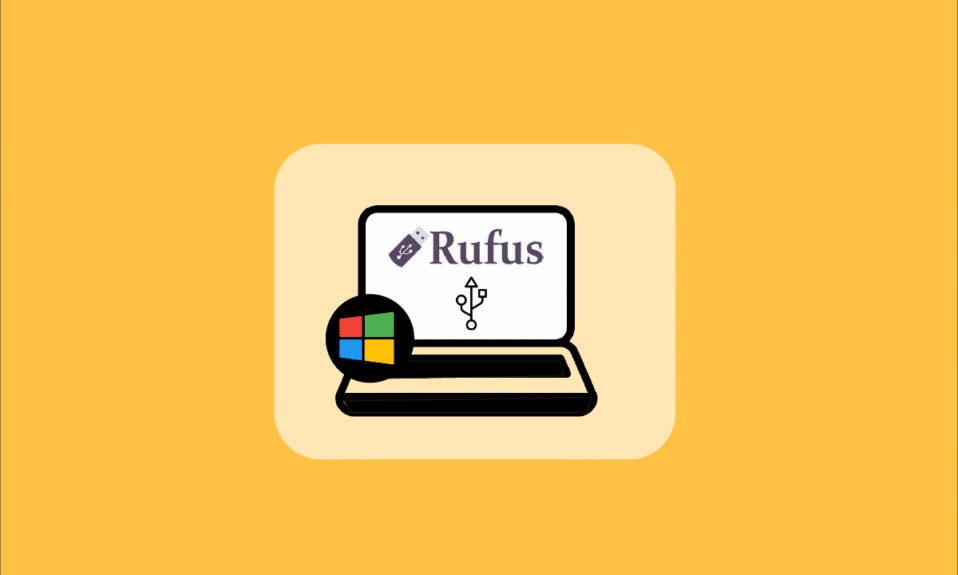
Το Windows To Go είναι μια δυνατότητα διαθέσιμη στους χρήστες που τους επιτρέπει να εγκαταστήσουν και να εκτελούν λειτουργικό σύστημα Windows, όπως τα Windows 8 ή 10, από USB ή εξωτερικό σκληρό δίσκο. Πολλοί χρήστες υπολογιστών που χρησιμοποιούν λειτουργικά συστήματα όπως το Linux και το macOS προτιμούν να χρησιμοποιούν αυτήν τη δυνατότητα για να εγκαταστήσουν το επιθυμητό λειτουργικό σύστημα Windows στην εξωτερική μονάδα USB αντί να το εγκαταστήσουν στις εσωτερικές μονάδες δίσκου. Και λύσεις τρίτων όπως το Rufus επιτρέπουν επίσης στους χρήστες να δημιουργούν Windows To Go USB Drive χρησιμοποιώντας την εφαρμογή Rufus. Έτσι, σε αυτό το άρθρο, θα μάθετε πώς να χρησιμοποιείτε το Rufus για να δημιουργήσετε Windows To Go USB Drive με λεπτομερή βήματα.

Πώς να χρησιμοποιήσετε το Rufus για να δημιουργήσετε Windows για να μεταβείτε στη μονάδα USB
Με τη βοήθεια της δυνατότητας Windows To Go, οι χρήστες μπορούν να εξοικονομήσουν τον εσωτερικό χώρο αποθήκευσης καθώς το λειτουργικό σύστημα εκτελείται από το USB ή τον εξωτερικό σκληρό δίσκο. Τα λειτουργικά συστήματα που υποστηρίζονται από τη δυνατότητα Windows To Go είναι:
- Windows 8 & 8.1 Enterprise Edition
- Windows 10 Education Edition
- Windows 10 Enterprise Edition
- Windows 10 Professional Edition
Ωστόσο, η δυνατότητα Windows To Go δεν είναι πλέον διαθέσιμη στα Windows 10 (2004 και νεότερες εκδόσεις). Επομένως, εάν θέλετε να χρησιμοποιήσετε αυτήν τη δυνατότητα, πρέπει να χρησιμοποιήσετε λογισμικό τρίτων, όπως το Rufus. Λόγω της μη διαθεσιμότητας της ενσωματωμένης λειτουργίας Windows To Go, το Rufus Windows To Go USB Drive έχει γίνει πλέον ένα από τα πιο δημοφιλή λογισμικά προς χρήση.
Ακολουθούν οι απαιτήσεις για τη δημιουργία μονάδας USB Windows To Go χρησιμοποιώντας το Rufus:
- Λογισμικό Rufus
- Απαιτούνται Windows 8, Windows 8.1 ή Windows 10 (όλες οι εκδόσεις) για τη χρήση του Rufus για τη δημιουργία μονάδας USB Windows To Go
- Απαιτείται 32 GB ή περισσότερο μέγεθος USB ή σκληρού δίσκου
- Απαιτείται υποστηριζόμενη και συμβατή εικόνα ISO του Windows OS
Έτσι, αφού διαβάσουμε και κατανοήσουμε τις απαιτήσεις, ας κατευθυνθούμε προς την κύρια εστίαση αυτού του άρθρου: Πώς να χρησιμοποιήσετε το Rufus για να δημιουργήσετε μονάδα Windows To Go USB; Ακολουθήστε τα επόμενα βήματα για να κάνετε το ίδιο και στο σύστημά σας.
1. Εάν δεν έχετε εικόνα ISO με δυνατότητα εκκίνησης, πρέπει να ξεκινήσετε με τη λήψη του ISO προεπισκόπησης του Windows Insider χρησιμοποιώντας τον λογαριασμό σας Microsoft.

2. Αφού λάβετε μια εικόνα ISO με δυνατότητα εκκίνησης, πραγματοποιήστε λήψη του λογισμικού Rufus στο σύστημά σας. Κατεβάστε την πιο πρόσφατη και κανονική έκδοση του Rufus, όχι τη φορητή, και εγκαταστήστε την στο σύστημά σας.

3. Συνδέστε τη μονάδα USB Flash για να τη χρησιμοποιήσετε ως μονάδα USB Windows To Go.
Σημείωση: Δημιουργήστε αντίγραφα ασφαλείας όλων των δεδομένων από αυτήν τη μονάδα δίσκου, καθώς αυτά τα δεδομένα θα διαγραφούν αυτόματα κατά τη διάρκεια της διαδικασίας.

4. Εκκινήστε το λογισμικό Rufus στο σύστημά σας Windows 10/8/8.1.
5. Επιλέξτε την επιθυμητή μονάδα USB από το αναπτυσσόμενο μενού Συσκευή.
6. Τώρα, κάτω από το Σχήμα διαμερισμάτων και τύπος συστήματος προορισμού, επιλέξτε το σχήμα διαμερισμάτων MBR για υπολογιστή BIOS ή UEFI από τη λίστα. Με αυτόν τον τρόπο, η μονάδα USB που δημιουργήθηκε πρόσφατα θα λειτουργεί με παλαιότερα BIOS και νεότερα συστήματα UEFI.

7. Επιλέξτε NTFS στο Σύστημα αρχείων.
Σημείωση: Το FAT32 δεν μπορεί να χρησιμοποιηθεί λόγω περιορισμού μεγέθους.

8. Επιλέξτε 4096 byte (Προεπιλογή) στην περιοχή Μέγεθος συμπλέγματος.
9. Το πεδίο Νέα ετικέτα τόμου αλλάζει αυτόματα κατά τη διαδικασία δημιουργίας δίσκου διάσωσης.
10. Στην περιοχή Επιλογές μορφής, επιλέξτε τα πλαίσια για αυτές τις επιλογές:
- Γρήγορη διαμόρφωση
-
Δημιουργήστε έναν δίσκο εκκίνησης χρησιμοποιώντας: Περιηγηθείτε και επιλέξτε την εικόνα ISO από το σύστημά σας.
- Αφού επιλέξετε την εικόνα ISO με δυνατότητα εκκίνησης, καταργήστε την επιλογή της προεπιλεγμένης επιλογής τυπικής εγκατάστασης των Windows και επιλέξτε την άλλη επιλογή Windows To Go.
- Δημιουργήστε εκτεταμένα αρχεία ετικετών και εικονιδίων

11. Τώρα, κάντε κλικ στην επιλογή Έναρξη από κάτω για να ξεκινήσετε τη διαδικασία δημιουργίας δίσκου με δυνατότητα εκκίνησης.
12. Θα εμφανιστεί το αναδυόμενο μήνυμα που θα αναφέρει: ΠΡΟΕΙΔΟΠΟΙΗΣΗ: ΟΛΑ ΤΑ ΔΕΔΟΜΕΝΑ ΣΤΗ ΣΥΣΚΕΥΗ [USB drive name] ΘΑ ΚΑΤΑΣΤΡΑΦΕΙ. Κάντε κλικ στο OK για να συνεχίσετε τη διαδικασία περαιτέρω.
13. Τώρα, το λογισμικό Rufus θα χρειαστεί σχεδόν 1,5-2 ώρες για να προετοιμάσει τη μονάδα Windows To Go για εσάς. Επομένως, κρατήστε αυτό το λογισμικό σε λειτουργία στο παρασκήνιο.
14. Μόλις ολοκληρωθεί η διαδικασία, θα δείτε το μήνυμα READY στη γραμμή κατάστασης του λογισμικού Rufus.
15. Τέλος, επανεκκινήστε τον υπολογιστή σας για να δοκιμάσετε και να εκτελέσετε την πρόσφατα εγκατεστημένη μονάδα Windows To Go.
Με αυτόν τον τρόπο, ολοκληρώσατε με επιτυχία τη διαδικασία Rufus Windows To Go USB Drive.
***
Τώρα λοιπόν, καταλάβατε πώς μπορείτε να χρησιμοποιήσετε το Rufus για τη δημιουργία μονάδας Windows To Go USB με τα λεπτομερή βήματα που θα σας βοηθήσουν. Μπορείτε να μας ενημερώσετε για τυχόν απορίες σχετικά με αυτό το άρθρο και προτάσεις για οποιοδήποτε άλλο θέμα θέλετε να κάνουμε ένα άρθρο. Ρίξτε τα στην παρακάτω ενότητα σχολίων για να μάθουμε.