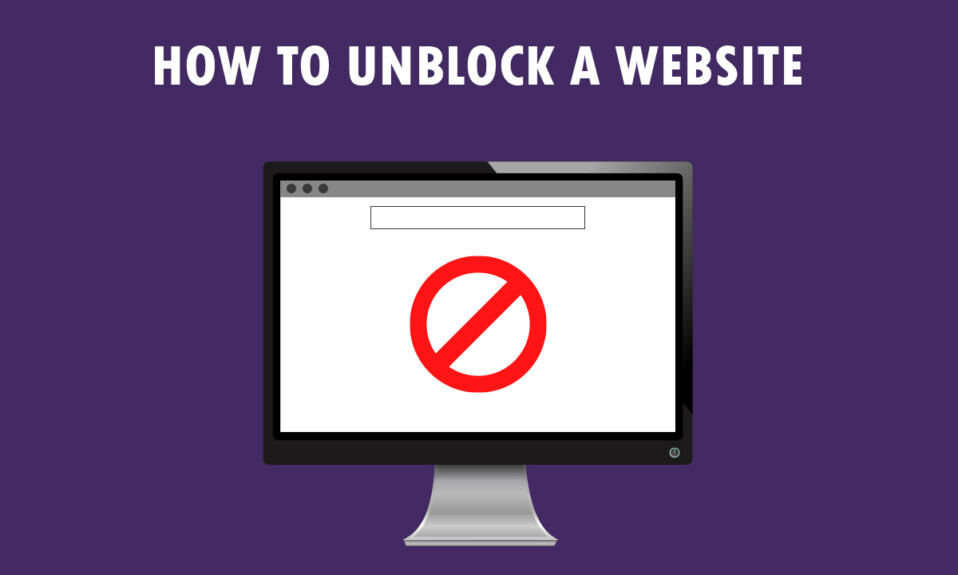
Έχετε ένα νέο μήνυμα για προβολή, Ο ιστότοπος που προσπαθείτε να δείτε είναι περιορισμένος! Δεν είναι το είδος του μηνύματος που θα θέλατε να δείτε, έτσι δεν είναι; Εάν χρησιμοποιείτε Windows 10 PC και Google Chrome για πρόσβαση σε ιστότοπους, αυτό το άρθρο είναι γραμμένο για εσάς. Θα μάθετε πώς να ξεμπλοκάρετε έναν ιστότοπο στα Windows 10 και πώς να ξεμπλοκάρετε ιστότοπους στο Google Chrome. Επιπλέον, εάν χρησιμοποιείτε λογισμικό διακομιστή μεσολάβησης, μπορείτε να μάθετε πώς να ανοίγετε αποκλεισμένους ιστότοπους μέσω διακομιστή μεσολάβησης. Διαβάστε το άρθρο μέχρι το τέλος για να αποκτήσετε πλήρη πρόσβαση σε όλους τους ιστότοπους, συμπεριλαμβανομένων των αποκλεισμένων ιστότοπων.
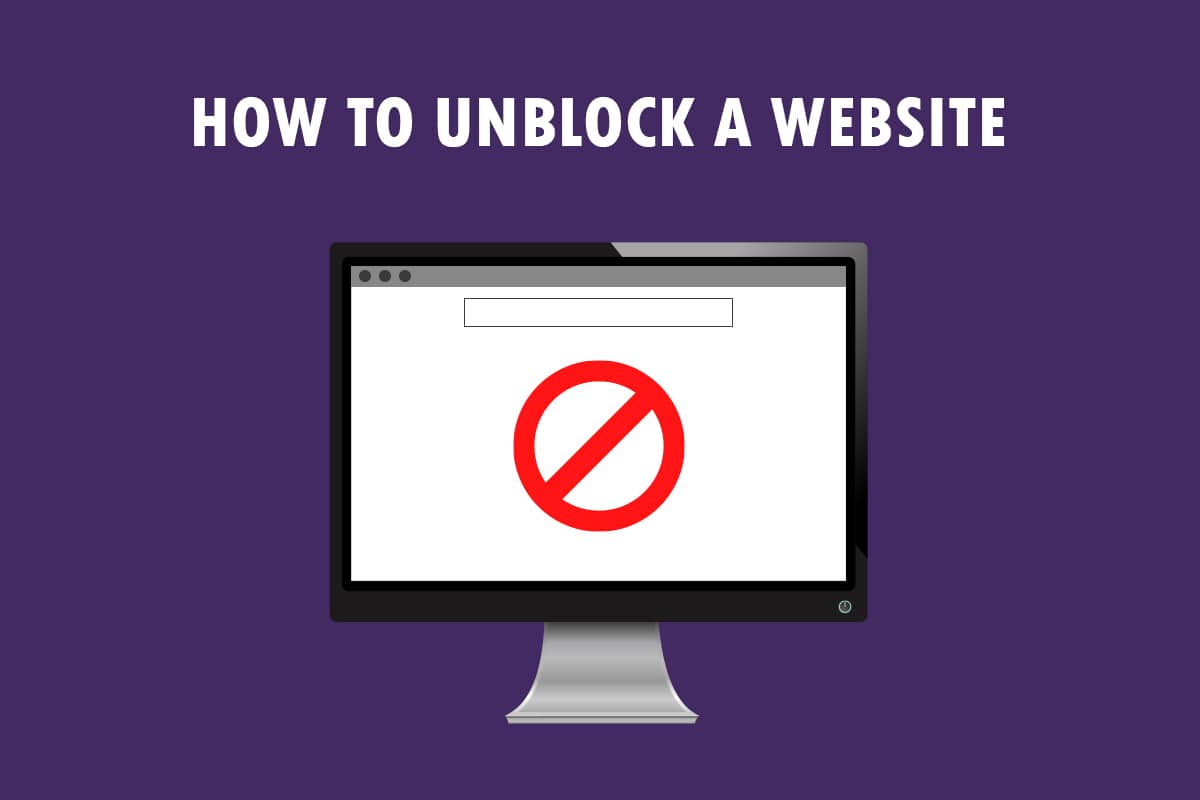
Πίνακας περιεχομένων
Πώς να ξεμπλοκάρετε έναν ιστότοπο στα Windows 10
Εάν δεν μπορείτε να αποκτήσετε πρόσβαση σε έναν ιστότοπο στα Windows 10, μην ανησυχείτε! Παρακάτω έχουμε δείξει όλες τις πιθανές μεθόδους για να ξεμπλοκάρετε τοποθεσίες στο Google Chrome.
Βασικές μέθοδοι αντιμετώπισης προβλημάτων
Για να ξεμπλοκάρετε έναν ιστότοπο στα Windows 10, μπορείτε να δοκιμάσετε τις βασικές μεθόδους αντιμετώπισης προβλημάτων που αναφέρονται σε αυτήν την ενότητα ως προκαταρκτικό βήμα.
- Η πρώτη προκαταρκτική επιλογή είναι να ελέγξετε εάν ο ιστότοπος είναι εκτός λειτουργίας λόγω συντήρησης ή άλλων ζητημάτων. Μπορείτε να επικοινωνήσετε με τους φίλους σας ή να ελέγξετε εάν ο ιστότοπος εξακολουθεί να λειτουργεί σε πλατφόρμες ερωτημάτων. Μπορείτε να επισκεφτείτε τον ιστότοπο Downdetector για να μάθετε την κατάσταση.
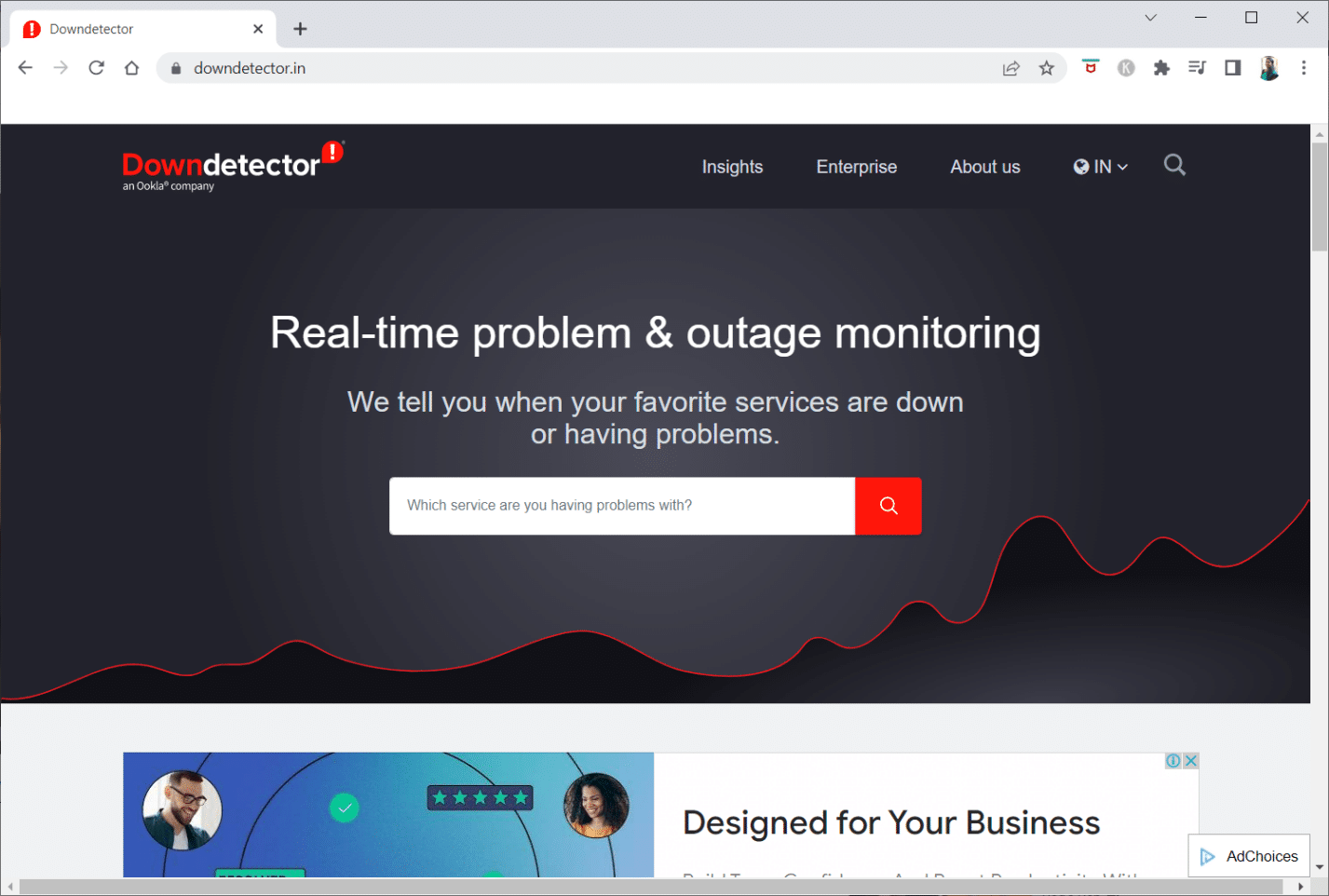
- Μερικές φορές, ο ISP ή ο πάροχος υπηρεσιών Διαδικτύου ενδέχεται να μην σας δώσει πρόσβαση στην προβολή ορισμένων ιστότοπων. Μπορείτε να δοκιμάσετε να αλλάξετε τη σύνδεσή σας Wi-Fi από έναν δρομολογητή μόντεμ σε μια σύνδεση hotspot για κινητά και να δοκιμάσετε να αποκτήσετε πρόσβαση στον ιστότοπο.
- Εάν υπάρχει σφάλμα στη διεύθυνση IP του ιστότοπου, η επανεκκίνηση του δρομολογητή μόντεμ μπορεί να σας βοηθήσει να προβάλετε τους ιστότοπους. Κάντε αναγκαστική επανεκκίνηση του δρομολογητή μόντεμ και δοκιμάστε να συνδεθείτε ξανά στον ιστότοπο.
- Ορισμένοι ιστότοποι ενδέχεται να έχουν αποκλειστεί λόγω γεωγραφικών τοποθεσιών. Ένα VPN ή ένα Εικονικό Ιδιωτικό Δίκτυο σάς επιτρέπει να προβάλλετε ιστοτόπους με γεωγραφικούς περιορισμούς και σας βοηθά να παρακάμψετε την κυβερνητική λογοκρισία. Διαβάστε το άρθρο για να ρυθμίσετε μια σύνδεση VPN στα Windows 10.
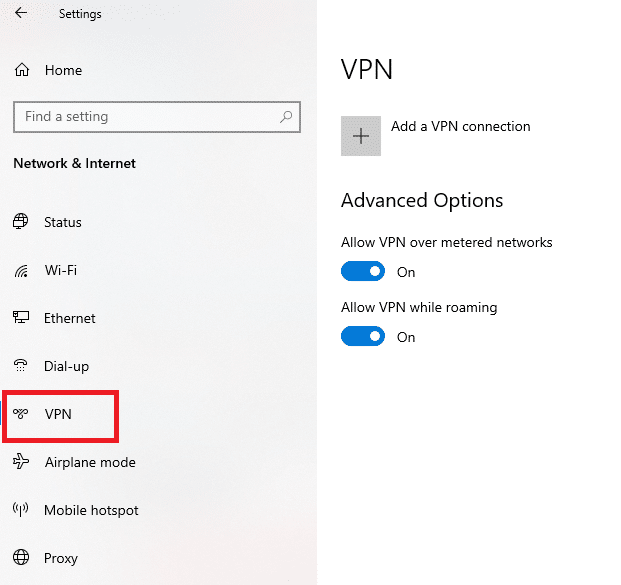
- Δοκιμάστε να αλλάξετε τη διεύθυνση από HTTP σε HTTPS ή αντίστροφα και ελέγξτε εάν μπορείτε να αποκτήσετε πρόσβαση στον ιστότοπο.
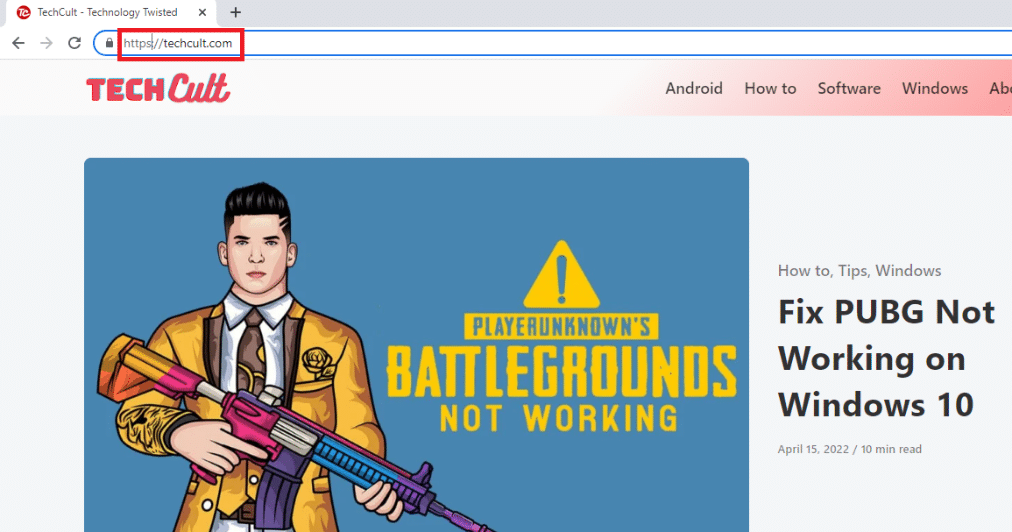
- Ένα άλλο κοινό πρόβλημα που εντοπίζεται στη χρήση του ιστότοπου είναι ότι το πρόγραμμα περιήγησής σας στο Web ενδέχεται να μην το υποστηρίζει. Εάν συμβαίνει αυτό, μπορείτε να δοκιμάσετε να μεταβείτε σε διαφορετικό πρόγραμμα περιήγησης ιστού, όπως το Mozilla Firefox ή το Opera, και να προσπαθήσετε να αποκτήσετε πρόσβαση στον ιστότοπο από το πρόγραμμα περιήγησης.
Μέθοδος 1: Χρησιμοποιήστε φορητό διακομιστή μεσολάβησης
Αυτή η μέθοδος είναι η απάντηση στο πώς να ανοίξετε αποκλεισμένους ιστότοπους μέσω διακομιστή μεσολάβησης. Εάν ο ιστότοπος έχει αποκλειστεί λόγω μεγάλης επισκεψιμότητας ή ζητημάτων αναφοράς, ένας διακομιστής μεσολάβησης κρύβει την επισκεψιμότητα και σας επιτρέπει να τον προβάλετε. Μπορείτε να διαβάσετε το άρθρο σχετικά με το δωρεάν λογισμικό διακομιστή μεσολάβησης και να εγκαταστήσετε τον αγαπημένο σας φορητό διακομιστή μεσολάβησης.
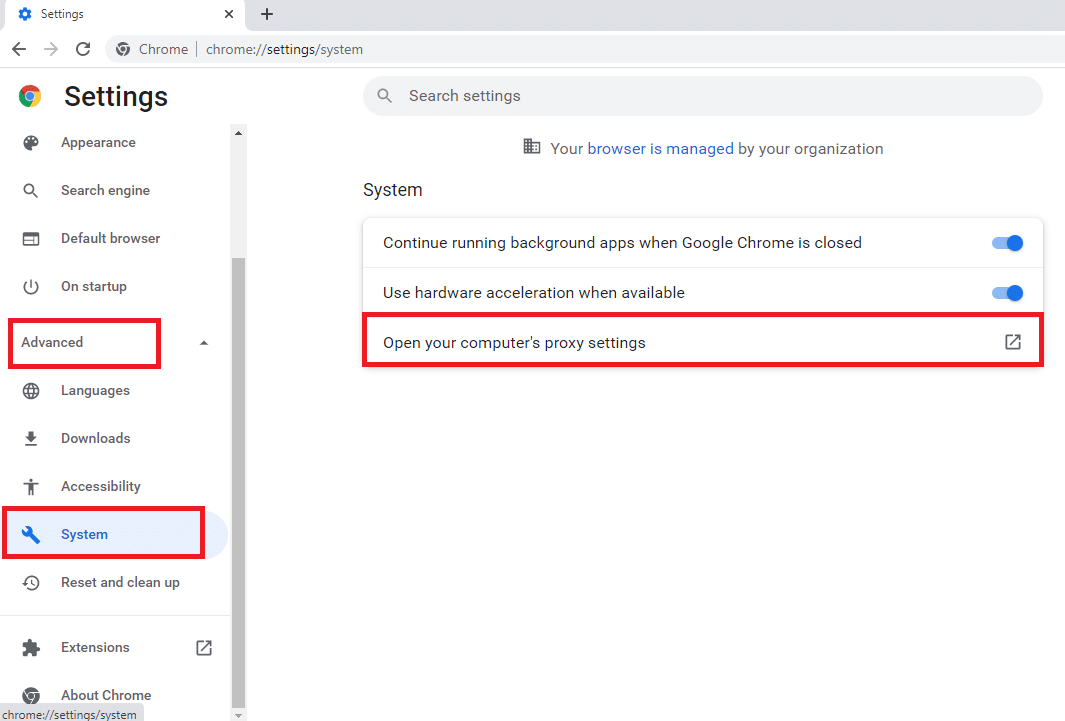
Μέθοδος 2: Αλλαγή διακομιστών DNS
Οι διακομιστές DNS ή οι διακομιστές συστήματος ονομάτων τομέα σάς επιτρέπουν να προβάλλετε τους ιστότοπους αντιστοιχίζοντας το όνομα κεντρικού υπολογιστή του ιστότοπου με τη συγκεκριμένη διεύθυνση IP. Μπορεί να χρειαστεί να αλλάξετε τον διακομιστή DNS εάν ο ιστότοπος δεν είναι διαθέσιμος στον υπολογιστή σας. Διαβάστε τον οδηγό μας για να αλλάξετε τις ρυθμίσεις DNS στα Windows 10.
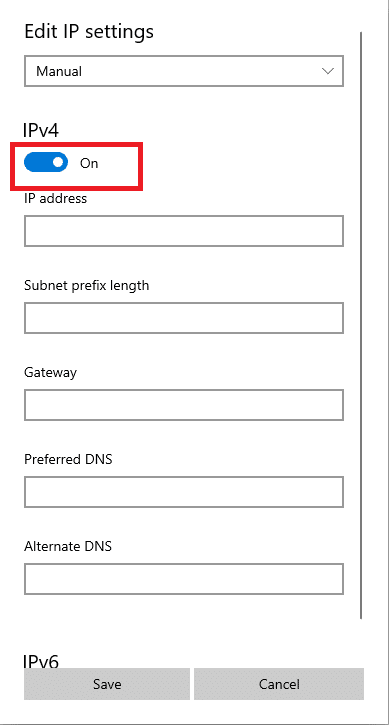
Μέθοδος 3: Χρησιμοποιήστε τη διεύθυνση IP αντί για τη διεύθυνση URL
Εάν η διεύθυνση URL του ιστότοπου δεν είναι προσβάσιμη, μπορείτε να δοκιμάσετε να χρησιμοποιήσετε τη διεύθυνση IP του ιστότοπου. Για να βρείτε τη διεύθυνση IP, μπορείτε να χρησιμοποιήσετε τη Γραμμή εντολών της εφαρμογής και να πληκτρολογήσετε τη διεύθυνση IP στο Google Chrome για να αποκτήσετε πρόσβαση στον ιστότοπο.
Σημείωση: Δεν μπορείτε να αποκτήσετε πρόσβαση στον ιστότοπο εάν ο ιστότοπος εξυπηρετείται από έναν κοινόχρηστο λογαριασμό διακομιστή. Εάν δεν μπορέσατε να αποκτήσετε πρόσβαση, προχωρήστε στην ακόλουθη μέθοδο.
1. Πατήστε το κλειδί των Windows, πληκτρολογήστε Command Prompt και κάντε κλικ στο Run as administrator.
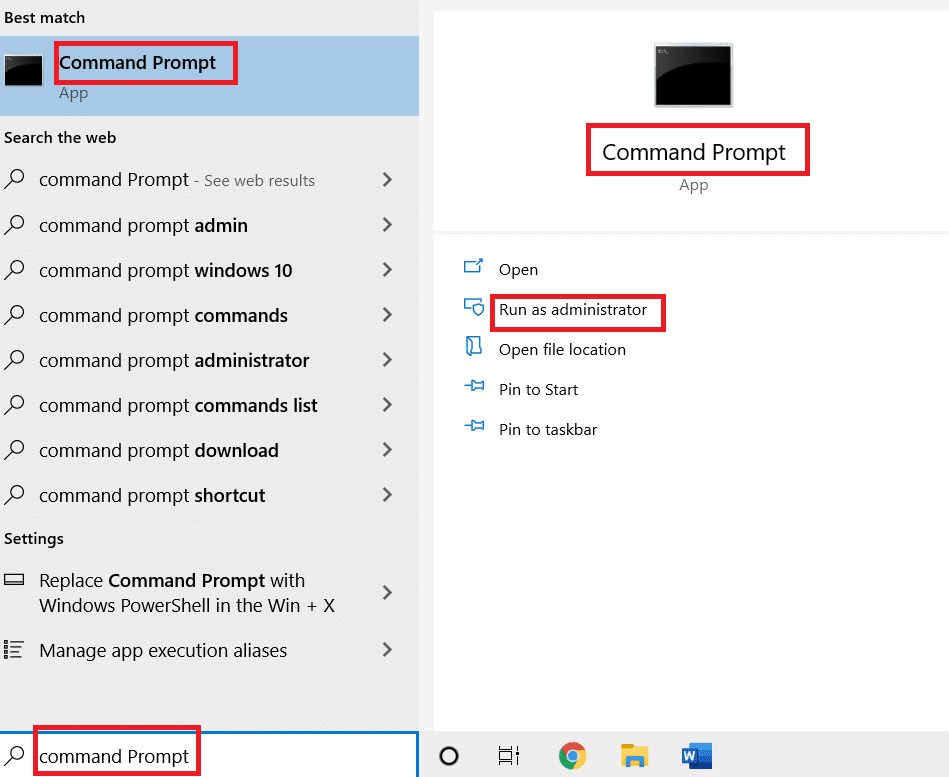
2. Κάντε κλικ στο Ναι στην προτροπή.
3. Πληκτρολογήστε ping techcult.com και πατήστε το πλήκτρο Enter.
Σημείωση: Πρέπει να πληκτρολογήσετε τη διεύθυνση URL του ιστότοπου σε αυτήν τη μορφή. Εδώ, το techcult.com χρησιμοποιείται για επεξηγηματικούς σκοπούς.
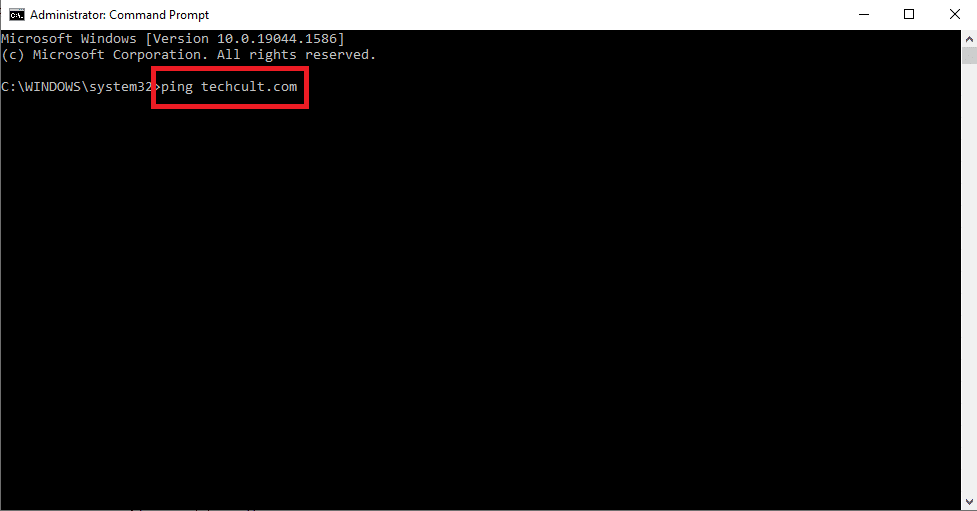
4. Αντιγράψτε τη διεύθυνση IP που εμφανίζεται για τον ιστότοπο επιλέγοντας και πατώντας τα πλήκτρα Ctrl + C.
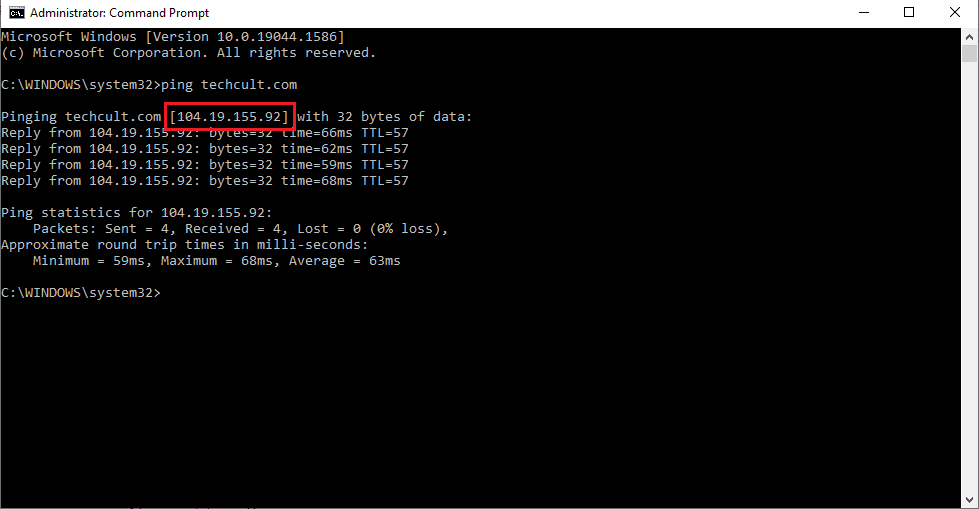
5. Επικολλήστε τη διεύθυνση IP του ιστότοπου στη γραμμή URL του Google Chrome και πατήστε το πλήκτρο Enter.
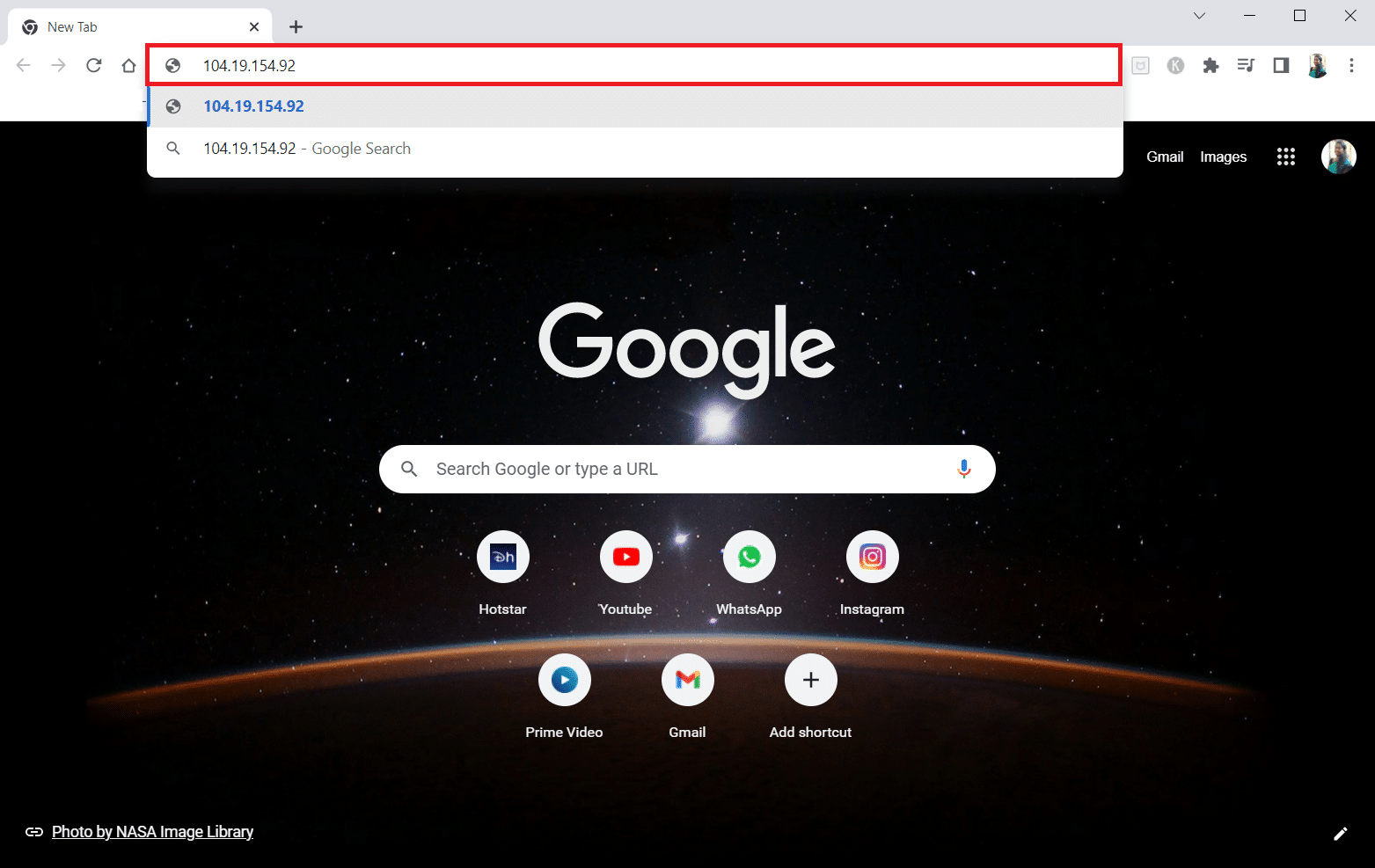
Μέθοδος 4: Να επιτρέπεται το πρόγραμμα περιήγησης Ιστού μέσω τείχους προστασίας
Το Τείχος προστασίας είναι ένα επίπεδο ασφαλείας που σας βοηθά να παρακολουθείτε και να φιλτράρετε την κίνηση δικτύου στον υπολογιστή σας. Το τείχος προστασίας μπορεί να αποκλείσει τους ιστότοπούς σας και να σας περιορίσει από την πρόσβαση σε ιστότοπους. Μπορείτε να ακολουθήσετε τα βήματα στον οδηγό μας για να επιτρέψετε στο πρόγραμμα περιήγησης στο Τείχος προστασίας να έχει πρόσβαση στους ιστότοπους.
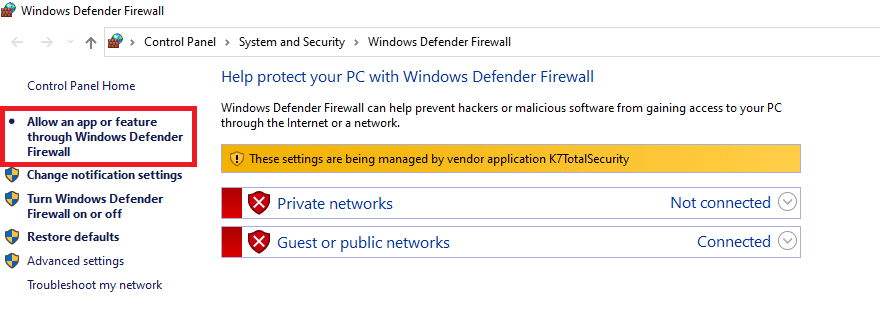
Μέθοδος 5: Χρησιμοποιήστε το Google Translate
Μια απλή επιλογή πρόσβασης στον ιστότοπο είναι η χρήση του ιστότοπου Μετάφρασης Google στο Google Chrome. Ακολουθήστε τα παρακάτω βήματα.
1. Πατήστε το πλήκτρο Windows, πληκτρολογήστε Google Chrome και κάντε κλικ στο Άνοιγμα.

2. Επισκεφτείτε τον ιστότοπο της Μετάφρασης Google.
3. Κάντε κλικ στο κουμπί Κείμενο στην κορυφή και επιλέξτε οποιαδήποτε γλώσσα, όπως τα ΙΣΠΑΝΙΚΑ στο αριστερό πλάι χώρο.
4. Επιλέξτε τη γλώσσα ΑΓΓΛΙΚΑ στη δεξιά πλευρά του πλαισίου.
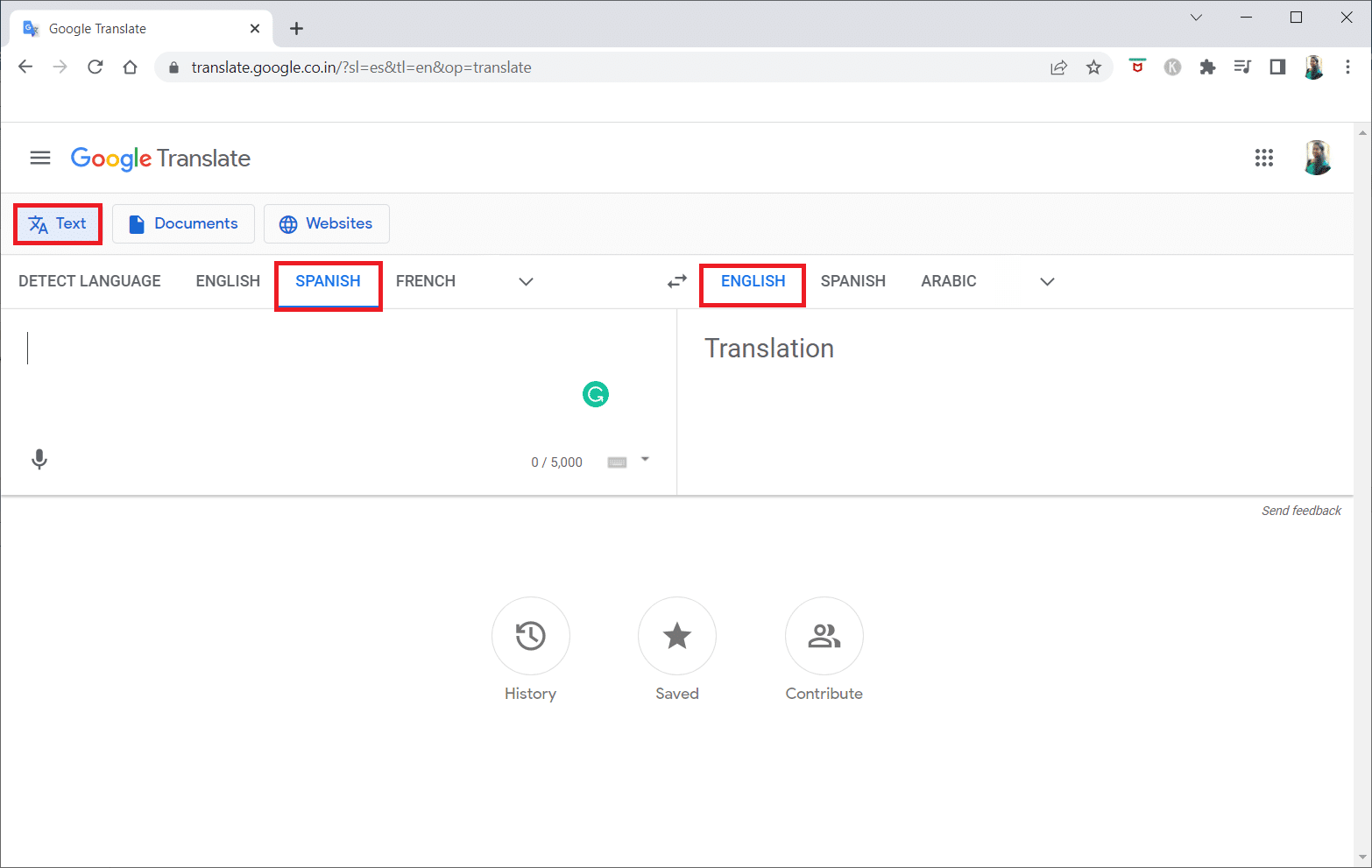
5. Αντιγράψτε τη διεύθυνση URL του ιστότοπου και επικολλήστε την στο πλαίσιο.
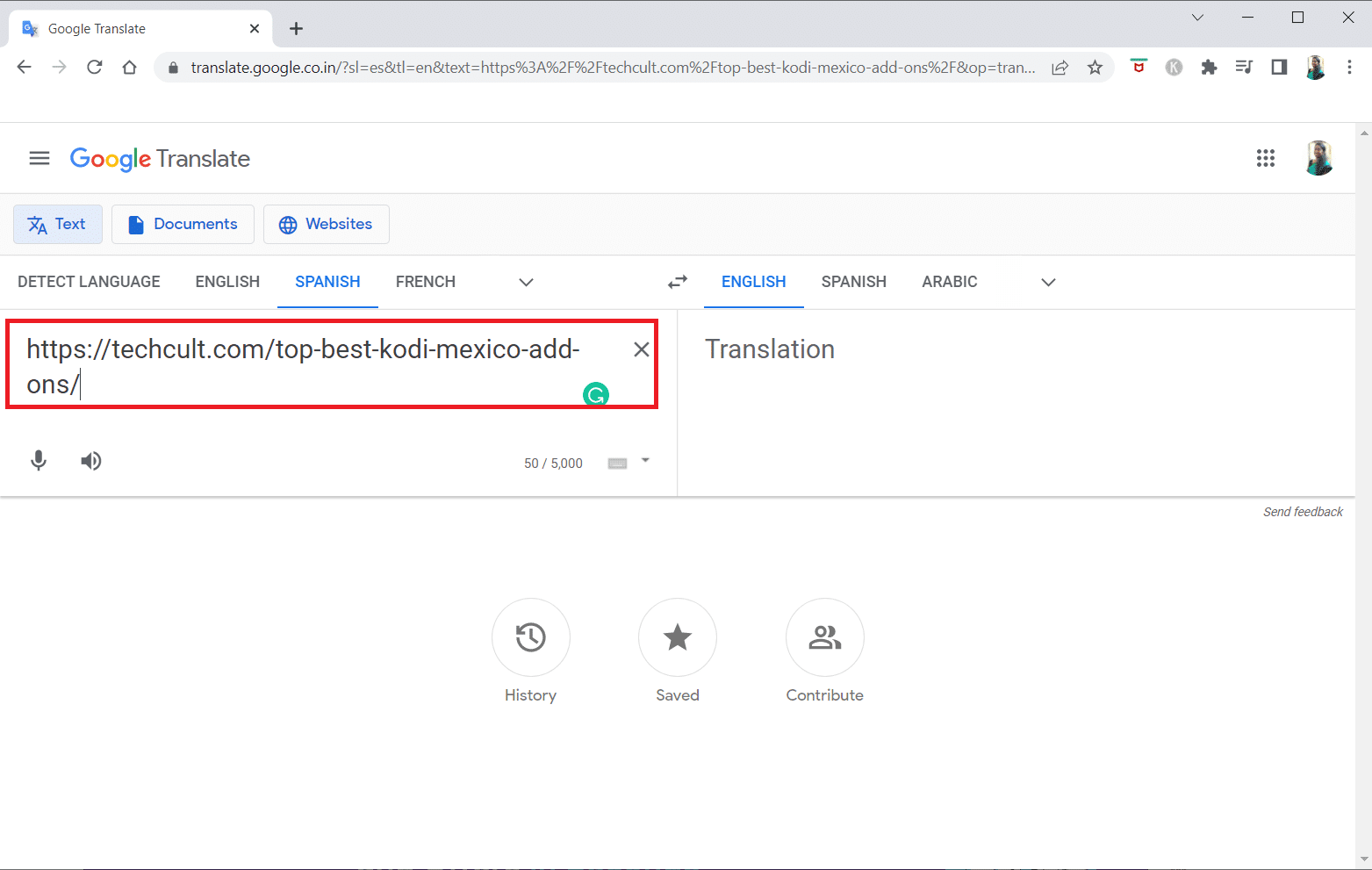
6. Αφού εμφανιστεί η διεύθυνση URL, κάντε κλικ στον διαθέσιμο σύνδεσμο για να αποκτήσετε πρόσβαση στον ιστότοπο στον υπολογιστή σας.
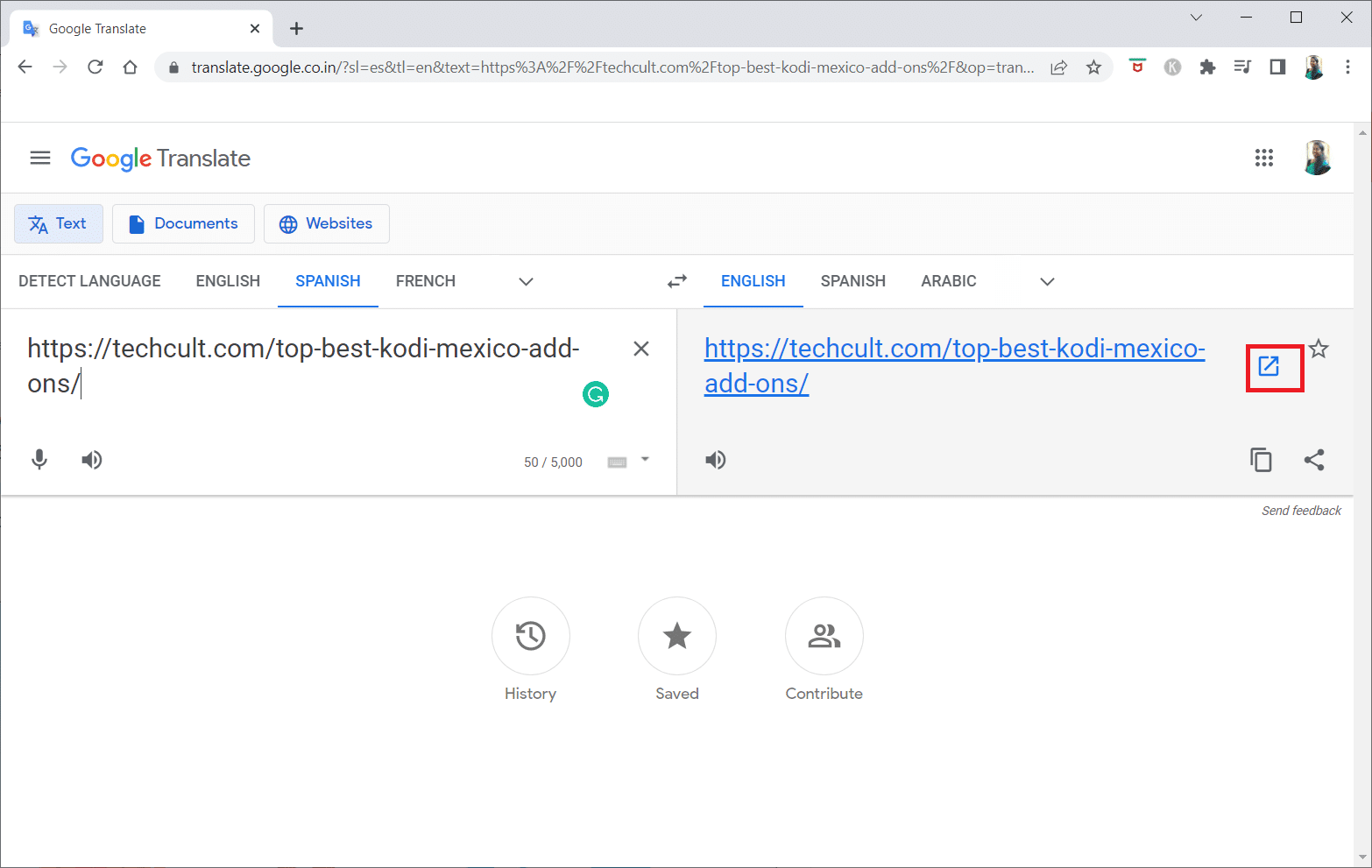
Μέθοδος 6: Αλλαγή δικαιωμάτων στις Επιλογές Internet
Η αλλαγή των δικαιωμάτων στις Επιλογές Διαδικτύου μπορεί να είναι μια κατάλληλη λύση για το πώς να ξεμπλοκάρετε έναν ιστότοπο στα Windows 10. Εάν δεν δοθεί πρόσβαση στον ιστότοπο στον υπολογιστή σας, πρέπει να αλλάξετε τη ρύθμιση και να παράσχετε πρόσβαση στον ιστότοπο στην εφαρμογή Πίνακας Ελέγχου.
1. Πατήστε το πλήκτρο Windows, πληκτρολογήστε Επιλογές Internet και κάντε κλικ στο Άνοιγμα.
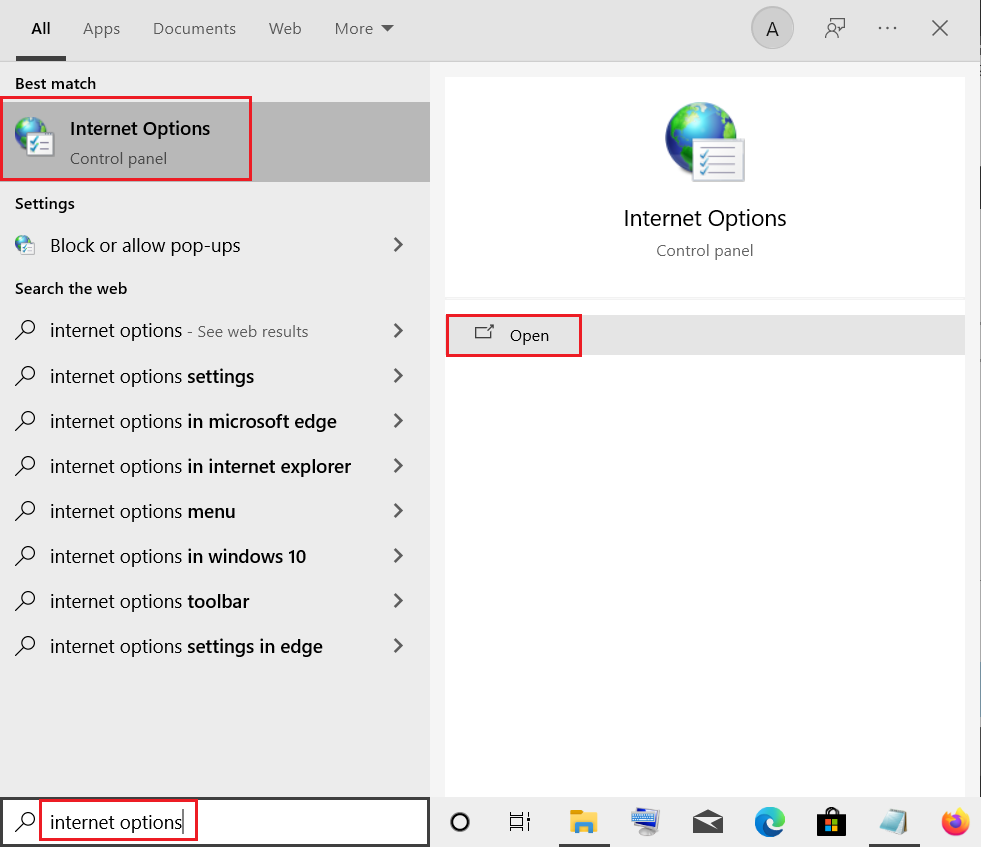
2. Μεταβείτε στην καρτέλα Ασφάλεια και κάντε κλικ στην επιλογή Περιορισμένες τοποθεσίες.
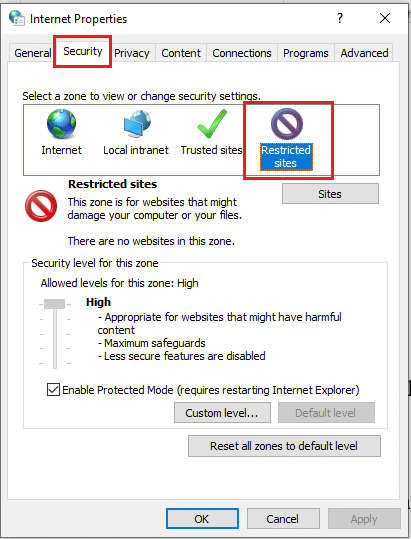
3. Κάντε κλικ στο κουμπί Τοποθεσίες για να προβάλετε τους αποκλεισμένους ιστότοπους στον υπολογιστή σας.
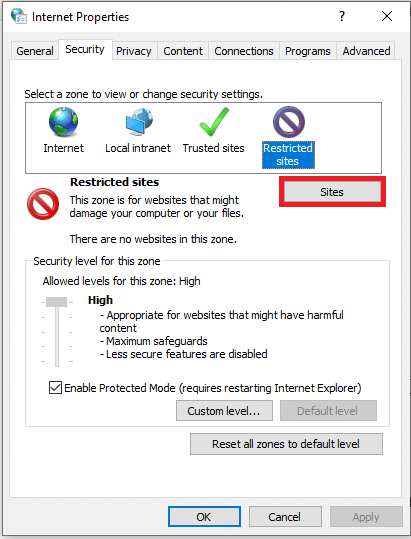
4. Στο παράθυρο Περιορισμένες τοποθεσίες, επιλέξτε τις τοποθεσίες ξεχωριστά και κάντε κλικ στο κουμπί Κατάργηση για να αφαιρέσετε την τοποθεσία από αυτήν τη λίστα.
5. Κάντε κλικ στο κουμπί Κλείσιμο για να επιβεβαιώσετε την επιλογή.
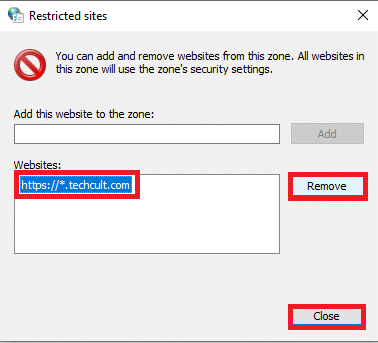
6. Κάντε κλικ στο κουμπί OK.
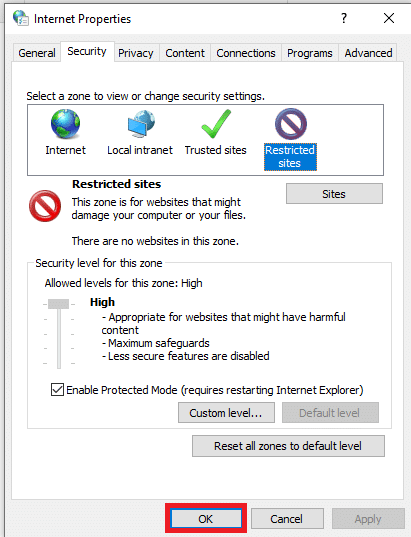
Μέθοδος 7: Καταργήστε τις καταχωρίσεις ιστότοπου από τα αρχεία κεντρικών υπολογιστών
Το αρχείο hosts περιέχει τις αντιστοιχίσεις των διευθύνσεων IP στα ονόματα κεντρικών υπολογιστών των ιστότοπων για να σας επιτρέψει να έχετε εύκολη πρόσβαση σε αυτές. Εάν καμία από τις μεθόδους δεν λειτουργεί για εσάς, μπορείτε να δοκιμάσετε να επαναφέρετε το αρχείο hosts στον υπολογιστή σας.
1. Εκκινήστε την Εξερεύνηση των Windows πατώντας τα πλήκτρα Windows + E ταυτόχρονα.
2. Πλοηγηθείτε στην ακόλουθη διαδρομή.
C:WindowsSystem32driversetc
Σημείωση: Εάν δεν μπορείτε να βρείτε το αρχείο, επιλέξτε την επιλογή Κρυφά στοιχεία στο μενού Προβολή.
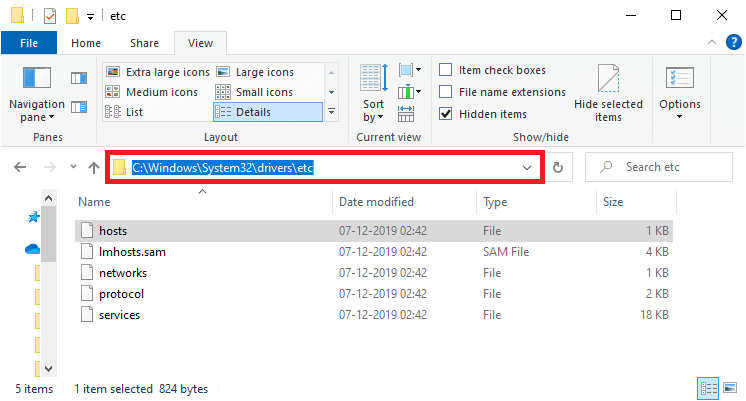
3. Κάντε δεξί κλικ στο αρχείο hosts και επιλέξτε Άνοιγμα με την επιλογή.
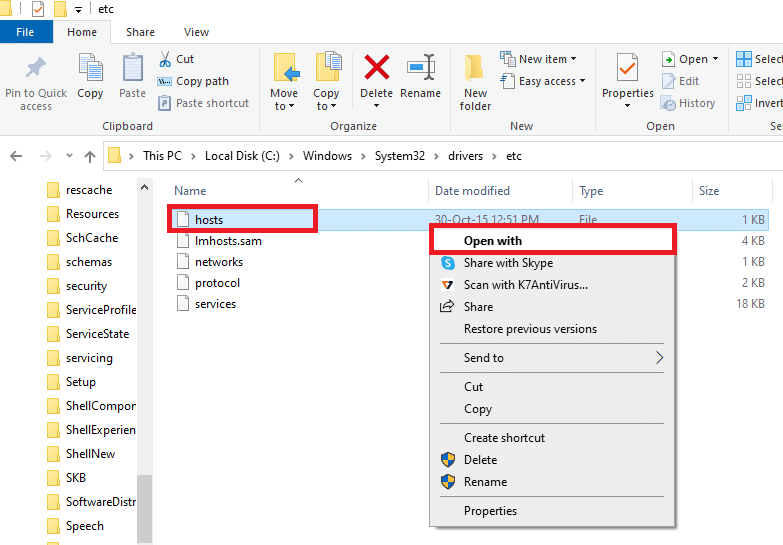
4. Επιλέξτε Σημειωματάριο και κάντε κλικ στο κουμπί ΟΚ.
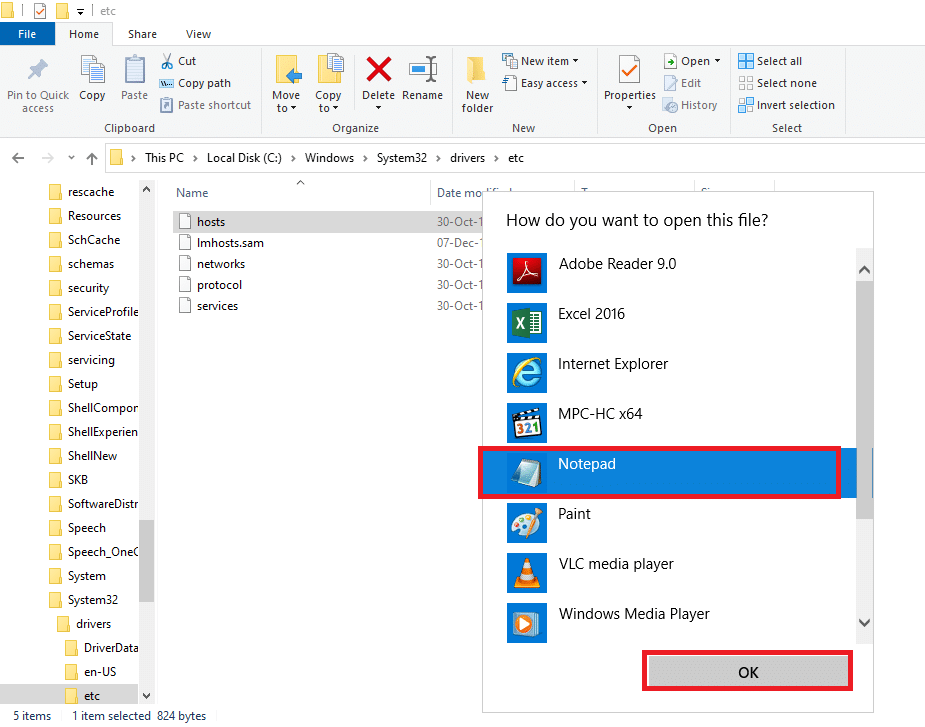
5. Τώρα, πατήστε τα πλήκτρα Ctrl + F ταυτόχρονα για να ανοίξετε το πλαίσιο διαλόγου Εύρεση και να βρείτε τυχόν καταχωρήσεις IP ή ιστότοπους όπως 171.10.10.5 ή www.techcult.com.
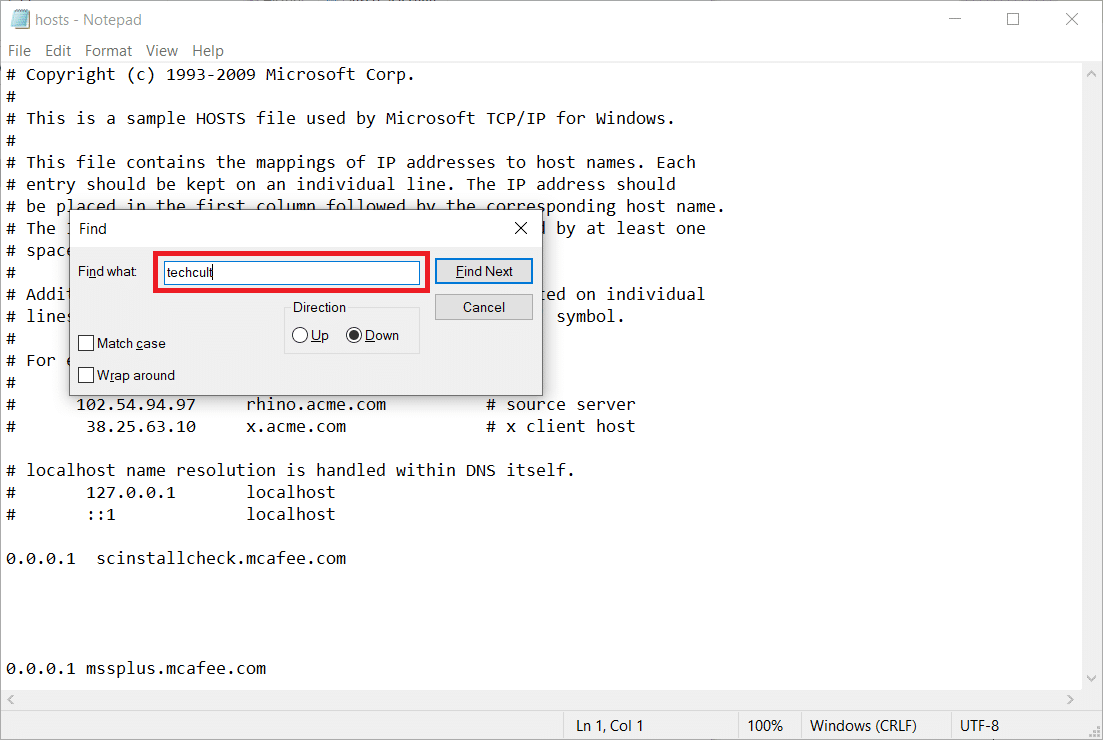
6Α. Εάν δεν λάβατε αποτελέσματα αναζήτησης, δεν έχετε κατεστραμμένες καταχωρίσεις προγράμματος περιήγησης στον υπολογιστή σας.
6Β. Εάν βρείτε τις καταχωρήσεις του προγράμματος περιήγησης, κάντε δεξί κλικ πάνω τους και διαγράψτε τις.
7. Τώρα, αποθηκεύστε το αρχείο πατώντας τα πλήκτρα Ctrl + S μαζί.
8. Βγείτε από το Σημειωματάριο κάνοντας κλικ στο κουμπί Κλείσιμο στην επάνω δεξιά γωνία.
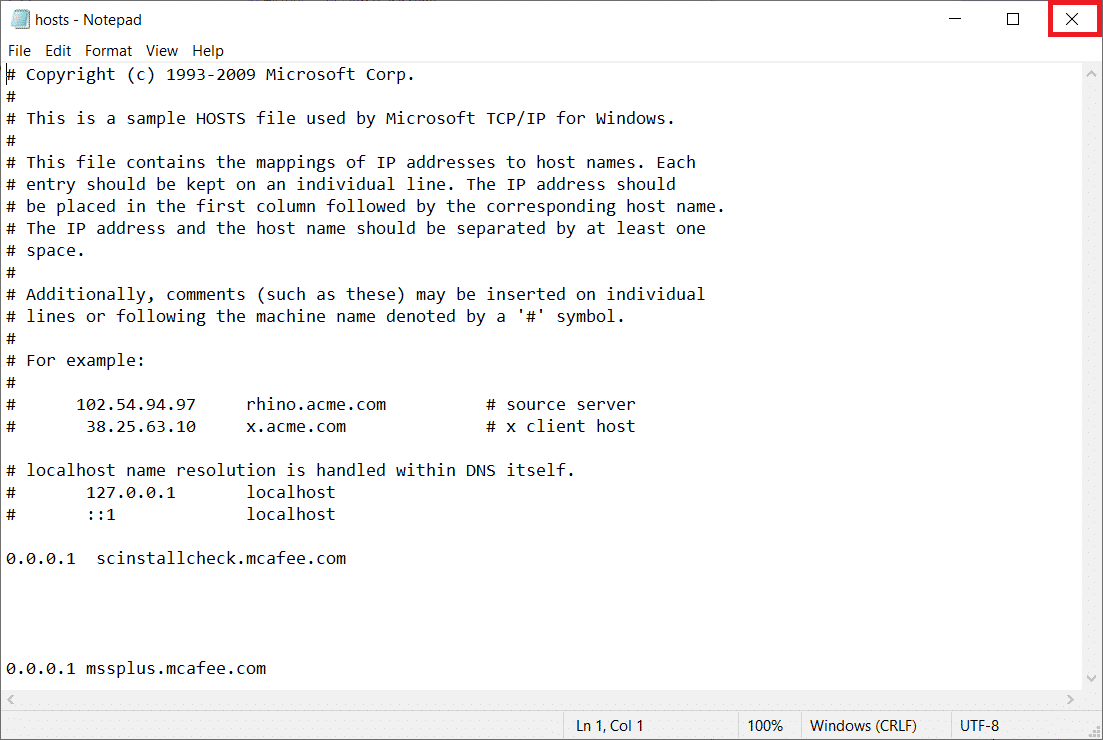
9. Επανεκκινήστε το Google Chrome και ελέγξτε εάν μπορείτε να προβάλετε τους ιστότοπους.
Μέθοδος 8: Ενεργοποίηση DNS μέσω HTTPS
Η ρύθμιση DNS μέσω HTTPS πρέπει να είναι ενεργοποιημένη για να μπορείτε να δείτε τον ιστότοπο. Το DoH σάς επιτρέπει να παρακάμψετε τα ερωτήματα DNS και να προβάλετε τον ιστότοπο. Ακολουθήστε τα παρακάτω βήματα για να ξεμπλοκάρετε ιστότοπους στο Google Chrome.
1. Εκκινήστε το Google Chrome από την Αναζήτηση των Windows.
2. Κάντε κλικ στο εικονίδιο με τις τρεις τελείες όπως απεικονίζεται.
3. Στη συνέχεια, κάντε κλικ στις Ρυθμίσεις όπως φαίνεται.

4. Στο αριστερό τμήμα του παραθύρου, κάντε κλικ στην επιλογή Απόρρητο και ασφάλεια και στο μεσαίο τμήμα, κάντε κλικ στην επιλογή Ασφάλεια.
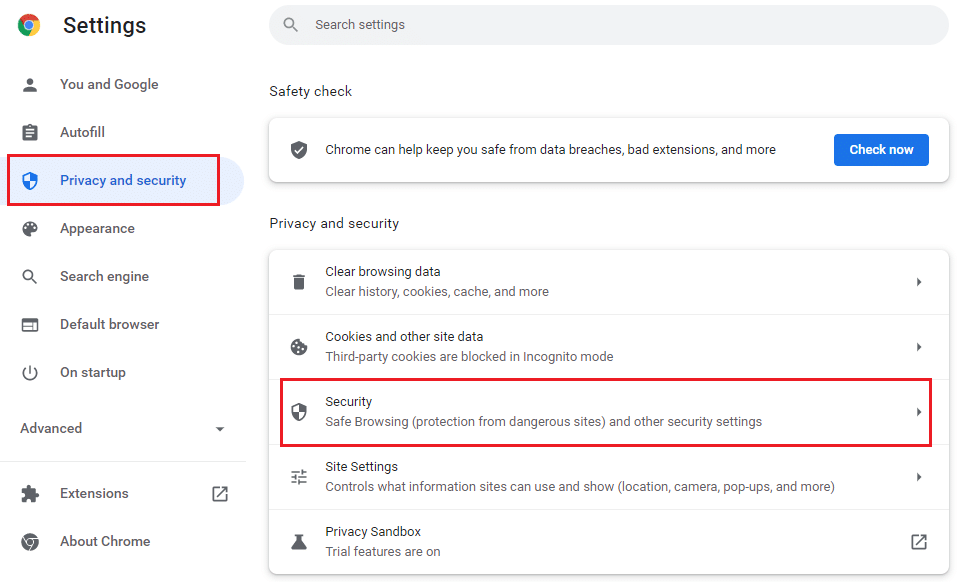
5. Στη συνέχεια, κάντε κύλιση προς τα κάτω στην κύρια σελίδα και ενεργοποιήστε την εναλλαγή για την επιλογή Χρήση ασφαλούς DNS στο μενού Για προχωρημένους όπως φαίνεται.
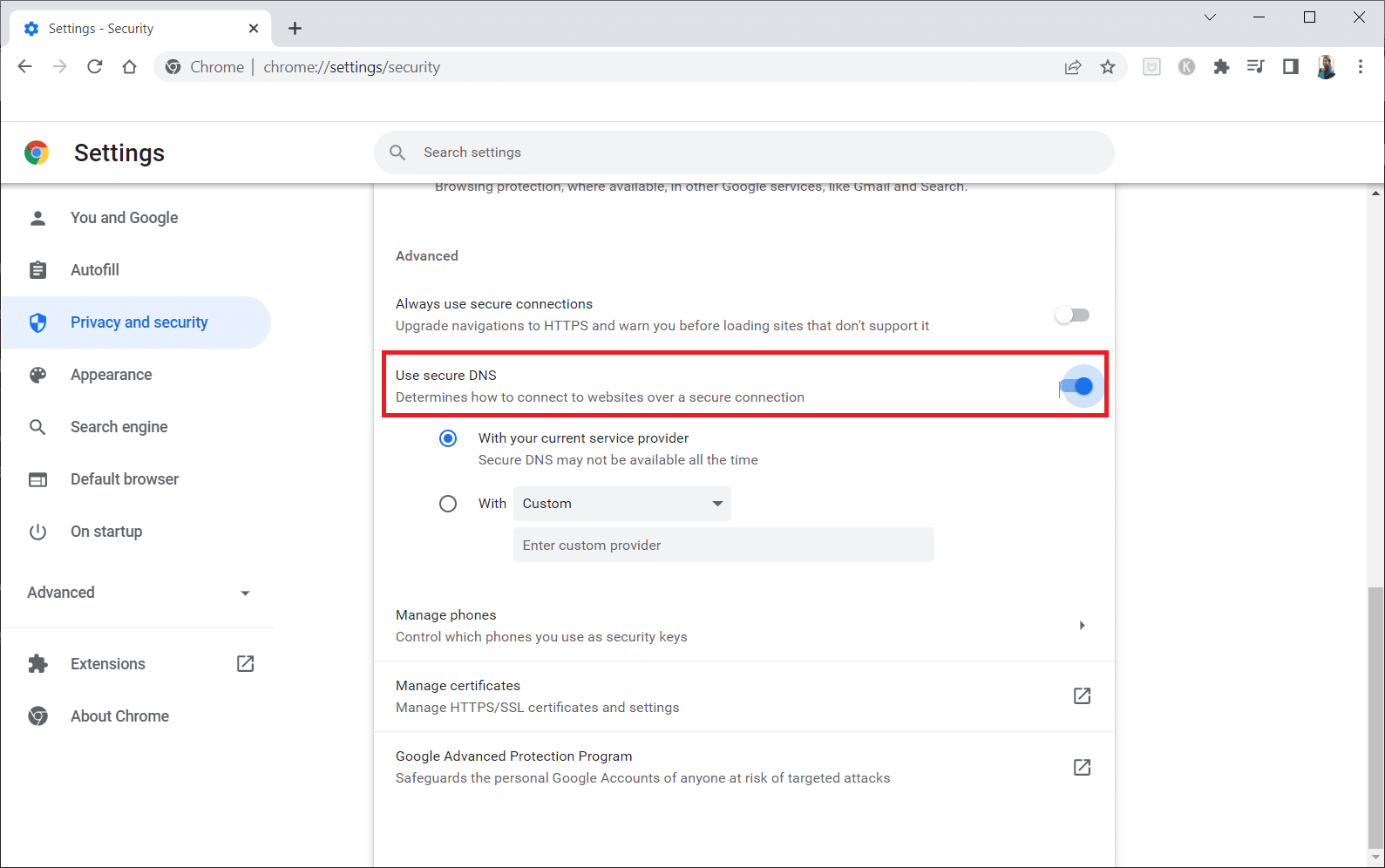
6. Τώρα, φορτώστε ξανά τον ιστότοπο και ελέγξτε εάν μπορείτε να αποκτήσετε πρόσβαση σε αυτόν ή όχι.
Μέθοδος 9: Παράκαμψη προειδοποίησης Chrome
Αυτή η μέθοδος μπορεί να είναι η τελευταία επιλογή για το πώς να ξεμπλοκάρετε έναν ιστότοπο στα Windows 10 για εσάς, εάν όλες οι μέθοδοι που αναφέρονται παραπάνω έχουν αποτύχει. Αυτή η μέθοδος σάς επιτρέπει να παρακάμψετε την προειδοποίηση στη σελίδα του Chrome. Ωστόσο, αυτή η μέθοδος συνιστάται μόνο εάν είστε βέβαιοι ότι ο ιστότοπος είναι απόλυτα ασφαλής. Ακολουθήστε τα παρακάτω βήματα για να ξεμπλοκάρετε ιστότοπους στο Google Chrome.
1. Στη σελίδα σφάλματος Privacy, κάντε κλικ στο κουμπί Advanced όπως επισημαίνεται παρακάτω.
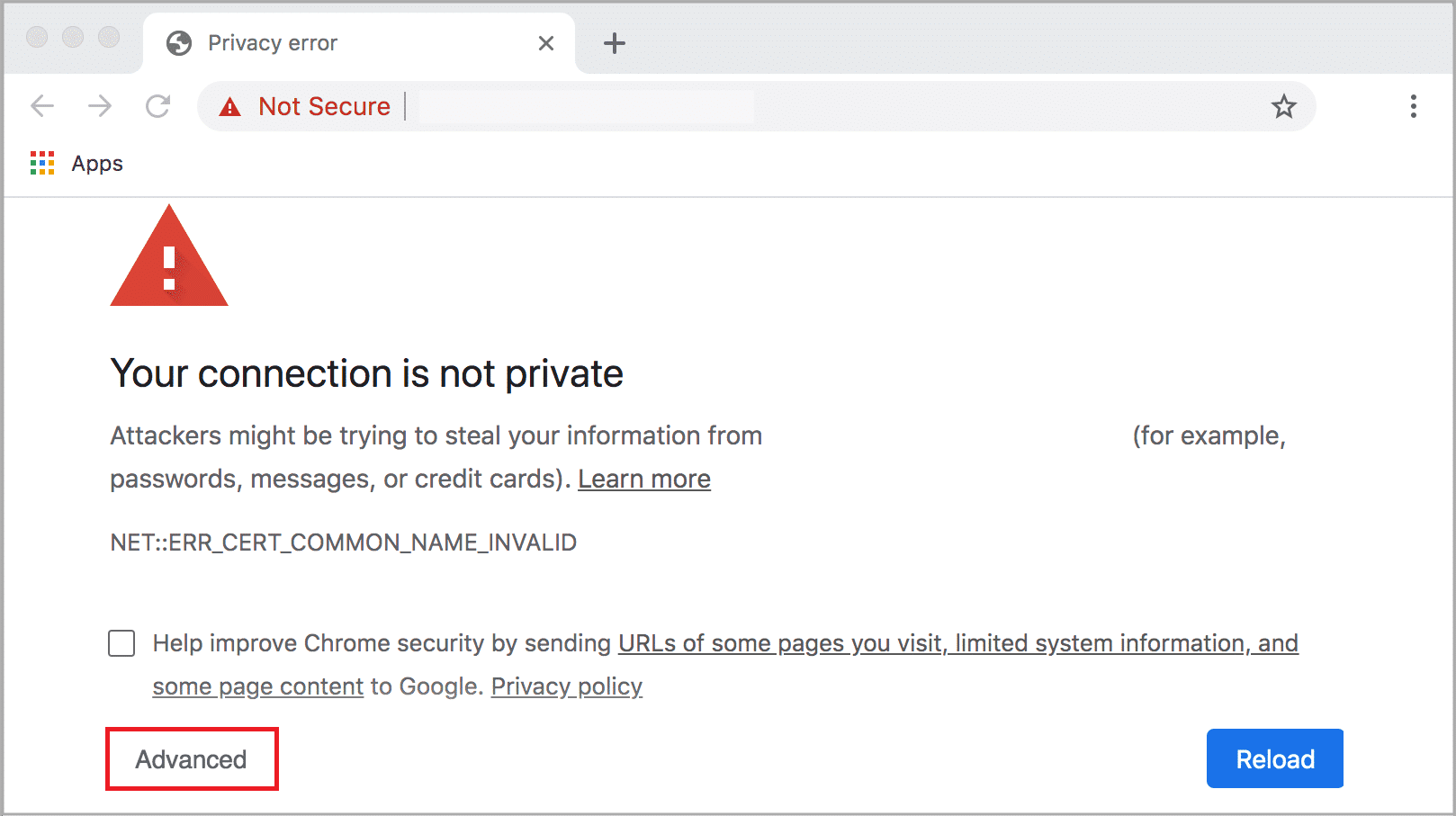
2. Στη συνέχεια, κάντε κλικ στο Προχωρήστε στον ιστότοπο (μη ασφαλής).
Μερικές φορές, εάν η διεύθυνση URL του ιστότοπου είναι μεγάλη, τότε η φόρτωση του ιστότοπου μπορεί να καθυστερήσει. Εάν συμβαίνει αυτό, μπορείτε να δοκιμάσετε να χρησιμοποιήσετε μια έκδοση συντομευμένης διεύθυνσης URL. Για να το κάνετε αυτό, χρησιμοποιήστε τυχόν συντομευτικά URL, όπως το Tiny URL. Εκκινήστε τη σελίδα χρησιμοποιώντας τη συντομότερη μορφή της διεύθυνσης URL για πρόσβαση στον ιστότοπο.
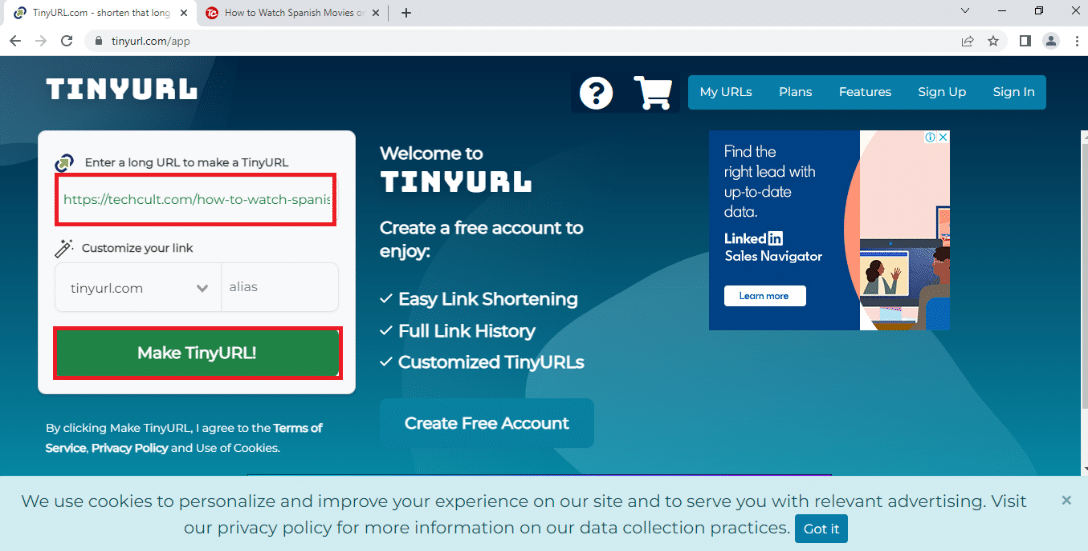
Επαγγελματική συμβουλή: Πώς να μετατρέψετε ιστοσελίδες σε PDF
Εάν θέλετε να βλέπετε μόνο τα περιεχόμενα της σελίδας, μπορείτε να δοκιμάσετε να χρησιμοποιήσετε οποιονδήποτε ιστότοπο, όπως το webtopdf, ο οποίος μετατρέπει τις ιστοσελίδες σε μορφή PDF. Ωστόσο, αυτή η μέθοδος δεν μπορεί να χρησιμοποιηθεί εάν θέλετε να αλληλεπιδράσετε με το περιεχόμενο στον ιστότοπο.
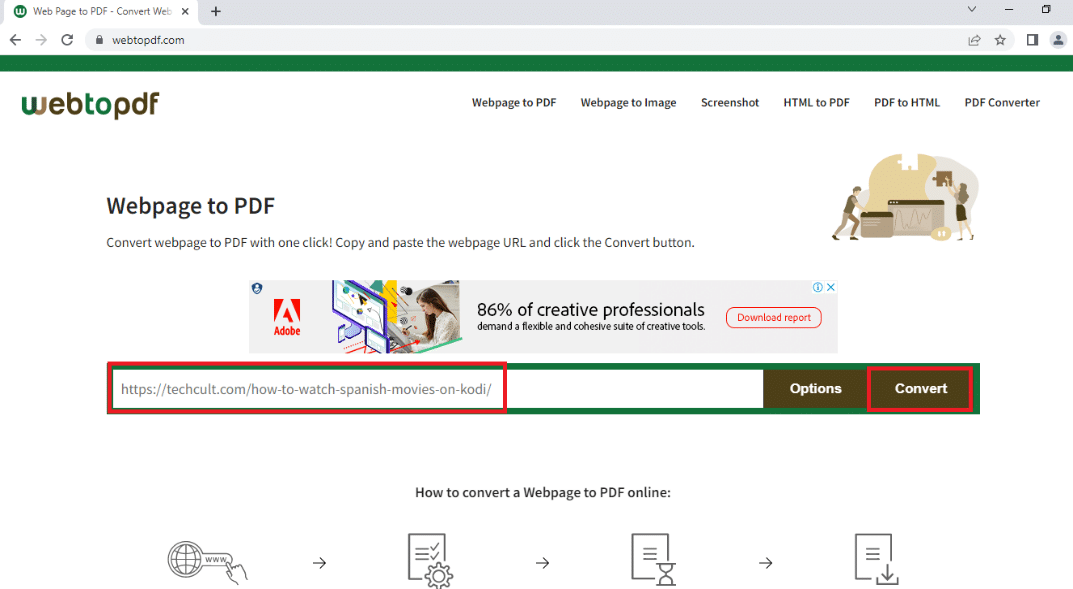
***
Ελπίζουμε ότι αυτό το άρθρο ήταν χρήσιμο και μάθατε πώς να ξεμπλοκάρετε έναν ιστότοπο στα Windows 10. Το άρθρο έχει απαντήσεις σε ερωτήσεις όπως πώς να ξεμπλοκάρετε τοποθεσίες στο Google και πώς να ανοίξετε αποκλεισμένους ιστότοπους μέσω διακομιστή μεσολάβησης. Δοκιμάστε να χρησιμοποιήσετε τις μεθόδους που περιγράφονται στο άρθρο και ξεμπλοκάρετε τους αγαπημένους σας ιστότοπους με ευκολία. Εμπλουτίστε μας με τις προτάσεις σας και μη διστάσετε να επικοινωνήσετε μαζί μας για βοήθεια με τα ερωτήματά σας στην ενότητα σχολίων.

