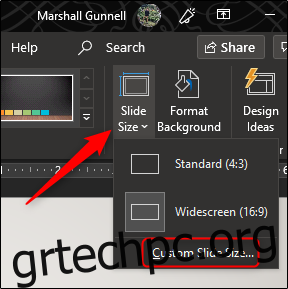Όταν ανοίγετε μια νέα παρουσίαση του PowerPoint, οι διαφάνειες είναι οριζόντιες από προεπιλογή. Ωστόσο, μπορείτε να τα αλλάξετε σε κατακόρυφο προσανατολισμό με μερικά απλά βήματα. Δείτε πώς μπορείτε να αλλάξετε τις διαφάνειές σας από οριζόντια σε κατακόρυφη διάταξη.
Αλλάξτε τις διαφάνειες από οριζόντια σε κατακόρυφα
Αρχικά, ανοίξτε την παρουσίασή σας στο PowerPoint. Στην ομάδα “Προσαρμογή” της καρτέλας “Σχεδίαση”, επιλέξτε “Μέγεθος διαφάνειας”. Κάντε κλικ στο «Προσαρμοσμένο μέγεθος διαφάνειας» («Ρύθμιση σελίδας» σε Mac) στο αναπτυσσόμενο μενού.
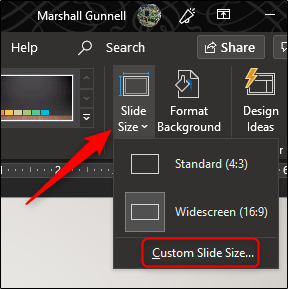
Εμφανίζεται το πλαίσιο διαλόγου “Μέγεθος διαφάνειας”. Στην ομάδα “Διαφάνειες” της ενότητας “Προσανατολισμός”, επιλέξτε το κουμπί επιλογής δίπλα στην επιλογή Κατακόρυφος ή Οριζόντιος και, στη συνέχεια, κάντε κλικ στο “OK”.
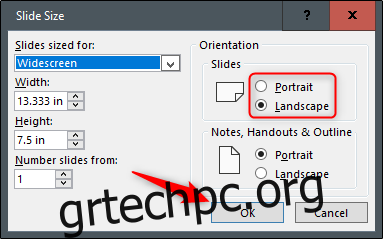
Εμφανίζεται ένα νέο πλαίσιο διαλόγου. Εδώ, μπορείτε να μεγιστοποιήσετε ή να αλλάξετε το μέγεθος του περιεχομένου ώστε να ταιριάζει με τον νέο προσανατολισμό της διαφάνειας. Επιλέξτε την επιλογή που λειτουργεί καλύτερα για εσάς και είστε έτοιμοι!
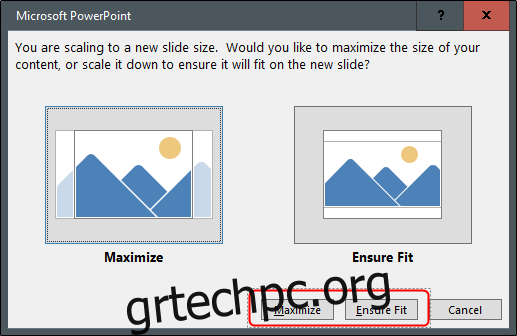
Χρησιμοποιήστε κάθετες και οριζόντιες διαφάνειες στην ίδια παρουσίαση
Η Microsoft δεν παρέχει αυτήν τη λειτουργία. Αλλά αν συνδέσετε δύο παρουσιάσεις μεταξύ τους, μπορείτε να δημιουργήσετε την ψευδαίσθηση ότι τόσο οι οριζόντιες όσο και οι κατακόρυφες διαφάνειες βρίσκονται στην ίδια παρουσίαση.
Λάβετε υπόψη ότι μόλις συνδέσετε δύο παρουσιάσεις μεταξύ τους, διακόπτετε αυτόν τον σύνδεσμο εάν μετακινήσετε κάποια από αυτές σε διαφορετική τοποθεσία. Για να το αποτρέψετε αυτό, μετακινήστε και τις δύο παρουσιάσεις στον ίδιο φάκελο προτού τις συνδέσετε.
Σε αυτό το παράδειγμα, υποθέτουμε ότι η πρώτη παρουσίαση έχει οριζόντιες διαφάνειες και η δεύτερη έχει κατακόρυφο. Ανοίγουμε την πρώτη παρουσίαση και πλοηγούμαστε στη διαφάνεια από την οποία θέλουμε να δημιουργήσουμε τον σύνδεσμο. Μόλις φτάσουμε εκεί, επιλέγουμε ένα αντικείμενο που θα χρησιμοποιήσουμε για την εισαγωγή του συνδέσμου. Μπορείτε να εισαγάγετε έναν σύνδεσμο σε κείμενο, εικόνες ή αντικείμενα.
Για να επεξηγήσουμε την άποψή μας, θα χρησιμοποιήσουμε ένα πλαίσιο κειμένου.
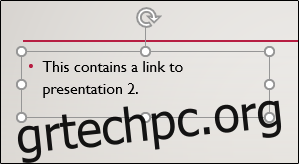
Στη συνέχεια, πλοηγούμαστε στην ομάδα «Σύνδεσμοι» στην καρτέλα «Εισαγωγή» και επιλέγουμε «Ενέργεια».
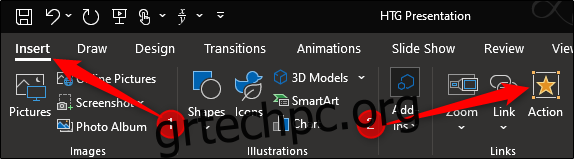
Στο παράθυρο διαλόγου «Ρυθμίσεις ενέργειας» που εμφανίζεται, επιλέγουμε το κουμπί επιλογής δίπλα στο «Υπερσύνδεση προς». Ανοίγουμε το αναπτυσσόμενο μενού και, στη συνέχεια, επιλέγουμε «Άλλη παρουσίαση PowerPoint».
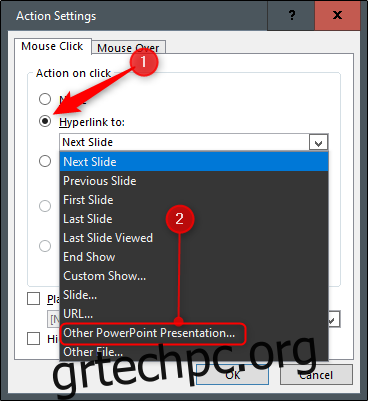
Η εξερεύνηση αρχείων πρέπει να ανοίξει. Επιλέγουμε την παρουσίαση στην οποία θέλουμε να συνδεθούμε και, στη συνέχεια, κάνουμε κλικ στο “OK”.
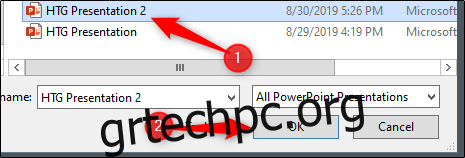
Πίσω στο παράθυρο διαλόγου “Ρυθμίσεις ενεργειών”, η διαδρομή αρχείου της δεύτερης παρουσίασης θα πρέπει να εμφανίζεται στο πλαίσιο “Υπερσύνδεση προς”. Εάν όλα φαίνονται καλά, κάντε κλικ στο “OK”.
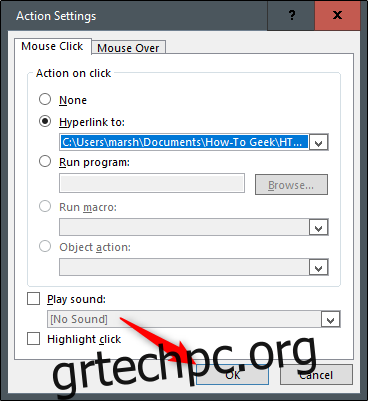
Ο σύνδεσμος εμφανίζεται τώρα στο επιλεγμένο αντικείμενο.
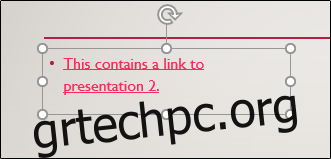
Όταν κάνετε κλικ σε αυτόν τον σύνδεσμο, σας μεταφέρει απρόσκοπτα στη δεύτερη παρουσίαση. Στην προβολή Slide Show, αυτό δημιουργεί την ψευδαίσθηση ότι έχετε διαφάνειες και των δύο προσανατολισμών στην ίδια παρουσίαση.
Ωστόσο, εάν θέλετε να επιστρέψετε στην πρώτη παρουσίαση, πρέπει να συνδεθείτε ξανά σε αυτήν από την παρουσίαση δύο.