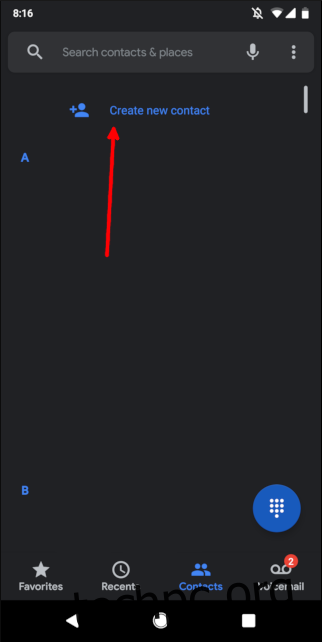Η κλήση μιας κλήσης συνδιάσκεψης δεν χρειάζεται να είναι μια κουραστική διαδικασία. Το τηλέφωνό σας iPhone ή Android μπορεί να καλέσει αυτόματα την κλήση και να εισαγάγει έναν κωδικό επιβεβαίωσης για εσάς. Απλά πρέπει να δημιουργήσετε έναν ειδικό τύπο επαφής.
Ακόμα καλύτερα, αυτό επιταχύνει τα πράγματα όταν πρέπει να συνδεθείτε σε μια κλήση συνδιάσκεψης ενώ οδηγείτε. Σε μια εποχή όπου μπορούμε να χρησιμοποιούμε το Google Assistant και το Siri στα αυτοκίνητά μας, η μη αυτόματη κλήση ενός αριθμού τηλεφώνου είναι πολύ απαρχαιωμένη. Τηλεφωνώ στη γέφυρα του συνεδρίου για την καθημερινή μου εργασία τουλάχιστον μία φορά την εβδομάδα και έψαχνα απελπισμένα να βρω έναν τρόπο να συνδεθώ με τους συναδέλφους μου χωρίς να χρειάζεται να κοιτάξω κάτω και να χτυπήσω τα ψηφία.
Ευτυχώς, είναι πολύ εύκολο να αυτοματοποιηθεί αυτό. Είτε χρησιμοποιείτε iPhone είτε Android, απλώς θα ορίσετε τη γέφυρα συνδιάσκεψης ως επαφή που μπορείτε να καλέσετε, είτε πατώντας την είτε χρησιμοποιώντας έναν φωνητικό βοηθό.
Πίνακας περιεχομένων
Μια γρήγορη προειδοποίηση
Ο μόνος τρόπος με τον οποίο μπορείτε να αποθηκεύσετε τη διάσκεψη ως επαφή είναι εάν η εταιρεία σας χρησιμοποιεί έναν μόνο κωδικό επιβεβαίωσης ή αναγνωριστικό διάσκεψης. Θα πρέπει να καλείτε χειροκίνητα κάθε φορά εάν το αναγνωριστικό αλλάζει σε κάθε συνάντηση ή απλώς να έχετε πολλές επαφές εάν η εταιρεία σας εναλλάσσει τους κωδικούς συνεδρίων.
Πώς να αποθηκεύσετε μια κλήση συνδιάσκεψης ως επαφή στο Android
Χρησιμοποιώ το Google Pixel 2 XL για αυτόν τον οδηγό, αλλά τα βήματα είναι παρόμοια σε άλλα τηλέφωνα Android. Ξεκινήστε ανοίγοντας την εφαρμογή Επαφές ή Άτομα και επιλέγοντας «Δημιουργία νέας επαφής».
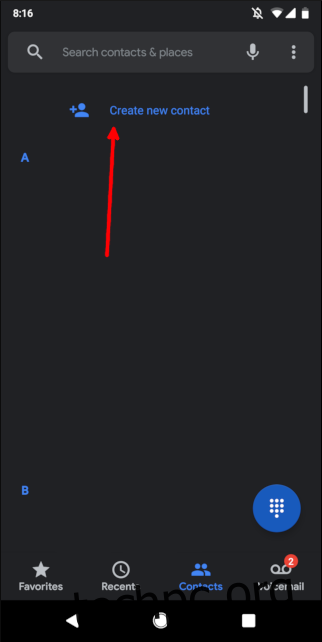
Προσθέστε ένα όνομα για τη σύσκεψη και οποιαδήποτε άλλα στοιχεία επικοινωνίας χρειάζεστε.
Προσθέστε τον δεκαψήφιο αριθμό τηλεφώνου και, στη συνέχεια, πατήστε το κουμπί συμβόλων στο κάτω αριστερό μέρος του αριθμητικού πληκτρολογίου. Πατήστε το κουμπί “Παύση” για να προσθέσετε μια παύση στον αριθμό (εμφανίζεται ως κόμμα) και, στη συνέχεια, πληκτρολογήστε το αναγνωριστικό της διάσκεψης.
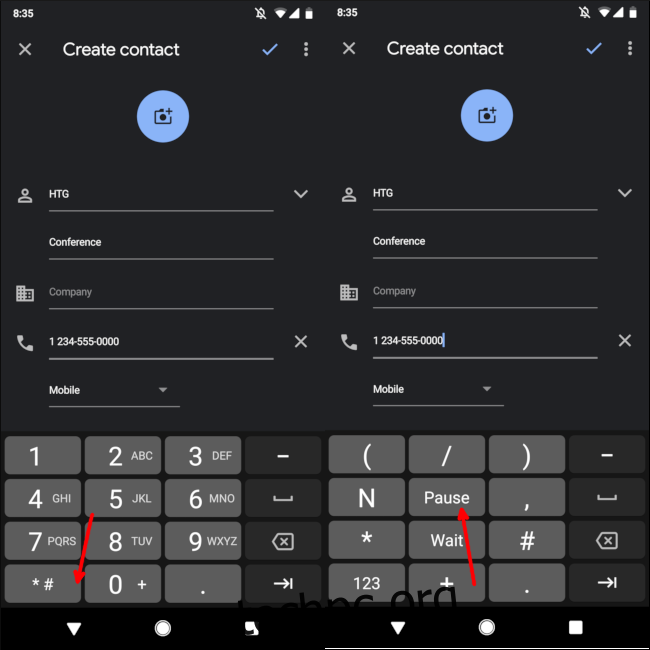
Πατήστε το σημάδι επιλογής επάνω δεξιά για να αποθηκεύσετε την επαφή.
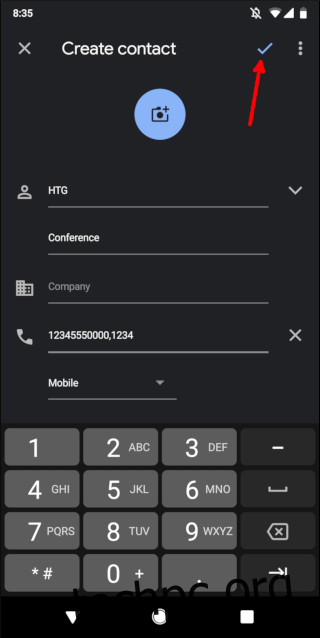
Το τελευταίο πράγμα που πρέπει να κάνετε είναι να πραγματοποιήσετε μια δοκιμαστική κλήση. Ανάλογα με τον τρόπο με τον οποίο η εταιρεία σας έστησε τη γέφυρα συνεδρίου, μπορεί να χρειαστεί να προσθέσετε επιπλέον παύσεις για να λάβετε τον σωστό χρόνο. Εάν συμβαίνει αυτό, επεξεργαστείτε τον αριθμό τηλεφώνου, προσθέστε μια επιπλέον παύση ή δύο και, στη συνέχεια, δοκιμάστε ξανά.
Όταν το καταφέρετε, θα είστε πάντα μακριά με ένα πάτημα ή φωνητική εντολή για να συνδεθείτε στη σύσκεψη!
Πώς να αποθηκεύσετε μια κλήση συνδιάσκεψης ως επαφή στο iPhone
Ακριβώς όπως σε ένα τηλέφωνο Android, ξεκινήστε ανοίγοντας την εφαρμογή Επαφές και, στη συνέχεια, πατώντας το σύμβολο συν στην επάνω δεξιά γωνία.
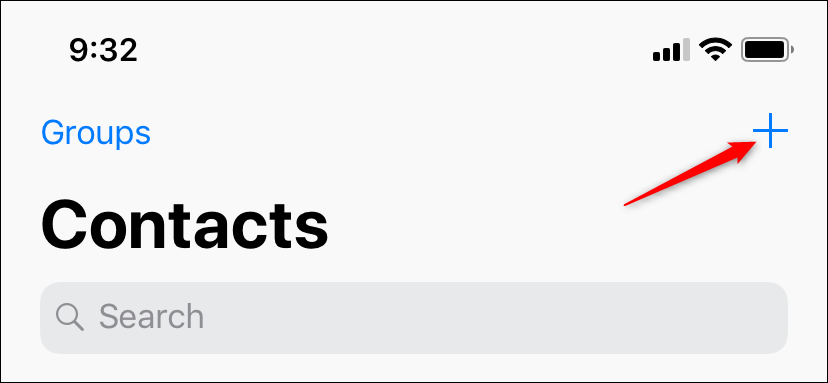
Προσθέστε ένα όνομα για τη σύσκεψη και όποιες άλλες λεπτομέρειες θέλετε.
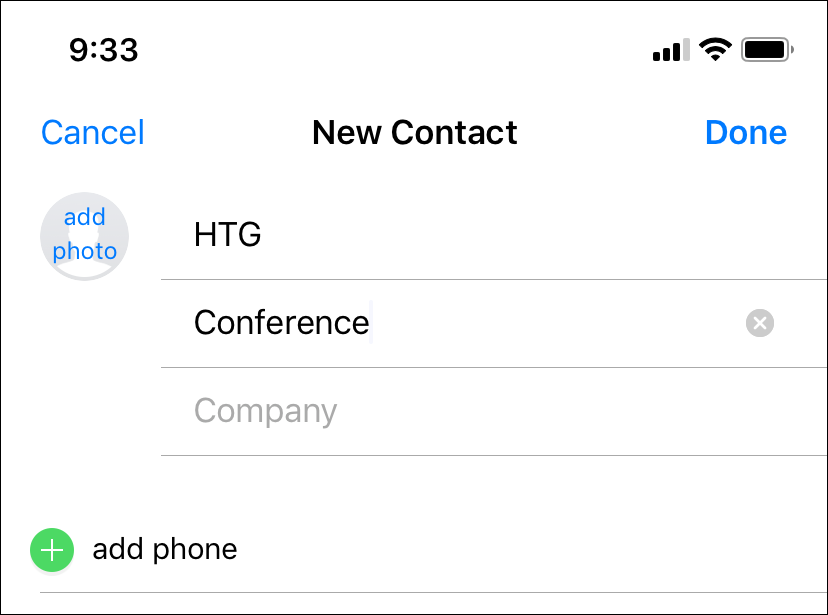
Προσθέστε τον δεκαψήφιο αριθμό τηλεφώνου και, στη συνέχεια, πατήστε το κουμπί συμβόλων στην κάτω αριστερή γωνία.
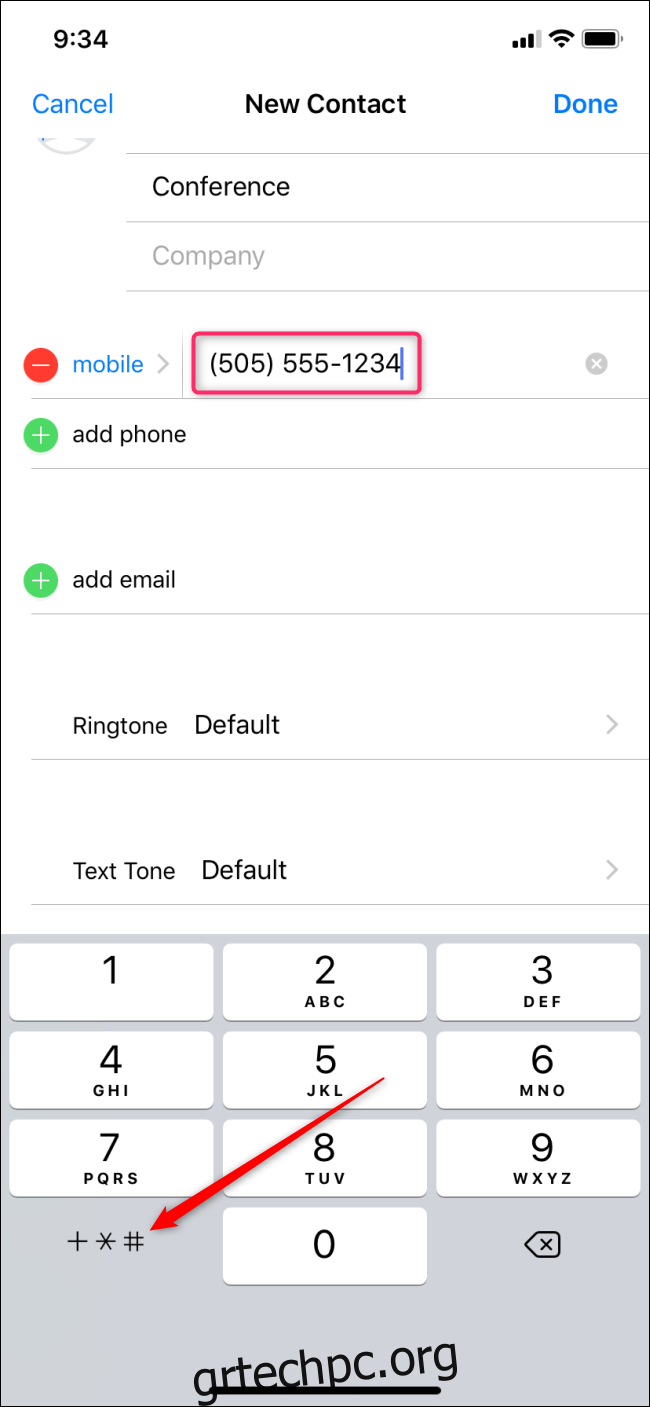
Πατήστε το κουμπί “Παύση” για να προσθέσετε μια παύση (εμφανίζεται ως κόμμα) και, στη συνέχεια, πληκτρολογήστε το αναγνωριστικό της διάσκεψης. Πατήστε “Τέλος” επάνω δεξιά για να αποθηκεύσετε την επαφή.
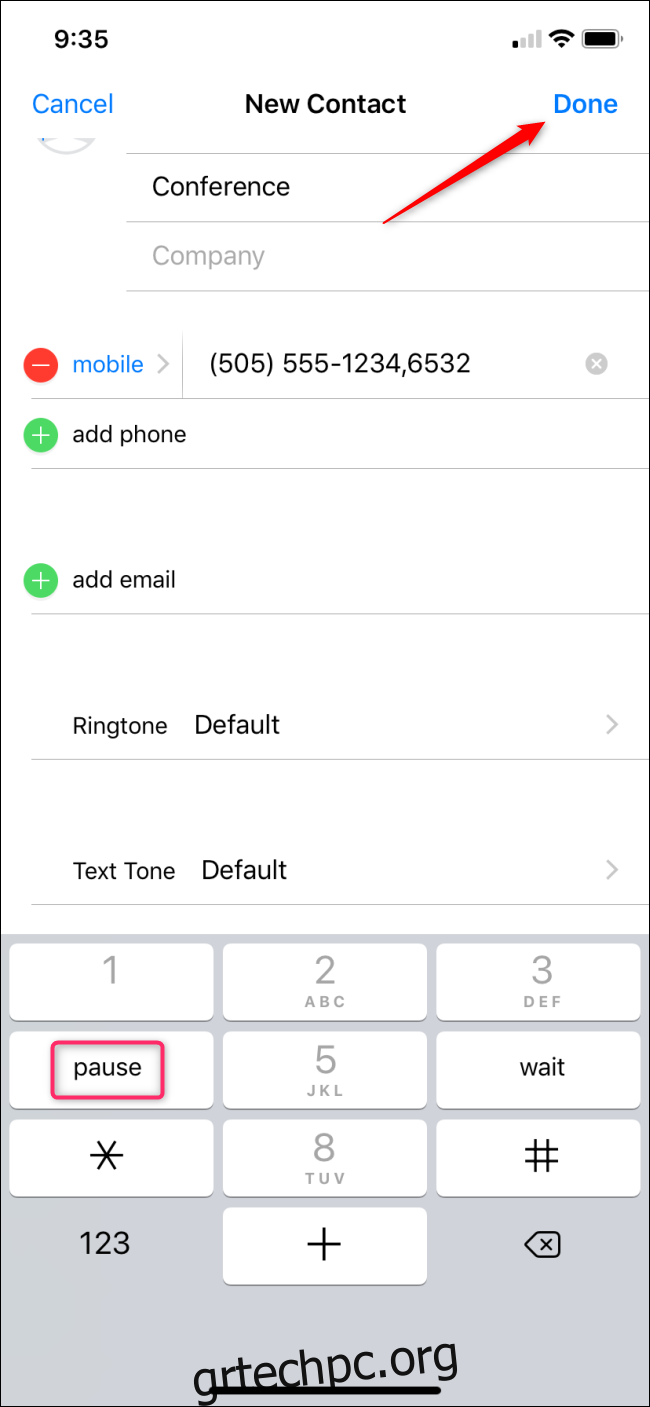
Το τελευταίο πράγμα που πρέπει να κάνετε είναι να πραγματοποιήσετε μια δοκιμαστική κλήση. Ανάλογα με τον τρόπο με τον οποίο η εταιρεία σας έστησε τη γέφυρα συνεδρίου, μπορεί να χρειαστεί να προσθέσετε επιπλέον παύσεις για να λάβετε τον σωστό χρόνο. Εάν συμβαίνει αυτό, απλώς επεξεργαστείτε τον αριθμό τηλεφώνου και προσθέστε μια επιπλέον παύση ή δύο και δοκιμάστε ξανά.
Όταν το καταφέρετε, θα είστε πάντα μακριά με ένα πάτημα ή φωνητική εντολή για να συνδεθείτε στη σύσκεψη!