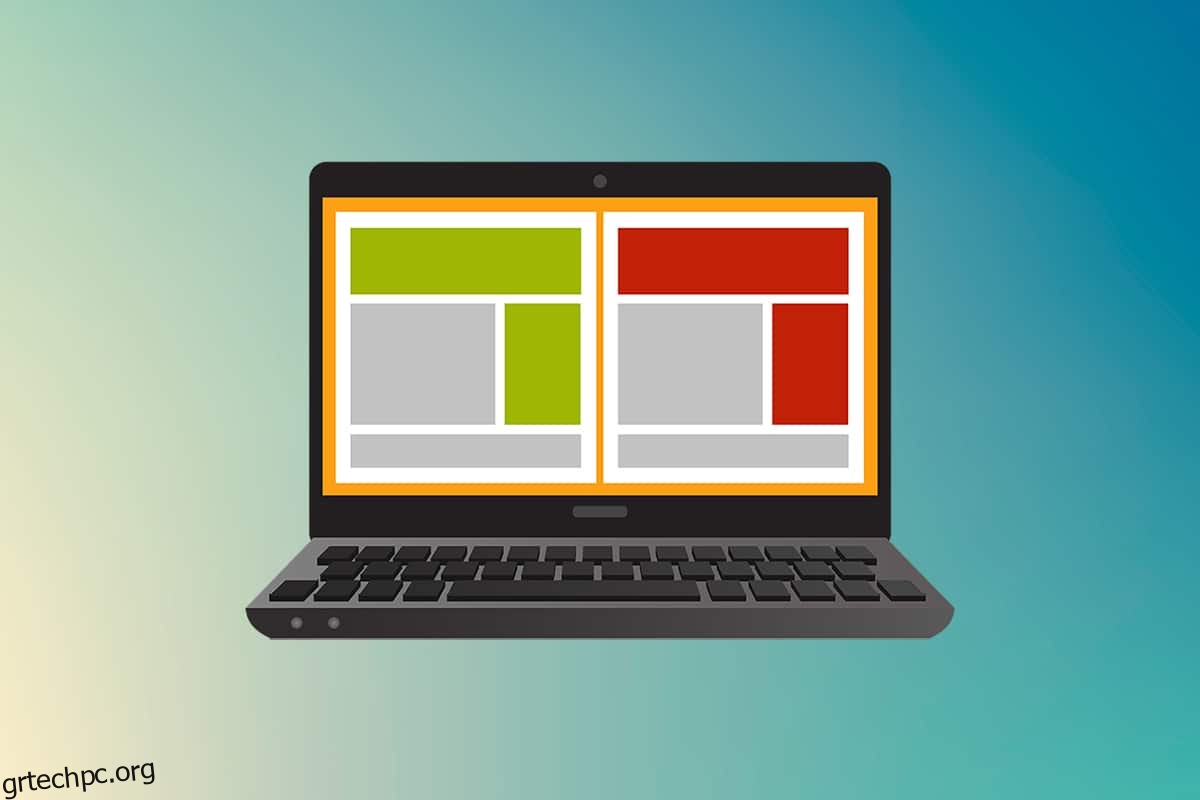Τα χαρτιά μεγέθους A0 είναι τα χαρτιά μεγαλύτερου μεγέθους που διαθέτουμε σύμφωνα με τις υποδιαιρέσεις μεγέθους χαρτιού ISO 216. Αλλά πώς να εκτυπώσετε μια εικόνα υψηλής ανάλυσης αυτού του μεγέθους; Ειδικά όταν τα συστήματά μας μπορούν να εκτυπώσουν μόνο τα μεγαλύτερα μεγέθη έως και A3. Λοιπόν, αυτό σημαίνει ότι μια πολυσέλιδη εκτύπωση με συνδυασμό μερικών σελίδων θα σας βοηθήσει να αποκτήσετε την επιθυμητή εικόνα. Έτσι, αυτό το άρθρο θα σας βοηθήσει με τον τρόπο εκτύπωσης μεγάλων εικόνων σε πολλές σελίδες, κατανοώντας πώς να εκτυπώνετε εικόνα σε πολλές σελίδες συνολικά στα Windows 10 & 11.
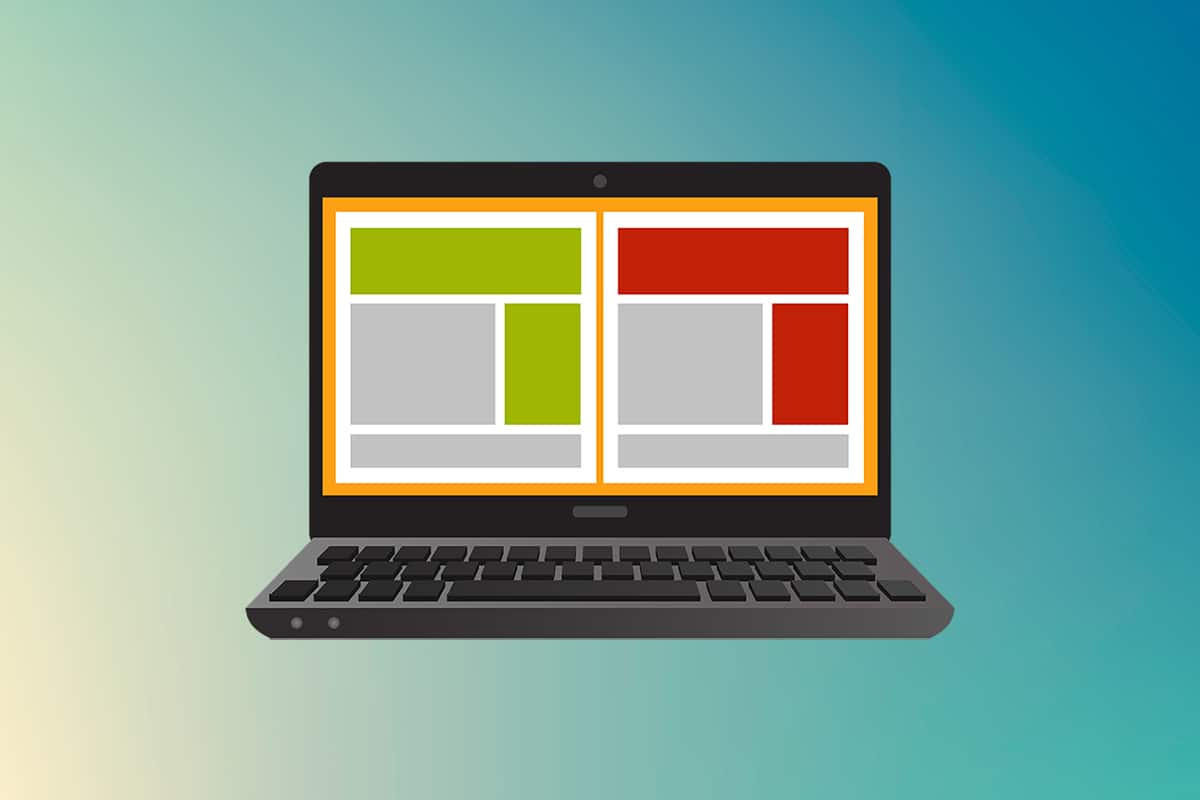
Πίνακας περιεχομένων
Πώς να εκτυπώσετε μεγάλη εικόνα σε πολλές σελίδες στα Windows 10/11
Η εκτύπωση μεγάλων εικόνων δεν είναι άμεσα δυνατή για μεγάλες εικόνες σε μέγεθος αφίσας. Τα καθολικά διαθέσιμα μεγέθη που μπορούν να εκτυπωθούν από τα Windows 10 και 11 είναι:
- Μεγέθη γραμμάτων ΗΠΑ και μεγέθη φακέλων ΗΠΑ.
- Μεγέθη εκτύπωσης σειράς (από Α3 έως Α5), Β4 έως Β6, φύλλο μεγέθους C, φύλλο μεγέθους D, φύλλο μεγέθους E.
- Μεγέθη φακέλων, μεγέθη φακέλων ΛΔΚ, μεγέθη φακέλων Ιαπωνικών, μεγέθη PRC, μεγέθη καρτ ποστάλ και πολλά άλλα.
Ωστόσο, το Α3 είναι το μεγαλύτερο μέγεθος απευθείας εκτύπωσης για τα συστήματα που χρησιμοποιούμε τώρα. Και λαμβάνοντας υπόψη τα επιτρεπόμενα μεγέθη εκτύπωσης στην Ινδία, το Bureau of Indian Standards το επιτρέπει ISO-Μέγεθος σειράς για σχέδια και άλλες μηχανολογικές εργασίες. Αυτός είναι ο λόγος για τον οποίο το μεγαλύτερο διαθέσιμο μέγεθος στη χώρα είναι το χαρτί A3x4. Μετά από αυτές τις σύντομες αλλά ζωτικής σημασίας πληροφορίες σχετικά με τα μεγέθη χαρτιού, ας προχωρήσουμε στην εκμάθηση του τρόπου εκτύπωσης μεγάλων εικόνων σε πολλές σελίδες.
Σημείωση: Οι μέθοδοι και τα βήματα που παρουσιάζονται παρακάτω εκτελούνται στα Windows 11. Οι εικόνες, η διεπαφή και οι ορολογίες που χρησιμοποιούνται προέρχονται από τα Windows 11 που ταιριάζουν πολύ και με τα Windows 10. Κάντε επαλήθευση πριν κάνετε οποιεσδήποτε αλλαγές.
Μέθοδος 1: Με το Microsoft Paint
Ο διαχωρισμός μιας μεγάλης εικόνας σε πολλές και η εκτύπωσή της σε πολλές σελίδες μπορεί να γίνει εύκολα μέσω του Microsoft Paint. Είναι ένας από τους τρόπους για να μάθετε πώς να εκτυπώνετε μεγάλη εικόνα σε πολλές σελίδες στα Windows 10 και 11. Για να το κάνετε αυτό, ακολουθήστε τα εξής βήματα:
1. Εντοπίστε την εικόνα που θέλετε στην Εξερεύνηση αρχείων.
2. Κάντε δεξί κλικ σε αυτό και από το μενού περιβάλλοντος, κάντε κλικ στην εφαρμογή Άνοιγμα με > Ζωγραφική όπως φαίνεται παρακάτω.

3. Καθώς η εικόνα ανοίγει στο Paint, κάντε κλικ στην επιλογή μενού Αρχείο από την επάνω αριστερή γωνία.

4. Από τη δεδομένη λίστα, επιλέξτε την επιλογή Εκτύπωση και, στη συνέχεια, κάντε κλικ στο Ρύθμιση σελίδας όπως φαίνεται.

5. Στο παράθυρο Διαμόρφωση σελίδας, επιλέξτε το επιθυμητό μέγεθος χαρτιού από την επιλογή του αναπτυσσόμενου μενού Μέγεθος:.

6Α. Προσαρμόστε και επαληθεύστε τις ενότητες Προσανατολισμός και Κεντράρισμα σύμφωνα με τις προτιμήσεις σας για την εικόνα εξόδου.
6Β. Πληκτρολογήστε τον αριθμό των σελίδων που απαιτούνται για τον διαχωρισμό της εικόνας στο πλαίσιο επιλογής Προσαρμογή σε κάτω από την ενότητα Κλιμάκωση. Όπως φαίνεται παρακάτω, εάν η εικόνα απαιτείται να χωριστεί σε 16 ξεχωριστές εικόνες, πληκτρολογήστε 4 επί 4 σελίδες στα πλαίσια.

7. Μετά την προσαρμογή, κάντε κλικ στο κουμπί OK.

8. Στη συνέχεια, κάντε κλικ στο Αρχείο > Εκτύπωση > Εκτύπωση όπως φαίνεται παρακάτω.

9. Κάντε κλικ στον εκτυπωτή με τον οποίο θέλετε να εκτυπώσετε στην ενότητα Επιλογή εκτυπωτή.
10. Στη συνέχεια, κάντε κλικ στο Εκτύπωση. Τα αντίγραφα θα αρχίσουν να εκτυπώνονται σύμφωνα με την επιλογή που έχετε κάνει.
Σημείωση: Για σκοπούς επίδειξης, έχουμε επιλέξει την επιλογή Microsoft Print to PDF στην ενότητα Select Printer. Επιλέξτε τον εκτυπωτή που είναι διαθέσιμος στο σύστημά σας για να εκτυπώσετε τις εικόνες που θέλετε.

Μέθοδος 2: Χρήση υπολογιστικού φύλλου του Excel
Ένας άλλος τρόπος για να μάθετε πώς να εκτυπώνετε μεγάλη εικόνα σε πολλές σελίδες είναι να το κάνετε σε ένα υπολογιστικό φύλλο του Excel. Μπορείτε να εκτυπώσετε γρήγορα διαχωρισμένες εικόνες μιας μεγάλης με το Microsoft Excel ως εξής:
1. Πληκτρολογήστε Excel στο μενού αναζήτησης των Windows και κάντε κλικ στο Εκτέλεση ως διαχειριστής.

2. Στο παράθυρο του Excel, μεταβείτε στην Αρχική σελίδα και κάντε κλικ στην επιλογή Κενό βιβλίο εργασίας όπως φαίνεται.

3. Στο νέο κενό βιβλίο εργασίας, κάντε κλικ στην καρτέλα Εισαγωγή.

4. Κάντε κλικ στην αναπτυσσόμενη επιλογή Εικόνες και επιλέξτε Αυτή η συσκευή για να περιηγηθείτε και να επιλέξετε την επιθυμητή εικόνα.

5. Θα εμφανιστεί ένα αναδυόμενο παράθυρο Εξερεύνηση αρχείων. Τώρα, εντοπίστε την εικόνα σας και κάντε κλικ στο Εισαγωγή.

6. Μετά τη φόρτωση της εικόνας στο υπολογιστικό φύλλο, κάντε κλικ στην εικόνα και τοποθετήστε το δείκτη του ποντικιού σε οποιαδήποτε από τις γωνίες, όταν δείτε τον κέρσορα να μετατρέπεται σε βέλος που διευρύνεται.

7. Κάντε κλικ και σύρετε τις γωνίες της εικόνας για να αυξήσετε το μέγεθός της.

8. Αφού τεντώσετε την εικόνα στο επιθυμητό μέγεθος που απεικονίζεται στην ενότητα Μέγεθος της κορδέλας Μορφή εικόνας, κάντε κλικ στην επιλογή Αρχείο.

9Α. Κάντε κλικ στην επιλογή Εκτύπωση και διαμορφώστε την ενότητα Ρυθμίσεις σύμφωνα με τις προτιμήσεις της εικόνας εξόδου.
9Β. Επαληθεύστε τον αριθμό των Σελίδων στις οποίες θα χωριστεί η εικόνα σας ανάλογα με το μέγεθος και τις ρυθμίσεις που έγιναν.

Σημείωση: Μπορείτε να επαναλάβετε τα βήματα 7, 8 και 9 για να προσαρμόσετε τον αριθμό των αντιγράφων εκτύπωσης που χρειάζεστε για την εικόνα από τις Ρυθμίσεις μέχρι να επιτευχθεί η επιθυμητή προεπισκόπηση.
10. Κάντε κλικ στην επιλογή του αναπτυσσόμενου μενού Εκτυπωτής για να βρείτε και να επιλέξετε τον εκτυπωτή που είναι συνδεδεμένος με το σύστημά σας.

11. Αφού ολοκληρώσετε αυτές τις ρυθμίσεις, επιλέξτε τον αριθμό των αντιγράφων από το αναπτυσσόμενο πλαίσιο Αντίγραφα. Στη συνέχεια, κάντε κλικ στην επιλογή Εκτύπωση για να ξεκινήσει η εκτύπωση.

Μέθοδος 3: Μέσω Microsoft Word
Το Microsoft Word είναι μια άλλη εναλλακτική για να γνωρίζετε πώς να εκτυπώνετε μεγάλη εικόνα σε πολλές σελίδες. Ακολουθήστε τα επόμενα βήματα για να το κάνετε:
1. Πληκτρολογήστε Word στη γραμμή αναζήτησης των Windows και κάντε κλικ στην επιλογή Άνοιγμα όπως φαίνεται παρακάτω.

2. Κάντε κλικ στην καρτέλα Προβολή στο κενό βιβλίο εργασίας.

3. Στην ενότητα Page Movement, επιλέξτε την επιλογή Side to Side που εμφανίζεται επισημασμένη.

4. Κάντε κλικ στην καρτέλα Εισαγωγή και κάντε κλικ στην επιλογή Εικόνες > Αυτή η συσκευή όπως απεικονίζεται παρακάτω.

5. Επιλέξτε και εισαγάγετε την επιθυμητή εικόνα από το αναδυόμενο παράθυρο σε αυτό το αρχείο Word.

6. Κάντε δεξί κλικ στην εικόνα και κάντε κλικ στην επιλογή Αναδίπλωση κειμένου.
7. Για να τυλίξετε και να μετακινήσετε ελεύθερα την εικόνα στο αρχείο Word, επιλέξτε είτε Πίσω από κείμενο είτε Εμπρός από το κείμενο.

8. Στη συνέχεια, τεντώστε την εικόνα στο επιθυμητό πλάτος και ύψος στην πρώτη σελίδα, όπως φαίνεται.

9. Ομοίως, προσθέστε την ίδια εικόνα στη δεύτερη σελίδα και τυλίξτε την εικόνα όπως προηγουμένως.

10. Τεντώστε τη δεύτερη εικόνα σε βαθμό που θα συνδέσει την πρώτη εικόνα όπως φαίνεται παρακάτω.
Σημείωση: Μπορείτε να ελέγξετε το επιθυμητό πλάτος και ύψος στην ενότητα Μέγεθος από την επάνω δεξιά γωνία στην καρτέλα Μορφή εικόνας.

11. Τώρα, ακολουθήστε τα βήματα 8-11 από τη Μέθοδο 2 για τη ρύθμιση της εικόνας για εκτύπωση και, στη συνέχεια, ξεκινήστε την εκτύπωση της εικόνας σε πολλές σελίδες.
Μέθοδος 4: Μέσω μορφής PDF
Το PDF είναι ένας άλλος τρόπος με τον οποίο μπορείτε να χωρίσετε την εικόνα μεγαλύτερης ανάλυσης σε πολλές εικόνες για εκτύπωση. Για να λάβετε την απάντηση σχετικά με τον τρόπο εκτύπωσης μεγάλης εικόνας σε ερωτήσεις πολλαπλών σελίδων, ακολουθήστε τα εξής βήματα:
Σημείωση: Εκτελούνται τα ακόλουθα βήματα Adobe Acrobat DC. Βεβαιωθείτε ότι έχετε εγκαταστήσει αυτό το λογισμικό στο σύστημά σας προτού εκτελέσετε τα επόμενα βήματα.
1. Εντοπίστε την εικόνα που θέλετε στην Εξερεύνηση αρχείων.
2. Κάντε δεξί κλικ σε αυτό και από το μενού περιβάλλοντος, κάντε κλικ στην επιλογή Άνοιγμα με > Επιλογή άλλης εφαρμογής όπως φαίνεται παρακάτω.

3. Πώς θέλετε να ανοίξετε αυτό το αρχείο; Θα εμφανιστεί ένα αναδυόμενο παράθυρο με μια λίστα εγκατεστημένων εφαρμογών στο σύστημα. Βρείτε και επιλέξτε το Adobe Acrobat DC και κάντε κλικ στο OK.
Σημείωση: Μπορείτε να κάνετε κλικ στην επιλογή Περισσότερες εφαρμογές για να επεκτείνετε περαιτέρω τη λίστα των εφαρμογών, εάν δεν βρήκατε το Adobe Acrobat νωρίτερα.

4. Αφού ανοίξει η εικόνα στο Adobe Acrobat, πατήστε το συνδυασμό πλήκτρων Ctrl + P για να ανοίξετε το παράθυρο Εκτύπωση.

5. Κάντε κλικ στην καρτέλα Αφίσα για να χωρίσετε τις εικόνες.

6. Κάντε κλικ στο κουμπί Ρύθμιση σελίδας… για να διαμορφώσετε τα μεγέθη σελίδας των διαχωρισμένων εικόνων.

7. Διαμορφώστε τις ρυθμίσεις προσανατολισμού και τις ρυθμίσεις μεγέθους χαρτιού μέσω του αναπτυσσόμενου μενού και κάντε κλικ στο OK.

8. Επιλέξτε τον εκτυπωτή που είναι συνδεδεμένος στο σύστημά σας από την επιλογή του αναπτυσσόμενου μενού Εκτυπωτής από την επάνω αριστερή γωνία και κάντε κλικ στην επιλογή Εκτύπωση για να ξεκινήσει η διαδικασία εκτύπωσης.

***
Ελπίζουμε να καταλάβατε πώς να εκτυπώνετε μεγάλες εικόνες σε πολλές σελίδες στα Windows 10/11. Μοιραστείτε τις εμπειρίες σας στην ενότητα σχολίων παρακάτω με τις ερωτήσεις και τις προτάσεις σας. Επίσης, ενημερώστε μας ποιο θέμα θέλετε να εξερευνήσουμε στη συνέχεια.