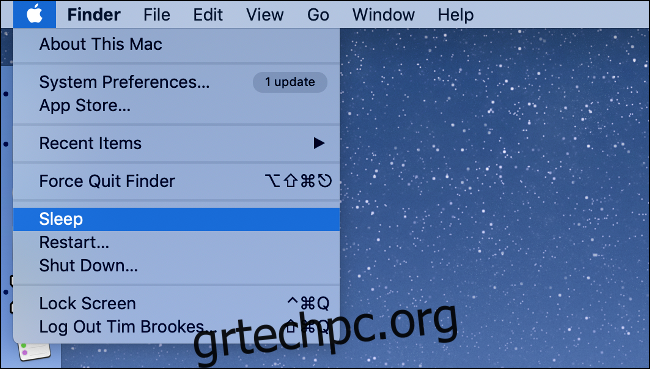Το Mac σας χρειάζεται πιθανώς περισσότερο χρόνο για να μεταβεί από την οθόνη σύνδεσης σε κατάσταση χρήσης από ό,τι για το macOS σε ψυχρή εκκίνηση, αλλά δεν χρειάζεται να είναι έτσι. Ακολουθούν μερικοί τρόποι με τους οποίους μπορείτε να ετοιμάσετε το Mac σας για χρήση σε χρόνο ρεκόρ.
Πίνακας περιεχομένων
Χρησιμοποιήστε τον ύπνο αντί να τον τερματίσετε
Ο τερματισμός της λειτουργίας του υπολογιστή και η κατάσταση αναστολής λειτουργίας δεν είναι το ίδιο. Ο τερματισμός λειτουργίας κλείνει πρώτα όλες τις εκτελούμενες διαδικασίες —συμπεριλαμβανομένου του λειτουργικού συστήματος— και, στη συνέχεια, διακόπτει την τροφοδοσία του υπολογιστή σας. Όταν το εκκινήσετε ξανά, όλα πρέπει να φορτωθούν στη μνήμη RAM. Το macOS χρειάζεται επίσης χρόνο για την εκκίνηση και κάθε λογισμικό που ξεκινά με το μηχάνημά σας πρέπει επίσης να κάνει επανεκκίνηση.
Ο ύπνος είναι μια πολύ πιο γρήγορη διαδικασία. Ανάλογα με το αν έχετε γραφείο ή φορητό υπολογιστή, η κατάσταση αναστολής λειτουργίας λειτουργεί κάπως διαφορετικά. Σε επιτραπέζιους υπολογιστές, όπως το iMac ή το Mac Pro, η RAM παραμένει ενεργοποιημένη κατά την κατάσταση αναστολής λειτουργίας, ενώ άλλα εξαρτήματα απενεργοποιούνται για εξοικονόμηση ενέργειας.
Όταν συνεχίσετε τη συνεδρία σας, το μηχάνημά σας ξυπνά γρήγορα, καθώς όλα όσα έχετε αφήσει στη μνήμη είναι ακόμα εκεί και έτοιμα για χρήση.
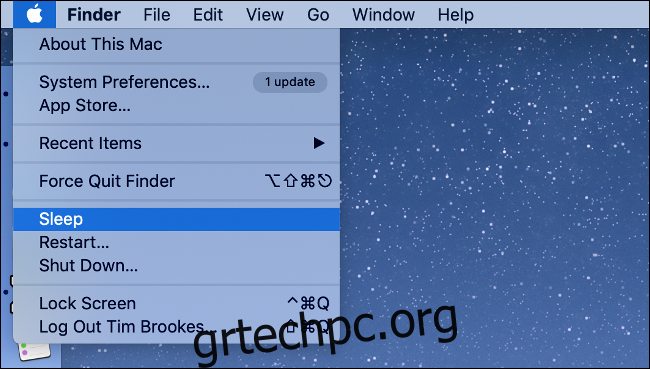
Για φορητούς υπολογιστές, η διαδικασία έχει μια πρόσθετη προστασία. Τα περιεχόμενα της μνήμης παραμένουν στη μνήμη RAM και η μνήμη RAM παραμένει ενεργοποιημένη, αλλά το Mac σας αντιγράφει επίσης όλα όσα είναι αποθηκευμένα στη μνήμη RAM στη μονάδα εκκίνησης. Εάν διακοπεί η τροφοδοσία (δηλαδή, αποσυνδεθείτε από το ρεύμα για αρκετό καιρό), η μνήμη που είναι αποθηκευμένη στη μνήμη RAM χάνεται, αλλά μπορεί να αποκατασταθεί από τη μονάδα όταν συνεχίσετε.
Μπορείτε να κάνετε Sleep το Mac σας κάνοντας κλικ στο λογότυπο της Apple (όπως θα κάνατε για να τερματίσετε τη λειτουργία) και στη συνέχεια κάνοντας κλικ στο “Sleep”. Μπορείτε επίσης να ρυθμίσετε το Mac σας ώστε να εισέρχεται αυτόματα σε κατάσταση αναστολής λειτουργίας στις Προτιμήσεις συστήματος > Εξοικονόμηση ενέργειας.
κοιμάστε το MacBook σας; Παραμείνετε συνδεδεμένοι στο ρεύμα
Όπως αναφέρθηκε παραπάνω, όταν κόβετε την τροφοδοσία στο MacBook σας, τα περιεχόμενα της μνήμης RAM χάνονται. Αυτό σημαίνει ότι θα χρειαστεί λίγος περισσότερος χρόνος για να επιστρέψετε στο σημείο που ήσασταν πριν, καθώς το μηχάνημά σας θα χρειαστεί να αντιγράψει δεδομένα στη μνήμη RAM. Αυτό μπορεί να διαρκέσει πολύ περισσότερο σε παλαιότερα μηχανήματα—ειδικά εκείνα με λίγο ελεύθερο χώρο.
Για να αντιμετωπίσετε αυτό το πρόβλημα, αφήστε το MacBook σας συνδεδεμένο στο ρεύμα όποτε είναι δυνατόν.
Αφαιρέστε τα περιττά στοιχεία εκκίνησης και σύνδεσης
Μερικές φορές, πρέπει να επανεκκινήσετε ή να κλείσετε το Mac σας. Εάν το μηχάνημά σας χρειάζεται πολύ χρόνο για να μετακινηθεί από την οθόνη σύνδεσης σε μια χρησιμοποιήσιμη επιφάνεια εργασίας, ίσως θέλετε να αφαιρέσετε τυχόν περιττά στοιχεία εκκίνησης επειδή επιβραδύνουν το μηχάνημά σας.
Μεταβείτε στις Προτιμήσεις συστήματος > Χρήστες και ομάδες. Με το όνομα χρήστη σας επισημασμένο, κάντε κλικ στην καρτέλα “Στοιχεία σύνδεσης”. Θα βλέπετε μια λίστα με εφαρμογές που ξεκινούν κάθε φορά που συνδέεστε. Επισημάνετε όσες δεν χρειάζεστε και, στη συνέχεια, κάντε κλικ στο σύμβολο μείον (-) για να τις αφαιρέσετε από τη λίστα.
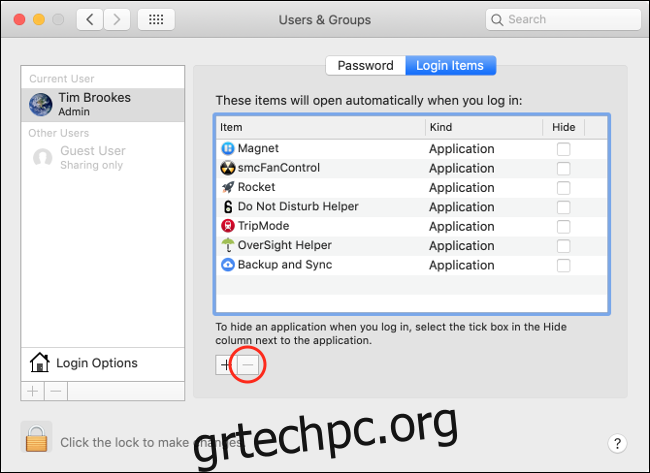
Μπορείτε επίσης να επιλέξετε το πλαίσιο ελέγχου “Απόκρυψη” για κάθε στοιχείο που θέλετε να ξεκινάτε στο παρασκήνιο χωρίς να σας ενοχλεί.
Εκτός από τα στοιχεία σύνδεσης, ενδέχεται να έχετε ορισμένα στοιχεία εκκίνησης σε όλο το σύστημα που εκκινούν κάθε φορά που κάποιος συνδέεται. Αυτά είναι αποθηκευμένα σε έναν κρυφό φάκελο. Για πρόσβαση σε αυτό, ανοίξτε ένα νέο παράθυρο Finder, κάντε κλικ στην επιλογή Μετάβαση > Μετάβαση στον φάκελο . . . , και μετά πληκτρολογήστε (ή επικολλήστε): /Macintosh HD/Library/StartupItems/.
Αυτός ο φάκελος μπορεί να είναι κενός, αλλά μη διστάσετε να αφαιρέσετε οτιδήποτε δεν θέλετε να ξεκινά όταν το κάνει ο Mac σας.
Διατηρήστε ένα λογικό buffer ελεύθερου χώρου
Το macOS χρειάζεται χώρο για να αναπνεύσει ως μέρος της κανονικής λειτουργίας του. Οι συνήθεις λειτουργίες, όπως η λήψη και η αποσυσκευασία ενημερώσεων συστήματος ή η αντιγραφή των περιεχομένων της μνήμης RAM στη μνήμη της μονάδας δίσκου, μπορεί να καταλαμβάνουν προσωρινά περισσότερο χώρο από ό,τι μπορεί να έχετε. Όταν συμβαίνει αυτό, τα πράγματα επιβραδύνονται δραματικά.
Δεν υπάρχει μαγικός αριθμός για το πόσο χώρο θα πρέπει να προσπαθήσετε να κρατήσετε ελεύθερο, αλλά περίπου το 10 τοις εκατό του συνολικού χώρου δίσκου σας είναι ένα καλό σημείο εκκίνησης. Όταν αρχίσετε να βλέπετε προειδοποιήσεις για το macOS σχετικά με τη χωρητικότητα της μονάδας σας, ήρθε η ώρα να αρχίσετε να ελευθερώνετε χώρο.
Απενεργοποιήστε το “Επανάνοιγμα των Windows” κατά τον τερματισμό λειτουργίας
Όταν επιλέγετε να επανεκκινήσετε ή να τερματίσετε τη λειτουργία του Mac σας, έχετε την επιλογή να ανοίξετε ξανά τα παράθυρά σας όταν συνδεθείτε ξανά. Αυτή είναι μια χρήσιμη δυνατότητα, αλλά πολλοί άνθρωποι πιθανότατα μπορούν να το κάνουν χωρίς αυτό.
Εφόσον οι εφαρμογές σας είναι κλειστές (κάτι που φροντίζει το macOS κάθε φορά που απενεργοποιείτε), δεν θα πρέπει να χάσετε δεδομένα. Για παράδειγμα, εάν κλείσετε ένα παράθυρο Safari γεμάτο ανοιχτές καρτέλες, αλλά επιλέξετε να μην τις ανοίξετε ξανά όταν συνδέεστε, οι καρτέλες σας θα εξακολουθήσουν να είναι όλες εκεί. θα πρέπει απλώς να εκκινήσετε το Safari με μη αυτόματο τρόπο όταν επιστρέψετε στην επιφάνεια εργασίας.
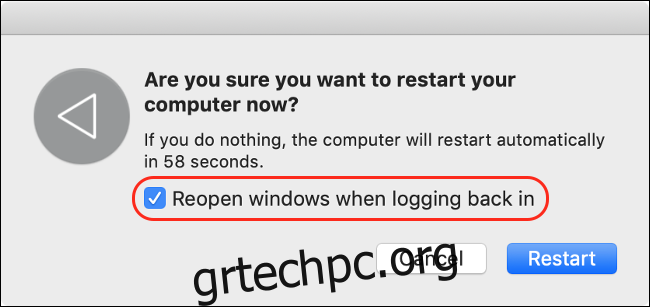
Εάν δεν χρειάζεται να βλέπετε κάθε εφαρμογή και παράθυρο που είχατε ανοιχτά την τελευταία φορά που χρησιμοποιήσατε τον υπολογιστή σας, μπορείτε να απενεργοποιήσετε αυτήν την επιλογή. Μπορείτε να το ενεργοποιήσετε ή να το απενεργοποιήσετε στις Προτιμήσεις συστήματος > Χρήστες και ομάδες > Επιλογές σύνδεσης. απλώς κάντε κλικ στο λουκέτο και πληκτρολογήστε τον κωδικό πρόσβασης διαχειριστή για να κάνετε αλλαγές.
Επανεγκαταστήστε το macOS
Εάν δεν έχετε επανεγκαταστήσει το macOS για μερικά χρόνια, μπορεί να εκπλαγείτε πόσο γρήγορη μπορεί να είναι μια καθαρή εγκατάσταση. Καταργώντας όλο το λογισμικό τρίτων κατασκευαστών, μπορείτε να ξεκινήσετε με μια καθαρή σελίδα. Αυτός είναι ένας πολύ καλός τρόπος για να αφαιρέσετε ξεπερασμένες επεκτάσεις πυρήνα και άλλες εφαρμογές που έχετε ξεχάσει.
Πρώτα, δημιουργήστε αντίγραφα ασφαλείας των προσωπικών σας δεδομένων με το Time Machine. Σημειώστε οποιοδήποτε λογισμικό ή εφαρμογές στις οποίες βασίζεστε και θα χρειαστεί να κάνετε εκ νέου λήψη μετά την ολοκλήρωση της διαδικασίας. Τώρα, μπορείτε να κάνετε επανεκκίνηση στη λειτουργία ανάκτησης και να εγκαταστήσετε ξανά το macOS από την αρχή.
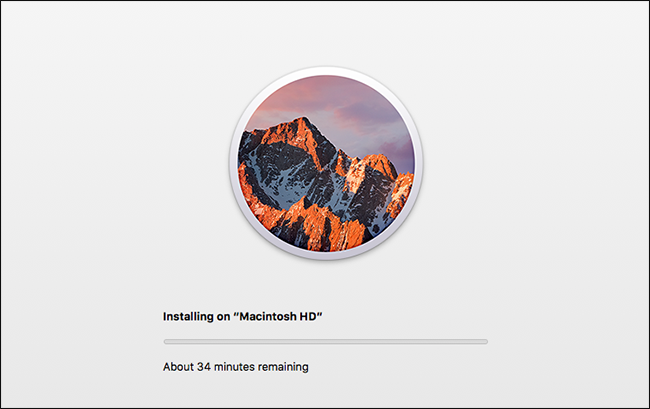
Όταν τελειώσετε, μπορείτε να επαναφέρετε το αντίγραφο ασφαλείας του Time Machine, το οποίο αντιγράφει τα προσωπικά σας αρχεία στο Mac σας.
Ακόμα σε σκληρό δίσκο; Μετάβαση σε SSD
Εάν το Mac σας είναι ιδιαίτερα παλιό, μπορεί να έχετε ακόμα μηχανικό σκληρό δίσκο. Για να το μάθετε, κάντε κλικ στο μενού Apple και, στη συνέχεια, κάντε κλικ στο «About This Mac». Κάντε κλικ στην καρτέλα “Αποθήκευση” και αναζητήστε “Αποθήκευση Flash” κάτω από τη χωρητικότητα της μονάδας.
Εάν η “Αποθήκευση Flash” δεν εμφανίζεται στη λίστα, το Mac σας πιθανότατα έχει παλαιότερη μονάδα δίσκου. Σε αυτήν την περίπτωση, κάντε κλικ στην καρτέλα “Επισκόπηση” και, στη συνέχεια, επιλέξτε “Αναφορά συστήματος”. Επιλέξτε τη μονάδα εκκίνησης κάτω από το “SATA/SATA Express” και αναζητήστε το “Medium Type” στον κάτω πίνακα.
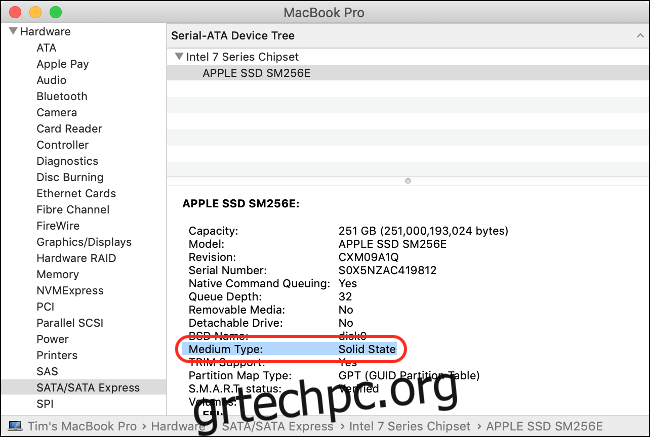
Εάν αυτό δεν λέει “Solid State”, ο υπολογιστής σας διαθέτει μηχανικό σκληρό δίσκο. Μπορείτε να επιταχύνετε μαζικά τον χρόνο εκκίνησης του υπολογιστή σας, καθώς και τον χρόνο που χρειάζεται για την εκκίνηση του λογισμικού και την ολοκλήρωση της μεταφοράς αρχείων, εγκαθιστώντας έναν SSD.
Τέλος: Εξετάστε το ενδεχόμενο αυτόματης σύνδεσης
Ένας άλλος τρόπος για να επιταχύνετε το χρόνο μεταξύ του πατήματος του κουμπιού λειτουργίας και της δυνατότητας χρήσης του Mac σας είναι να απλοποιήσετε τη διαδικασία σύνδεσης. Εάν είστε το μόνο άτομο που χρησιμοποιεί το Mac σας, ίσως θελήσετε να ενεργοποιήσετε την αυτόματη σύνδεση στο στοιχείο Προτιμήσεις συστήματος > Χρήστες και ομάδες > Επιλογές σύνδεσης.
Εάν κρυπτογραφείτε τη μονάδα δίσκου σας με το FileVault, αυτή η επιλογή δεν θα είναι διαθέσιμη. Θα πρέπει πρώτα να απενεργοποιήσετε το FileVault στις Προτιμήσεις συστήματος > Ασφάλεια και απόρρητο > FileVault, το οποίο δεν συνιστούμε — ειδικά σε MacBook που παίρνετε έξω από το σπίτι ή το γραφείο σας.
Εάν διαθέτετε επιτραπέζιο υπολογιστή Mac σε ασφαλή τοποθεσία και δεν ανησυχείτε μήπως το χρησιμοποιήσει κάποιος άλλος (ή να το κλέψει και να εξετάσει τα αρχεία σας), η αυτόματη σύνδεση είναι μια επιλογή για εσάς.
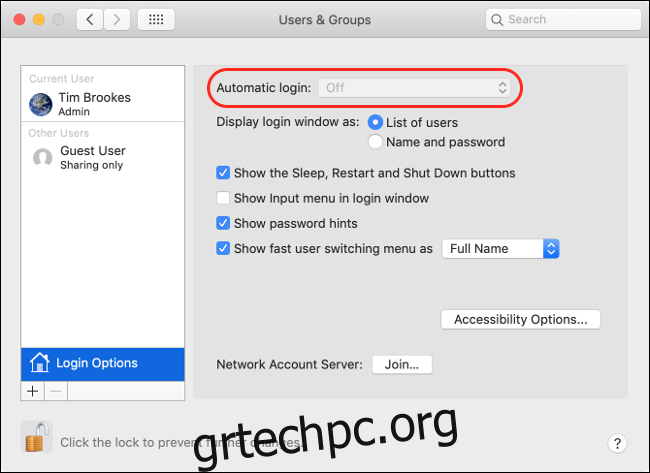
Ο προφανής κίνδυνος εδώ είναι, επειδή δεν θα απαιτείται κωδικός πρόσβασης για τη σύνδεση, ο καθένας μπορεί να ενεργοποιήσει και να χρησιμοποιήσει τον υπολογιστή σας. Τα αρχεία σας, το ιστορικό περιήγησης, τυχόν ιστότοποι στους οποίους είστε συνδεδεμένοι και πολλά άλλα, κινδυνεύουν άμεσα.
Μια πιο ασφαλής επιλογή είναι να ενεργοποιήσετε την αυτόματη σύνδεση με το Apple Watch σας (αν έχετε). Με αυτόν τον τρόπο, θα πρέπει να είστε φυσικά παρόντες ώστε το μηχάνημά σας να σας συνδεθεί αυτόματα.