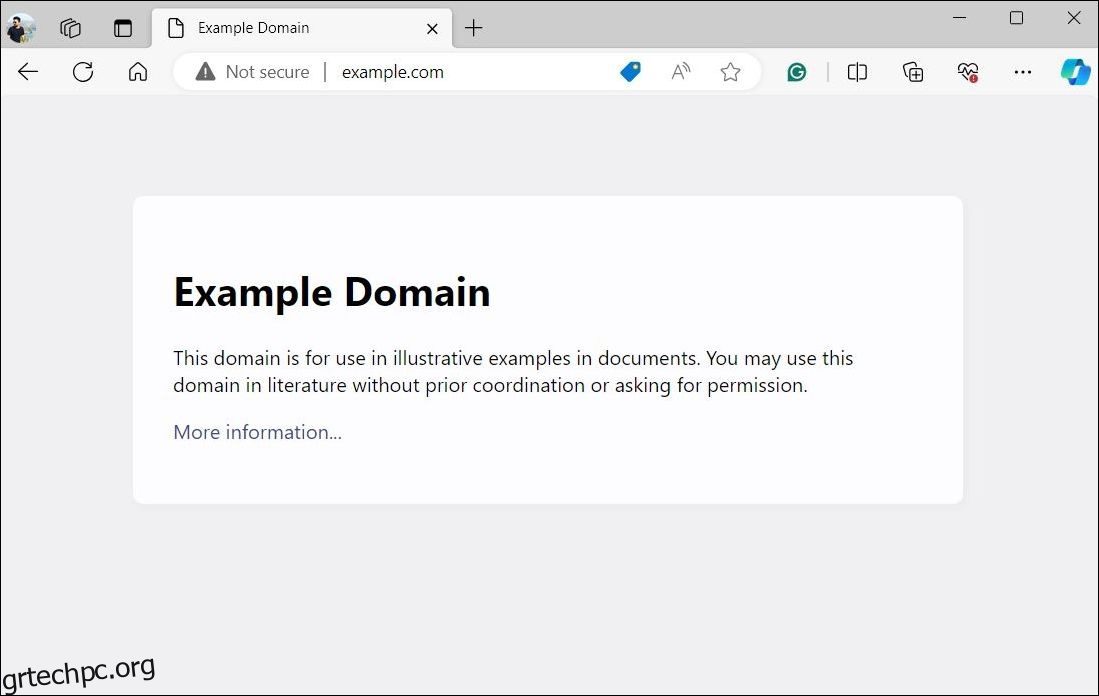Πίνακας περιεχομένων
Βασικά Takeaways
- Η αποσύνδεση και η επανασύνδεση του δικτύου Wi-Fi είναι ένα από τα πρώτα πράγματα που πρέπει να δοκιμάσετε όταν δεν εμφανίζεται η σελίδα σύνδεσης Wi-Fi.
- Η επίσκεψη σε έναν ιστότοπο που δεν είναι HTTPS μπορεί επίσης να αναγκάσει να εμφανιστεί η σελίδα σύνδεσης Wi-Fi.
- Βεβαιωθείτε ότι έχετε απενεργοποιήσει τυχόν διακομιστές DNS τρίτων κατασκευαστών και VPN για να αποφύγετε παρεμβολές στη σελίδα σύνδεσης Wi-Fi.
Όταν λείπετε από το σπίτι ή το γραφείο σας, πρέπει να βασίζεστε σε δημόσιο Wi-Fi σε μέρη όπως ξενοδοχεία, καφέ και αεροδρόμια. Αυτά τα δίκτυα Wi-Fi συνήθως απαιτούν από εσάς να συνδεθείτε για έλεγχο ταυτότητας και να συμφωνήσετε με τους όρους πριν από τη χορήγηση πρόσβασης στο Διαδίκτυο.
Ωστόσο, εάν η σελίδα σύνδεσης Wi-Fi δεν εμφανιστεί στο τηλέφωνο ή τον υπολογιστή σας, υπάρχουν μερικοί τρόποι με τους οποίους μπορείτε να προσπαθήσετε να αναγκάσετε να εμφανιστεί η σελίδα σύνδεσης Wi-Fi.
1. Ξεχάστε και συνδεθείτε ξανά στο δίκτυο Wi-Fi
Αυτό μπορεί να φαίνεται βασικό, αλλά η αποσύνδεση και η επανασύνδεση σε ένα δίκτυο Wi-Fi είναι ένας αποτελεσματικός τρόπος για να διορθώσετε προσωρινά προβλήματα που εμποδίζουν την εμφάνιση της σελίδας σύνδεσης στο τηλέφωνο ή τον υπολογιστή σας. Εάν πρόκειται απλώς για ένα μεμονωμένο σφάλμα, αυτό θα λύσει το πρόβλημά σας και θα σας εξοικονομήσει πολύ χρόνο.
2. Επισκεφτείτε έναν ιστότοπο που δεν είναι HTTPS
Κατά καιρούς, το πρόγραμμα περιήγησής σας μπορεί να αντιμετωπίζει προβλήματα με τη φόρτωση της σελίδας σύνδεσης Wi-Fi όταν επισκέπτεστε ασφαλείς ιστότοπους (HTTPS). Μια λύση για να αναγκάσετε να εμφανιστεί η σελίδα σύνδεσης Wi-Fi είναι να επισκεφτείτε έναν ιστότοπο που δεν είναι HTTPS, όπως π.χ. http://example.com ή κάτι παρόμοιο.
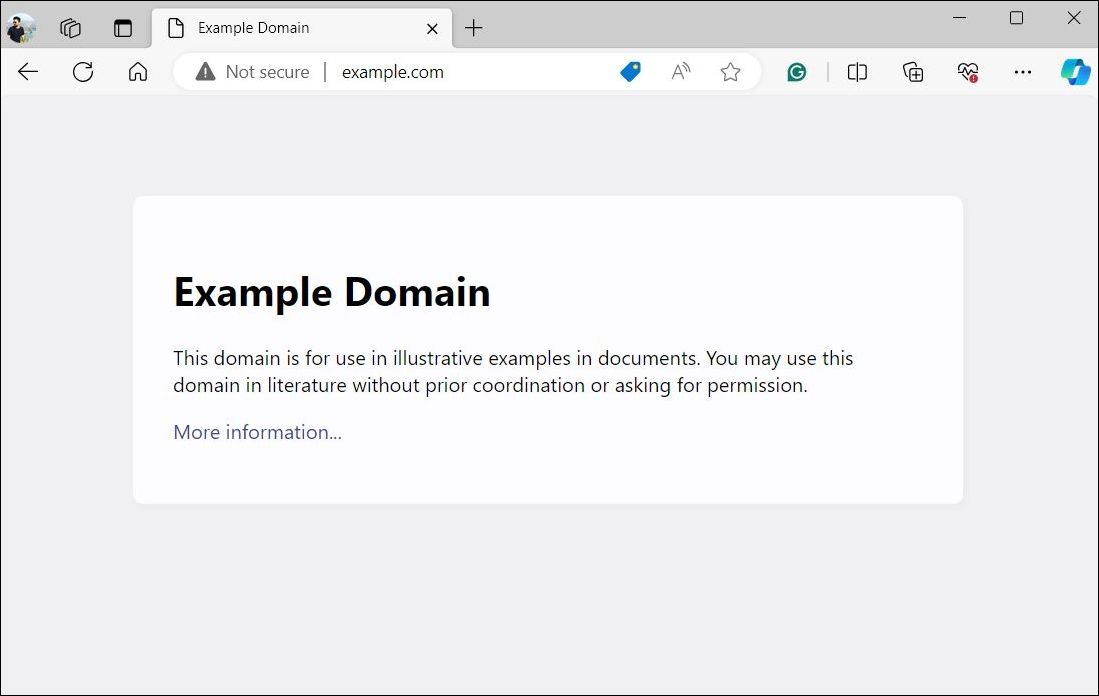
Εάν το πρόβλημα παραμένει, δοκιμάστε να ανοίξετε τον ιστότοπο που δεν είναι HTTPS σε ένα παράθυρο ανώνυμης περιήγησης ή σε άλλο πρόγραμμα περιήγησης. Αυτό θα σας βοηθήσει να αποφύγετε τυχόν παρεμβολές που προκαλούνται από υπάρχοντα δεδομένα προσωρινής μνήμης και προβλήματα που αφορούν συγκεκριμένα το πρόγραμμα περιήγησης.
3. Απενεργοποιήστε τους διακομιστές DNS τρίτων και εκκαθαρίστε την προσωρινή μνήμη DNS
Ενώ οι διακομιστές DNS τρίτων όπως το Google Public DNS ή το OpenDNS προσφέρουν καλύτερη ταχύτητα και πλεονεκτήματα ασφάλειας, μερικές φορές μπορούν να εμποδίσουν τα δίκτυα Wi-Fi να σας ανακατευθύνουν στη σελίδα σύνδεσης ή ελέγχου ταυτότητας. Για να το αποφύγετε αυτό, θα πρέπει να απενεργοποιήσετε τυχόν διακομιστές DNS τρίτων στο τηλέφωνο ή τον υπολογιστή σας ακολουθώντας τα παρακάτω βήματα:
Windows
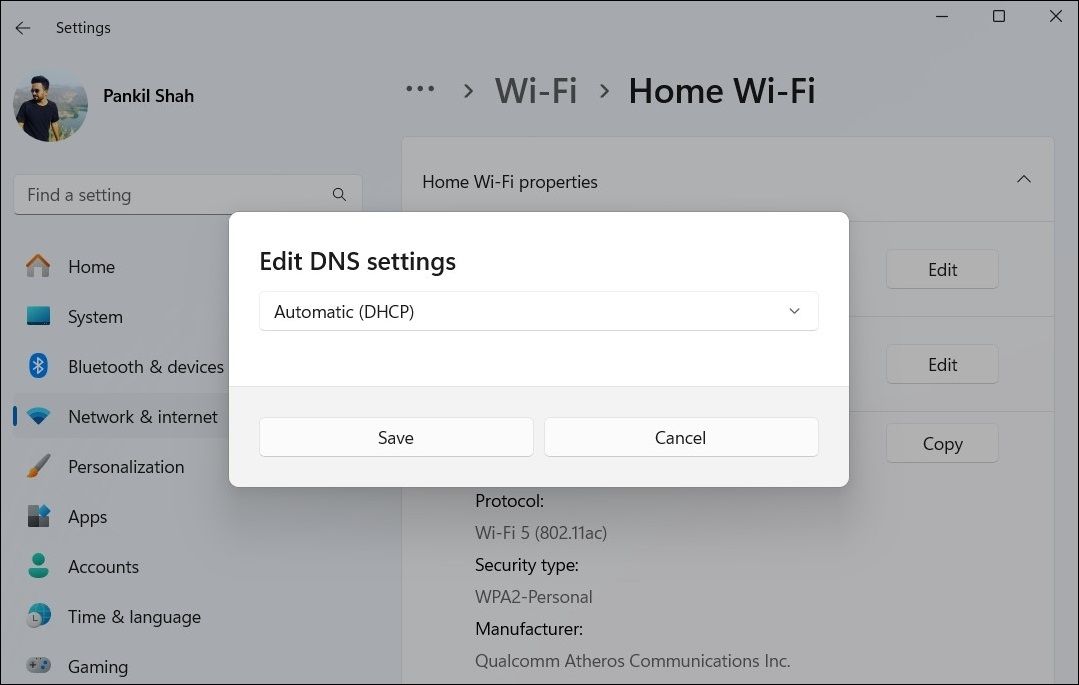
macOS
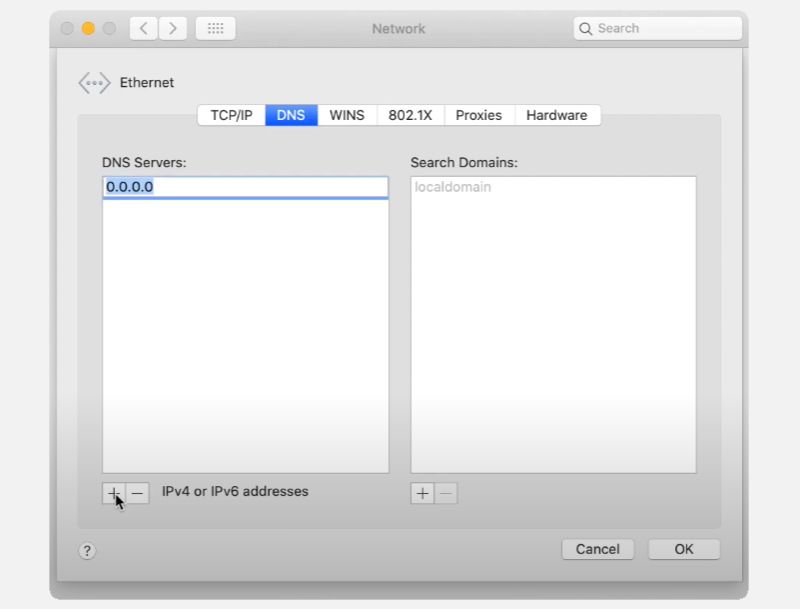
Linux
Υπάρχουν πολλές διανομές Linux, επομένως τα βήματα για αυτήν τη διαδικασία θα διαφέρουν ελαφρώς. Χρησιμοποιήσαμε το Ubuntu για να δείξουμε τη γενική ροή.
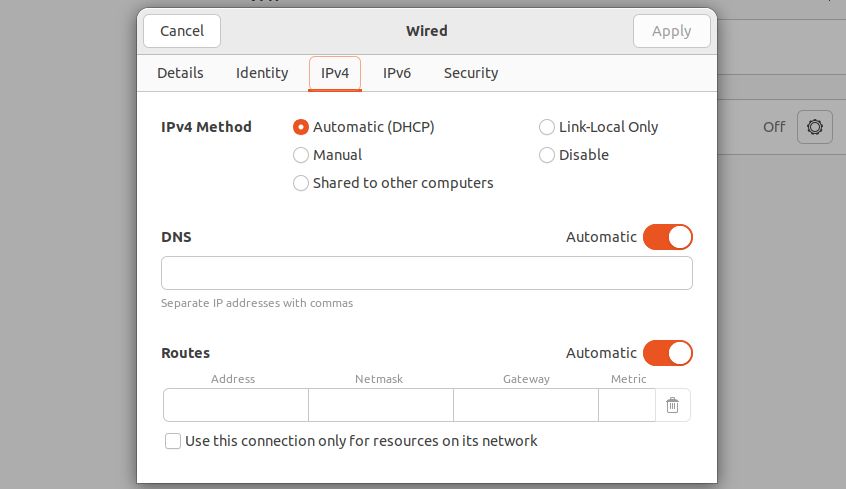
Android
iPhone
Εάν η σελίδα σύνδεσης Wi-Fi δεν εμφανίζεται ακόμα και μετά την απενεργοποίηση του διακομιστή DNS τρίτου κατασκευαστή, η υπάρχουσα προσωρινή μνήμη DNS στον υπολογιστή σας μπορεί να προκαλεί το πρόβλημα. Εξετάστε το ενδεχόμενο εκκαθάρισης της προσωρινής μνήμης DNS στα Windows, εκκαθάρισης της προσωρινής μνήμης DNS στο macOS ή εκκαθάρισης της προσωρινής μνήμης DNS στο Linux και δείτε αν αυτό βοηθά.
4. Επαναφέρετε τις ρυθμίσεις δικτύου
Οι εσφαλμένες ρυθμίσεις δικτύου στο τηλέφωνο ή τον υπολογιστή σας μπορούν επίσης να επηρεάσουν τη σύνδεσή σας Wi-Fi. Αντί να περνάτε από κάθε μία από τις ρυθμίσεις δικτύου στη συσκευή σας μία κάθε φορά, είναι πιο εύκολο να τις επαναφέρετε και να ξεκινήσετε από την αρχή.
Να θυμάστε ότι αυτή η διαδικασία θα καταργήσει όλα τα αποθηκευμένα δίκτυα Wi-Fi, τις συζευγμένες συσκευές Bluetooth και τις προτιμήσεις δικτύου. Από τη θετική πλευρά, είναι πιθανό να διορθωθούν τυχόν προβλήματα που σχετίζονται με το δίκτυο και να εμφανιστεί η σελίδα σύνδεσης Wi-Fi.
Ανατρέξτε στους ειδικούς οδηγούς μας για οδηγίες σχετικά με την επαναφορά των ρυθμίσεων δικτύου σε Windows, macOS, Android ή iOS και, στη συνέχεια, ελέγξτε εάν αυτό επιλύει το πρόβλημα.
5. Απενεργοποιήστε το VPN
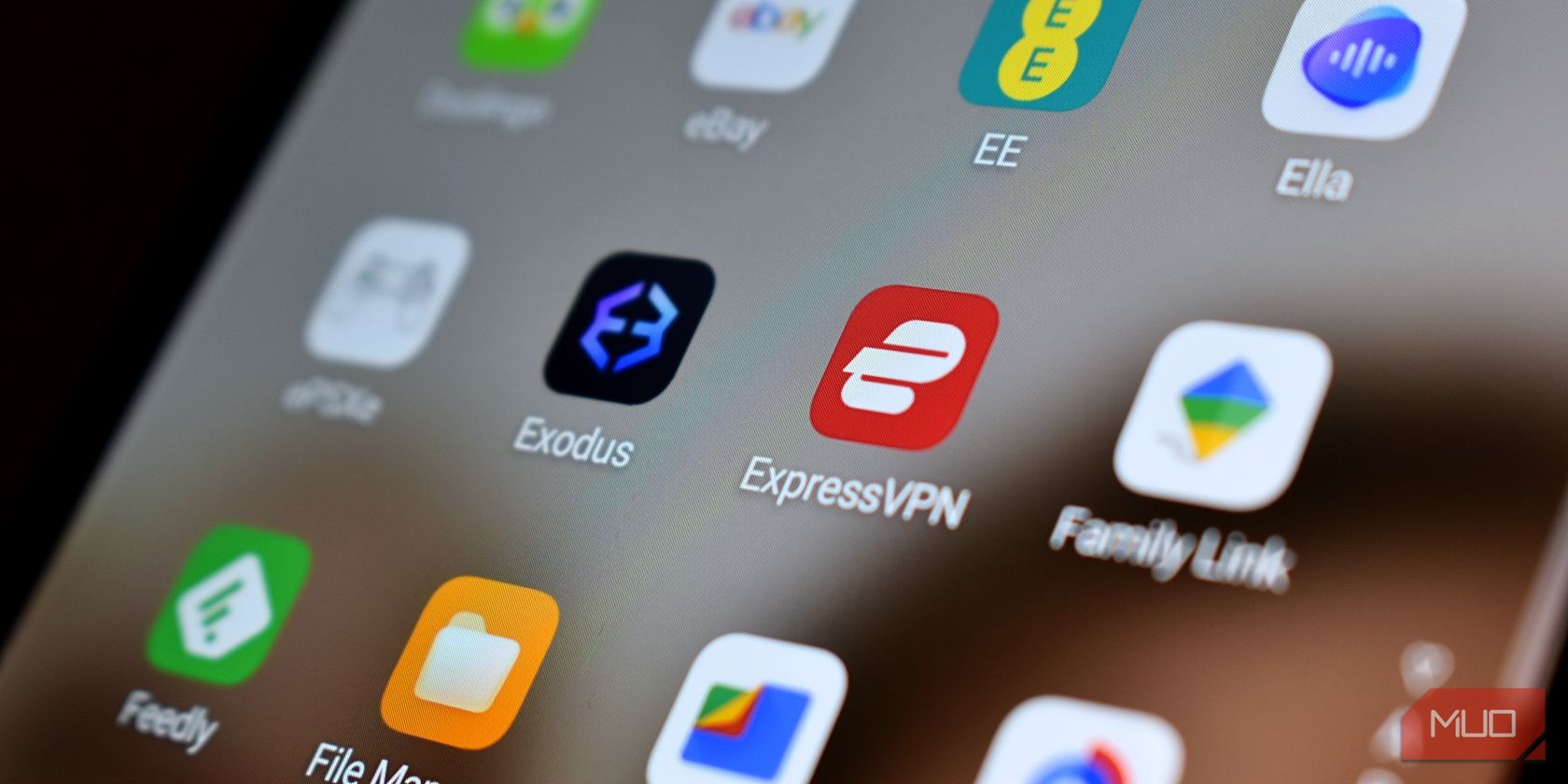 Gavin Phillips/MakeUseOf
Gavin Phillips/MakeUseOf
Χρησιμοποιείτε VPN για να παραμείνετε ασφαλείς ενώ χρησιμοποιείτε δημόσια δίκτυα Wi-Fi; Δυστυχώς, τα VPN μπορεί να επηρεάσουν την κανονική λειτουργία των σελίδων σύνδεσης Wi-Fi, αποτρέποντας την εμφάνιση της σελίδας σύνδεσης Wi-Fi.
Μπορείτε να απενεργοποιήσετε τη σύνδεσή σας VPN για πρόσβαση στη σελίδα σύνδεσης Wi-Fi χωρίς παρεμβολές. Αφού συνδεθείτε με επιτυχία στο δίκτυο Wi-Fi, μπορείτε να ενεργοποιήσετε ξανά τη σύνδεσή σας VPN για μια ασφαλή εμπειρία περιήγησης.
6. Εγκαταστήστε ξανά το πρόγραμμα οδήγησης του προσαρμογέα ασύρματου δικτύου (Windows)
Τα προγράμματα οδήγησης δικτύου βοηθούν τον υπολογιστή σας να συνδέεται και να επικοινωνεί με δίκτυα Wi-Fi. Εάν αυτά τα προγράμματα οδήγησης καταστραφούν, θα αντιμετωπίσετε προβλήματα σύνδεσης Wi-Fi. Χρήστες σε α Ανάρτηση κοινότητας της Microsoft ανέφερε ότι εμφανίστηκε η σελίδα σύνδεσης Wi-Fi με την επανεγκατάσταση του προσαρμογέα ασύρματου δικτύου.
Για να επανεγκαταστήσετε το πρόγραμμα οδήγησης του προσαρμογέα ασύρματου δικτύου στα Windows:
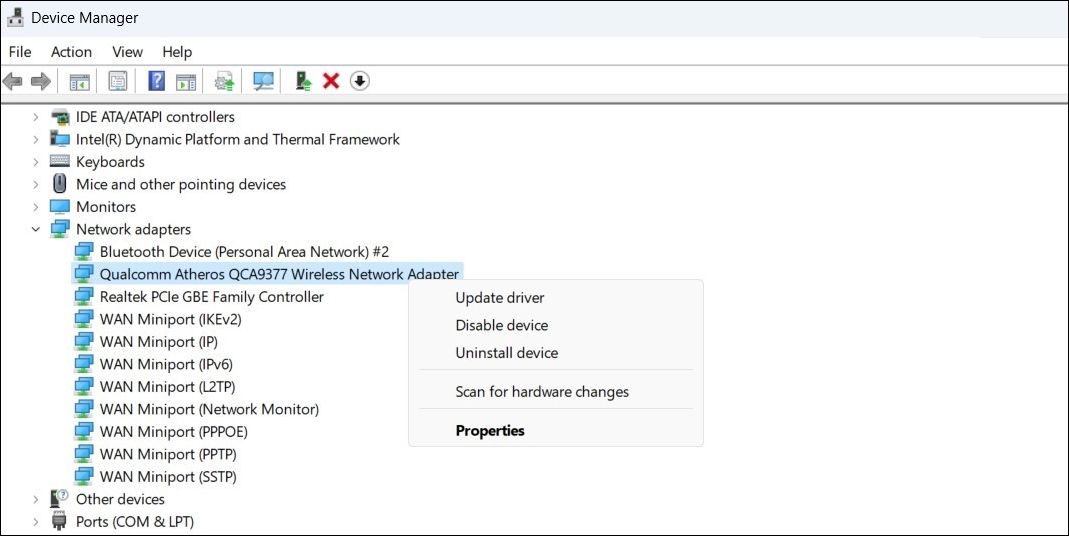
Δοκιμάστε να συνδεθείτε ξανά στο δίκτυο Wi-Fi. η σελίδα σύνδεσης θα πρέπει να εμφανίζεται όπως αναμένεται.
Οι χρήστες Linux θα πρέπει να ελέγξουν πώς να εγκαταστήσουν νέα προγράμματα οδήγησης για έναν προσαρμογέα Wi-Fi, ο οποίος έχει περισσότερα βήματα από αυτά που μπορούμε να αναφέρουμε σε αυτό το άρθρο. Ωστόσο, αυτός ο σύνδεσμος θα καθοδηγήσει τους χρήστες Linux στη διαδικασία και ελπίζουμε ότι θα αναγκάσετε αυτή τη σελίδα σύνδεσης Wi-Fi να εμφανιστεί νωρίτερα παρά αργότερα.