Το Microsoft Teams είναι μια εξαιρετική διαδικτυακή πλατφόρμα για απομακρυσμένους εργαζόμενους και επιχειρήσεις που προσπαθούν να έχουν πρόσβαση και να παρακολουθούν τους υπαλλήλους τους. Από την κυκλοφορία του το 2017, έχει γίνει σημαντικό μέρος των εταιρειών πληροφορικής, ειδικά σε περιόδους COVID, όταν οι περισσότερες εταιρείες βασίζονταν σε τέτοιες διαδικτυακές εφαρμογές για να διατηρήσουν τις επιχειρήσεις τους σε λειτουργία. Ενώ το MS Teams είναι ένα αξιόπιστο εργαλείο για εργασία, πρόσφατα μερικοί άνθρωποι αντιμετωπίζουν προβλήματα με τη δυνατότητα συνομιλίας της πλατφόρμας. Αυτό το ζήτημα περιλαμβάνει την εξαφάνιση των παλιών συνομιλιών και εάν αντιμετωπίζετε το ίδιο πρόβλημα όπου θέλετε να μάθετε για τη συνομιλία εξαγωγής του MS Teams, τότε έχετε έρθει στο σωστό μέρος. Στον σημερινό οδηγό, θα καλύψουμε λεπτομέρειες σχετικά με τον τρόπο αποθήκευσης της συνομιλίας Teams ως PDF και εξαγωγής συνομιλίας Teams σε PDF. Λοιπόν, ας ξεκινήσουμε με τον αναλυτικό μας οδηγό σχετικά με τον τρόπο εξαγωγής του ιστορικού συνομιλιών του Teams και ας γνωρίζουμε τα πάντα για τις διάφορες μεθόδους για να το κάνουμε.
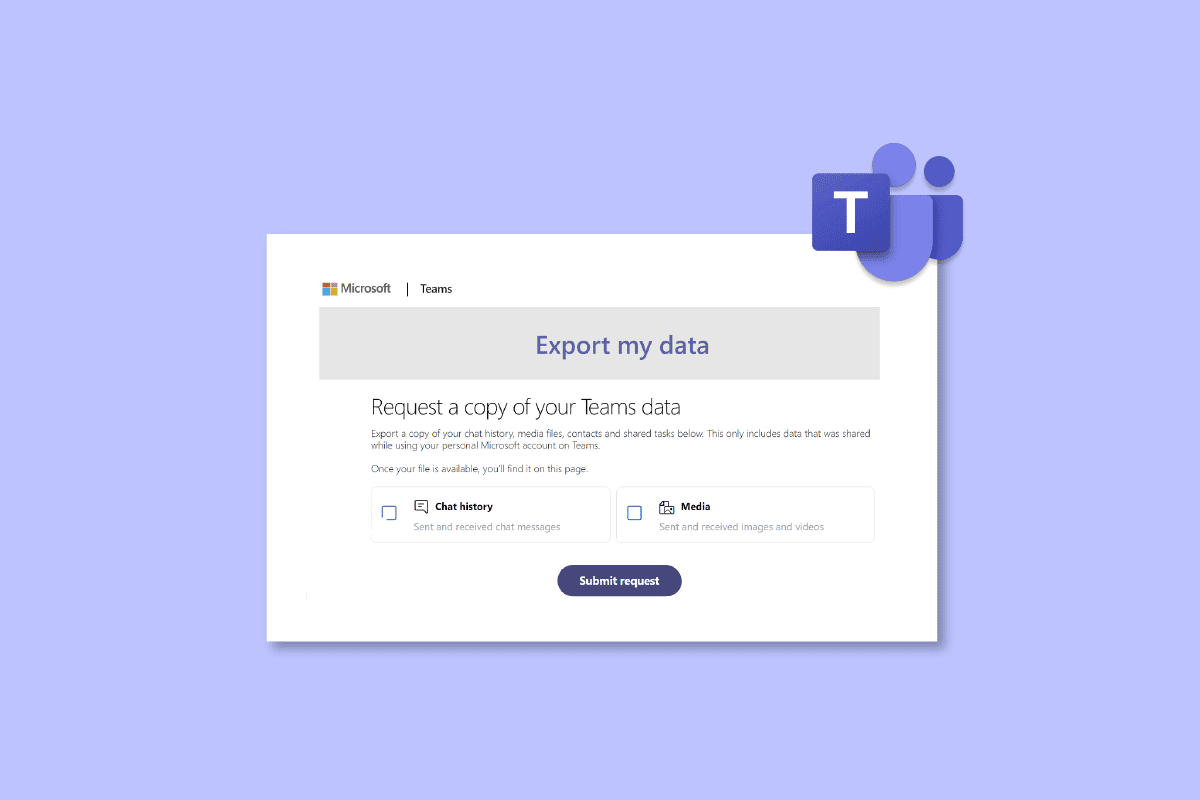
Πίνακας περιεχομένων
Τρόπος εξαγωγής συνομιλίας MS Teams
Εδώ, έχουμε εξηγήσει λεπτομερώς τους τρόπους εξαγωγής συνομιλίας MS Teams.
Τι είναι το Export Teams Chat History;
- Τα API εξαγωγής του Microsoft Teams σάς επιτρέπουν να εξάγετε 1:1 συνομιλίες, συνομιλίες συσκέψεων, ομαδικές συνομιλίες και μηνύματα καναλιού από τον λογαριασμό σας στο MS Teams.
- Πρέπει να εξαγάγετε τα μηνύματα χρησιμοποιώντας Teams Export API, εάν ο οργανισμός σας χρειάζεται να τα εξαγάγει.
- Τα μηνύματα εξαγωγής περιλαμβάνουν μεμονωμένα μηνύματα συνομιλίας σε ένα κανάλι ή συνομιλία.
- Όλες οι συνομιλίες, οι πληροφορίες καναλιών και τα αρχεία του MS Teams αποθηκεύονται επ’ αόριστον από προεπιλογή στο Teams.
Πώς να κάνετε εξαγωγή συνομιλίας MS Teams
Υπάρχουν μερικές εύκολες και κοινώς επιλεγμένες μέθοδοι που μπορείτε να δοκιμάσετε για να εξαγάγετε τις συνομιλίες σας στο MS Teams. Εκτός από αυτό, υπάρχει μια επίσημα αποκλειστική μέθοδος εξαγωγής συνομιλιών από αυτήν την πλατφόρμα, την οποία θα ανακαλύψουμε στις επερχόμενες μεθόδους:
Μέθοδος 1: Αντιγραφή μηνυμάτων ομάδων
Ο ευκολότερος τρόπος για να εξαγάγετε συνομιλία στο Teams είναι να αντιγράψετε το ιστορικό συνομιλιών, εάν δεν είναι πολύ μεγάλο. Μπορείτε να επικολλήσετε την αντιγραμμένη συνομιλία σε ένα πρόγραμμα επεξεργασίας κειμένου όπως το Σημειωματάριο, το WordPad ή το Word. Αυτή η μέθοδος είναι τέλεια εάν θέλετε να λάβετε γρήγορα ένα αντίγραφο της συνομιλίας. Ωστόσο, αυτή η μέθοδος δεν είναι αποτελεσματική εάν το ιστορικό συνομιλιών σας είναι μεγάλο.
Μέθοδος 2: Λήψη στιγμιότυπων οθόνης
Ένας άλλος εύκολος τρόπος για συνομιλία εξαγωγής του MS Teams είναι η λήψη στιγμιότυπων οθόνης από ολόκληρο το ιστορικό συνομιλιών σας. Αυτή η μέθοδος είναι ευκολότερη από την αντιγραφή-επικόλληση της συνομιλίας. Μπορείτε να αποθηκεύσετε τα στιγμιότυπα οθόνης ως αρχεία .JPG ή .PNG μόλις ολοκληρώσετε τη λήψη στιγμιότυπων οθόνης.
Μέθοδος 3: Χρησιμοποιήστε τη δυνατότητα εξαγωγής MS Teams
Μπορείτε απλώς να επιλέξετε να χρησιμοποιήσετε την αποκλειστική σελίδα εξαγωγής από τις ομάδες της Microsoft, η οποία χρησιμοποιείται ιδιαίτερα για την εξαγωγή μηνυμάτων και αρχείων πολυμέσων. Το μόνο μειονέκτημα αυτής της μεθόδου είναι ότι είναι πολύ χρονοβόρα, εκτός από αυτό, είναι ένας εξαιρετικός επίσημος τρόπος εξαγωγής συνομιλιών.
1. Εκκινήστε το Σελίδα εξαγωγής στον λογαριασμό σας στο Microsoft Teams.
2. Τώρα, επιλέξτε Ιστορικό συνομιλίας στη σελίδα Εξαγωγή των δεδομένων μου και κάντε κλικ στο κουμπί Υποβολή αιτήματος.
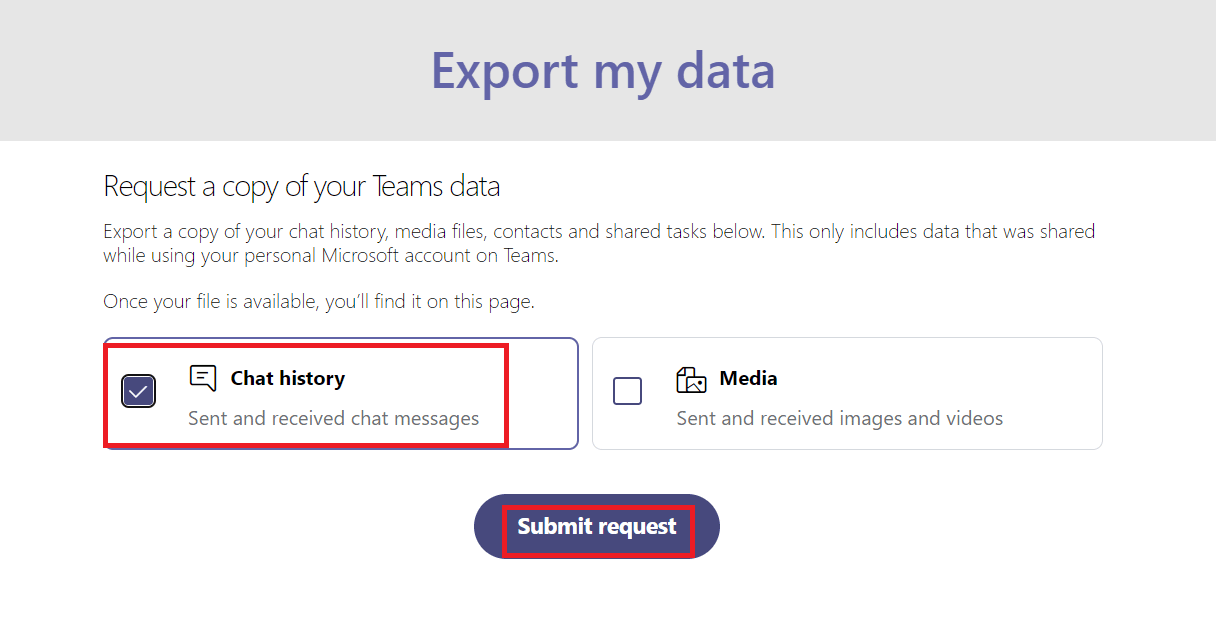
3. Κάντε κλικ στο Continue για να ολοκληρώσετε τη διαδικασία εξαγωγής μηνυμάτων.
4. Τώρα, στην περιοχή Διαθέσιμες εξαγωγές, ελέγξτε την κατάσταση της σελίδας εξαγωγής σας.
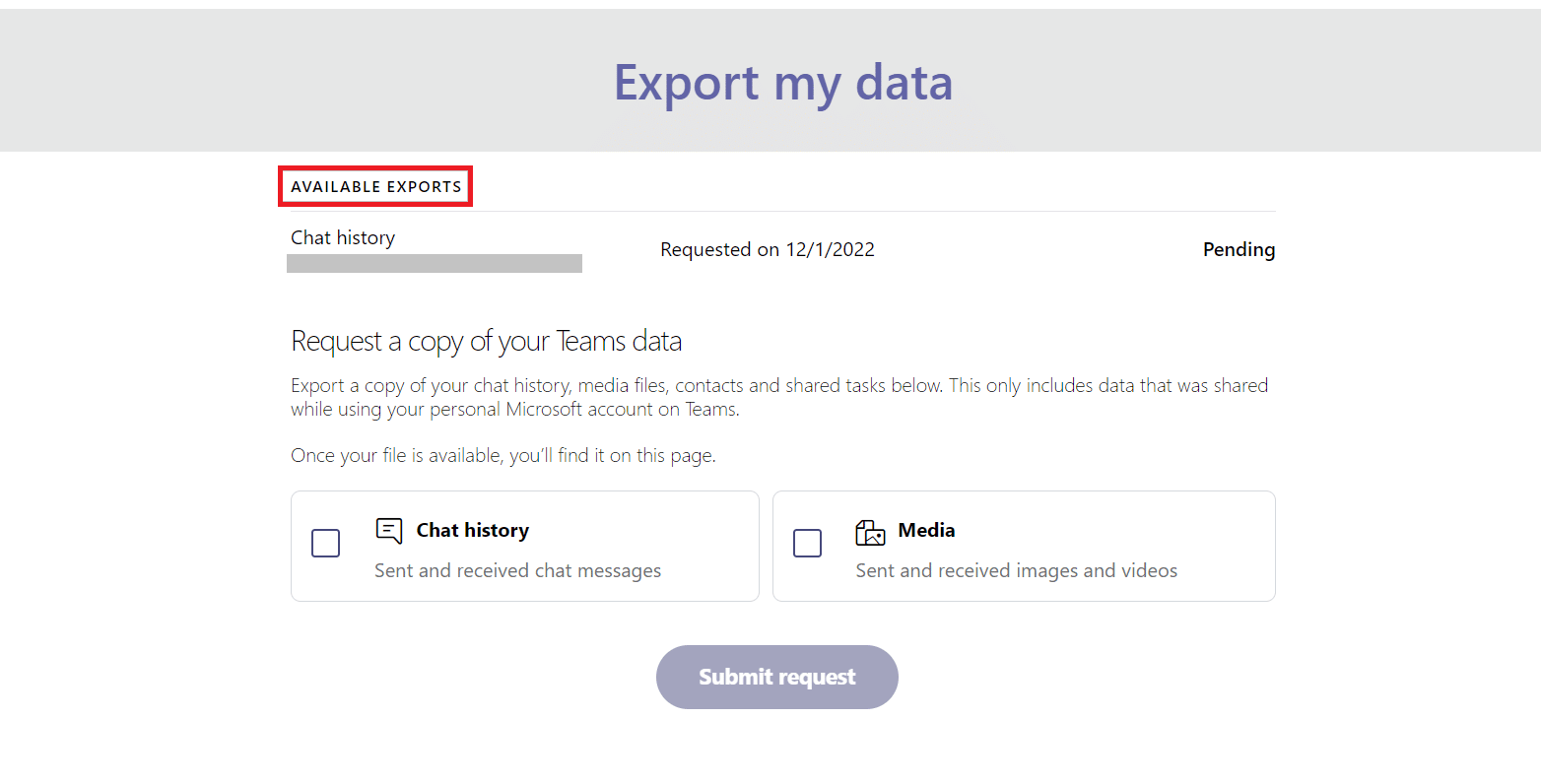
5. Όταν τα αρχεία μηνυμάτων σας είναι έτοιμα, θα βρείτε έναν σύνδεσμο στην οθόνη, κάντε κλικ στο Λήψη για να λάβετε το ιστορικό συνομιλιών σας.
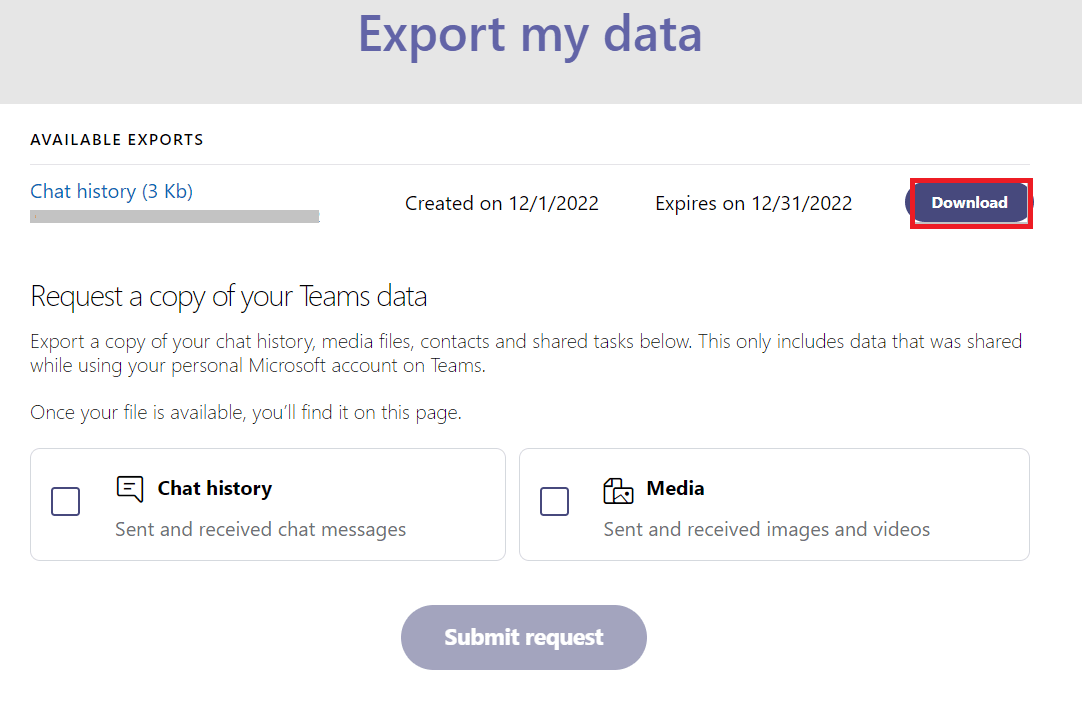
Μέθοδος 4: Αποθήκευση συνομιλίας ομάδων ως PDF
Σε περίπτωση που θέλετε να αποκτήσετε αμέσως όλες τις συνομιλίες και πληροφορίες χωρίς να χρειάζεται επεξεργασία, μπορείτε να δοκιμάσετε την επιλογή εκτύπωσης. Έως ότου το αρχείο σας είναι διαθέσιμο για λήψη, το Microsoft Teams χρειάζεται χρόνο για να ολοκληρώσει την εξαγωγή του ιστορικού συνομιλιών. Είναι μια αξιόπιστη μέθοδος στην οποία μπορείτε να βασιστείτε. Κατά τη λήψη της συνομιλίας, το ιστορικό μηνυμάτων αποθηκεύεται ως ένα φορητό αρχείο εγγράφου AKA PDF στο οποίο μπορείτε να προσπελάσετε αργότερα. Για να εκτελέσετε αυτήν τη μέθοδο, δεν χρειάζεστε καμία εφαρμογή τρίτου κατασκευαστή. Ακολουθήστε τις οδηγίες βήμα προς βήμα για να αντιγράψετε το ιστορικό μετατροπών παρακάτω:
1. Εκκινήστε το Google Chrome στο πρόγραμμα περιήγησης της επιλογής σας στον υπολογιστή σας.
2. Τώρα, εκκινήστε την έκδοση web του Ομάδες της Microsoft.
3. Στη συνέχεια, συνδεθείτε χρησιμοποιώντας το αναγνωριστικό email και τον κωδικό πρόσβασής σας.
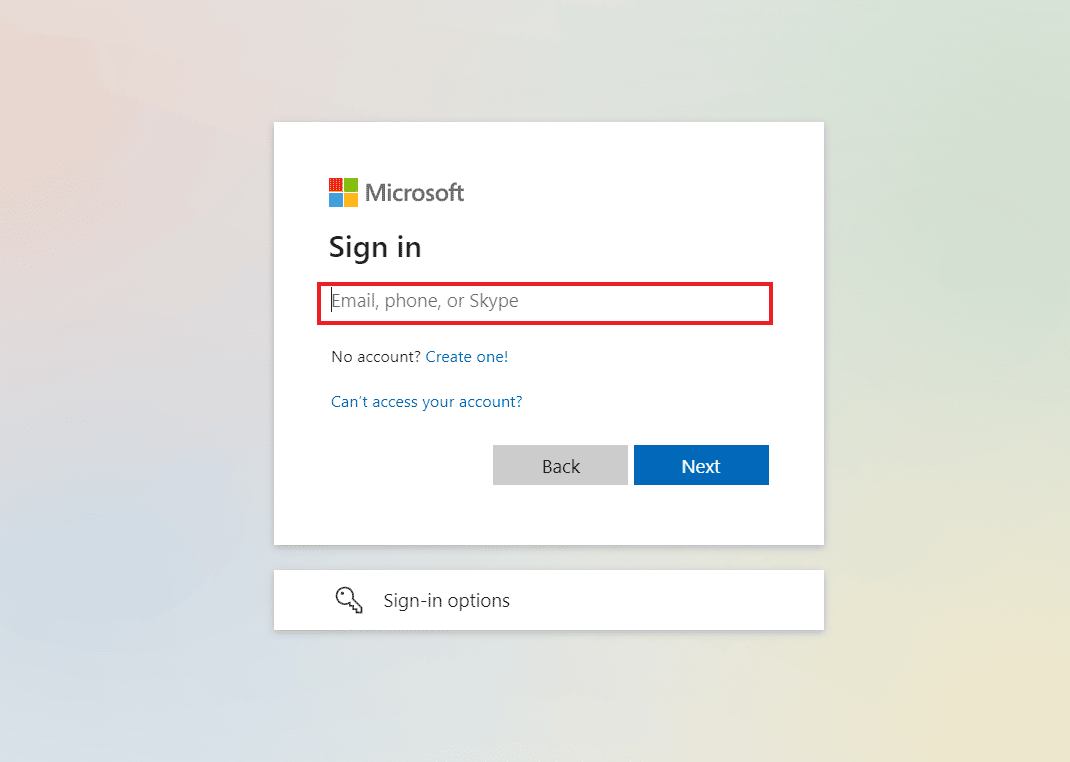
4. Στη συνέχεια, κάντε κλικ σε μια συνομιλία για να ανοίξετε το ιστορικό συνομιλιών που θέλετε να εξαγάγετε.
5. Κάντε κύλιση προς τα πάνω στη συνομιλία για να φορτώσετε όλες τις συνομιλίες σωστά.
6. Στη συνέχεια, πατήστε τα πλήκτρα Ctrl + A μαζί στο πληκτρολόγιό σας για να επιλέξετε τα μηνύματα στη συνομιλία.
7. Τώρα, ανοίξτε το παράθυρο εκτύπωσης πατώντας τα πλήκτρα Ctrl + P ταυτόχρονα.
8. Στη συνέχεια, κάντε κλικ στο Αποθήκευση ως PDF από το αναπτυσσόμενο μενού στην επιλογή Προορισμός.
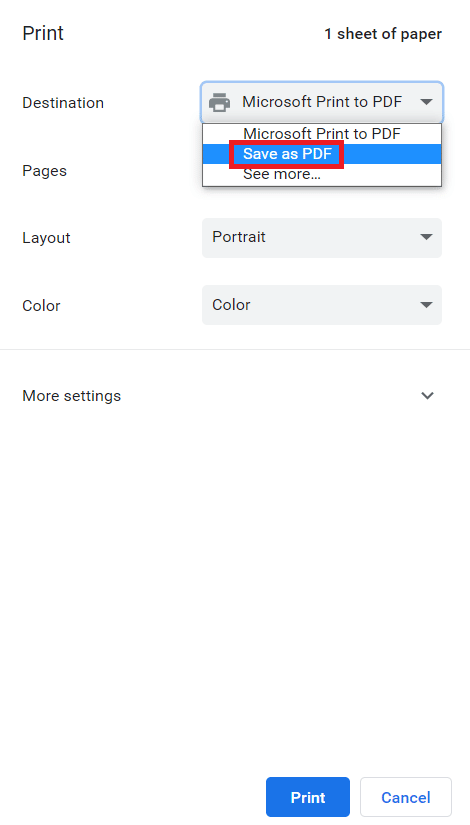
9. Τέλος, κάντε κλικ στο κουμπί Αποθήκευση και επιλέξτε τον φάκελο προορισμού για να αποθηκεύσετε το αρχείο.
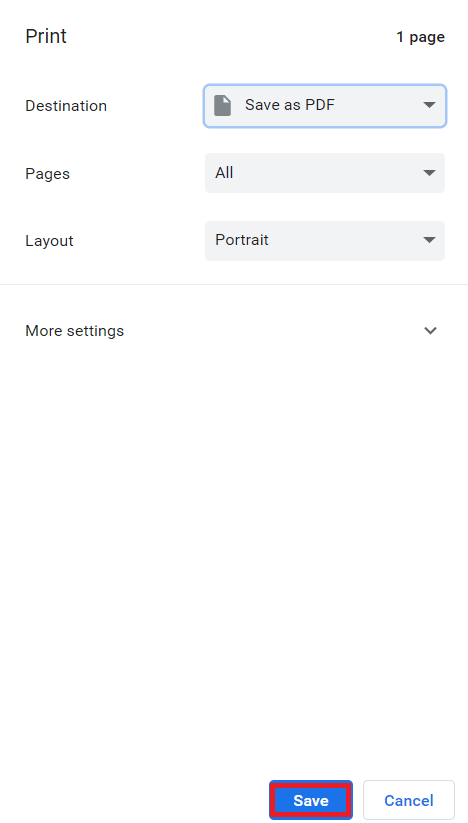
Μόλις ολοκληρωθούν τα βήματα και ολοκληρώσετε την εξαγωγή της συνομιλίας των ομάδων σε PDF, θα μπορείτε να έχετε πρόσβαση στα μηνύματα όποτε θέλετε. Ως εκ τούτου, με αυτόν τον τρόπο μπορείτε να αποθηκεύσετε τη συνομιλία των ομάδων ως PDF.
Μέθοδος 5: Εξαγωγή συνομιλίας μέσω της επέκτασης Google Chrome
Η αποθήκευση της συνομιλίας του Teams ως PDF είναι ένας πολύ καλός τρόπος για να εξάγετε συνομιλία από το MS Teams, ωστόσο, μπορείτε επίσης να δοκιμάσετε μια άλλη μέθοδο που περιλαμβάνει την εξαγωγή μιας συνομιλίας χρησιμοποιώντας την επέκταση Google Chrome. Σύμφωνα με αυτήν τη μέθοδο, μπορείτε να τραβήξετε ένα στιγμιότυπο οθόνης πλήρους σελίδας και στη συνέχεια να το μετατρέψετε περαιτέρω σε PDF.
1. Επισκεφθείτε το Chrome web store σελίδα.
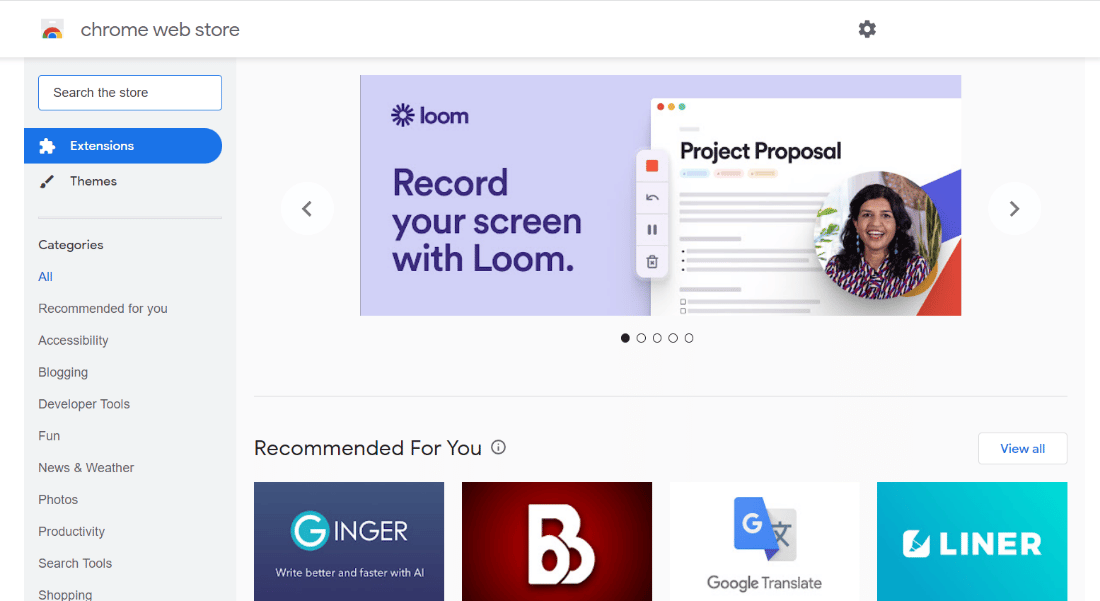
2. Εδώ, στη γραμμή αναζήτησης πληκτρολογήστε GoFullPage και κάντε κλικ σε αυτό.
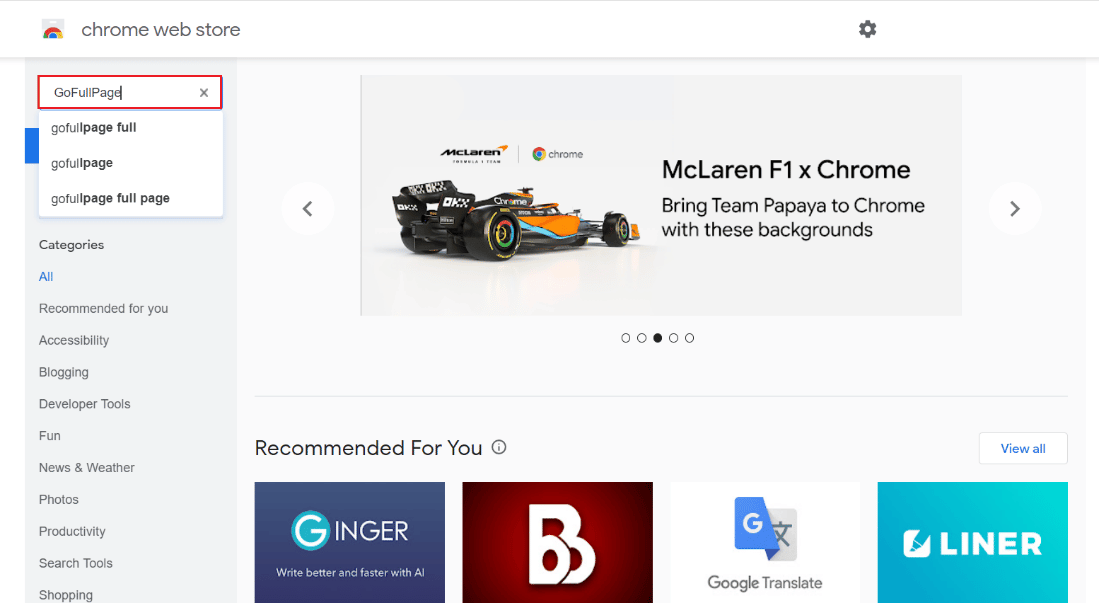
3. Στη συνέχεια, κάντε κλικ στο Προσθήκη στο Chrome.
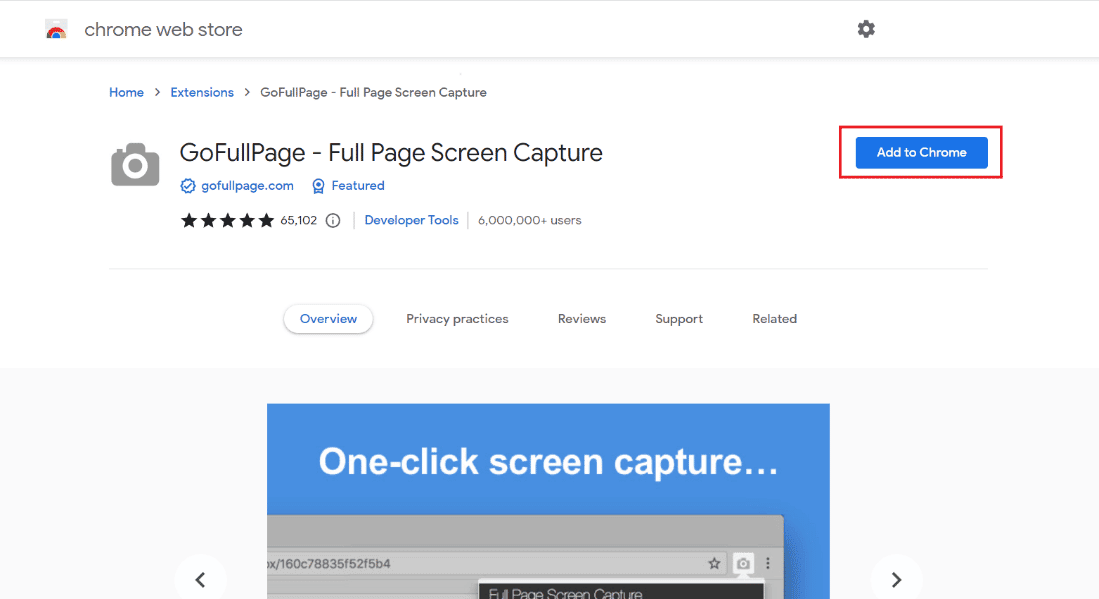
4. Στο αναδυόμενο μενού, κάντε κλικ στο Προσθήκη επέκτασης.
5. Τώρα, με τη βοήθεια του εικονιδίου της κάμερας στο επάνω μέρος, μπορείτε να τραβήξετε ένα στιγμιότυπο οθόνης χρησιμοποιώντας Alt + Shift + P.
Χρησιμοποιώντας αυτήν τη μέθοδο, μπορείτε να αποθηκεύσετε το περιεχόμενο πλήρους σελίδας με τη μορφή εικόνας στη συσκευή σας.
Μέθοδος 6: Χρησιμοποιήστε τη δυνατότητα Share to Outlook
Η επόμενη μέθοδος που μπορεί να σας βοηθήσει με τη συνομιλία εξαγωγής του MS Teams περιλαμβάνει τη χρήση ενός λογαριασμού Outlook. Για να μάθετε περισσότερα σχετικά με το πώς μπορείτε να χρησιμοποιήσετε το Outlook για κοινή χρήση ιστορικού συνομιλιών, ελέγξτε τα βήματα που δίνονται παρακάτω:
1. Ανοίξτε το λογισμικό MS Teams στον υπολογιστή σας.
2. Τώρα, επιλέξτε τη συνομιλία που θέλετε να μοιραστείτε και να αποθηκεύσετε.
3. Στη συνέχεια, κάντε κλικ στις τρεις τελείες στη συνομιλία για να ανοίξετε Περισσότερες επιλογές.
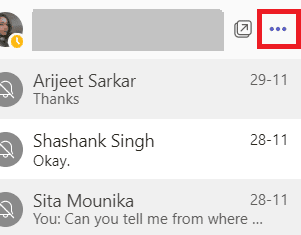
4. Στη συνέχεια, κάντε κλικ στο Κοινή χρήση στο Outlook από τη λίστα.
5. Τέλος, εισαγάγετε τη διεύθυνση email με την οποία θέλετε να μοιραστείτε τη συνομιλία.
Μέθοδος 7: Χρησιμοποιήστε το Exchange PowerShell
Η τελευταία μέθοδος για την εξαγωγή του ιστορικού συνομιλίας του Teams περιλαμβάνει τη χρήση του Exchange PowerShell. Το κέλυφος διαχείρισης Exchange σάς βοηθά να αποκτήσετε πρόσβαση στο γραμματοκιβώτιο της ομάδας σας από το Office 365. Για να εξαγάγετε τα μηνύματά σας στο Teams χρησιμοποιώντας το Exchange PowerShell, μπορείτε να ακολουθήσετε τα παρακάτω βήματα:
1. Εκκινήστε τη γραμμή εντολών του Exchange PowerShell στη συσκευή σας.
2. Τώρα, εκτελέστε τη δεδομένη εντολή σε αυτήν.
Get-mailbox – groupmailboxname | get-mailbox statistics | select-object identity, itemsinfolder, foldersize
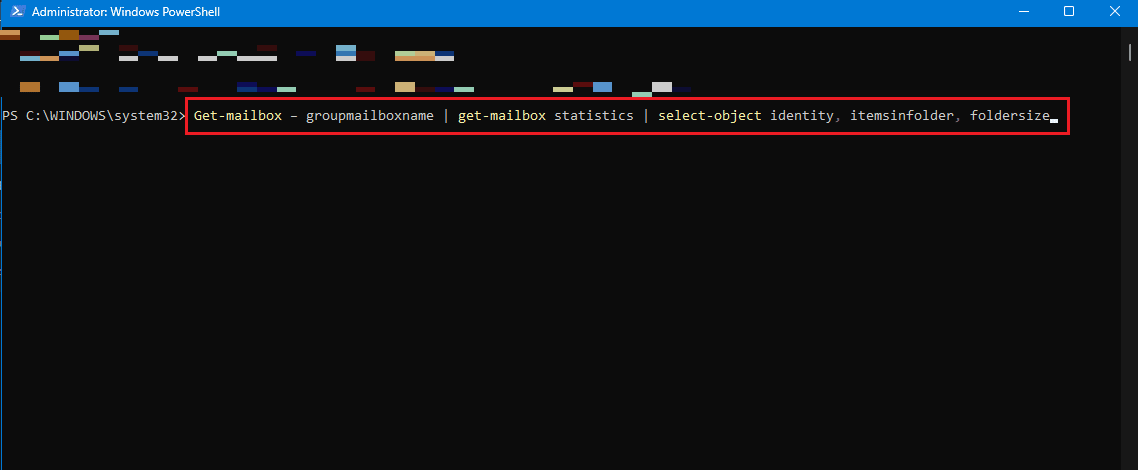
3. Μπορείτε επίσης να εκτελέσετε την ακόλουθη εντολή εάν δεν έχετε δικαιώματα πρόσβασης στο φάκελο.
Get-mailbox – groupmailboxname | get-mailboxfolderpermission
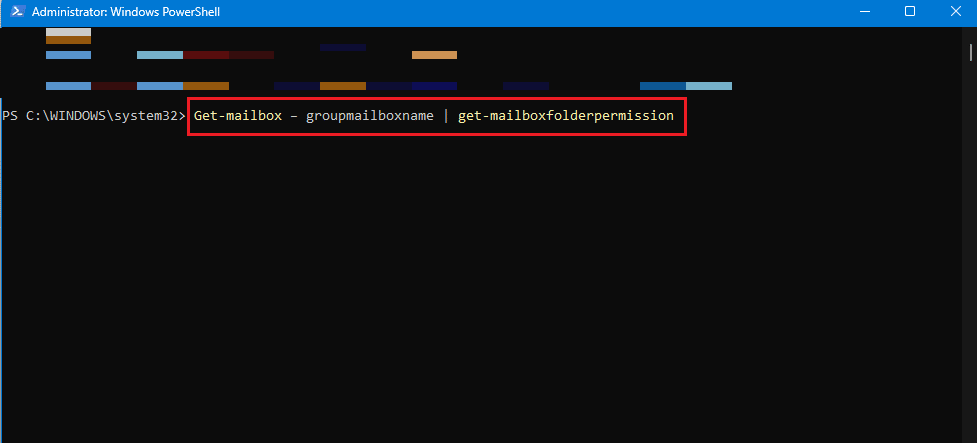
4. Τώρα, μπορείτε να αποκτήσετε πρόσβαση στο φάκελο -conversationteamchat στο γραμματοκιβώτιο Teams στην εφαρμογή web Onedrive για πρόσβαση στα περιεχόμενά του.
Συχνές Ερωτήσεις (FAQ)
Q1. Μπορώ να εξαγάγω ολόκληρη τη συνομιλία του MS Teams;
Απ. Μπορείτε να αντιγράψετε ολόκληρη τη συνομιλία μόνο από μία συνομιλία, αλλά το MS Teams δεν σας επιτρέπει να εξάγετε ολόκληρες συνομιλίες από την πλατφόρμα λόγω κανόνων ασφαλείας.
Ε2. Πού αποθηκεύεται το ιστορικό συνομιλιών στο Microsoft Teams;
Απ. Το ιστορικό συνομιλιών στο Microsoft Teams αποθηκεύεται σε ένα μυστικό αρχείο στο οποίο έχουν πρόσβαση οι χρήστες που έχουν πρόσβαση στα γραμματοκιβώτιά τους. Επίσης, το Exchange PowerShell μπορεί να στείλει τις συνομιλίες σε έναν λογαριασμό Outlook ακόμα κι αν τα αρχεία δεν είναι δημόσια προσβάσιμα.
Ε3. Για πόσο διάστημα αποθηκεύονται οι συνομιλίες του MS Teams;
Απ. Οι συνομιλίες του MS Teams αποθηκεύονται επ’ αόριστον από προεπιλογή στην πλατφόρμα.
Ε4. Διαγράφονται τα μηνύματα της ομάδας;
Απ. Τα μηνύματα ή οι συνομιλίες καθίστανται κατάλληλες για αυτόματη διαγραφή εάν μια πολιτική διατήρησης έχει διαμορφωθεί για τη διαγραφή συνομιλιών.
Q5. Οι συνομιλίες ή οι συνομιλίες στο MS Teams καταγράφονται;
Απ. Ναι, οι συσκέψεις ή οι κλήσεις στο Teams μπορούν να καταγραφούν και να ελεγχθούν στο μέλλον.
***
Ελπίζουμε ότι η συνομιλία εξαγωγής του εγγράφου μας στο MS Teams πέτυχε να σας καθοδηγήσει σχετικά με διάφορους τρόπους με τους οποίους μπορείτε να εξάγετε πολλές συνομιλίες από το Teams στη συσκευή σας. Εάν έχετε άλλες αμφιβολίες ή προτάσεις, αφήστε τις παρακάτω στην ενότητα σχολίων.
