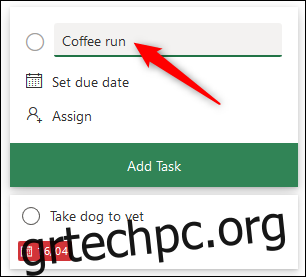Εάν χρησιμοποιείτε το Microsoft Planner, τότε θα γνωρίζετε ότι η εφαρμογή έχει περισσότερα από όσα φαντάζεστε. Ακολουθούν ορισμένες δυνατότητες, συμβουλές και κόλπα που θα σας βοηθήσουν να μετατρέψετε από αρχάριος του Microsoft Planner σε κύριο του Planner.
Πίνακας περιεχομένων
Προσθέστε emojis στους τίτλους εργασιών σας
Τα λόγια είναι υπέροχα, αλλά μερικές φορές τα emojis είναι καλύτερα. Μπορείτε να προσθέσετε emojis οπουδήποτε σε μια εργασία, αλλά για βοήθεια “με μια ματιά”, η καλύτερη θέση είναι στον τίτλο της εργασίας.
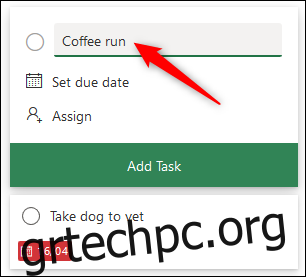
Πατήστε το πλήκτρο Windows+. (περίοδος) για να ανοίξετε το εργαλείο επιλογής emoji (Command+Control+Space σε Mac) και, στη συνέχεια, επιλέξτε το emoji σας.
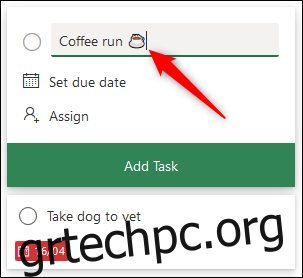
Το να έχετε το emoji μπορεί να είναι πραγματικά χρήσιμο για επαναλαμβανόμενες εργασίες ή εργασίες συγκεκριμένου τύπου. Μπορείτε να δείτε οπτικά τι είδους εργασία είναι χωρίς να χρειάζεται να διαβάσετε το κείμενο.
Τα emoji μπορούν επίσης να προστεθούν στους τίτλους του κάδου, κάτι που είναι χρήσιμο για σχέδια που έχουν κουβάδες για συγκεκριμένες εργασίες, όπως γραφική σχεδίαση, comms, δοκιμές κ.λπ. Εναλλακτικά, μπορείτε να προσθέσετε emoji για να καταστεί σαφές τι αντιπροσωπεύει κάθε κάδος.

Όποια κι αν τα χρειάζεστε, προσθέστε emoji στους τίτλους σας για καλύτερη κατανόηση και πιο οπτική προσέγγιση.
Προσθέστε συνημμένα, λίστες ελέγχου και σημειώσεις στα πλακίδια
Η προσθήκη emoji βοηθά να δείξουμε τι είναι μια εργασία, αλλά δεν δείχνει πώς προχωρά η εργασία ή τι πρέπει να γίνει.
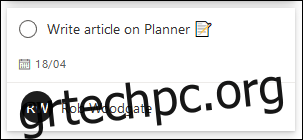
Οποιοδήποτε συνημμένο, λίστα ελέγχου ή κείμενο σημειώσεων που έχετε προσθέσει στην εργασία μπορεί να εμφανιστεί στο πλακίδιο για να είναι πιο εύκολο να δείτε τι συμβαίνει.
Ανοίξτε την εργασία Planner και επιλέξτε “Show On Card” δίπλα στο στοιχείο που θέλετε να εμφανιστεί στο πλακίδιο.
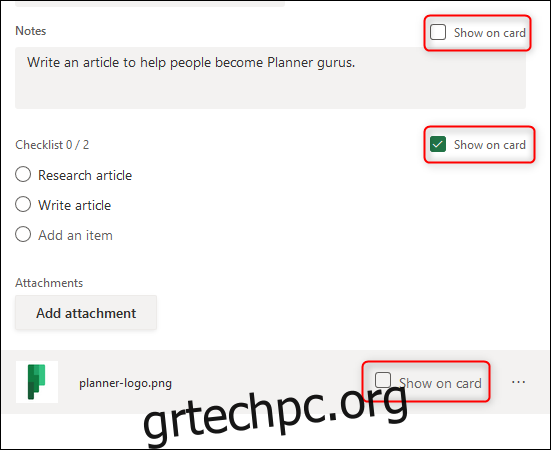
Μπορείτε να επιλέξετε μόνο ένα από τα τρία, αλλά μπορείτε να αλλάξετε την επιλογή σας ανά πάσα στιγμή. Ό,τι έχετε ενεργοποιήσει θα είναι ορατό στο πλακίδιο.
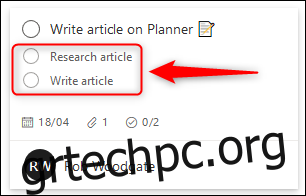
Αντιγράψτε μια μεμονωμένη εργασία ή ένα ολόκληρο σχέδιο
Έχετε κάποια εργασία που πρέπει να αναδημιουργήσετε; Μην μπείτε στον κόπο να ξαναγράψετε την ίδια εργασία πολλές φορές, απλώς αντιγράψτε την.
Ανοίξτε την εργασία που θέλετε να αντιγράψετε, κάντε κλικ στο εικονίδιο μενού με τις τρεις κουκκίδες επάνω δεξιά και, στη συνέχεια, επιλέξτε το κουμπί «Αντιγραφή εργασίας».
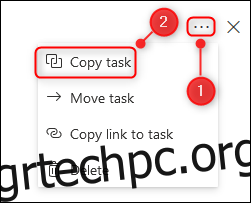
Επιλέξτε τα στοιχεία της εργασίας που θέλετε να αντιγράψετε και, στη συνέχεια, κάντε κλικ στο «Αντιγραφή».
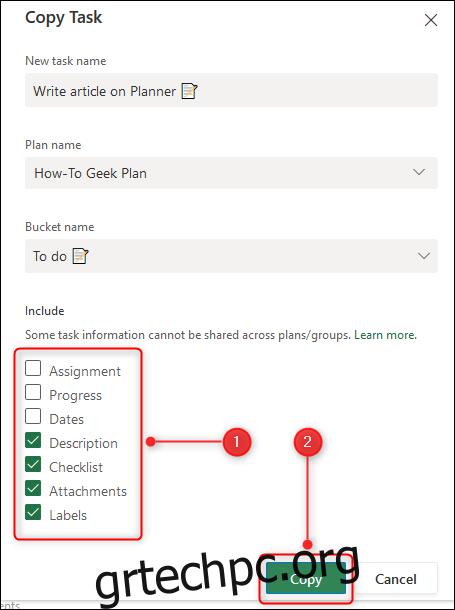
Τώρα έχετε ένα αντίγραφο που μπορείτε να χρησιμοποιήσετε για να δημιουργήσετε νέες εργασίες. Αυτό είναι εξαιρετικό για παρόμοιες εργασίες που πρέπει να αναθέσετε σε διαφορετικούς ανθρώπους, είτε πρόκειται για μια εργασία με τις ίδιες οδηγίες, όπως η οργάνωση μιας προσωπικής συνάντησης με το αφεντικό σας, είτε για μια εργασία που κάνει διαφορετικό άτομο κάθε μέρα.
Εάν χρησιμοποιείτε πολλές παρόμοιες εργασίες επανειλημμένα —όπως ένα σύνολο εργασιών που κάνετε για κάθε έργο ή έναν καθορισμένο αριθμό εβδομαδιαίων εργασιών— μπορείτε να αντιγράψετε ένα ολόκληρο σχέδιο.
Κάντε κλικ στο εικονίδιο μενού με τις τρεις κουκκίδες στο επάνω μέρος του σχεδίου και, στη συνέχεια, επιλέξτε το κουμπί “Αντιγραφή σχεδίου”.
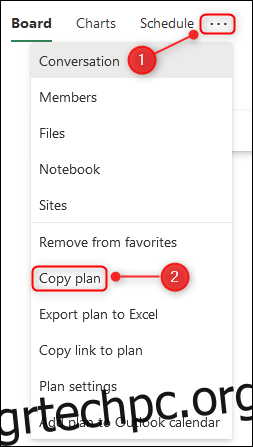
Το νέο σχέδιο θα χρησιμοποιεί το ίδιο όνομα με το πρόγραμμα πηγής, αλλά θα έχει πρόθεμα “Αντιγραφή”. Αλλάξτε το με το όνομα που θέλετε, επιλέξτε αν θα είναι δημόσια διαθέσιμο σε οποιονδήποτε στον οργανισμό σας και κάντε κλικ στο «Αντιγραφή σχεδίου».
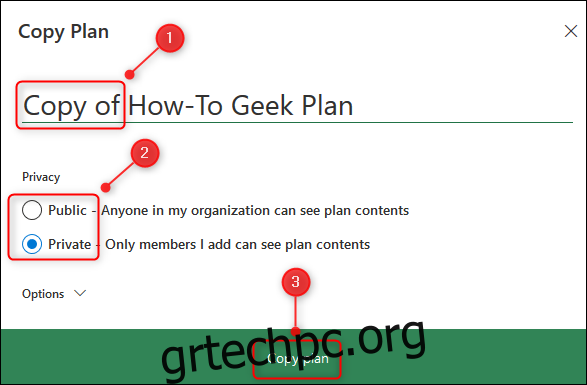
Μετά από λίγα δευτερόλεπτα, το νέο σας σχέδιο θα είναι ορατό στην ενότητα “Πρόσφατα σχέδια” της πλαϊνής γραμμής.
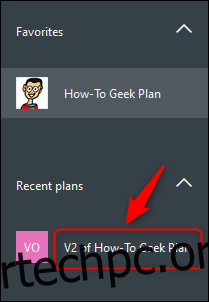
Όλα θα αντιγραφούν, εκτός από:
Περιγραφή σχεδίου
Μέλη Σχεδίου
Σχέδιο Κατάσταση Αγαπημένου
Συνημμένα εργασιών
Αναθέσεις εργασιών
Πρόοδος εργασίας
Ημερομηνίες εργασιών
Εργασία Σχόλια και δραστηριότητα
Αυτό λειτουργεί πολύ καλά για σχέδια προτύπων όπου χρειάζεστε μια νέα έκδοση σε τακτική βάση.
Σύρετε ανάμεσα σε κάδους για να επεξεργαστείτε εργασίες
Από προεπιλογή, οι εργασίες σας ομαδοποιούνται στους κάδους που χρησιμοποιείτε: Εκκρεμότητες, Σε εξέλιξη, Έγινε ή οποιοιδήποτε άλλοι κάδοι έχετε δημιουργήσει. Το Planner σάς δίνει επίσης την επιλογή να ομαδοποιήσετε εργασίες βάσει ιδιοτήτων, όπως Ημερομηνία λήξης, Ανάδοχος, Προτεραιότητα και άλλα.
Έχουμε καλύψει την ομαδοποίηση σε διαφορετικούς κάδους στο παρελθόν, αλλά εδώ είναι μια γρήγορη ανακεφαλαίωση.
Για να αλλάξετε τις ομαδοποιήσεις εργασιών σας, κάντε κλικ στο κουμπί «Ομαδοποίηση ανά κάδο» στην επάνω δεξιά γωνία της διεπαφής του Microsoft Planner.
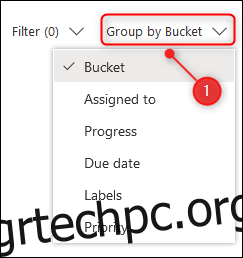
Επιλέξτε μια διαφορετική ιδιότητα για να ομαδοποιήσετε τις εργασίες σας και θα αναδιατάξουν αυτόματα. Για παράδειγμα, εάν επιλέξετε “Προτεραιότητα”, οι εργασίες σας θα ομαδοποιηθούν σε νέους κάδους Προτεραιότητας.
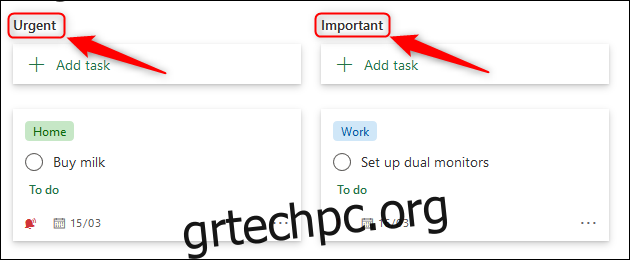
Μπορείτε να σύρετε και να αποθέσετε εργασίες ανάμεσα σε αυτούς τους κάδους για να αλλάξετε τις ιδιότητες. Ξεκινήσατε τις δοκιμές και βρήκατε κάποια προβλήματα; Κανένα πρόβλημα, ομαδοποιήστε κατά “Πρόοδος” και σύρετε τις εργασίες που δοκιμάσατε ξανά στη στήλη “Σε εξέλιξη”. Στη συνέχεια, ομαδοποιήστε κατά “Ανατεθεί σε” και σύρετε εργασίες στους κάδους του εκδοχέα που πρέπει να επιλύσει τα προβλήματα ή στον κάδο “Μη ανάθεση”, εάν κάποιος μπορεί να τις παραλάβει.
Αυτή η διαδικασία είναι πολύ πιο γρήγορη και πολύ πιο διαισθητική από το επίπονο άνοιγμα κάθε εργασίας και επεξεργασία κάθε πεδίου.
Προσθήκη εργασιών και αλλαγή ημερομηνιών στην προβολή χρονοδιαγράμματος.
Εάν θέλετε να βλέπετε τις εργασίες σας έως την ημερομηνία λήξης, κάντε κλικ στην επιλογή “Προγραμματισμός” στο επάνω μέρος του προγράμματος.
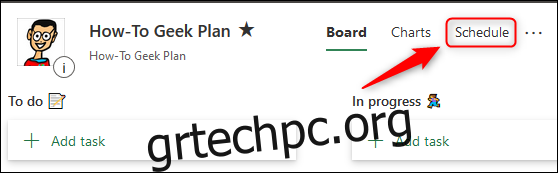
Αυτό θα ανοίξει μια προβολή ημερολογίου για όλες τις εργασίες σας. Μπορείτε να προσθέσετε νέες εργασίες, να σύρετε εργασίες σε διαφορετικές ημέρες για να τους δώσετε νέες ημερομηνίες λήξης ή να μετακινήσετε εργασίες εκτός ημερολογίου για να καταργήσετε εντελώς την ημερομηνία λήξης.
Το Πρόγραμμα εμφανίζει τον τρέχοντα μήνα από προεπιλογή, αλλά μπορείτε να κάνετε κλικ στο κουμπί “Εβδομάδα” για να εμφανιστεί μια εβδομαδιαία προβολή.
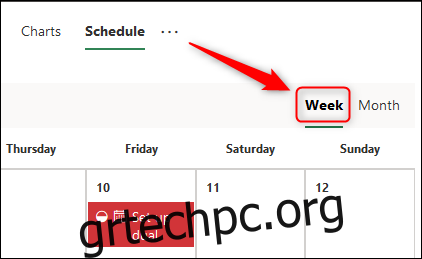
Η προβολή Χρονοδιάγραμμα είναι ο καλύτερος τρόπος στο Microsoft Planner για να έχετε μια πανοραμική άποψη για όλα όσα πρέπει να κάνετε. Είναι πολύ πιο εύκολο να κατανοήσετε τον φόρτο εργασίας σας όταν μπορείτε να το δείτε οπτικά.
Είτε προβάλλετε ανά εβδομάδα είτε ανά μήνα, μπορείτε να σύρετε και να αποθέσετε οποιαδήποτε εργασία σε μια νέα ημερομηνία για να αλλάξετε την ημερομηνία λήξης.
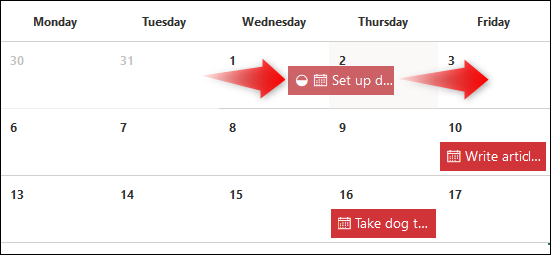
Μπορείτε επίσης να σύρετε οποιαδήποτε εργασία από τη λίστα “Μη προγραμματισμένες εργασίες” στο ημερολόγιο για να της δώσετε ημερομηνία λήξης.
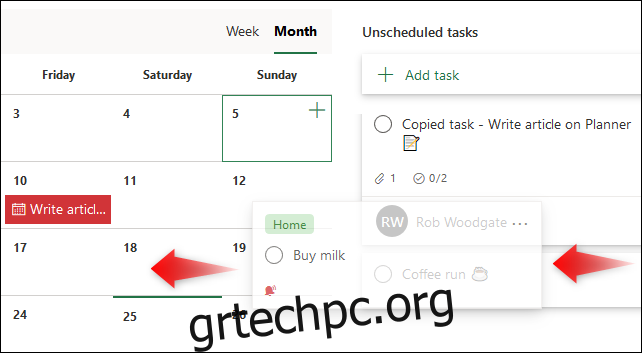
Αντίθετα, μπορείτε επίσης να σύρετε μια εργασία από το ημερολόγιο στη λίστα “Μη προγραμματισμένες εργασίες” για να καταργήσετε την ημερομηνία λήξης της.
Προσθέστε νέες εργασίες κάνοντας κλικ στο κουμπί «Προσθήκη εργασίας» ή κάνοντας κλικ στο σύμβολο Συν (+) σε οποιαδήποτε ημερομηνία, το οποίο θα ορίσει αυτόματα την Ημερομηνία λήξης της εργασίας ως αυτήν την ημερομηνία.
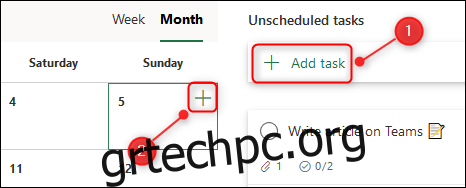
Η προβολή Χρονοδιάγραμμα θα σας δώσει μια διαφορετική προοπτική για τις εργασίες σας, καθώς και μια διαισθητική εικόνα για το πόση δουλειά έρχεται.
Δείτε όλα τα συνημμένα στο Planner File Store
Με την πάροδο του χρόνου, ένα σχέδιο μπορεί να έχει πολλά συνημμένα, είτε πρόκειται για εικόνες, έγγραφα, υπολογιστικά φύλλα ή οτιδήποτε άλλο. Εάν θέλετε να βρείτε ξανά ένα συνημμένο, μπορείτε να το δείτε στο κατάστημα αρχείων.
Κάντε κλικ στο εικονίδιο του μενού με τις τρεις κουκκίδες στο επάνω μέρος του σχεδίου και επιλέξτε την επιλογή “Αρχεία”.
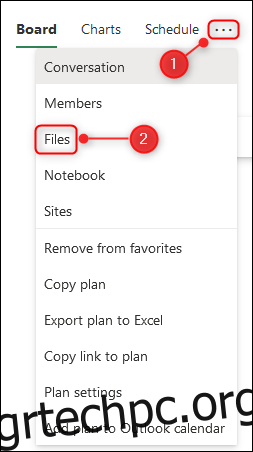
Αυτό θα ανοίξει μια νέα καρτέλα στο πρόγραμμα περιήγησής σας, η οποία εμφανίζει την τοποθεσία του SharePoint που αποθηκεύει όλα τα αρχεία από τις εργασίες σας.
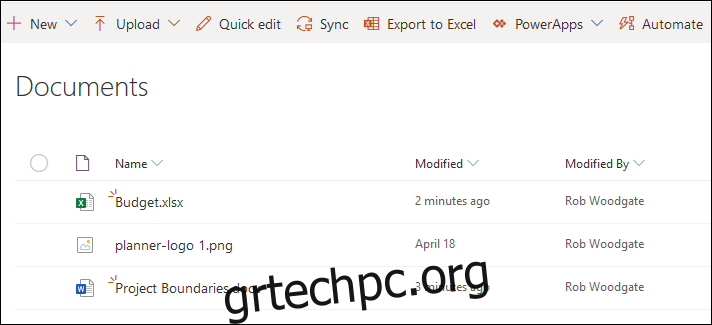
Προσθέτετε, επεξεργάζεστε ή διαγράφετε αρχεία, αλλά έχετε προειδοποίηση, εάν διαγράψετε ένα αρχείο από εδώ, θα διαγραφεί από το σχέδιό σας. Ωστόσο, εάν έχετε πολλά συνημμένα στις εργασίες σας και πρέπει να βρείτε γρήγορα ένα, αυτό είναι πώς να το κάνετε.
Με αυτές τις συμβουλές και κόλπα, είστε σε καλό δρόμο για να μάθετε όλα όσα χρειάζεστε για να γίνετε κύριος του Microsoft Planner.