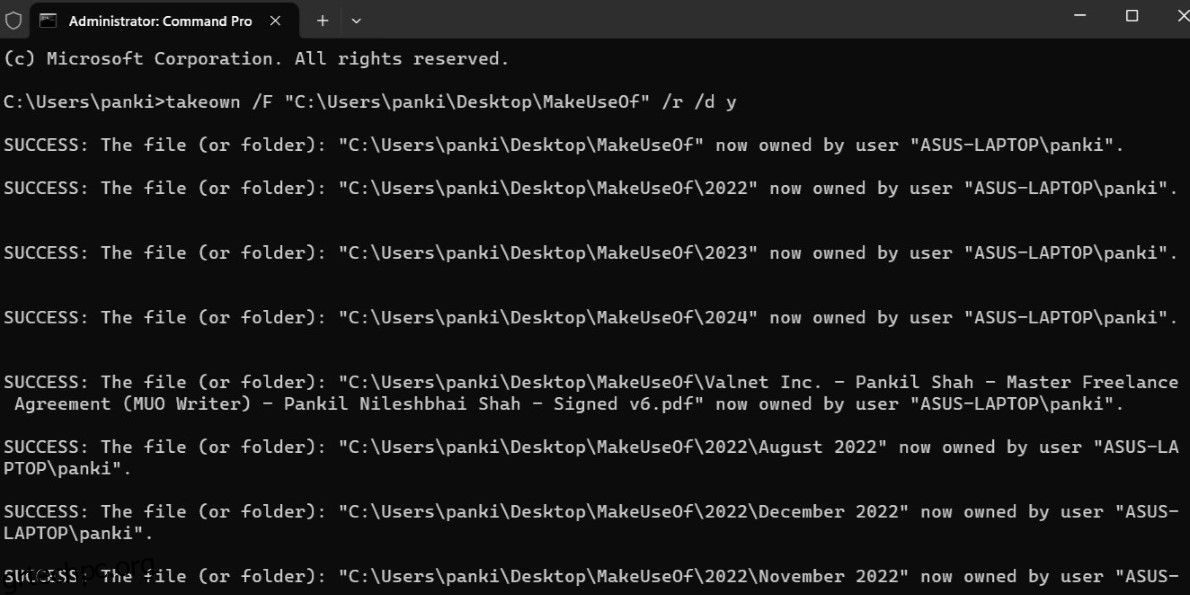Πίνακας περιεχομένων
Βασικά Takeaways
- Η χρήση λογαριασμού που δεν είναι διαχειριστής μπορεί να οδηγήσει στο σφάλμα “Αποτυχία απαρίθμησης αντικειμένων στο κοντέινερ”.
- Εάν αντιμετωπίζετε σφάλματα ακόμη και με έναν λογαριασμό διαχειριστή, εξετάστε το ενδεχόμενο να χρησιμοποιήσετε τη γραμμή εντολών για να αποκτήσετε την κυριότητα ενός αρχείου ή φακέλου.
- Παρεμβολή από εφαρμογές και υπηρεσίες τρίτων ή κατεστραμμένα αρχεία συστήματος μπορεί επίσης να οδηγήσει σε τέτοια σφάλματα.
Το σφάλμα των Windows “Αποτυχία απαρίθμησης αντικειμένων στο κοντέινερ” προκύπτει όταν εκτελείτε ορισμένες ενέργειες όπως η πρόσβαση σε αρχεία, φακέλους ή μονάδα δίσκου στον υπολογιστή σας. Μπορεί επίσης να εμφανίζεται όταν προσπαθείτε να τροποποιήσετε τα δικαιώματά τους. Αν και η αιτία μπορεί να ποικίλλει, από ανεπαρκή δικαιώματα διαχειριστή έως κατεστραμμένα αρχεία συστήματος, η επίλυση του σφάλματος δεν είναι πολύ δύσκολη.
1. Μετάβαση σε λογαριασμό διαχειριστή
Ένας συνηθισμένος λόγος για τον οποίο μπορεί να αντιμετωπίζετε προβλήματα με την αλλαγή των δικαιωμάτων για ένα αρχείο, φάκελο ή μονάδα δίσκου είναι εάν δεν χρησιμοποιείτε λογαριασμό διαχειριστή. Για να αποφύγετε αυτό, βεβαιωθείτε ότι ο λογαριασμός σας στα Windows έχει δικαιώματα διαχειριστή.
Εάν χρησιμοποιείτε τυπικό λογαριασμό, μεταβείτε σε λογαριασμό διαχειριστή και δοκιμάστε ξανά. Εναλλακτικά, μπορείτε να αλλάξετε έναν τύπο λογαριασμού χρήστη από τυπικό σε διαχειριστή μέσω της εφαρμογής Ρυθμίσεις ή του Πίνακα Ελέγχου—αν και φυσικά θα χρειαστεί να χρησιμοποιήσετε έναν λογαριασμό διαχειριστή για να το κάνετε αυτό.
2. Αναλάβετε την κυριότητα ενός αρχείου ή φακέλου χρησιμοποιώντας τη γραμμή εντολών
Κατά καιρούς, τα Windows ενδέχεται να εμφανίζουν το μήνυμα λάθους “Αποτυχία απαρίθμησης αντικειμένων στο κοντέινερ”, ακόμη και όταν χρησιμοποιείτε λογαριασμό διαχειριστή για να αποκτήσετε την κυριότητα ενός αρχείου, φακέλου ή μονάδας δίσκου. Σε τέτοιες περιπτώσεις, μπορείτε να δοκιμάσετε να χρησιμοποιήσετε τη γραμμή εντολών για να αποκτήσετε την κυριότητα του συγκεκριμένου αρχείου ή φακέλου που επιθυμείτε.
Για να το κάνετε αυτό, θα χρειαστεί πρώτα να αντιγράψετε την πλήρη διαδρομή του εν λόγω αρχείου ή φακέλου. Εδώ είναι τα βήματα:
takeown /F FilePath /r /d y
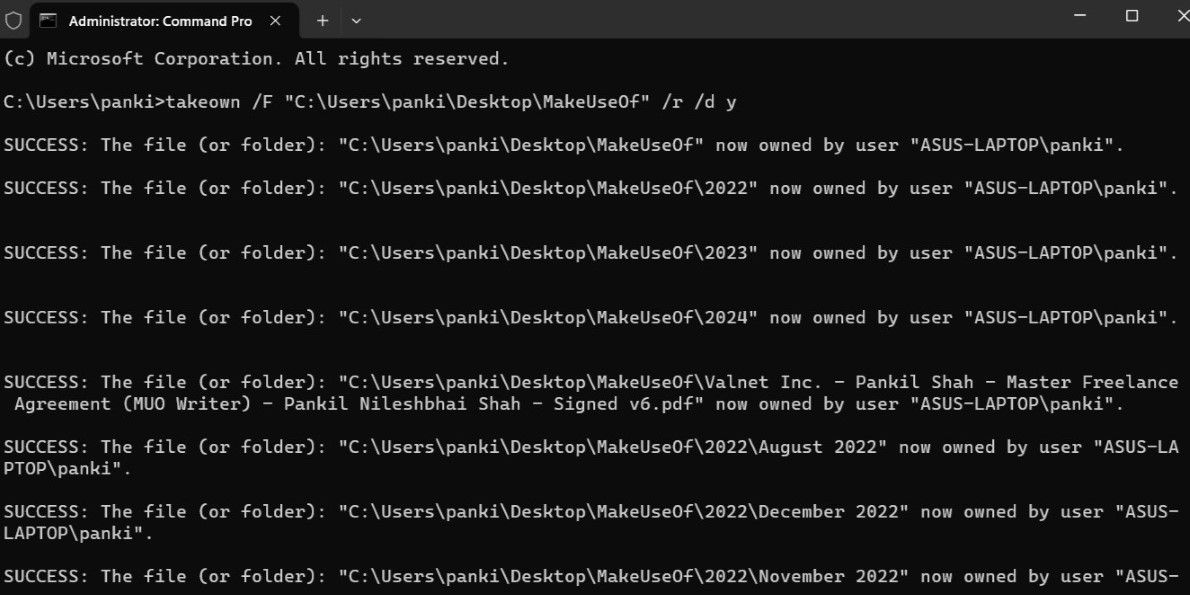
Μόλις ολοκληρώσετε τα παραπάνω βήματα, θα πρέπει να έχετε πρόσβαση και να τροποποιήσετε το αρχείο ή το φάκελο χωρίς σφάλματα.
3. Απενεργοποιήστε προσωρινά το UAC
Ένα άλλο βήμα που μπορείτε να κάνετε για να διορθώσετε το σφάλμα “Αποτυχία απαρίθμησης αντικειμένων στο κοντέινερ” είναι να απενεργοποιήσετε προσωρινά τον Έλεγχο λογαριασμού χρήστη (UAC) στον υπολογιστή σας με Windows. Για να το κάνετε αυτό, χρησιμοποιήστε αυτά τα βήματα:
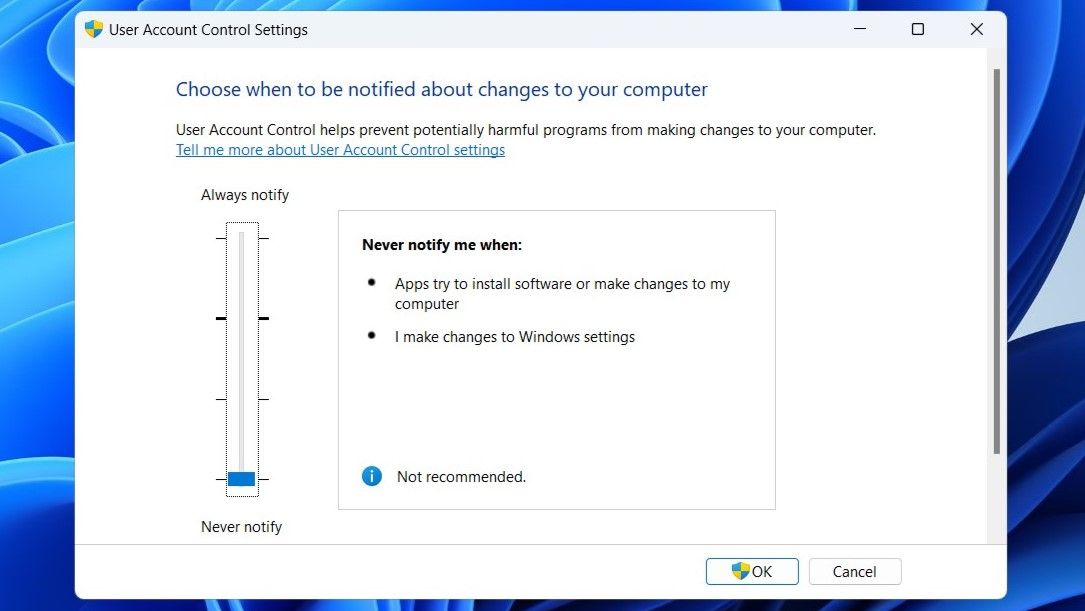
Δοκιμάστε να αποκτήσετε πρόσβαση ή να τροποποιήσετε το αρχείο, το φάκελο ή τη μονάδα δίσκου και δείτε εάν το σφάλμα εξακολουθεί να εμφανίζεται. Να θυμάστε ότι το UAC είναι μια δυνατότητα ασφαλείας που βοηθά στην προστασία του συστήματός σας από μη εξουσιοδοτημένες αλλαγές, επομένως είναι σημαντικό να την ενεργοποιήσετε ξανά αμέσως μετά την πραγματοποίηση των επιθυμητών αλλαγών.
4. Εκτελέστε τις σαρώσεις CHKDSK, SFC και DISM
Σφάλματα όπως “Αποτυχία απαρίθμησης αντικειμένων στο κοντέινερ” μπορεί επίσης να προκύψουν λόγω προβλημάτων με το σύστημα αρχείων και τα βασικά αρχεία συστήματος. Ευτυχώς, τα Windows περιλαμβάνουν μερικά εργαλεία που μπορούν να σας βοηθήσουν να επιδιορθώσετε τέτοια προβλήματα με ευκολία. Σε αυτήν την περίπτωση, θα πρέπει να εκτελέσετε τις σαρώσεις CHKDSK (Check Disk), SFC (System File Checker) και DISM (Deployment Image Service and Management Tool) χρησιμοποιώντας τα ακόλουθα βήματα:
chkdsk c: /f /r
DISM /Online /Cleanup-Image /RestoreHealth
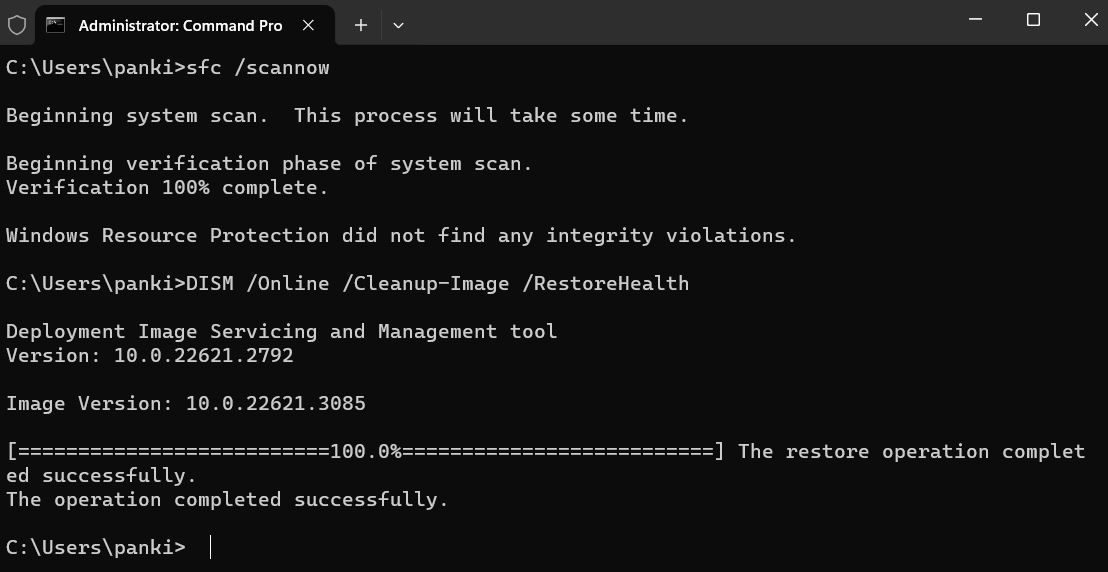
sfc /scannow
Περιμένετε να ολοκληρωθούν οι σαρώσεις και, στη συνέχεια, επανεκκινήστε τον υπολογιστή σας. Μετά από αυτό, δεν θα πρέπει να αντιμετωπίσετε περαιτέρω σφάλματα.
5. Δοκιμάστε την Ασφαλή λειτουργία
Εάν τίποτα άλλο δεν λειτουργεί, μπορείτε να σκεφτείτε να εκκινήσετε τον υπολογιστή σας με Windows σε ασφαλή λειτουργία, η οποία θα φορτώσει το σύστημα με ένα ελάχιστο σύνολο προγραμμάτων και προγραμμάτων οδήγησης. Με αυτόν τον τρόπο μπορείτε να αποκτήσετε πρόσβαση και να τροποποιήσετε τα δικαιώματα ενός αρχείου ή φακέλου χωρίς παρεμβολές από εφαρμογές και υπηρεσίες τρίτων, βοηθώντας σας να αποφύγετε σφάλματα “Απαγορεύεται η πρόσβαση” στα Windows.
Ανατρέξτε στον οδηγό μας για την εκκίνηση του υπολογιστή σας με Windows σε ασφαλή λειτουργία και, στη συνέχεια, εκτελέστε τα βήματα για να αποκτήσετε την κυριότητα του αρχείου ή του φακέλου άλλη μια φορά. Εάν όλα τα άλλα έχουν αποτύχει, αυτό το πιο προηγμένο βήμα θα σας βοηθήσει να επιλύσετε αυτό το σφάλμα.