Το μενού περιβάλλοντος των Windows 10 μπορεί να επιβραδυνθεί με την πάροδο του χρόνου. Τα προγράμματα τρίτων εγκαθιστούν συχνά επεκτάσεις μενού περιβάλλοντος και τα κακώς κωδικοποιημένα μπορούν να επιβραδύνουν τα πράγματα. Δείτε πώς μπορείτε να διορθώσετε τα μενού περιβάλλοντος που ανοίγουν αργά, παγώνουν ή κολλάνε όταν κάνετε δεξί κλικ.
Πίνακας περιεχομένων
Χρησιμοποιήστε το ShellExView για προβολή επεκτάσεων τρίτων
Θα το κάνουμε με τον εύκολο τρόπο. Ναι, μπορείτε να καταργήσετε απευθείας τις καταχωρίσεις του μενού περιβάλλοντος από το μητρώο των Windows. Αλλά αυτή είναι μια αργή διαδικασία και θα εντοπίσουμε γρήγορα το πρόβλημα.
Έχοντας αυτό υπόψη, προτείνουμε ShellExView, ένα από τα εξαιρετικά δωρεάν βοηθητικά προγράμματα από NirSoft. Λειτουργεί και σε Windows 10 και σε παλαιότερες εκδόσεις των Windows. Κάντε λήψη και εκκινήστε το ShellExView για να ξεκινήσετε.
Θα δείτε μια μακρά λίστα με επεκτάσεις κελύφους των Windows. Ωστόσο, πολλά από αυτά δημιουργούνται από τη Microsoft και περιλαμβάνονται στα Windows. Αυτά δεν πρέπει να επιβραδύνουν το σύστημά σας. Για να αποκρύψετε όλες τις επεκτάσεις της Microsoft, κάντε κλικ στις Επιλογές > Απόκρυψη όλων των επεκτάσεων της Microsoft.

Θα δείτε τώρα μια πιο διαχειρίσιμη λίστα με τις επεκτάσεις κελύφους τρίτων από τα προγράμματα που εγκαταστήσατε. Για παράδειγμα, στον υπολογιστή μας με Windows 10, είδαμε επεκτάσεις από προγράμματα όπως το 7-Zip, το Notepad++, τα προγράμματα οδήγησης γραφικών της NVIDIA, το Dropbox, το Google Drive, το Malwarebytes και το Paint.NET.

Απενεργοποιήστε τις επεκτάσεις στο ShellExView για αντιμετώπιση προβλημάτων
Θα θέλετε να καταλάβετε ποια επέκταση κελύφους προκαλεί το πρόβλημα. Αυτό περιλαμβάνει την απενεργοποίηση μίας ή περισσότερων επεκτάσεων φλοιού, την επανεκκίνηση του Explorer και, στη συνέχεια, τη διαπίστωση εάν το πρόβλημά σας έχει λυθεί.
Για παράδειγμα, μπορείτε να το κάνετε αυτό με διάφορους τρόπους:
Απενεργοποιήστε όλες τις επεκτάσεις τρίτων και προσθέστε τις μία προς μία μέχρι να εμφανιστεί το πρόβλημα.
Απενεργοποιήστε τις επεκτάσεις φλοιού μία προς μία μέχρι να επιλυθεί το πρόβλημα.
Απενεργοποιήστε τις επεκτάσεις σε ομάδες. Για παράδειγμα, μπορείτε να απενεργοποιήσετε τις μισές επεκτάσεις ταυτόχρονα. Εάν λυθεί το πρόβλημά σας, γνωρίζετε ότι μια από τις επεκτάσεις που απενεργοποιήσατε το προκάλεσε και θα μπορούσατε να πάτε από εκεί. Αυτή είναι η πιο γρήγορη μέθοδος.
Όπως κι αν επιλέξετε να το κάνετε, δείτε πώς μπορείτε να απενεργοποιήσετε τις επεκτάσεις:
Πρώτα, επιλέξτε τις επεκτάσεις που θέλετε να απενεργοποιήσετε. Μπορείτε να κάνετε κλικ σε ένα για να το επιλέξετε, να πατήσετε Ctrl+A ή να κάνετε κλικ στο Επεξεργασία > Επιλογή όλων για να τα επιλέξετε όλα, να πατήσετε παρατεταμένα το πλήκτρο Shift ενώ κάνετε κλικ για να επιλέξετε μια περιοχή ή να πατήσετε παρατεταμένα το πλήκτρο Ctrl ενώ κάνετε κλικ για να επιλέξετε πολλές επεκτάσεις .
Για να απενεργοποιήσετε μία ή περισσότερες επιλεγμένες επεκτάσεις φλοιού, κάντε δεξί κλικ σε αυτές και επιλέξτε «Απενεργοποίηση επιλεγμένων στοιχείων» ή κάντε κλικ στο Αρχείο > Απενεργοποίηση επιλεγμένων στοιχείων. (Για να τα ενεργοποιήσετε ξανά μετά, επιλέξτε «Ενεργοποίηση επιλεγμένων στοιχείων» εδώ.

Οι απενεργοποιημένες επεκτάσεις κελύφους θα λένε “Ναι” κάτω από τη στήλη “Απενεργοποιημένο”.

Η αλλαγή σας δεν θα τεθεί σε ισχύ μέχρι να επανεκκινήσετε την Εξερεύνηση των Windows. Θα δείτε μια επιλογή για αυτό στο μενού Επιλογές του ShellExView, αλλά δεν το συνιστούμε—προκάλεσε επαναφόρτωση του Explorer και της γραμμής εργασιών των Windows ξανά και ξανά μέχρι να αποσυνδεθούμε.
Αντίθετα, συνιστούμε να χρησιμοποιήσετε τη Διαχείριση εργασιών. Για να το ανοίξετε, πατήστε Ctrl+Shift+Esc ή κάντε δεξί κλικ στη γραμμή εργασιών και επιλέξτε «Task Manager».

Κάντε κλικ στην “Εξερεύνηση των Windows” στην περιοχή Εφαρμογές στην καρτέλα Διαδικασίες. (Εάν δεν βλέπετε αυτήν την καρτέλα, κάντε κλικ στο «Περισσότερες λεπτομέρειες».) Στη συνέχεια, κάντε κλικ στο κουμπί «Επανεκκίνηση» στην κάτω δεξιά γωνία του παραθύρου της Διαχείρισης εργασιών.

Ο Explorer θα επανεκκινήσει. Τώρα, δοκιμάστε να κάνετε δεξί κλικ σε έναν φάκελο, ένα αρχείο ή στην επιφάνεια εργασίας σας—ό,τι ήταν αργό πριν. Είναι ακόμα αργό; Στη συνέχεια, πρέπει να δοκιμάσετε να απενεργοποιήσετε περισσότερες επεκτάσεις κελύφους. Είναι πιο γρήγορο από ότι ήταν; Στη συνέχεια, απενεργοποιήσατε μια επέκταση κελύφους που την επιβράδυνε.
Επαναλάβετε μέχρι να λύσετε το πρόβλημα
Επαναλάβετε αυτή τη διαδικασία για να ενεργοποιήσετε και να απενεργοποιήσετε τις επεκτάσεις και να προσδιορίσετε ποια προκαλεί το πρόβλημά σας. Δοκιμάζοντας τα μενού περιβάλλοντος μετά από κάθε φορά που κάνετε μια αλλαγή (φροντίστε να επανεκκινήσετε πρώτα τον Explorer!), μπορείτε να προσδιορίσετε ποιο προκαλεί το πρόβλημα.
Μη διστάσετε να αφήσετε απενεργοποιημένες και τις επεκτάσεις που δεν θέλετε να χρησιμοποιήσετε. Μπορείτε πάντα να ανοίξετε ξανά το ShellExView και να το ενεργοποιήσετε ξανά στο μέλλον.
Παρεμπιπτόντως, με τον υπολογιστή μας, ο ένοχος που επιβράδυνε τα μενού περιβάλλοντος των φακέλων μας ήταν η επέκταση “GDContextMenu Class” του Google Drive. Προφανώς αυτό είναι γνωστό πρόβλημα. Όμως, με την επέκταση απενεργοποιημένη στο ShellExView, τα μενού περιβάλλοντος του υπολογιστή μας επέστρεψαν στη συνηθισμένη τους ταχύτητα.
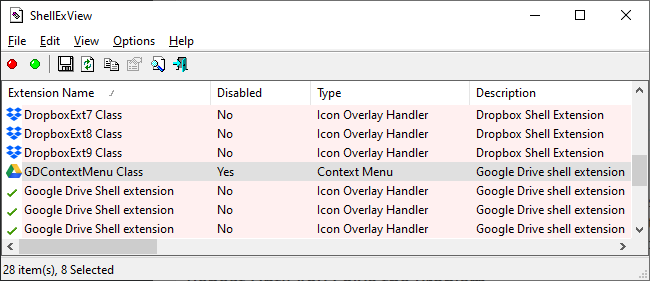
Και, αν θέλετε ακόμη μεγαλύτερη ταχύτητα, μπορείτε να απενεργοποιήσετε τα κινούμενα σχέδια στα Windows 10. Τα μενού περιβάλλοντος θα εμφανιστούν γρήγορα χωρίς κινούμενα σχέδια που χάνουν χρόνο αφού το κάνετε. Αυτός είναι μόνο ένας από τους πολλούς τρόπους για να επιταχύνετε τον υπολογιστή σας με Windows 10.

