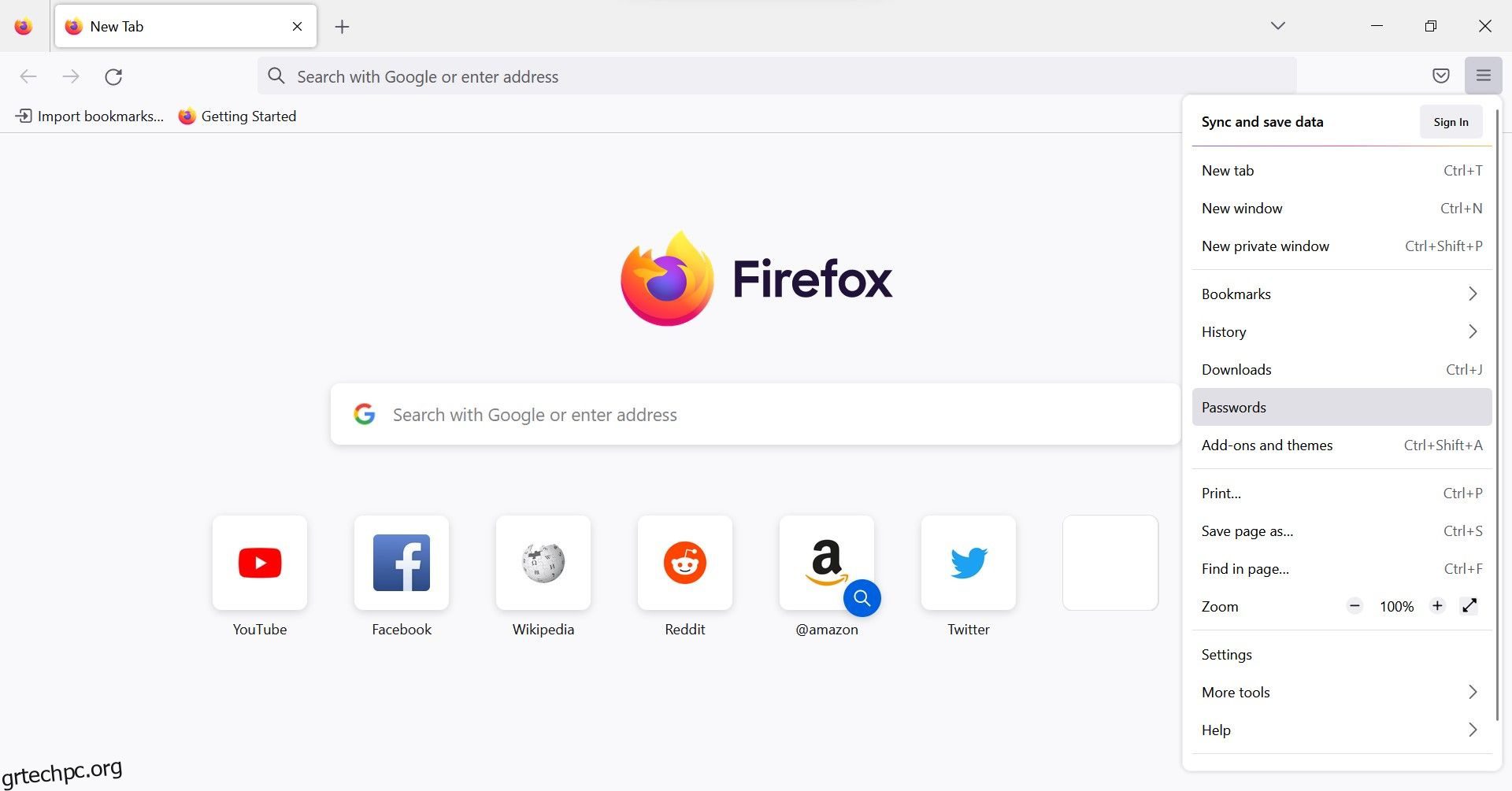Μόλις μεταβήκατε στο Google Chrome; Εάν ναι, ένα από τα πρώτα πράγματα που θα θέλετε να κάνετε είναι να εισαγάγετε τους υπάρχοντες κωδικούς πρόσβασής σας στο Chrome. Ευτυχώς, το πρόγραμμα περιήγησης σάς επιτρέπει πραγματικά να εισάγετε κωδικούς πρόσβασης από ένα αποθηκευμένο αρχείο κωδικού πρόσβασης CSV ή από άλλα προγράμματα περιήγησης που είναι εγκατεστημένα στον υπολογιστή σας.
Είτε έτσι είτε αλλιώς, είναι εύκολο να εισαγάγετε κωδικούς πρόσβασης στο Chrome. Εδώ, θα σας δείξουμε πολλούς διαφορετικούς τρόπους για να ολοκληρώσετε τη δουλειά.
Πίνακας περιεχομένων
Γιατί να εισάγετε τους κωδικούς πρόσβασής σας στο Chrome;
Υπάρχουν μερικοί λόγοι για τους οποίους μπορεί να θέλετε να εισαγάγετε τους κωδικούς πρόσβασής σας στο Chrome. Ίσως αλλάξατε από άλλο πρόγραμμα περιήγησης στο Chrome και θέλετε να φέρετε μαζί όλους τους αποθηκευμένους κωδικούς πρόσβασης.
Ή, μπορεί να διαγράψατε τους αποθηκευμένους κωδικούς πρόσβασής σας στο Chrome. Σε αυτήν την περίπτωση, μπορείτε ακόμα να εισαγάγετε το αρχείο αντιγράφου ασφαλείας του κωδικού πρόσβασής σας (εάν έχετε) για να αποκτήσετε πρόσβαση στους αποθηκευμένους κωδικούς πρόσβασής σας.
1. Εισαγάγετε τους κωδικούς πρόσβασης απευθείας στον Λογαριασμό σας Google
Ο ευκολότερος τρόπος εισαγωγής κωδικών πρόσβασης στο Chrome είναι να τους εισαγάγετε απευθείας στον λογαριασμό Google με τον οποίο είστε συνδεδεμένοι. Για αυτό, θα χρειαστείτε το αρχείο CSV με τους αποθηκευμένους κωδικούς πρόσβασης. Εάν εξακολουθείτε να χρειάζεται να το δημιουργήσετε, κάντε το τώρα.
Για να δημιουργήσετε ένα αρχείο CSV με τους αποθηκευμένους κωδικούς πρόσβασης στον Firefox, ακολουθήστε τα εξής βήματα:
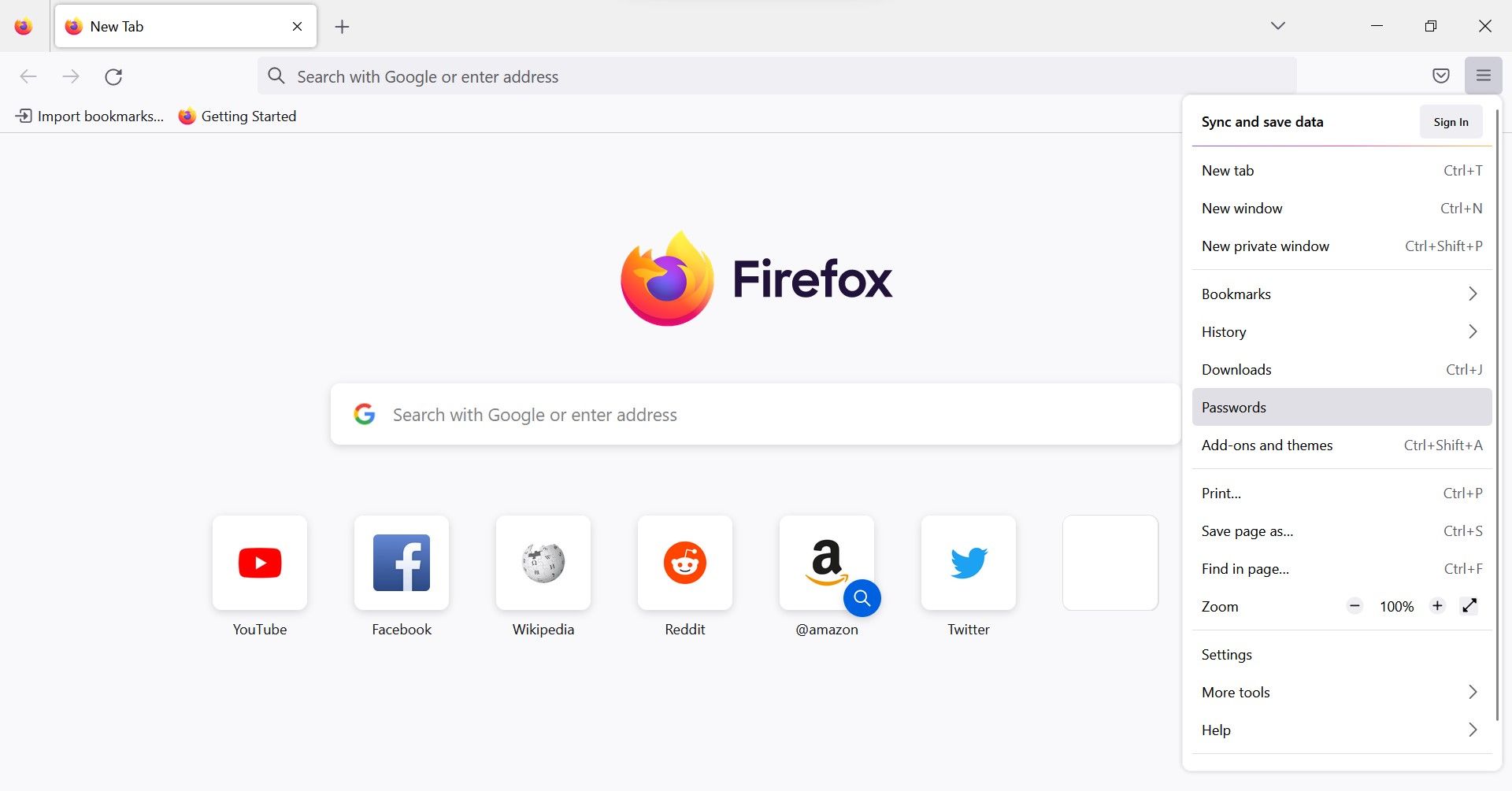
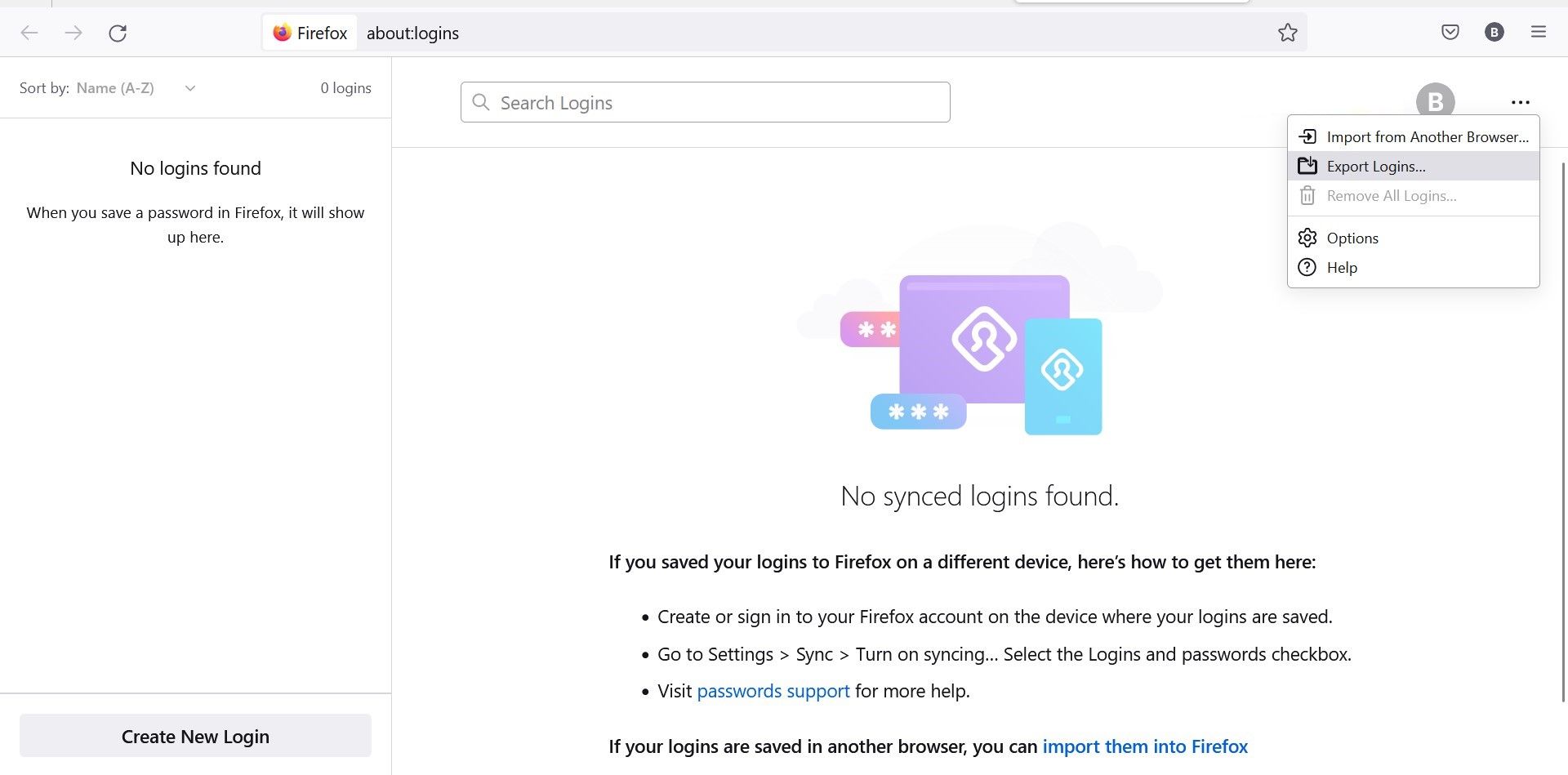
Φυσικά, θα υπάρχουν παρόμοια βήματα για οποιοδήποτε άλλο πρόγραμμα περιήγησης χρησιμοποιείτε. Αφού έχετε το αρχείο CSV, ακολουθήστε τα παρακάτω βήματα για να εισαγάγετε κωδικούς πρόσβασης απευθείας στον λογαριασμό σας Google:
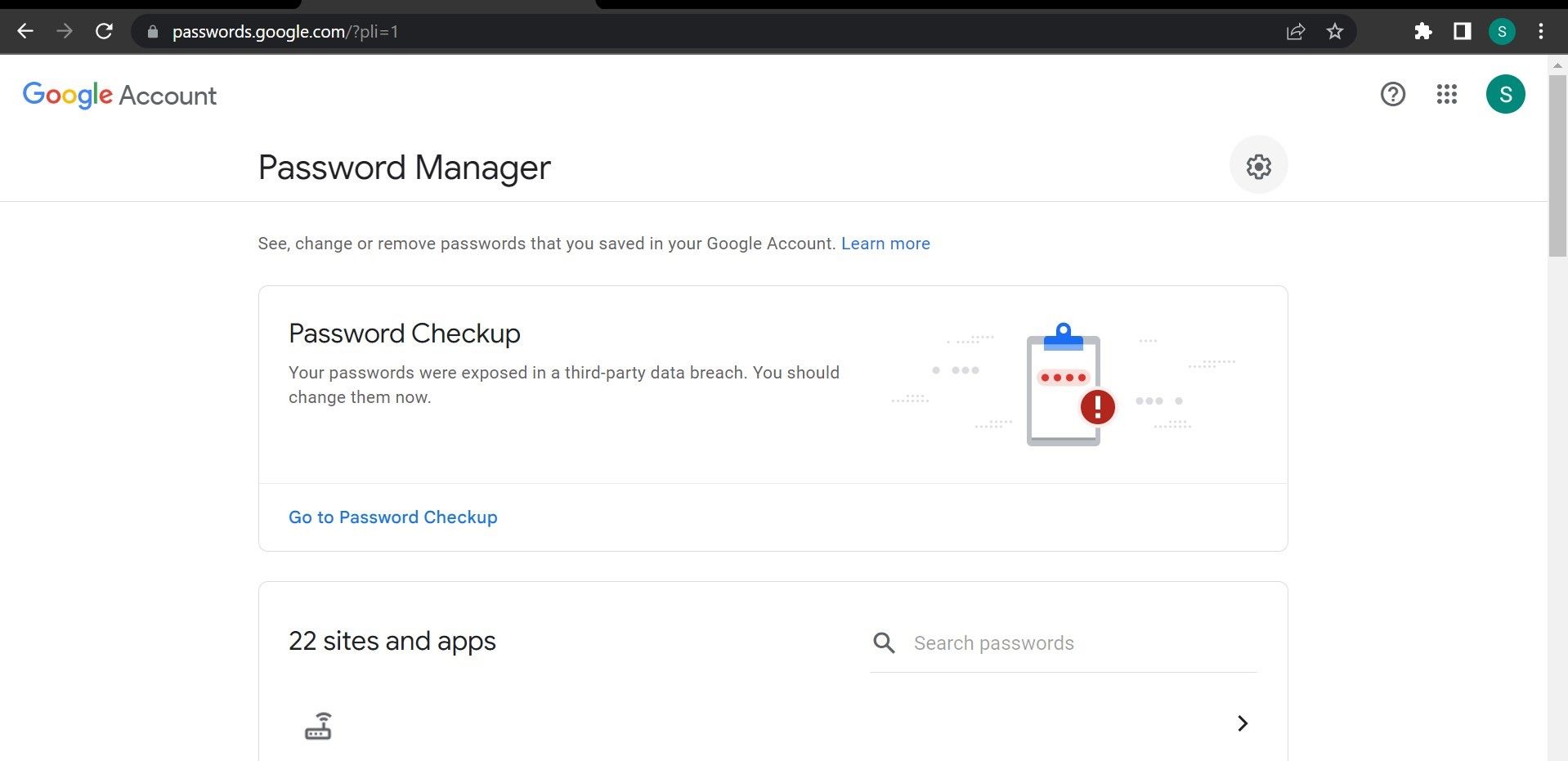
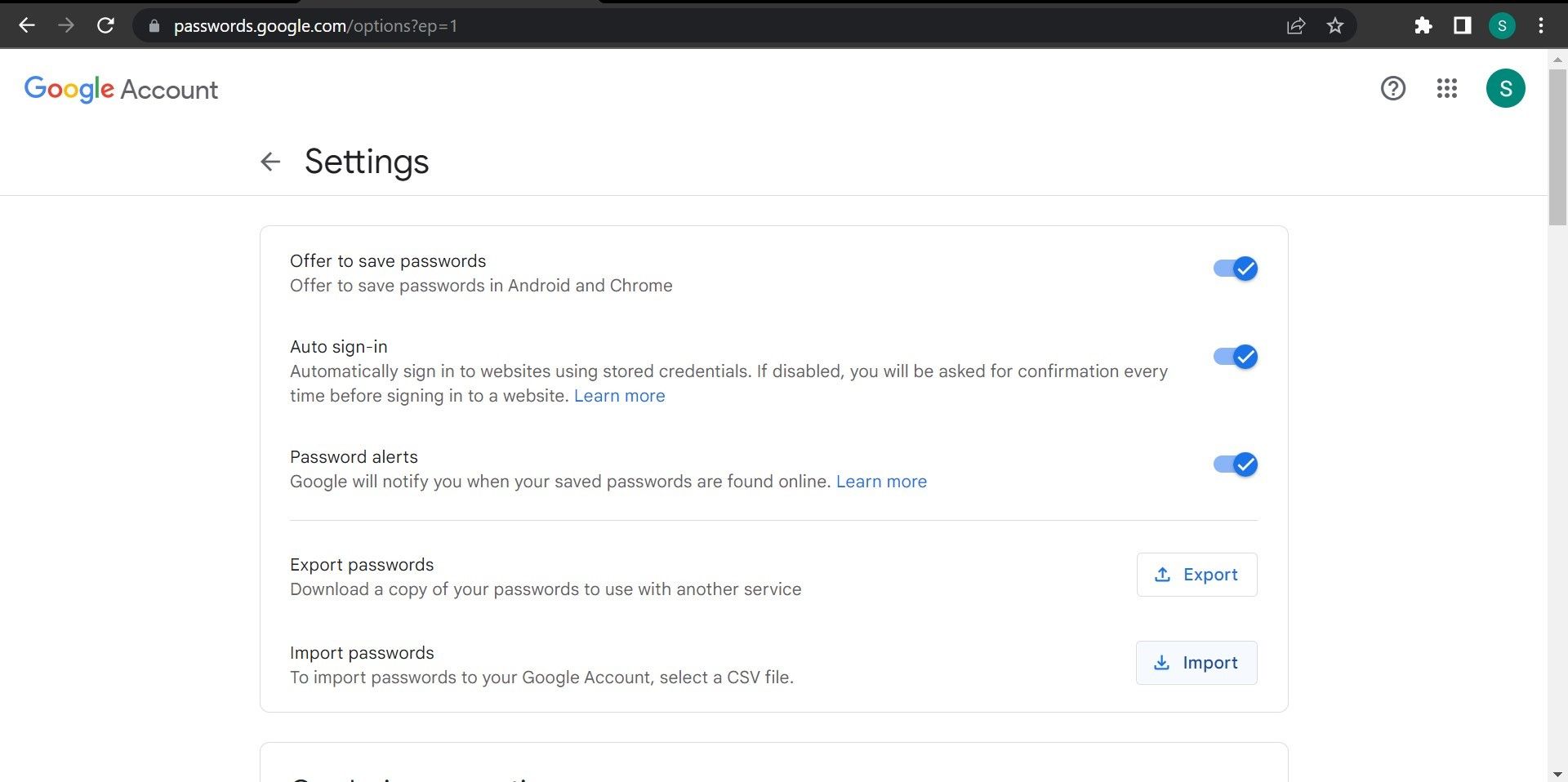
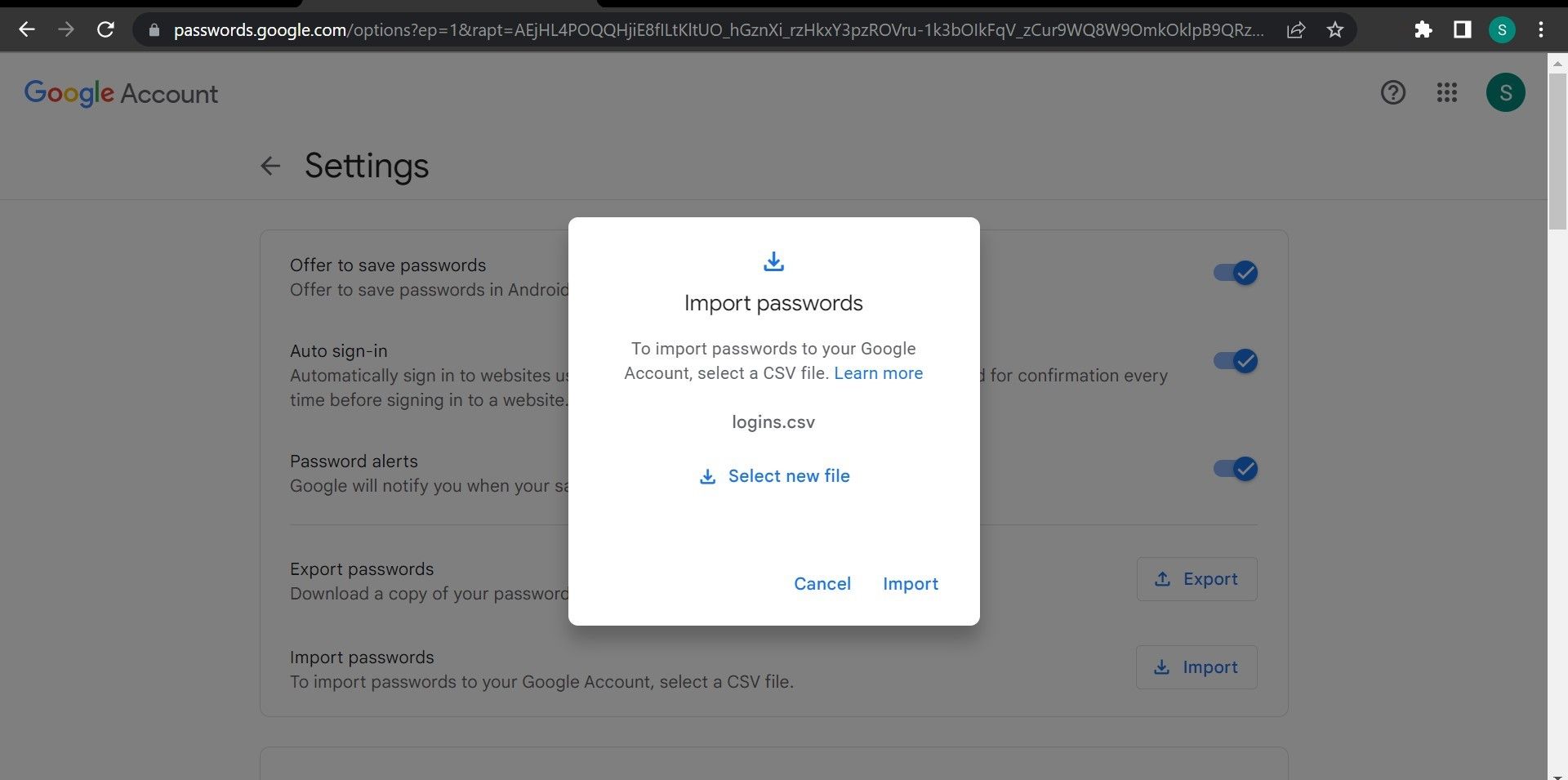
Τα παραπάνω βήματα θα προσθέσουν όλους τους κωδικούς πρόσβασης στον λογαριασμό σας Google. Χρησιμοποιήστε αυτόν τον λογαριασμό για να συνδεθείτε στο Chrome και θα αρχίσουν να συμπληρώνουν αυτόματα.
2. Εισαγάγετε κωδικούς πρόσβασης στο Chrome χρησιμοποιώντας το Google Password Manager
Το Chrome υποστηρίζει πλέον την εισαγωγή κωδικών πρόσβασης στο Google Password Manager εγγενώς. Προηγουμένως, αυτή η δυνατότητα δεν ήταν διαθέσιμη από προεπιλογή και έπρεπε να ενεργοποιηθεί μέσω εναλλακτικών λύσεων.
Αυτή η μέθοδος λειτουργεί παρόμοια με την εισαγωγή κωδικών πρόσβασης στον Λογαριασμό σας Google, αλλά είναι πιο χρήσιμη αφού μπορείτε να εισάγετε κωδικούς πρόσβασης ακόμα κι αν δεν είστε συνδεδεμένοι (ή δεν έχετε λογαριασμό Google).
Ωστόσο, όπως και η προηγούμενη μέθοδος, πρέπει να έχετε το αρχείο CSV που περιέχει τους κωδικούς πρόσβασης που σκοπεύετε να εισαγάγετε. Αφού αποκτήσετε το αρχείο CSV, ακολουθήστε τα παρακάτω βήματα για να εισαγάγετε κωδικούς πρόσβασης στο Chrome χρησιμοποιώντας το Google Password Manager:
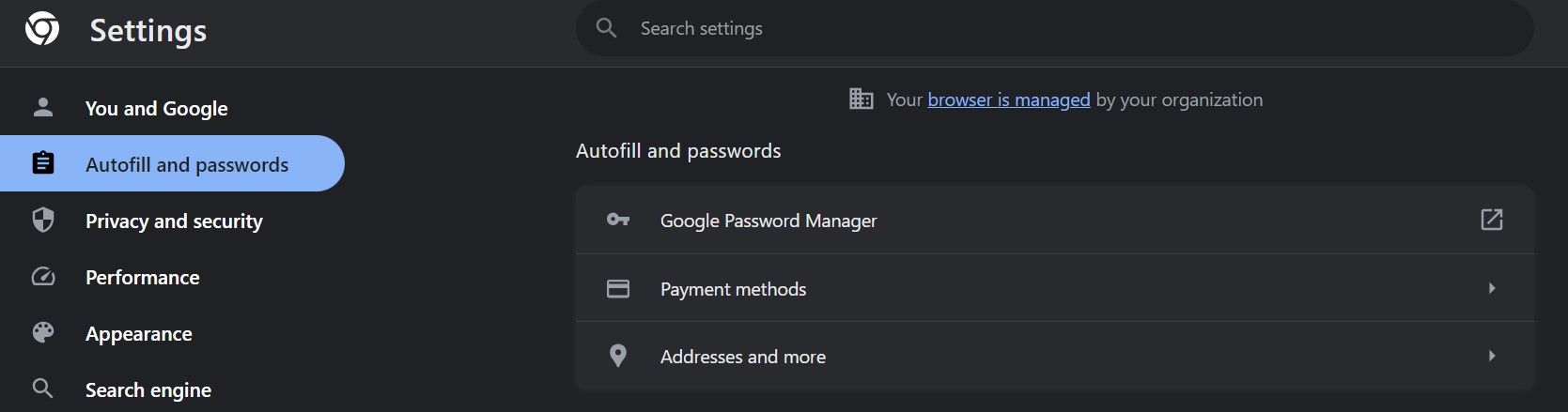
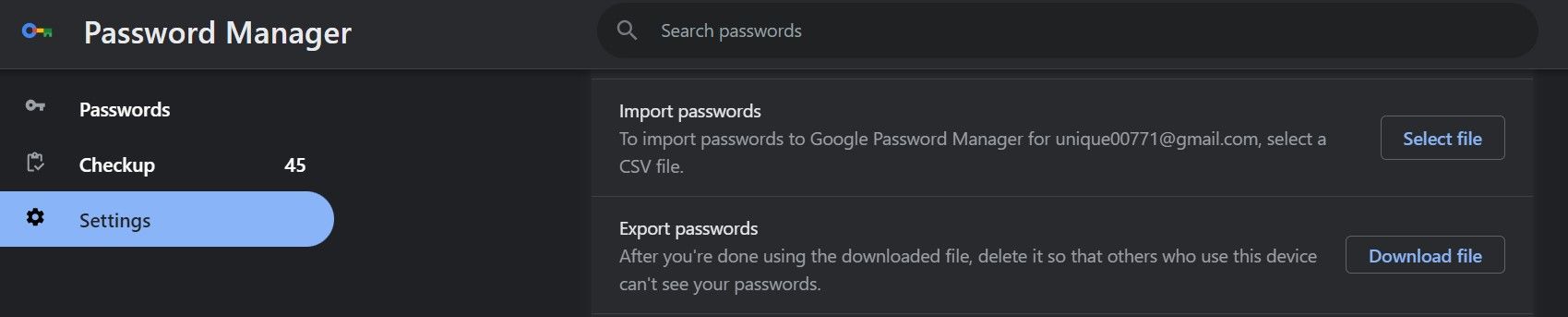
Εάν δείτε μια Εισαγωγή επιτυχής! αναδυόμενο παράθυρο, οι κωδικοί πρόσβασής σας έχουν εισαχθεί με επιτυχία.
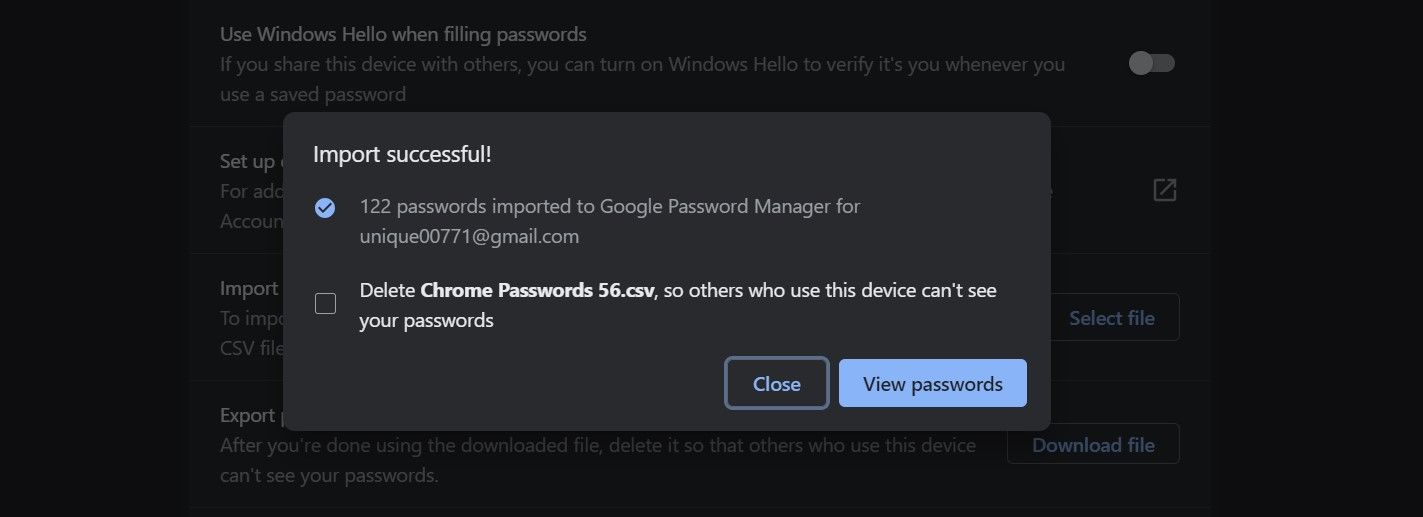
Κάντε κλικ στο Προβολή κωδικών πρόσβασης για να τους δείτε. Εάν δεν θέλετε οι άλλοι να βλέπουν τους εισαγόμενους κωδικούς πρόσβασής σας, επιλέξτε το πλαίσιο σχετικά με τη διαγραφή του αρχείου CSV.
3. Εισαγάγετε κωδικούς πρόσβασης στο Chrome χρησιμοποιώντας το Password Manager
Ένας άλλος έξυπνος τρόπος εισαγωγής κωδικών πρόσβασης από το ένα πρόγραμμα περιήγησης στο άλλο είναι χρησιμοποιώντας μια επέκταση διαχείρισης κωδικών πρόσβασης. Επιλέξτε την καλύτερη επέκταση διαχείρισης κωδικών πρόσβασης που επιθυμείτε και εγκαταστήστε την στο πρόγραμμα περιήγησης όπου θέλετε να εισαγάγετε κωδικούς πρόσβασης, σε αυτήν την περίπτωση, το Chrome.
Σε αυτό το σεμινάριο, χρησιμοποιούμε LastPass, ένας αξιόπιστος διαχειριστής κωδικών πρόσβασης. Το αν θα χρησιμοποιήσετε αυτό ή το άλλο εξαρτάται από εσάς. Διατηρήστε έτοιμο το αρχείο CSV, καθώς θα το χρησιμοποιήσουμε για την εισαγωγή κωδικών πρόσβασης.
Μετά τη λήψη του αρχείου CSV και την προσθήκη της επέκτασης, ακολουθήστε τα εξής βήματα:
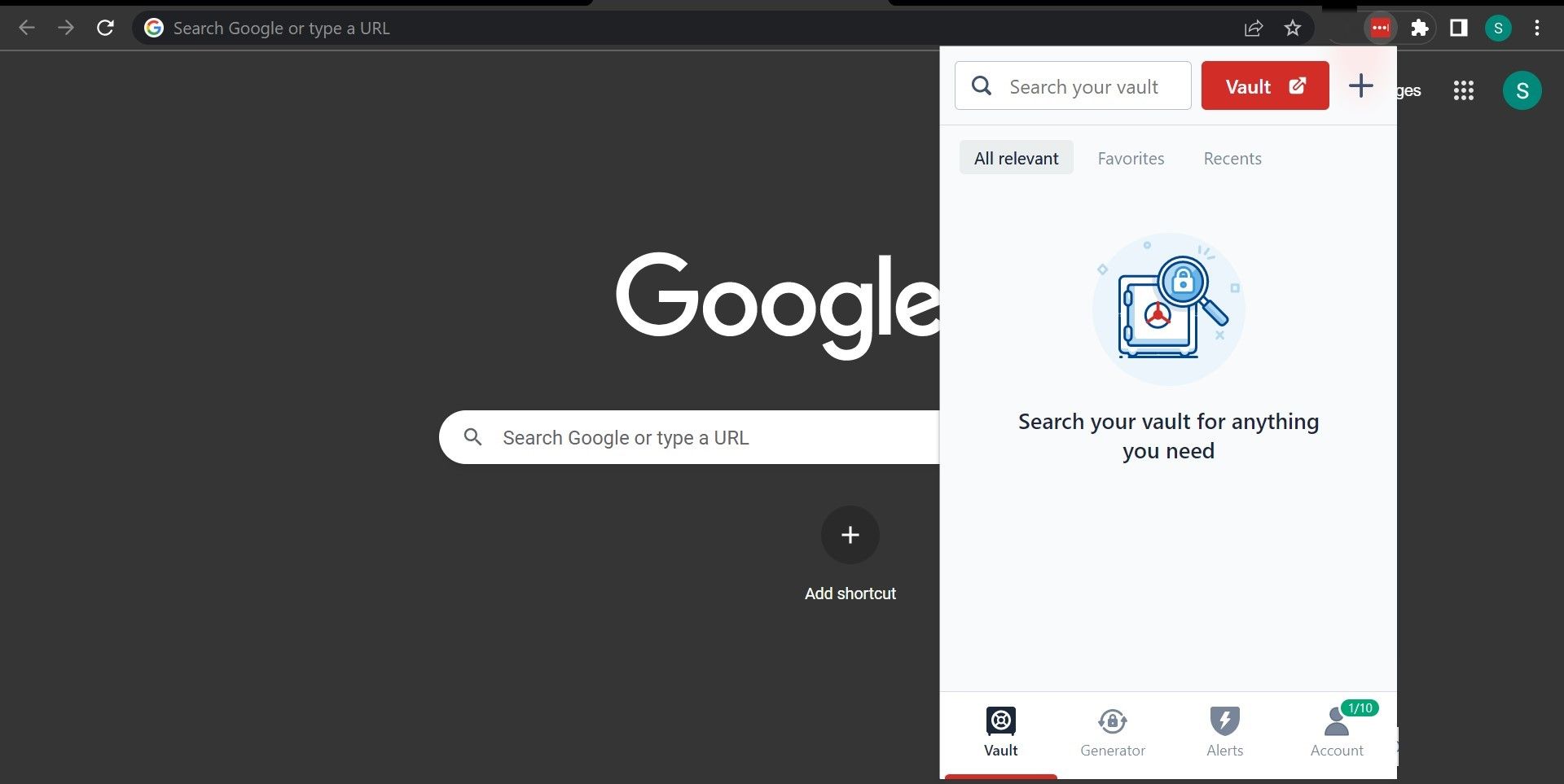
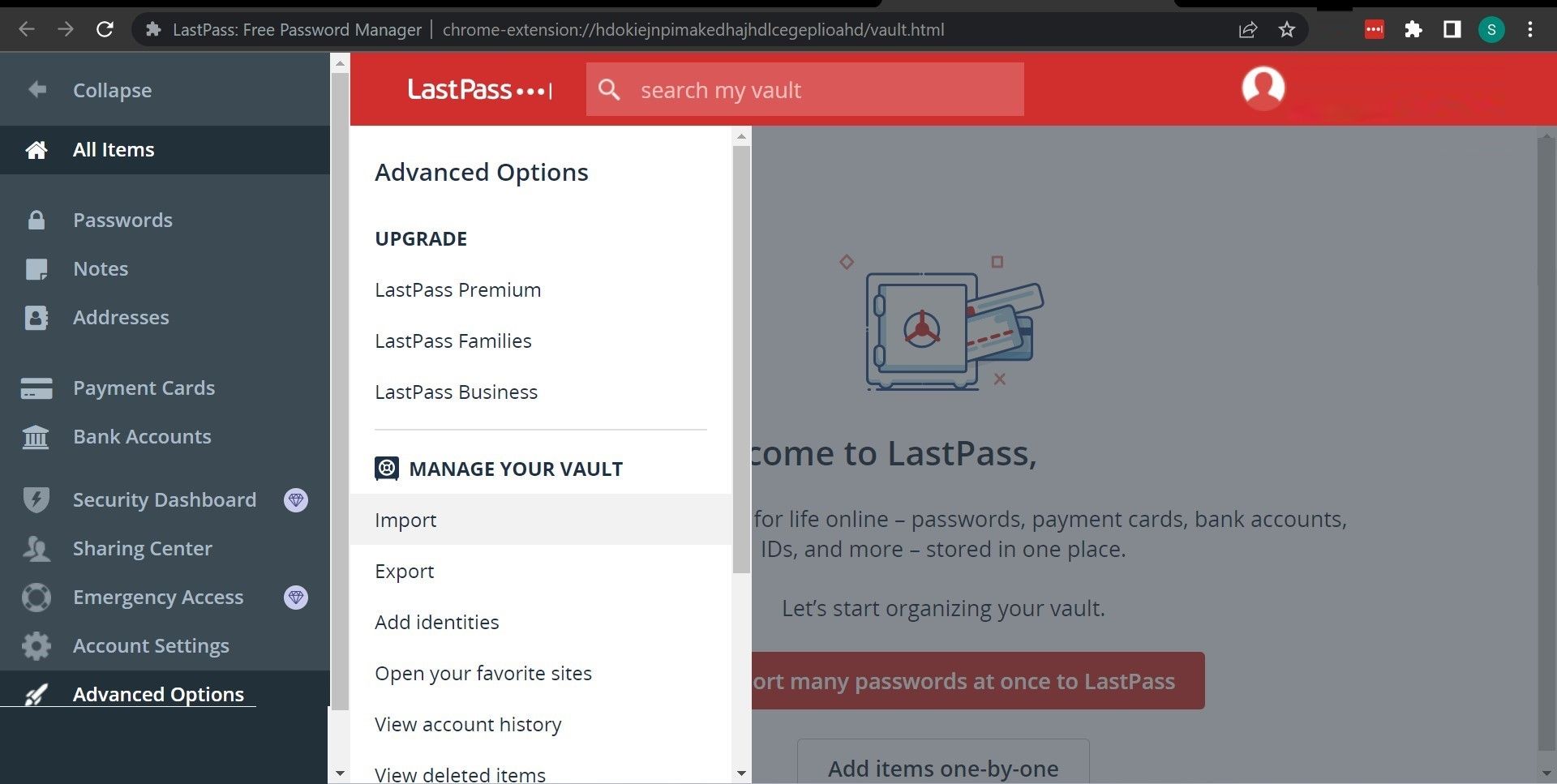
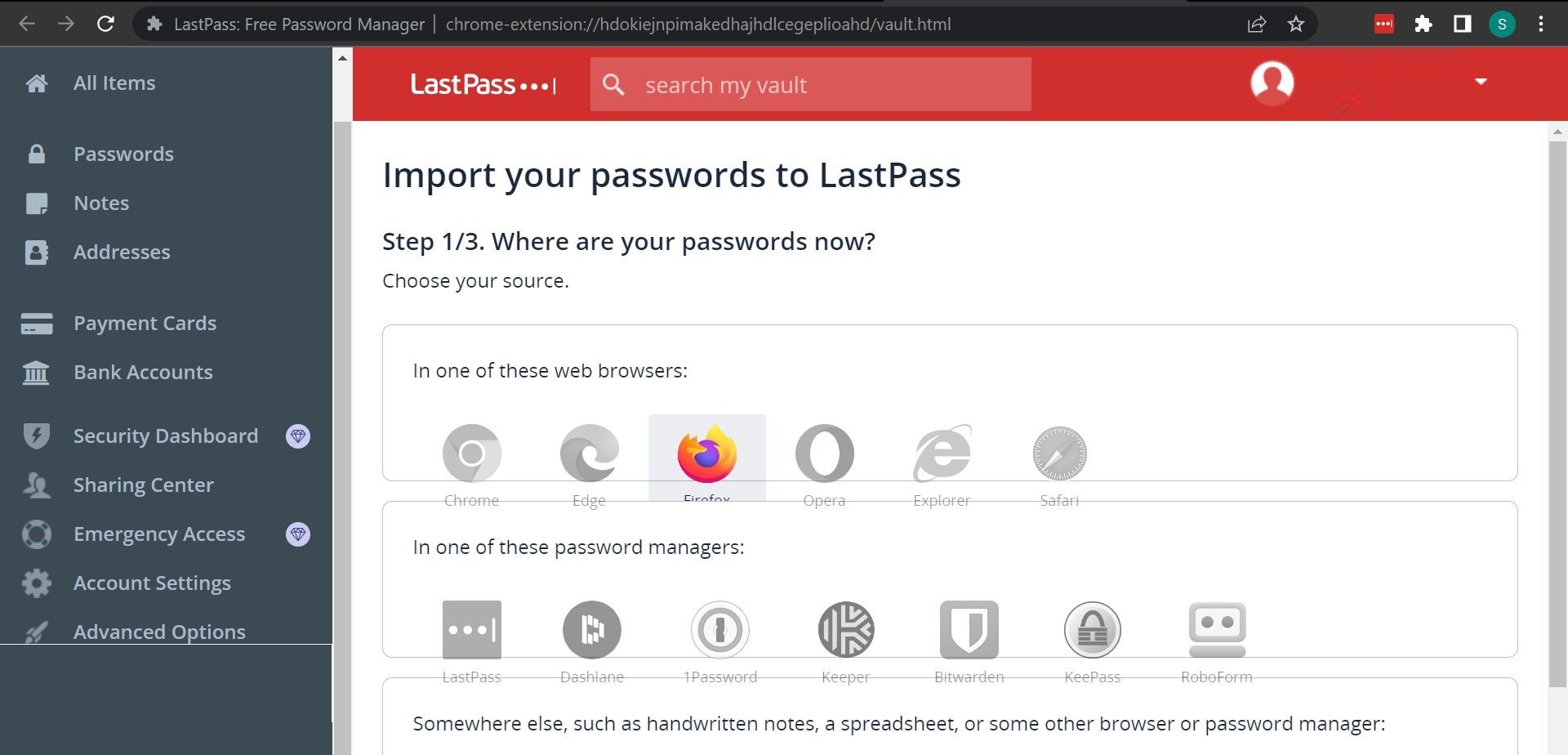
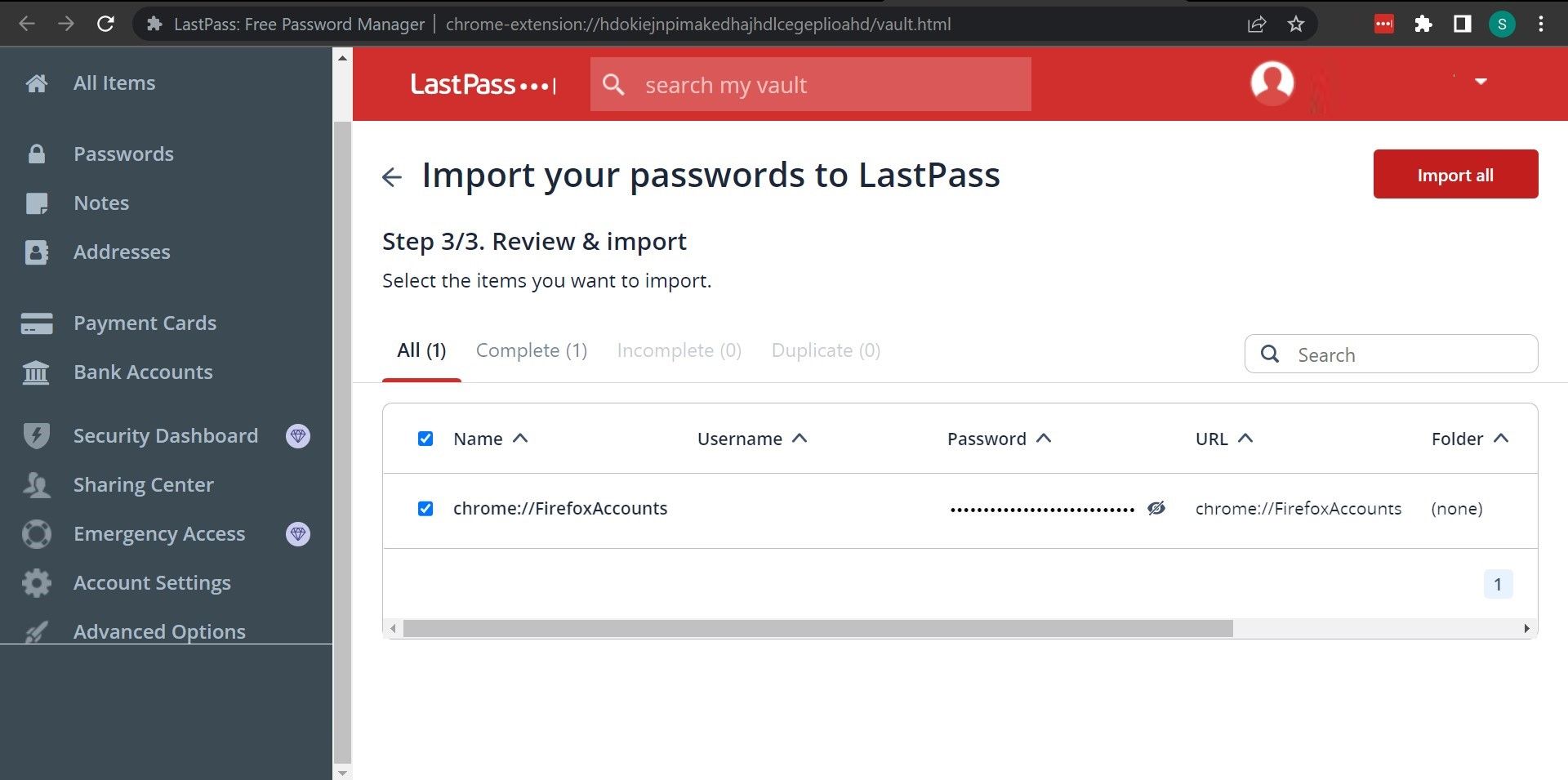
Όταν εισάγετε κωδικούς πρόσβασης σε έναν διαχειριστή κωδικών πρόσβασης, δεν χρειάζεται να τους εισάγετε ξανά όταν αλλάζετε προγράμματα περιήγησης. Χρειάζεται μόνο να εγκαταστήσετε την επέκταση σε άλλο πρόγραμμα περιήγησης, το οποίο θα συμπληρώσει αυτόματα όλους τους αποθηκευμένους κωδικούς πρόσβασης. Αυτό είναι το πιο σημαντικό πλεονέκτημα της χρήσης ενός διαχειριστή κωδικών πρόσβασης, κάτι που δεν μπορείτε να απολαύσετε με άλλες μεθόδους.
4. Εισαγάγετε τους κωδικούς πρόσβασης Firefox στο Chrome
Εάν κάνετε εναλλαγή από Firefox σε Chrome, δεν χρειάζεται να εισάγετε ή να εξαγάγετε με μη αυτόματο τρόπο τους κωδικούς πρόσβασής σας. Υπάρχει μια επιλογή στο Chrome που σας επιτρέπει να τραβάτε αυτόματα όλες τις πληροφορίες σας από τον Firefox.
Για να χρησιμοποιήσετε αυτήν τη μέθοδο, και τα δύο προγράμματα περιήγησης πρέπει να βρίσκονται στον ίδιο υπολογιστή. Επίσης, μπορείτε να χρησιμοποιήσετε αυτήν τη μέθοδο τόσο σε Windows όσο και σε macOS.
Αυτή η επιλογή σάς επιτρέπει να μεταφέρετε τα ακόλουθα δεδομένα από τον Firefox στον Chrome:
- Ιστορικό περιήγησης
- Αγαπημένα/σελιδοδείκτες
- Αποθηκευμένοι κωδικοί πρόσβασης
- Αυτόματη συμπλήρωση δεδομένων φόρμας
Δείτε πώς μπορείτε να χρησιμοποιήσετε τη μέθοδο:
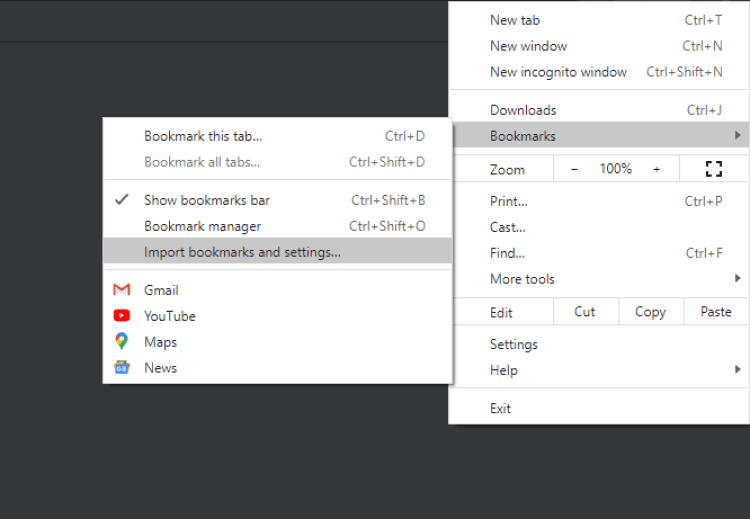
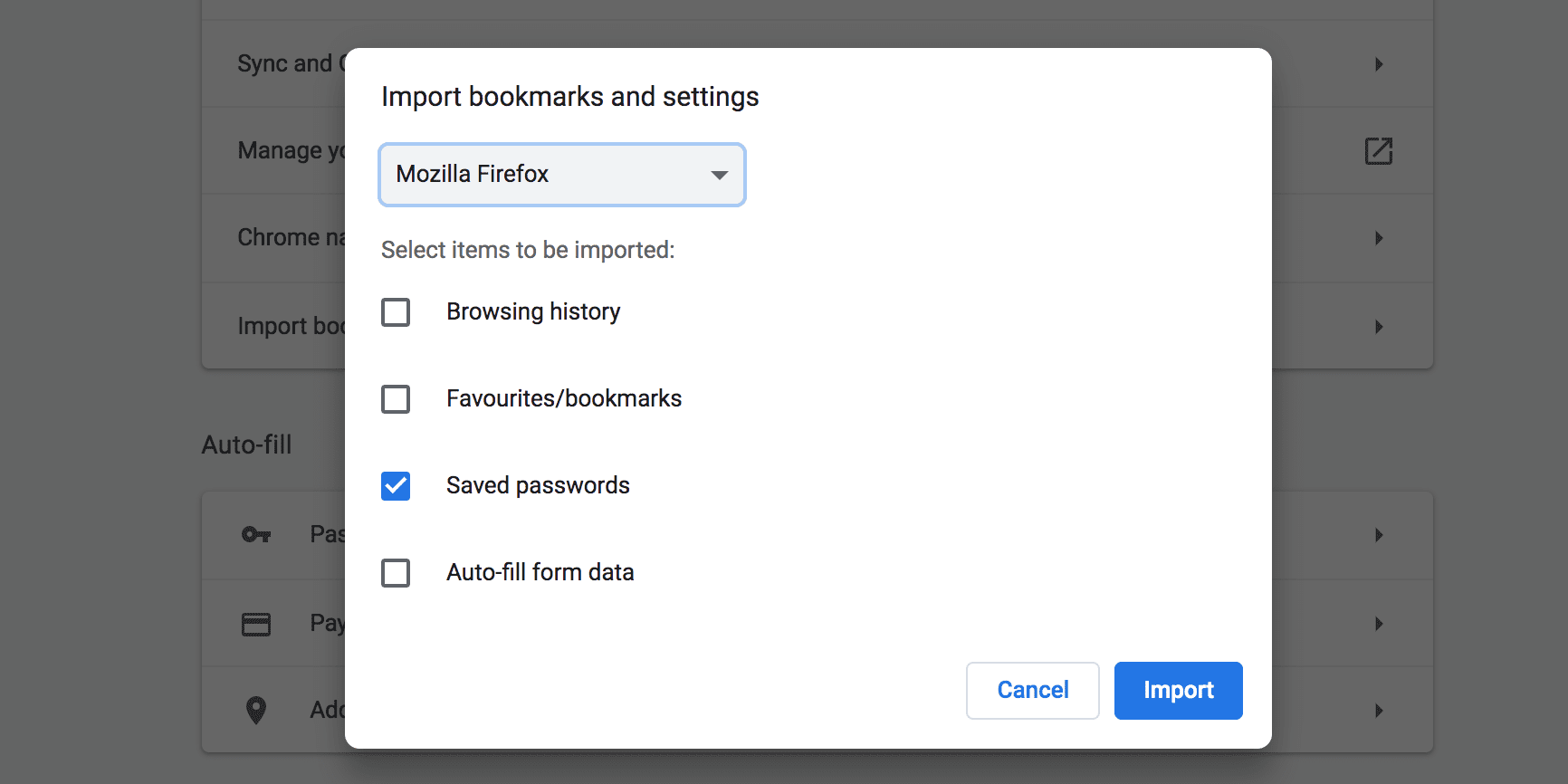
Αυτή η μέθοδος σάς επιτρέπει να εισάγετε κωδικούς πρόσβασης και από άλλα προγράμματα περιήγησης, συμπεριλαμβανομένου του Microsoft Edge.
Μεταφέρετε απρόσκοπτα τους αποθηκευμένους κωδικούς πρόσβασής σας στο Chrome
Εάν έχετε ένα αρχείο CSV που περιέχει τους αποθηκευμένους κωδικούς πρόσβασής σας, μπορείτε να εισαγάγετε όλους τους κωδικούς πρόσβασής σας στο Chrome με μερικά εύκολα κλικ, όπως φαίνεται παραπάνω. Αυτό σας βοηθά να συμπληρώσετε αυτόματα τις συνδέσεις και να αποκτήσετε γρήγορη πρόσβαση σε όλους τους διαδικτυακούς λογαριασμούς σας.
Το Chrome προσφέρει δεκάδες λειτουργίες που σας επιτρέπουν να περιηγείστε στον ιστό με μέγιστη άνεση. Ορισμένες από τις λειτουργίες του Chrome εξακολουθούν να είναι πειραματικές, όπως η δυνατότητα εισαγωγής κωδικού πρόσβασης που μόλις περιγράψαμε, αλλά μπορείτε ακόμα να τις ενεργοποιήσετε από τη σελίδα σημαιών.