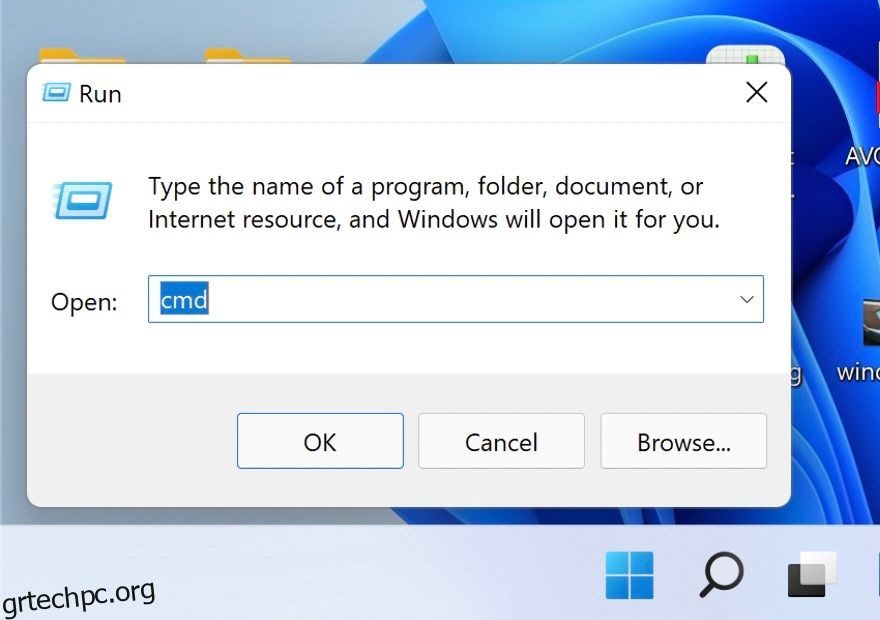Οι πιο πρόσφατες εκδόσεις των Windows σάς επιτρέπουν να αυτοματοποιείτε αρκετές από τις εργασίες σας, για παράδειγμα επιτρέποντάς σας να δημιουργείτε πολλούς φακέλους και υποφακέλους ταυτόχρονα. Αυτό είναι πολύ χρήσιμο σε περιπτώσεις όπου πρέπει να ταξινομήσετε τα δεδομένα (για κάθε εξάμηνο, για παράδειγμα) και δεν θέλετε να ξοδέψετε ώρες για να το κάνετε.
Υπάρχουν περισσότερες από μία μέθοδοι δημιουργίας πολλών αρχείων και φακέλων στα Windows, και σας έχουμε περιγράψει τους καλύτερους τρόπους για να το κάνετε παρακάτω. Διαβάστε τις μεθόδους και προχωρήστε με αυτήν που θέλετε.
Πίνακας περιεχομένων
1. Χρησιμοποιήστε τη γραμμή εντολών για να δημιουργήσετε πολλούς φακέλους ταυτόχρονα
Σε αυτήν την πρώτη μέθοδο, θα χρησιμοποιήσουμε ένα βοηθητικό πρόγραμμα γραμμής εντολών που ονομάζεται Γραμμή εντολών στα Windows. Αν δεν είστε πολύ γνώστες της τεχνολογίας, μπορεί να μην το έχετε παρατηρήσει πουθενά στα Windows, αλλά υπάρχει εδώ και πολύ καιρό.
Συνήθως, οι διαχειριστές το χρησιμοποιούν για να κάνουν αλλαγές προηγμένου επιπέδου σε όλο το σύστημα. Μπορείτε να εισαγάγετε εντολές που βασίζονται σε κείμενο για να αυτοματοποιήσετε μια δέσμη εργασιών.
Παρακάτω, παραθέτουμε λεπτομερή βήματα για τη χρήση της γραμμής εντολών για τη δημιουργία πολλών φακέλων ταυτόχρονα. Βεβαιωθείτε ότι έχετε συνδεθεί στα Windows ως διαχειριστής προτού προχωρήσετε:
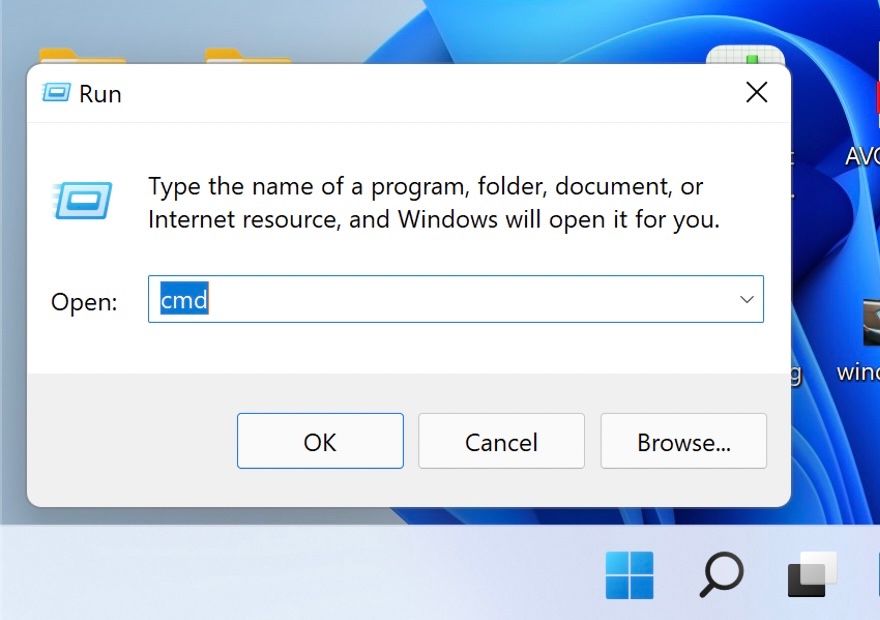
cd /d [location]

md january february march april

Εάν για κάποιο λόγο η χρήση της γραμμής εντολών δεν λειτουργεί για εσάς, μπορείτε να χρησιμοποιήσετε το Windows Powershell (Διαχειριστής) για να εκτελέσετε τα ίδια βήματα. Το Powershell λειτουργεί σχεδόν το ίδιο με το Command Prompt, αλλά είναι πολύ πιο ισχυρό από το cmd.
Για να χρησιμοποιήσετε το Powershell, ακολουθήστε τα εξής βήματα:


cd [Location]
cd C:\users\hp\documents

md "[foldername]", "[foldername]", "[foldername]", "[foldername]"
md "january", "february", "march", "april"

Τέλος, κλείστε το παράθυρο του Powershell και ελέγξτε αν έχουν δημιουργηθεί οι φάκελοι.
2. Χρησιμοποιήστε το Σημειωματάριο για να δημιουργήσετε πολλούς φακέλους ταυτόχρονα
Αν και μπορεί να αποτελεί έκπληξη, το Σημειωματάριο των Windows μπορεί να εκτελέσει πιο προηγμένες τεχνικές λειτουργίες από το να γράφει απλώς λίστες υποχρεώσεων.
Οι παραπάνω μέθοδοι είναι κατάλληλες εάν θέλετε μόνο να δημιουργήσετε πολλούς φακέλους χωρίς υποφακέλους. Εάν θέλετε να δημιουργήσετε και υποφακέλους, τότε ένας εύκολος τρόπος για να το κάνετε είναι να δημιουργήσετε ένα σενάριο δέσμης μέσω του Σημειωματάριου.
Δείτε πώς μπορείτε να το κάνετε αυτό:
@ECHO OFF
md "MUOJan"\"Windows" "MUOFeb"\"Android"



Τώρα που έχετε δημιουργήσει πολλά αρχεία και φακέλους, αξίζει επίσης να εξετάσετε την οργάνωση αυτών των αρχείων στα Windows, εάν δεν θέλετε να αφιερώσετε πολύ χρόνο αναζητώντας πληροφορίες σε αυτά. Επιπλέον, τα Windows σάς επιτρέπουν επίσης να μετονομάσετε πολλούς φακέλους ταυτόχρονα, κάτι που μπορεί να είναι χρήσιμο κατά την οργάνωσή τους.
3. Χρησιμοποιήστε μια εφαρμογή τρίτου μέρους
Τελευταίο αλλά εξίσου σημαντικό, εάν πιστεύετε ότι η χρήση της γραμμής εντολών και του σημειωματάριου είναι πολύ χρονοβόρα, μπορείτε να δοκιμάσετε να χρησιμοποιήσετε μια εφαρμογή τρίτου κατασκευαστή.
Υπάρχουν αρκετές εφαρμογές που μπορούν να σας βοηθήσουν να το πετύχετε, συμπεριλαμβανομένων των εξής:
Για λόγους απεικόνισης, θα χρησιμοποιήσουμε το Folder Frenzy. Τα βήματα δημιουργίας πολλών φακέλων σε άλλες εφαρμογές ενδέχεται να διαφέρουν, αλλά τα βασικά θα παραμείνουν τα ίδια.


Από εδώ, μπορείτε ακόμη και να κάνετε ένα βήμα παραπέρα και να μάθετε πώς να εκκινείτε πολλά προγράμματα με μία συντόμευση στα Windows για να αυξήσετε την παραγωγικότητά σας στη δουλειά ή στο σχολείο. Σε περίπτωση που δεν χρειάζεστε πλέον το εργαλείο μετά τη δημιουργία μαζικών φακέλων, μπορείτε να το απεγκαταστήσετε. Αυτό δεν θα διαγράψει αυτόματα τους φακέλους που έχετε δημιουργήσει χρησιμοποιώντας το εργαλείο, εκτός εάν η διαδικασία απεγκατάστασης το προτείνει ρητά και επιβεβαιώσετε αυτήν την ενέργεια.
Δημιουργήστε πολλούς φακέλους με λίγα κλικ στα Windows
Η δημιουργία πολλών φακέλων με μη αυτόματο τρόπο είναι μια εγκόσμια εργασία και μπορείτε να ξοδέψετε την ίδια ενέργεια κάνοντας κάτι πιο παραγωγικό. Τα βήματα που περιγράψαμε παραπάνω θα σας βοηθήσουν να αυτοματοποιήσετε αυτήν την εργασία, εξοικονομώντας χρόνο για πράγματα που έχουν πραγματικά κάποια αξία.