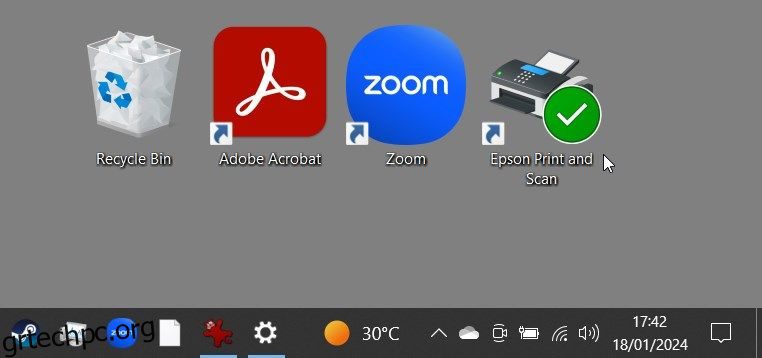Πίνακας περιεχομένων
Βασικά Takeaways
- Τα πράσινα σημάδια ελέγχου υποδεικνύουν την κατάσταση συγχρονισμού ενός αρχείου ή φακέλου με το OneDrive.
- Για να αφαιρέσετε τα πράσινα σημάδια επιλογής: διακόψτε το συγχρονισμό στο OneDrive, διακόψτε την υπηρεσία OneDrive ή χρησιμοποιήστε τον Επεξεργαστή Μητρώου.
Τα πράσινα σημάδια επιλογής στα εικονίδια της επιφάνειας εργασίας των Windows δείχνουν την κατάσταση συγχρονισμού με τις υπηρεσίες cloud — συνήθως το Microsoft OneDrive, καθώς είναι ενσωματωμένο στα Windows. Αν και είναι χρήσιμες, μπορεί να αποσπούν την προσοχή. Θα εξηγήσουμε πώς μπορείτε να αφαιρέσετε αυτά τα σημάδια και να επαναφέρετε τα εικονίδια στην αρχική τους κατάσταση.
Τι σημαίνουν τα πράσινα σημάδια ελέγχου στα εικονίδια της επιφάνειας εργασίας σας;
Τα εικονίδια της επιφάνειας εργασίας εμφανίζουν συνήθως δύο τύπους πράσινων σημαδιών επιλογής—ένα πράσινο σημάδι επιλογής με περίγραμμα ή ένα σταθερό πράσινο σημάδι επιλογής. Κάθε τύπος είναι μια οπτική ένδειξη των διαφορετικών καταστάσεων συγχρονισμού για τα αρχεία σας με το OneDrive.
Ένα συμπαγές πράσινο σημάδι ελέγχου

Ένα σταθερό πράσινο σημάδι επιλογής εμφανίζεται στα αρχεία που επισημαίνετε ως Να διατηρείται πάντα σε αυτήν τη συσκευή. Σημαίνει ότι ένα αρχείο δεν είναι μόνο συγχρονισμένο αλλά και διαθέσιμο εκτός σύνδεσης στο OneDrive.
Ένα πράσινο περιγραμμένο σημάδι επιλογής
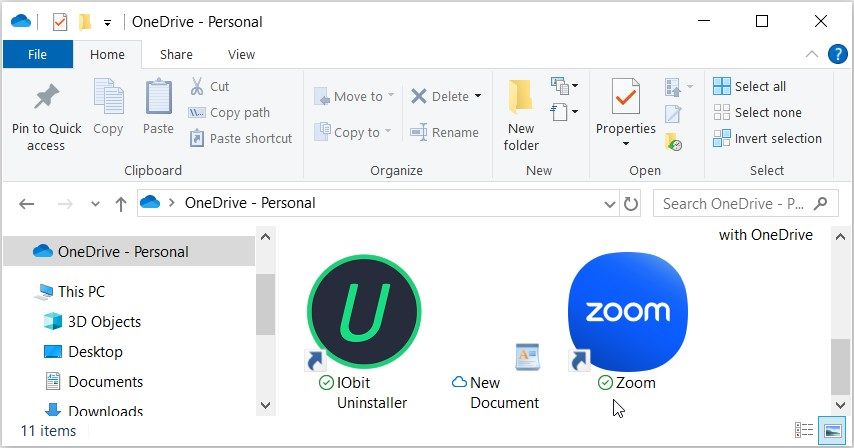
Το πράσινο περιγραμμένο σημάδι επιλογής υποδηλώνει ότι ένα αρχείο ή φάκελος αποθηκεύεται μόνο στο διαδίκτυο, υποδεικνύοντας ότι έχει αποθηκευτεί στο cloud και όχι στην τοπική συσκευή σας. Για να αποκτήσετε πρόσβαση σε ένα τέτοιο αρχείο εκτός σύνδεσης, θα πρέπει να το κατεβάσετε στη συσκευή σας. Εάν αργότερα θέλετε να επαναφέρετε το αρχείο μόνο στο διαδίκτυο και να ελευθερώσετε χώρο στη συσκευή, κάντε δεξί κλικ στο αρχείο και επιλέξτε Ελευθέρωση χώρου.
Πώς να αφαιρέσετε τα πράσινα σημάδια ελέγχου στα εικονίδια της επιφάνειας εργασίας
Ενώ τα πράσινα σημάδια ελέγχου είναι χρήσιμες ενδείξεις, μπορεί να είναι οπτικά ενοχλητικά. Ακολουθούν τρεις απλές μέθοδοι για να αφαιρέσετε τα πράσινα σημάδια επιλογής εάν προτιμάτε—σημειώστε ότι η κατάργηση αυτών των πράσινων συμβόλων κατάστασης δεν επηρεάζει τα αρχεία σας.
1. Παύση συγχρονισμού στο OneDrive
Μπορείτε να αφαιρέσετε προσωρινά τα πράσινα σημάδια επιλογής θέτοντας σε παύση τον συγχρονισμό του υπολογιστή σας με το OneDrive. Αυτό δεν διαγράφει δεδομένα, αλλά τα αρχεία και οι αλλαγές δεν θα συγχρονιστούν με το OneDrive (και επομένως δεν θα είναι διαθέσιμα στις άλλες συσκευές σας) μέχρι να το συνεχίσετε.
Δείτε πώς μπορείτε να θέσετε σε παύση τον συγχρονισμό των αρχείων σας στο OneDrive:
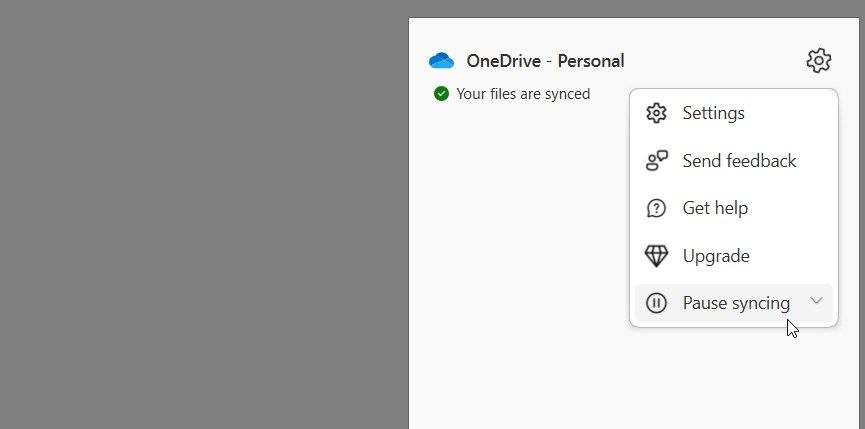
Από εκεί, κοιτάξτε τα εικονίδια της επιφάνειας εργασίας σας και δείτε εάν τα πράσινα σημάδια ελέγχου έχουν εξαφανιστεί. Για παράδειγμα, αρχικά είχα ένα πράσινο σημάδι επιλογής σε ένα από τα εικονίδια της επιφάνειας εργασίας μου. Αυτό εμφανίζεται στη δεξιά πλευρά στο στιγμιότυπο οθόνης παρακάτω:

Μετά την παύση του συγχρονισμού, το σημάδι ελέγχου εξαφανίστηκε, όπως φαίνεται εδώ:
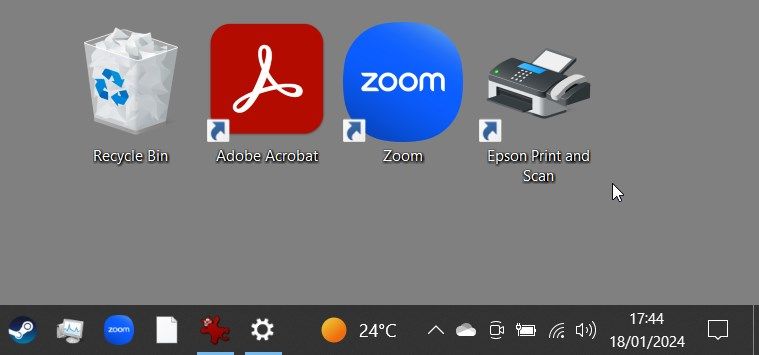
2. Κλείστε το OneDrive ή αποσυνδέστε τον λογαριασμό σας από την υπηρεσία
Η διακοπή του OneDrive θα αφαιρέσει τα πράσινα σημάδια επιλογής και θα σταματήσει τη διαδικασία συγχρονισμού. Αυτό είναι παρόμοιο με την παύση ενός συγχρονισμού, εκτός από το ότι το OneDrive δεν θα προβεί σε καμία ενέργεια μέχρι να τον ανοίξετε ξανά (κάτι που θα συμβεί κατά την εκκίνηση, εάν το έχετε ορίσει ως πρόγραμμα εκκίνησης).
Για να διακόψετε την υπηρεσία OneDrive, κάντε κλικ στο εικονίδιο OneDrive στο δίσκο συστήματος.
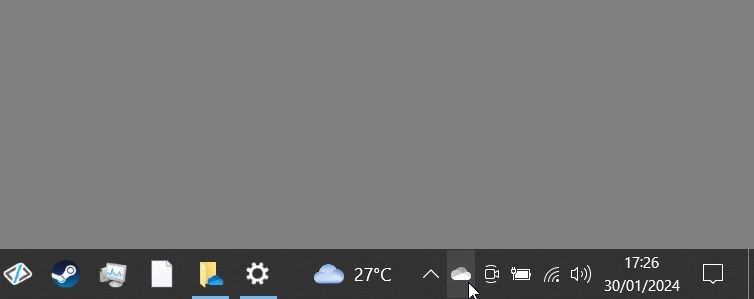
Από εκεί, ακολουθήστε αυτά τα βήματα:
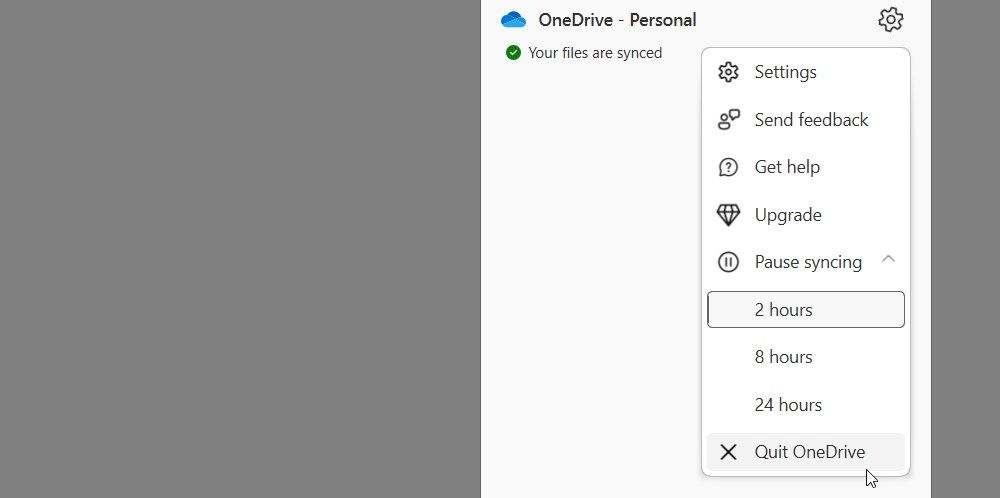
Εάν έχετε αποφασίσει ότι δεν θέλετε να χρησιμοποιήσετε καθόλου το OneDrive στον υπολογιστή σας, μπορείτε να αποσυνδέσετε τον λογαριασμό σας Windows από το OneDrive. Αυτό θα απενεργοποιήσει εντελώς την υπηρεσία, εκτός εάν συνδεθείτε ξανά στην εφαρμογή OneDrive και ρυθμίσετε ξανά τον συγχρονισμό.
3. Χρησιμοποιήστε τον Επεξεργαστή Μητρώου για να αλλάξετε τις ρυθμίσεις επικάλυψης εικονιδίων
Αυτή η μέθοδος περιλαμβάνει την τροποποίηση του μητρώου των Windows—ένα ισχυρό εργαλείο που ελέγχει πολλές πτυχές της συσκευής σας Windows. Δείτε πώς μπορείτε να αφαιρέσετε τα πράσινα σημάδια επιλογής χρησιμοποιώντας τον Επεξεργαστή Μητρώου:
Να είστε προσεκτικοί με τον Επεξεργαστή Μητρώου γιατί εσφαλμένες αλλαγές μπορεί να επηρεάσουν τη σταθερότητα του συστήματος. Για να είστε ασφαλείς, σκεφτείτε να δημιουργήσετε αντίγραφα ασφαλείας του Μητρώου προτού προχωρήσετε.
HKEY_LOCAL_MACHINE\SOFTWARE\Microsoft\Windows\CurrentVersion\Explorer\ShellIconOverlayIdentifiers
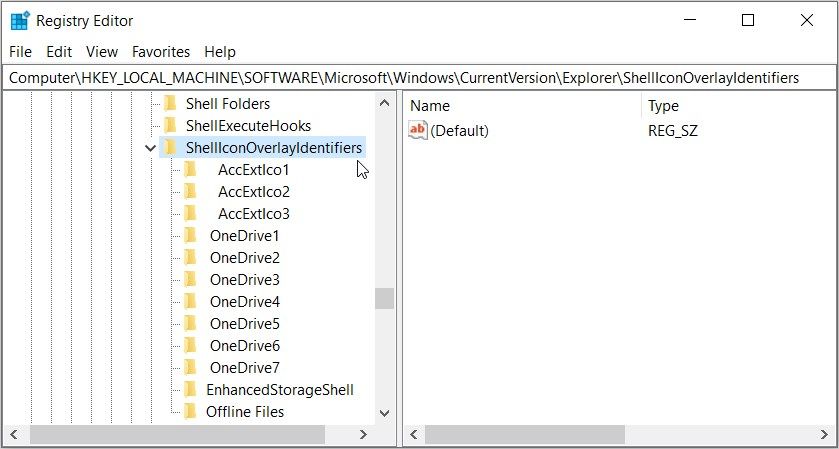
Κάτω από το φάκελο ShellIconOverlayIdentifiers, θα βρείτε μια λίστα με δευτερεύοντα κλειδιά που αντιπροσωπεύουν διάφορα εικονίδια επικάλυψης. Οι υπηρεσίες αποθήκευσης cloud όπως το OneDrive, το Google Drive ή το Dropbox συνήθως προσθέτουν τα δευτερεύοντα κλειδιά για τα εικονίδια επικάλυψης εδώ.
Για να αφαιρέσετε τα εικονίδια επικάλυψης, διαγράψτε ή μετονομάστε τις καταχωρίσεις που σχετίζονται με την υπηρεσία cloud. Ας υποθέσουμε ότι χρησιμοποιείτε το OneDrive. Για να απαλλαγείτε από τα πράσινα σημάδια επιλογής στα εικονίδια της επιφάνειας εργασίας σας, μετονομάστε τα δευτερεύοντα κλειδιά μητρώου όπως το OneDrive1 και το OneDrive2, ώστε να εμφανίζονται στο κάτω μέρος της λίστας. Για παράδειγμα, μετονομάστε τα σε “z_OneDrive1”, “z_OneDrive2” και ούτω καθεξής.
Εναλλακτικά, μπορείτε να αφαιρέσετε τα δευτερεύοντα κλειδιά μητρώου OneDrive για να απαλλαγείτε από τα πράσινα σημάδια επιλογής. Ωστόσο, η διαγραφή αυτών των δευτερευόντων κλειδιών μπορεί να μην είναι ιδανική επειδή δεν θα μπορείτε να προσδιορίσετε την κατάσταση συγχρονισμού του OneDrive.
Αφού μετονομάσετε ή διαγράψετε τα δευτερεύοντα κλειδιά, επανεκκινήστε τον υπολογιστή σας για να αποθηκεύσετε αυτές τις αλλαγές.
Κατανόηση άλλων εικονιδίων OneDrive
Όπως ίσως γνωρίζετε, άλλα εικονίδια του OneDrive υποδηλώνουν τις διαφορετικές καταστάσεις ενός αρχείου ή φακέλου. Μερικά από αυτά περιλαμβάνουν:
- Μπλε εικονίδιο Cloud: Αυτό συνήθως υποδεικνύει ότι τα αρχεία σας είναι διαθέσιμα μόνο στο διαδίκτυο και μπορούν να ανοίξουν από οποιαδήποτε συσκευή με πρόσβαση στο OneDrive.
- Δύο μπλε βέλη συγχρονισμού: Τα δύο μπλε βέλη συγχρονισμού υποδεικνύουν μια συνεχιζόμενη διαδικασία συγχρονισμού. Εμφανίζονται όταν ανεβάζετε αρχεία ή όταν το OneDrive συγχρονίζει νέα αρχεία από το cloud στον υπολογιστή σας.
Θέλετε να δείτε τι σημαίνουν άλλα σύμβολα του OneDrive; Επίσκεψη Σελίδα εικονιδίων OneDrive της Microsoft να μάθω περισσότερα.
Κατανοώντας τι σημαίνουν τα σημάδια επιλογής στην επιφάνεια εργασίας σας και γνωρίζοντας πώς να τα αφαιρέσετε, μπορείτε να διατηρήσετε ένα καθαρότερο, πιο οργανωμένο περιβάλλον επιφάνειας εργασίας. Ωστόσο, δεδομένου ότι αυτά τα σύμβολα μπορούν να σας βοηθήσουν να σας αποκαλύψουν προβλήματα με το OneDrive, είναι συνετό να τα παρακολουθείτε περιστασιακά.