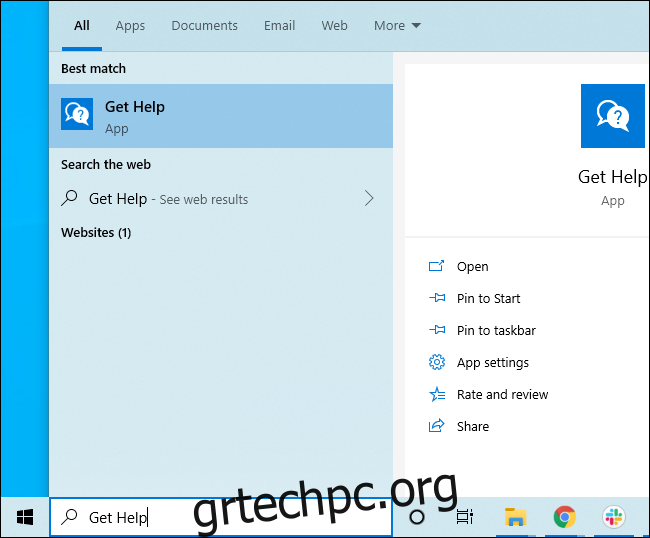Τα Windows 10 διαθέτουν μια ενσωματωμένη εφαρμογή Λήψης βοήθειας που θα προσφέρει λύσεις σε προβλήματα και θα σας συνδέσει ακόμη και με ένα άτομο υποστήριξης. Αυτή είναι μόνο μία από τις βολικές ενσωματωμένες επιλογές υποστήριξης των Windows 10.
Πίνακας περιεχομένων
Χρησιμοποιήστε την εφαρμογή “Λήψη βοήθειας”.
Τα Windows 10 περιλαμβάνουν μια εφαρμογή Λήψη βοήθειας που μπορεί να δώσει λύσεις σε πολλά προβλήματα. Θα το βρείτε στο μενού Έναρξη. Κάντε κλικ στο κουμπί Έναρξη, πληκτρολογήστε “Λήψη βοήθειας” και κάντε κλικ στη συντόμευση “Λήψη βοήθειας” που εμφανίζεται ή πατήστε Enter. Μπορείτε επίσης να κάνετε κύλιση στη λίστα εφαρμογών στην αριστερή πλευρά του μενού Έναρξη και να κάνετε κλικ στη συντόμευση “Λήψη βοήθειας”.
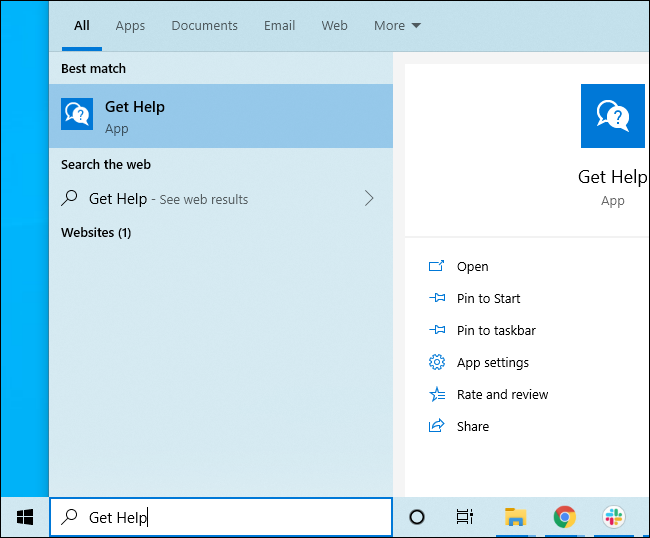
Από προεπιλογή, αυτό σας συνδέει με έναν “εικονικό πράκτορα”. Πληκτρολογήστε με τι θέλετε υποστήριξη και θα προσπαθήσει να σας βρει κάποιες πληροφορίες. Μπορείτε επίσης να παραλείψετε αυτό το μέρος και να πληκτρολογήσετε κάτι όπως “μίλα με έναν άνθρωπο” για να συνδεθείτε με ένα άτομο υποστήριξης της Microsoft.
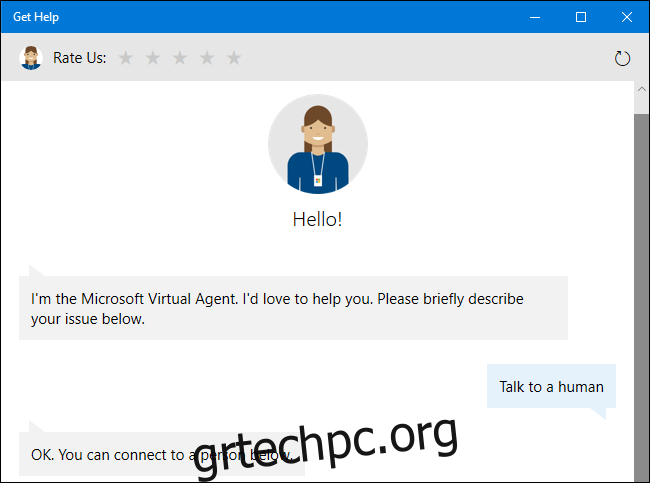
Πατήστε F1 για βοήθεια σε πολλές εφαρμογές
Το πλήκτρο F1 είναι ο παραδοσιακός τρόπος λήψης βοήθειας. Εάν έχετε την εστίαση στην επιφάνεια εργασίας των Windows και πατήσετε το πλήκτρο “F1”, τα Windows θα πραγματοποιήσουν μια αναζήτηση Bing για το “πώς να λάβετε βοήθεια στα Windows 10”.
Αυτό δεν είναι πολύ χρήσιμο, αλλά το πλήκτρο F1 μπορεί ακόμα να είναι χρήσιμο σε πολλές άλλες εφαρμογές. Για παράδειγμα, πατώντας το F1 στο Chrome θα ανοίξει ο ιστότοπος υποστήριξης Chrome της Google. Πατώντας το F1 στο Microsoft Office θα ανοίξει η τοποθεσία υποστήριξης του Office της Microsoft. Δοκιμάστε το σε όποια εφαρμογή χρησιμοποιείτε.
Βρείτε τις Ρυθμίσεις με το μενού Έναρξη
Συνιστούμε να χρησιμοποιήσετε τη δυνατότητα αναζήτησης του μενού Έναρξη εάν αναζητάτε μια ρύθμιση ή εφαρμογή συγκεκριμένα. Ας υποθέσουμε ότι πρέπει να συνδεθείτε σε ένα VPN—μπορείτε απλώς να πατήσετε το πλήκτρο Windows στο πληκτρολόγιό σας ή να κάνετε κλικ στο κουμπί Έναρξη και να πληκτρολογήσετε “vpn”. Θα δείτε μια ποικιλία επιλογών VPN στα Windows.
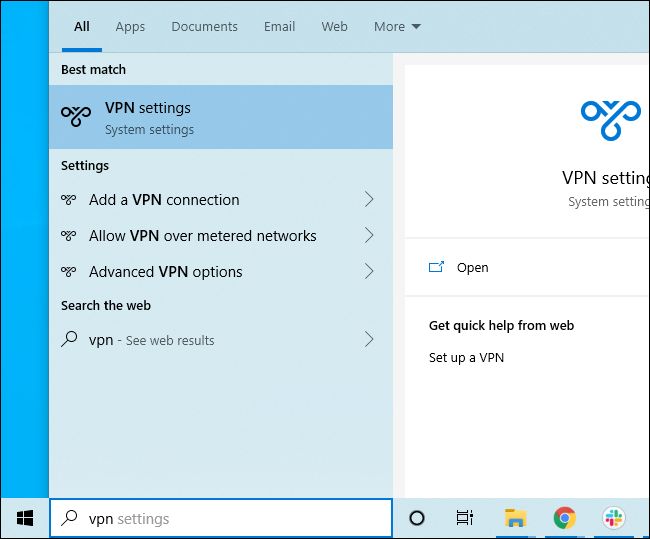
Δοκιμάστε τα ενσωματωμένα προγράμματα αντιμετώπισης προβλημάτων
Εάν αντιμετωπίζετε κάποιο πρόβλημα, τα ενσωματωμένα προγράμματα αντιμετώπισης προβλημάτων των Windows 10 μπορεί να σας βοηθήσουν. Για να τα βρείτε, μεταβείτε στις Ρυθμίσεις > Ενημέρωση και ασφάλεια > Αντιμετώπιση προβλημάτων. Εναλλακτικά, αναζητήστε την “Αντιμετώπιση προβλημάτων” στο μενού “Έναρξη” και επιλέξτε “Ρυθμίσεις αντιμετώπισης προβλημάτων”.
Τα Windows ενδέχεται να σας προτείνουν να εκτελέσετε ορισμένα προγράμματα αντιμετώπισης προβλημάτων εδώ, ανάλογα με το σύστημά σας. Ωστόσο, μπορείτε επίσης να κάνετε κύλιση στη λίστα και να κάνετε κλικ σε ένα σχετικό εργαλείο αντιμετώπισης προβλημάτων. Για παράδειγμα, εάν αντιμετωπίζετε προβλήματα με την εκτύπωση, κάντε κύλιση προς τα κάτω και, στη συνέχεια, κάντε κλικ στο εργαλείο αντιμετώπισης προβλημάτων «Εκτυπωτής». Τα Windows 10 θα προσπαθήσουν να εντοπίσουν αυτόματα ζητήματα που θα μπορούσαν να προκαλέσουν προβλήματα εκτύπωσης και να τα επιλύσουν για εσάς.
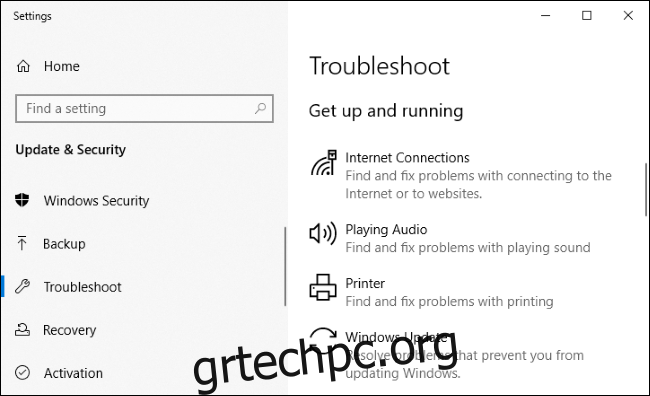
Αναζήτηση στον Ιστό
Ο Ιστός είναι γεμάτος λύσεις σε προβλήματα—τόσο εδώ στο How-To Geek όσο και σε άλλους ιστότοπους. Απλώς κατευθυνθείτε σε μια μηχανή αναζήτησης όπως το Google ή το Bing στο πρόγραμμα περιήγησής σας στον ιστό και αναζητήστε το πρόβλημά σας για να βρείτε περισσότερες πληροφορίες. Να είστε συγκεκριμένοι—αν δείτε ένα συγκεκριμένο μήνυμα σφάλματος ή κωδικό, αναζητήστε το.
Επωφεληθείτε από τους ιστότοπους υποστήριξης της Microsoft
Ο ιστότοπος υποστήριξης της Microsoft μπορεί επίσης να είναι χρήσιμος. Μπορείς αναζήτηση Υποστήριξης της Microsoft ιστοσελίδα για λύσεις σε πολλά προβλήματα. Άλλες λύσεις μπορεί να βρεθούν στο Φόρουμ συζήτησης της κοινότητας της Microsoft. Μπορείτε να κάνετε αναζήτηση στην κοινότητα για να βρείτε ερωτήσεις και απαντήσεις που έχουν δημοσιεύσει άλλα άτομα. Μπορείτε επίσης να κάνετε κλικ στην επιλογή “Υποβολή ερώτησης” στο επάνω μέρος της σελίδας εάν είστε συνδεδεμένοι για να υποβάλετε την ερώτησή σας και ελπίζετε για μια χρήσιμη απάντηση από ένα μέλος της κοινότητας.
Ωστόσο, αυτή είναι μόνο μία επιλογή—πολλές λύσεις για προβλήματα των Windows, ειδικά ζητήματα με λογισμικό τρίτων, βρίσκονται σε άλλους ιστότοπους. Μια ευρύτερη αναζήτηση στον Ιστό θα είναι συχνά η πιο έξυπνη ιδέα.
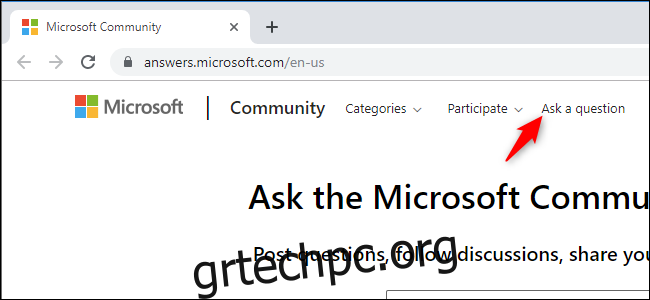
Βρείτε μερικές χρήσιμες συμβουλές
Αν απλώς αναζητάτε χρήσιμες συμβουλές για τη χρήση των Windows 10 και πληροφορίες σχετικά με νέες δυνατότητες σε πρόσφατες ενημερώσεις, δοκιμάστε την εφαρμογή Συμβουλές που περιλαμβάνεται. Ανοίξτε το μενού Έναρξη, αναζητήστε “Συμβουλές” και κάντε κλικ στη συντόμευση “Συμβουλές” για να το ανοίξετε. Μπορείτε επίσης να κάνετε κύλιση στη λίστα στην αριστερή πλευρά του μενού Έναρξη και να κάνετε κλικ στο “Συμβουλές” για να την εκκινήσετε.
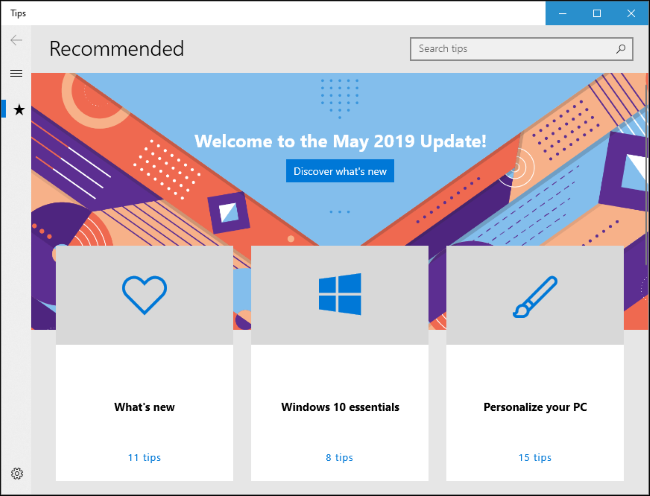
Εάν δεν σας αρέσει το πλήκτρο F1 που αναζητά βοήθεια στο Bing, μπορείτε να το απενεργοποιήσετε αντιστοιχίζοντας ξανά το πλήκτρο F1 ώστε να λειτουργεί ως άλλο κλειδί. Αυτός είναι ο μόνος τρόπος που βρήκαμε για να το απενεργοποιήσουμε. Δεν είναι η καλύτερη λύση—θα σταματήσει το κλειδί F1 να λειτουργεί ως κλειδί F1 σε κάθε εφαρμογή στο σύστημά σας.