Οι ιστότοποι κοινωνικής δικτύωσης όπως το YouTube είναι εξαιρετικά διασκεδαστικοί. Ο ιστότοπος είναι γνωστός για ροή βίντεο, εκπομπές, ταινίες, περιεχόμενο από δημιουργούς YouTube, vlog, ντοκιμαντέρ και πολλά άλλα. Είναι πράγματι μια από τις πιο εύκολες και καλύτερες πλατφόρμες στη χρήση για τη δημιουργία περιεχομένου. Μπορείτε να απολαύσετε ροή μουσικής ή βίντεο στο YouTube σε διαφορετικές συσκευές. Υποστηρίζει Windows, Mac, iOS, Android και άλλες πλατφόρμες ροής. Όπως και άλλοι ιστότοποι κοινωνικών μέσων, οι χρήστες πρέπει να συνδεθούν στο YouTube για να μπορέσουν να το απολαύσουν ατελείωτα. Ένας χρήστης χρειάζεται έναν λογαριασμό Google για να συνδεθεί στο YouTube. Κατά τη σύνδεση πρόσφατα, ορισμένοι χρήστες δεν μπορούν να συνδεθούν στο YouTube. Το πρόβλημα συμβαίνει συνήθως όταν δεν μπορείτε να αποκτήσετε πρόσβαση στο YouTube με τον λογαριασμό σας. Αυτό σας εμποδίζει να προβάλετε το αγαπημένο σας περιεχόμενο στο YouTube. Αν και αυτό το σπόιλερ διάθεσης είναι συνηθισμένο φαινόμενο, μπορεί να επιλυθεί με μερικές γρήγορες λύσεις που θα συζητήσουμε στον οδηγό μας σήμερα. Μαζί με τη συζήτηση διαφορετικών μεθόδων για την επίλυση του προβλήματος, θα αποκαλύψουμε επίσης μια σειρά από λόγους που φαίνεται να προκαλούν προβλήματα σύνδεσης λογαριασμού στην πλατφόρμα. Λοιπόν, ας ξεκινήσουμε αμέσως με τον αναμενόμενο οδηγό και ας εξερευνήσουμε ορισμένες λύσεις που χρειάζονται τόσο πολύ.
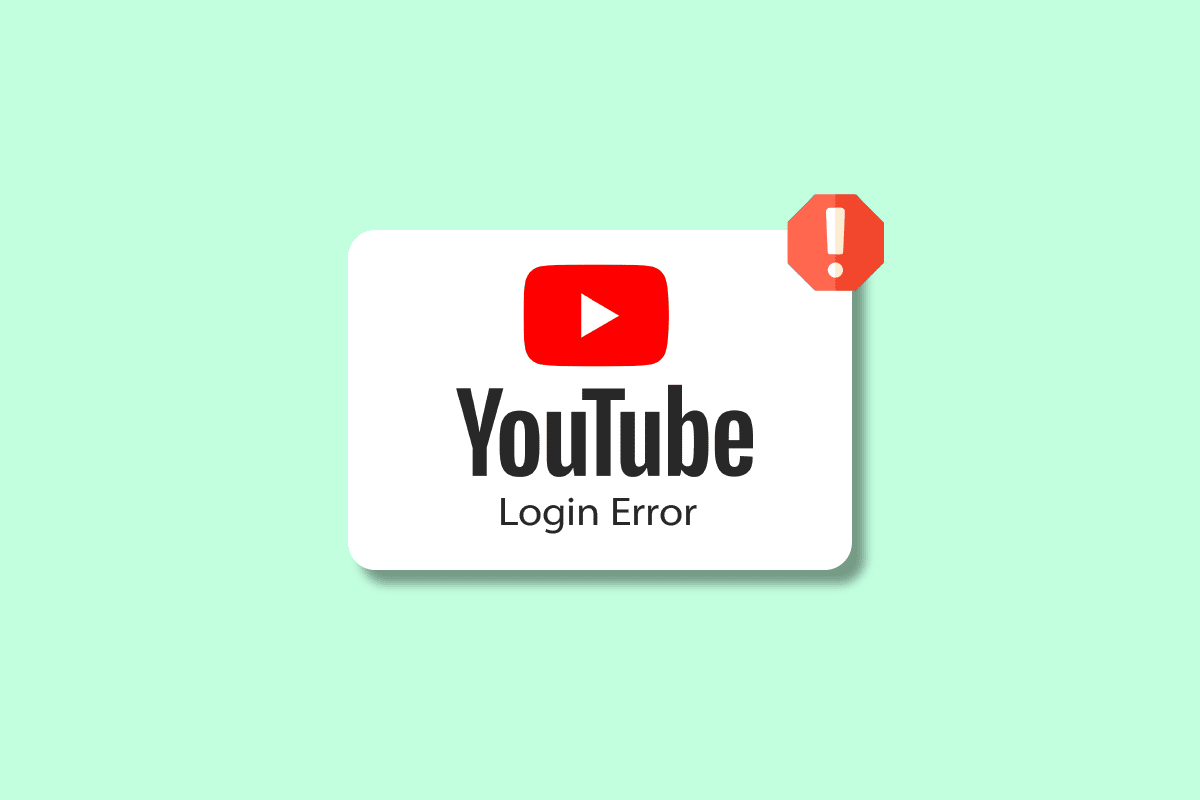
Πίνακας περιεχομένων
14 Διορθώσεις για την αδυναμία σύνδεσης στο YouTube στα Windows 10/11
Η πρώτη σκέψη που έρχεται στο μυαλό σας όταν δεν μπορείτε να συνδεθείτε στον λογαριασμό σας στο YouTube είναι, γιατί συμβαίνει αυτό; Λοιπόν, αρκετοί γνωστοί λόγοι μπορούν να σταματήσουν την εκτέλεση εφαρμογών Google όπως το YouTube. Ας ρίξουμε μια ματιά σε μερικές από τις κοινές αιτίες ακριβώς παρακάτω:
- Εάν οι διακομιστές YouTube είναι εκτός λειτουργίας.
- Εάν υπάρχουν προβλήματα σύνδεσης στο διαδίκτυο στη συσκευή σας.
- Εάν το VPN στη συσκευή σας παρεμβαίνει στο YouTube.
- Σε περίπτωση προσωρινής βλάβης στο λειτουργικό σας σύστημα.
- Εάν ο λογαριασμός σας YouTube είναι ανενεργός ή παλιός.
- Σε περίπτωση που χρησιμοποιείτε παλαιότερη έκδοση του προγράμματος περιήγησής σας.
- Εάν εισάγετε τη διεύθυνση αλληλογραφίας ή τον κωδικό πρόσβασης.
- Εάν η προσωρινή μνήμη και τα cookie του προγράμματος περιήγησής σας είναι κατεστραμμένα.
- Εάν υπάρχει καταστροφή κώδικα κατά την εγκατάσταση.
Πώς να διορθώσετε ότι το YouTube δεν έχει πρόσβαση στον λογαριασμό σας;
Ενώ τα προβλήματα σύνδεσης μπορεί να επαναληφθούν για το YouTube, δεν υπάρχει τίποτα να ανησυχείτε. Μπορούν εύκολα να επιλυθούν με τη βοήθεια ορισμένων δοκιμασμένων και δοκιμασμένων μεθόδων. Ας εξερευνήσουμε αυτές τις λύσεις παρακάτω και ας επιλύσουμε το πρόβλημα σύνδεσης λογαριασμού για το YouTube στον υπολογιστή σας:
Μέθοδος 1: Περιμένετε το χρόνο λειτουργίας του διακομιστή YouTube
Σε περίπτωση που αντιμετωπίζετε προβλήματα με το YouTube, πρέπει πρώτα να ελέγξετε εάν οι διακομιστές του λειτουργούν καλά. Ο έλεγχος της κατάστασης του διακομιστή είναι το καλύτερο δυνατό σε περίπτωση επαναλαμβανόμενου προβλήματος. Ο διακομιστής του YouTube ενδέχεται να είναι εκτός λειτουργίας λόγω του οποίου αντιμετωπίζετε προβλήματα σύνδεσης στην πλατφόρμα. Μπορείτε να επαληθεύσετε τον διακομιστή του χρησιμοποιώντας μια εφαρμογή τρίτου κατασκευαστή όπως Downdetector που θα σας παρέχει πληροφορίες για την τρέχουσα κατάσταση και τα ζητήματα του ιστότοπου τις τελευταίες 24 ώρες.
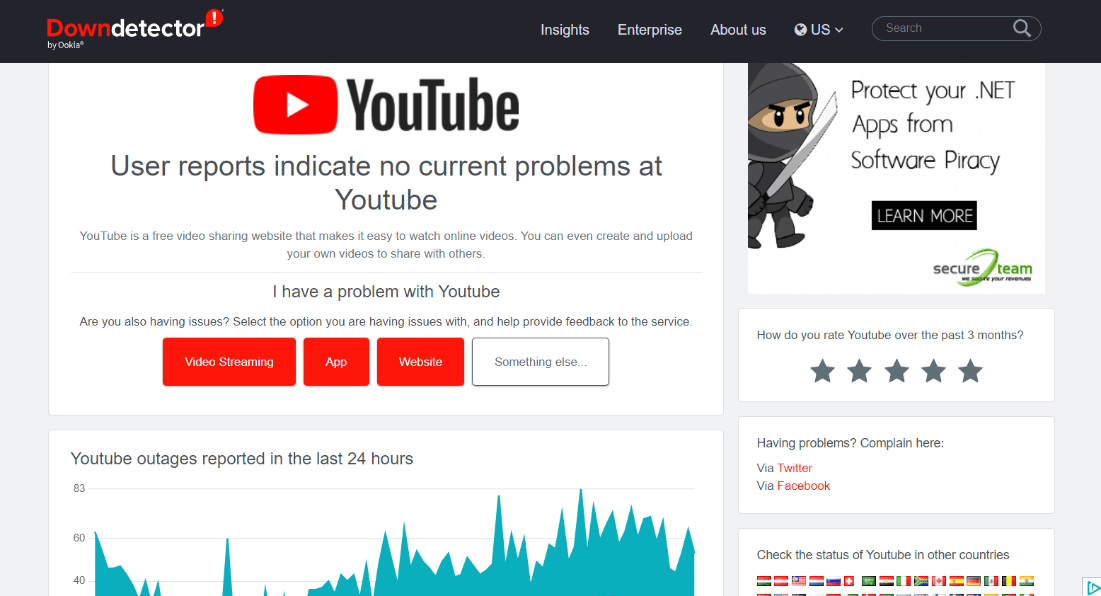
Μέθοδος 2: Χρησιμοποιήστε το σωστό όνομα χρήστη και κωδικό πρόσβασης
Ένας άλλος μικρός λόγος, όπως ένα τυπογραφικό λάθος κατά την εισαγωγή της διεύθυνσης αλληλογραφίας και του κωδικού πρόσβασής σας, μπορεί επίσης να οδηγήσει στο να μην με αφήσει το YouTube να συνδεθώ με σφάλμα. Εάν ναι, πρέπει να ελέγξετε πολύ προσεκτικά τα διαπιστευτήρια που εισάγετε κατά τη σύνδεση στο λογαριασμό σας στο YouTube. Επίσης, βεβαιωθείτε ότι χρησιμοποιείτε τη σωστή γλώσσα και την πλήρη διεύθυνση email.
Μέθοδος 3: Επανεκκινήστε τη συσκευή
Η συσκευή στην οποία χρησιμοποιείτε το YouTube πρέπει να επανεκκινηθεί για να αποκλείσει μικρά σφάλματα ή σφάλματα στο λειτουργικό σύστημα. Στην περίπτωση χρήσης του YouTube σε υπολογιστή με Windows, υπάρχουν διάφοροι τρόποι με τους οποίους μπορείτε να επανεκκινήσετε τη συσκευή σας. Επιτρέψτε μας να σας εξοικειώσουμε με αυτούς τους διαφορετικούς τρόπους με τη βοήθεια του οδηγού μας σχετικά με 6 Τρόπους Επανεκκίνησης ή Επανεκκίνησης ενός Υπολογιστή Windows 10.
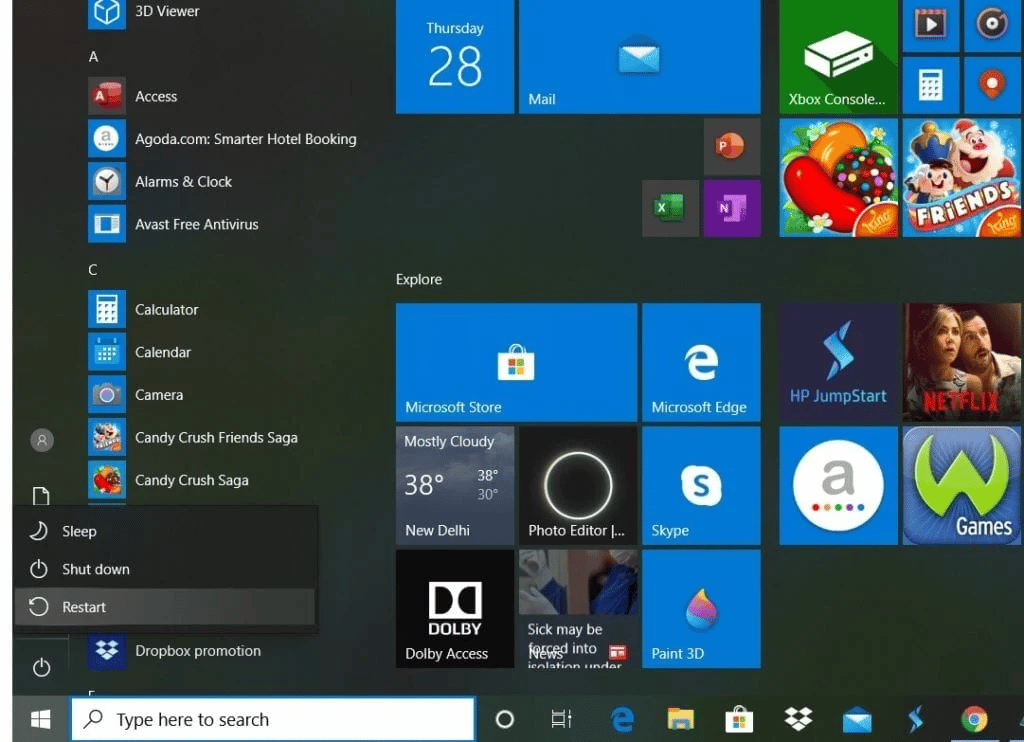
Μέθοδος 4: Επαναφόρτωση ιστοσελίδας
Εάν η επανεκκίνηση της συσκευής σας δεν βοήθησε και εξακολουθείτε να μην μπορείτε να συνδεθείτε στο YouTube, μπορείτε να δοκιμάσετε να φορτώσετε ξανά την ιστοσελίδα που χρησιμοποιείτε. Οι χρήστες επιτραπέζιου υπολογιστή μεταδίδουν ροή YouTube στο πρόγραμμα περιήγησης που προτιμούν, το οποίο ενδέχεται να μην φορτώνει σωστά τον ιστότοπο μερικές φορές. Επομένως, μια απλή ανανέωση μπορεί να αλλάξει το σενάριο στο οποίο βρίσκεστε και να σας βοηθήσει να αποκτήσετε πρόσβαση στον λογαριασμό σας στο YouTube.
1. Για να φορτώσετε ξανά την ιστοσελίδα, πατήστε το πλήκτρο F5 στο πληκτρολόγιό σας.
2. Μπορείτε επίσης να κάνετε κλικ στο εικονίδιο ανανέωσης δίπλα στο πλαίσιο URL του προγράμματος περιήγησής σας.
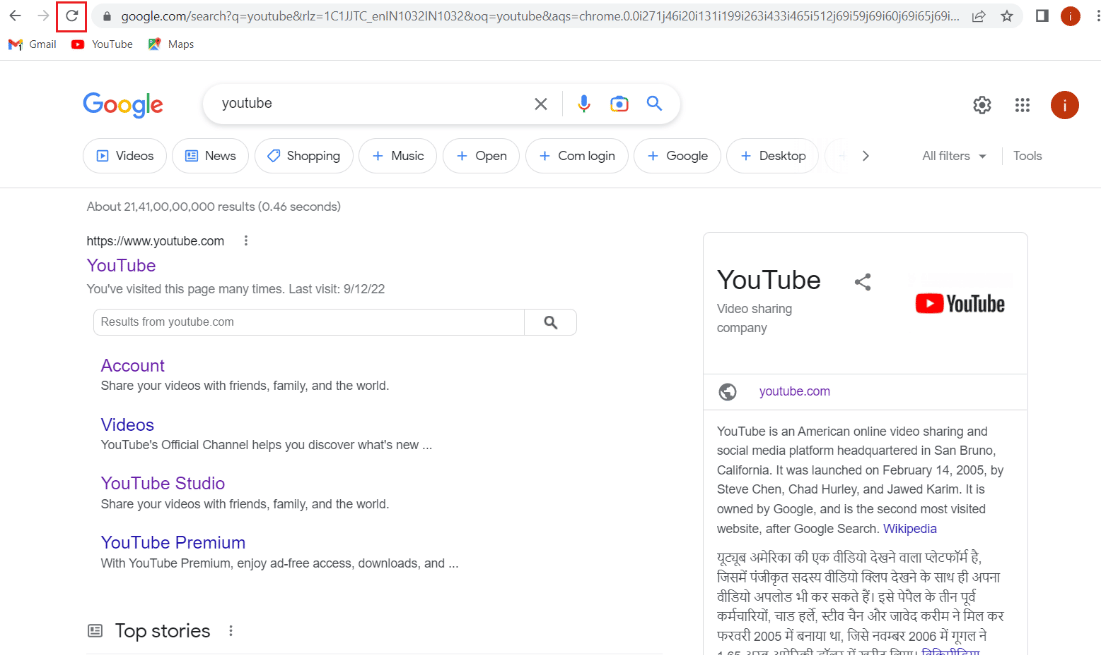
Μέθοδος 5: Επαναφορά κωδικού πρόσβασης
Η επαναφορά του κωδικού πρόσβασης για τον λογαριασμό YouTube βοήθησε επίσης πολλούς χρήστες να επιλύσουν το σφάλμα σύνδεσης στο YouTube. Η δημιουργία νέου κωδικού πρόσβασης είναι εύκολη και δεν απαιτεί πολύ χρόνο ή προσπάθεια. Μπορείτε να δημιουργήσετε έναν ισχυρό κωδικό πρόσβασης με ειδικούς χαρακτήρες, σύμβολα και αριθμούς. Μπορείτε επίσης να ενεργοποιήσετε το Google authenticator για περισσότερη ασφάλεια. Ο έλεγχος ταυτότητας Google διατηρεί τον λογαριασμό σας ασφαλή στέλνοντάς σας έναν κωδικό επαλήθευσης σε κάθε σύνδεση.
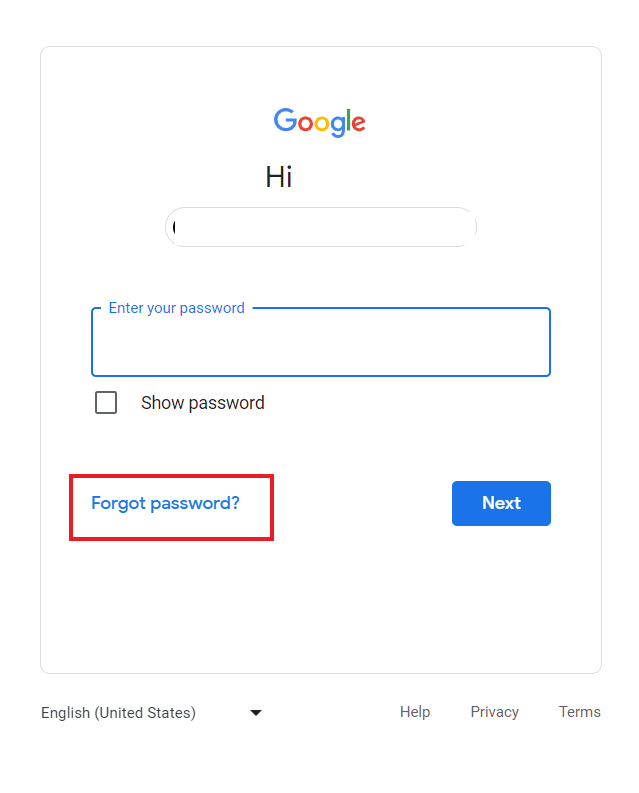
Μέθοδος 6: Απενεργοποιήστε το VPN
Το VPN είναι ένα εξαιρετικό εργαλείο για την προστασία της σύνδεσής σας στο Διαδίκτυο. Διατηρεί τη σύνδεσή σας ασφαλή από κακόβουλες δραστηριότητες. Αλλά το ίδιο VPN μπορεί επίσης να έχει ως αποτέλεσμα το YouTube να μην έχει πρόσβαση στον λογαριασμό σας. Το VPN στο σύστημά σας μπορεί να επηρεάσει τη σύνδεσή σας με έναν συγκεκριμένο ιστότοπο και να σας εμποδίσει να συνδεθείτε στον λογαριασμό σας στο YouTube. Επομένως, μπορείτε να δοκιμάσετε να το απενεργοποιήσετε και να δείτε εάν το πρόβλημα έχει επιλυθεί στη συνέχεια. Εάν δεν γνωρίζετε τη διαδικασία απενεργοποίησης του VPN, μπορείτε να ελέγξετε τον οδηγό μας σχετικά με τον τρόπο απενεργοποίησης του VPN και του διακομιστή μεσολάβησης στα Windows 10.
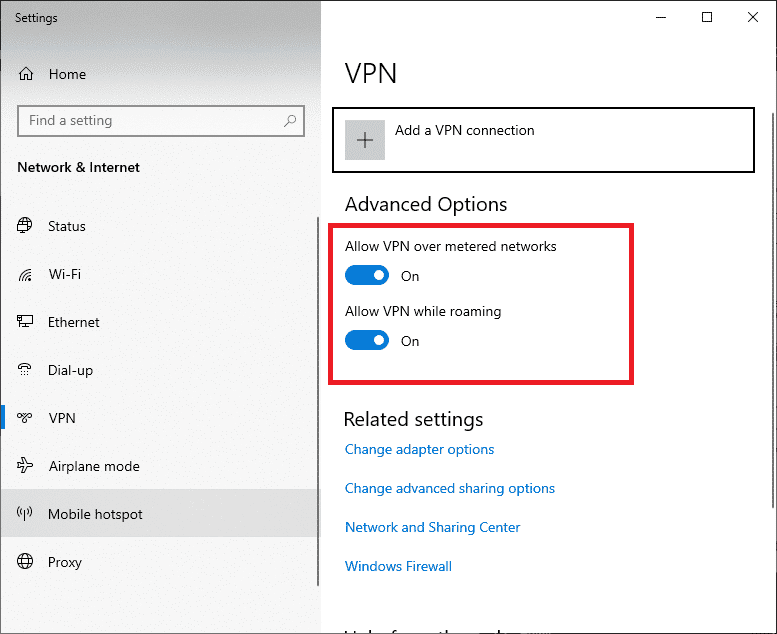
Μέθοδος 7: Ενημέρωση προγράμματος περιήγησης
Μια άλλη μέθοδος που μπορεί να σας βοηθήσει να διορθώσετε ότι το YouTube δεν με αφήνει να συνδεθώ είναι να ενημερώσετε το πρόγραμμα περιήγησης στο οποίο προσπαθείτε να αποκτήσετε πρόσβαση στο YouTube. Εάν το πρόγραμμα περιήγησής σας είναι παλιό, μπορεί να εμφανίσει προβλήματα ασυμβατότητας και επομένως προβλήματα σύνδεσης. Επομένως, πρέπει να διατηρείτε το πρόγραμμα περιήγησής σας ενημερωμένο. Ακολουθήστε τις παρακάτω οδηγίες για να ενημερώσετε το πρόγραμμα περιήγησης που χρησιμοποιείτε:
Σημείωση: Τα παρακάτω βήματα έχουν πραγματοποιηθεί στο πρόγραμμα περιήγησης Google Chrome.
1. Εκκινήστε το Google Chrome στον υπολογιστή σας και κάντε κλικ στο εικονίδιο με τις τρεις τελείες επάνω δεξιά.
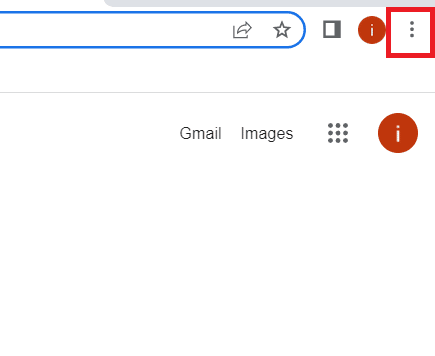
2. Τώρα, από τη λίστα μενού, επιλέξτε Ρυθμίσεις.
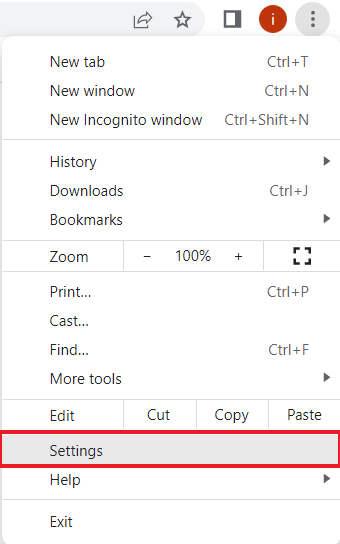
3. Στη συνέχεια, μεταβείτε στο About Chrome και κάντε κλικ σε αυτό από τον πλαϊνό πίνακα.
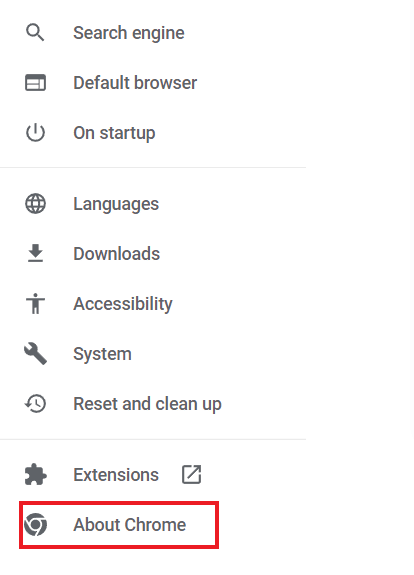
4. Κάντε κλικ στο Έλεγχος για ενημερώσεις και κατεβάστε τυχόν διαθέσιμες ενημερώσεις σε εκκρεμότητα.
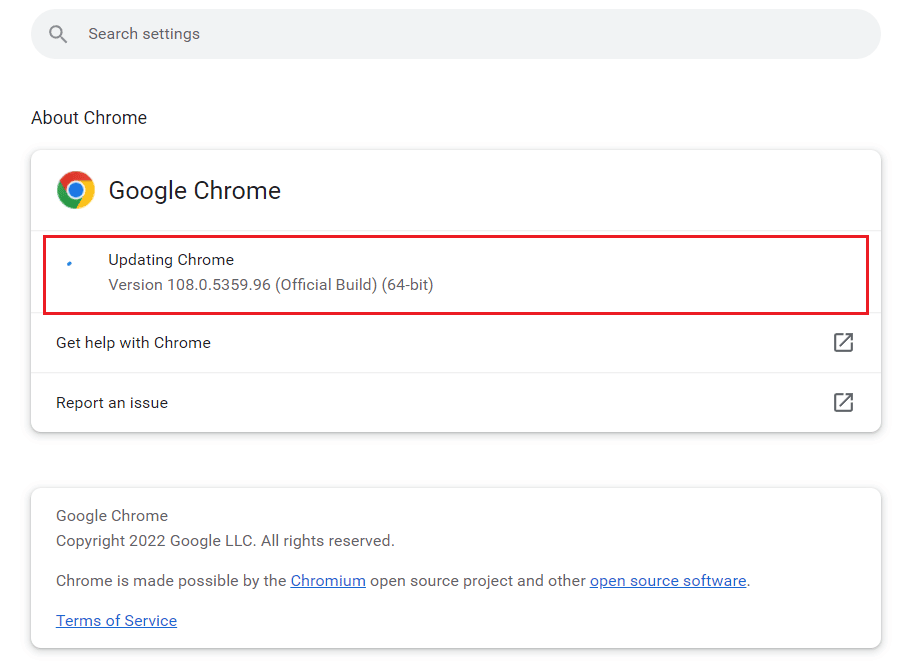
Μέθοδος 8: Δοκιμάστε ένα άλλο πρόγραμμα περιήγησης
Εάν εξακολουθείτε να μην έχετε πρόσβαση στο YouTube με τον λογαριασμό σας, ακόμη και μετά την ενημέρωση του προγράμματος περιήγησης, μπορείτε να δοκιμάσετε να χρησιμοποιήσετε άλλο πρόγραμμα περιήγησης για να αποκτήσετε πρόσβαση στο YouTube. Σε περίπτωση που χρησιμοποιείτε το Google Chrome ως το τρέχον πρόγραμμα περιήγησής σας, μεταβείτε σε άλλες διαθέσιμες επιλογές, όπως ΛΥΡΙΚΗ ΣΚΗΝΗ, Microsoft Edge, κι αλλα. Αυτή η μέθοδος θα σας βοηθήσει επίσης να επαληθεύσετε εάν ολόκληρο το πρόβλημα σύνδεσης οφείλεται στο πρόγραμμα περιήγησης που χρησιμοποιείτε.
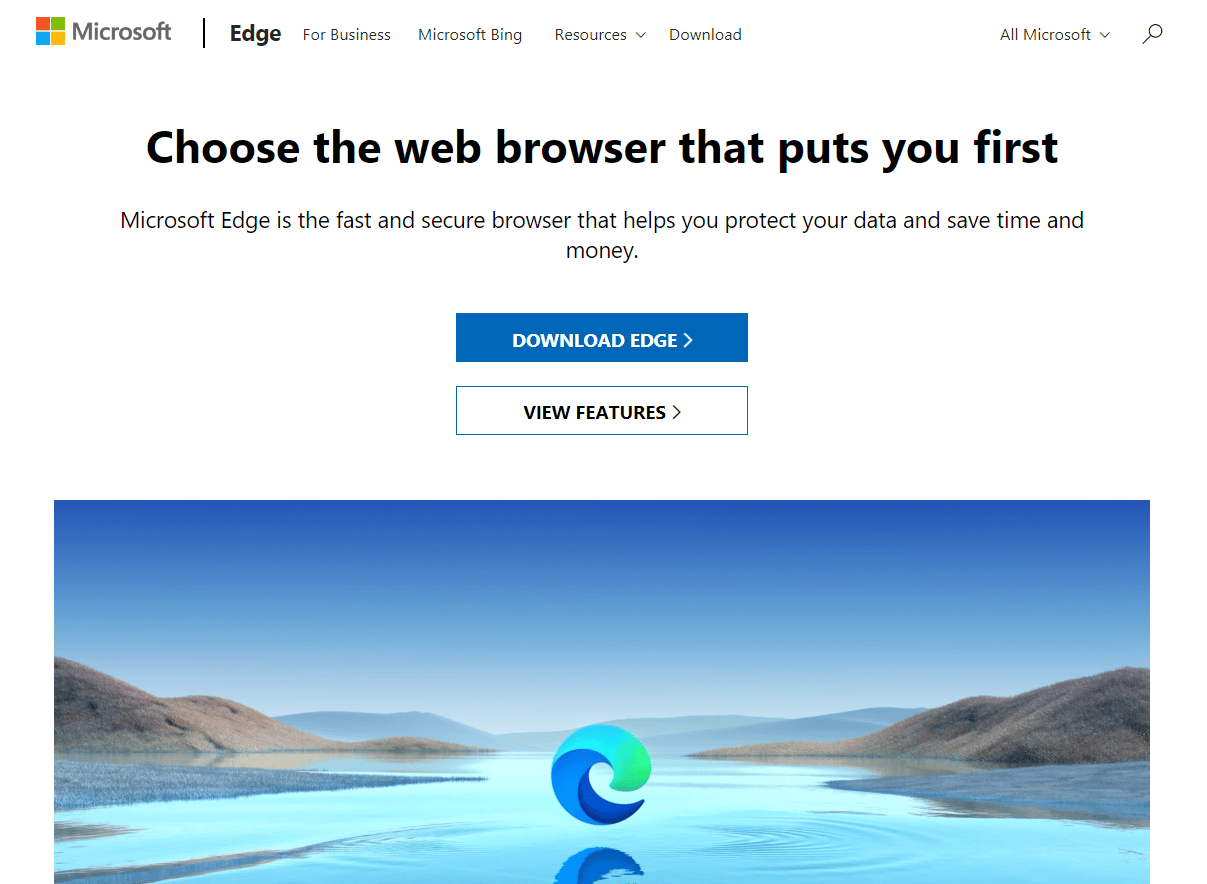
Μέθοδος 9: Εκκαθάριση προσωρινής μνήμης προγράμματος περιήγησης
Κάθε πρόγραμμα περιήγησης αποθηκεύει ορισμένα προσωρινά δεδομένα με τη μορφή κρυφής μνήμης που καθιστά την εμπειρία περιήγησης κατάλληλη για έναν χρήστη. Ωστόσο, η ίδια προσωρινή μνήμη μπορεί να δημιουργηθεί και να καταστραφεί με αποτέλεσμα να μην είναι δυνατή η σύνδεση στο YouTube. Επομένως, πρέπει να αφαιρέσετε αυτά τα συσσωρευμένα δεδομένα από το πρόγραμμα περιήγησής σας. Διαβάστε τον οδηγό μας σχετικά με τον τρόπο εκκαθάρισης της προσωρινής μνήμης και των cookies στο Google Chrome για περισσότερες λεπτομέρειες.
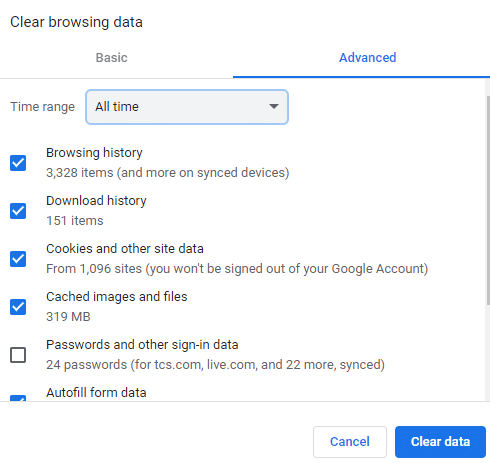
Μέθοδος 10: Ενεργοποιήστε τα Cookies YouTube
Πολλοί ιστότοποι ζητούν άδεια για cookies όταν προσπαθείτε να αποκτήσετε πρόσβαση σε αυτά. Η ενεργοποίηση αυτών των cookie για το YouTube μπορεί να σας βοηθήσει στην επίλυση προβλημάτων σύνδεσης στην πλατφόρμα. Εάν χρησιμοποιείτε το Google Chrome ως πρόγραμμα περιήγησής σας, ακολουθήστε τα παρακάτω βήματα για να ενεργοποιήσετε τα cookie YouTube:
1. Εκκινήστε τις Ρυθμίσεις από το εικονίδιο με τις τρεις κουκκίδες στο Google Chrome.
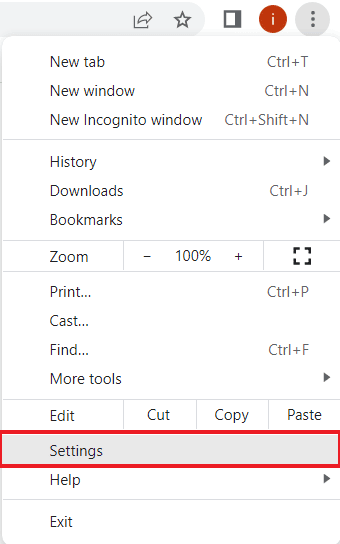
2. Τώρα, επιλέξτε Απόρρητο και ασφάλεια από τον αριστερό πίνακα.
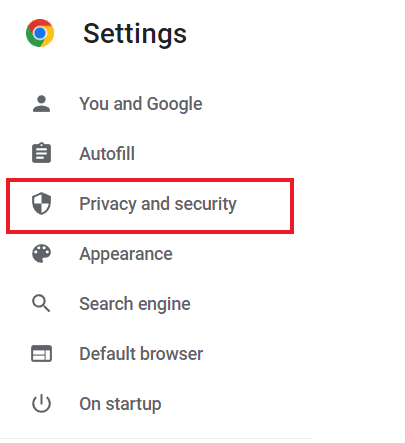
3. Μεταβείτε στις ρυθμίσεις τοποθεσίας και κάντε κλικ σε αυτήν.
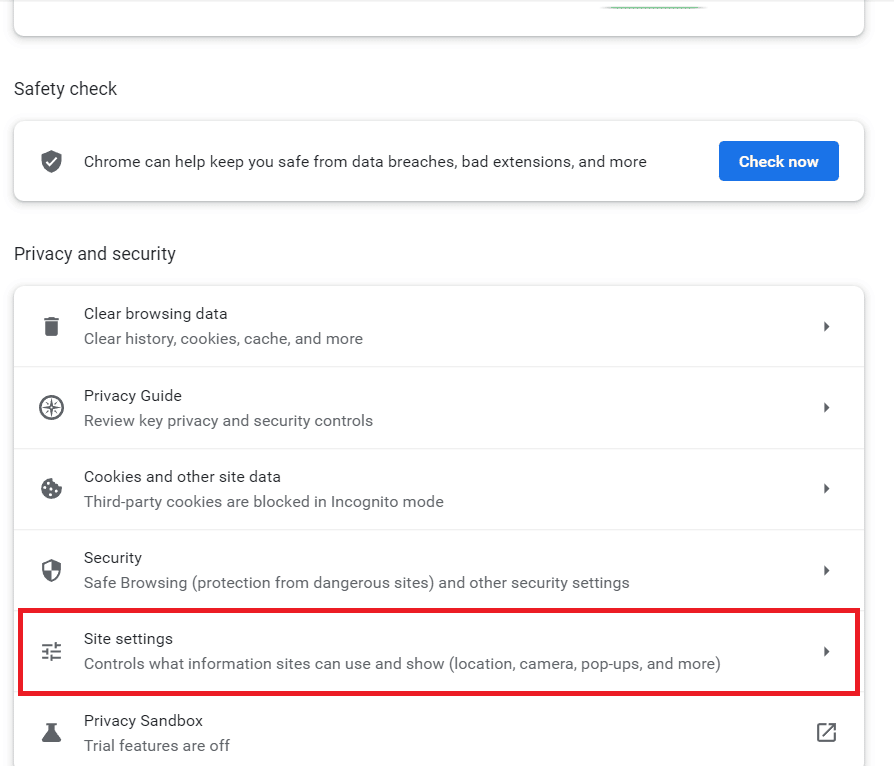
4. Στη συνέχεια, κάντε κύλιση προς τα κάτω στην ενότητα Περιεχόμενο και κάντε κλικ στα Cookies και δεδομένα ιστότοπου σε αυτήν.
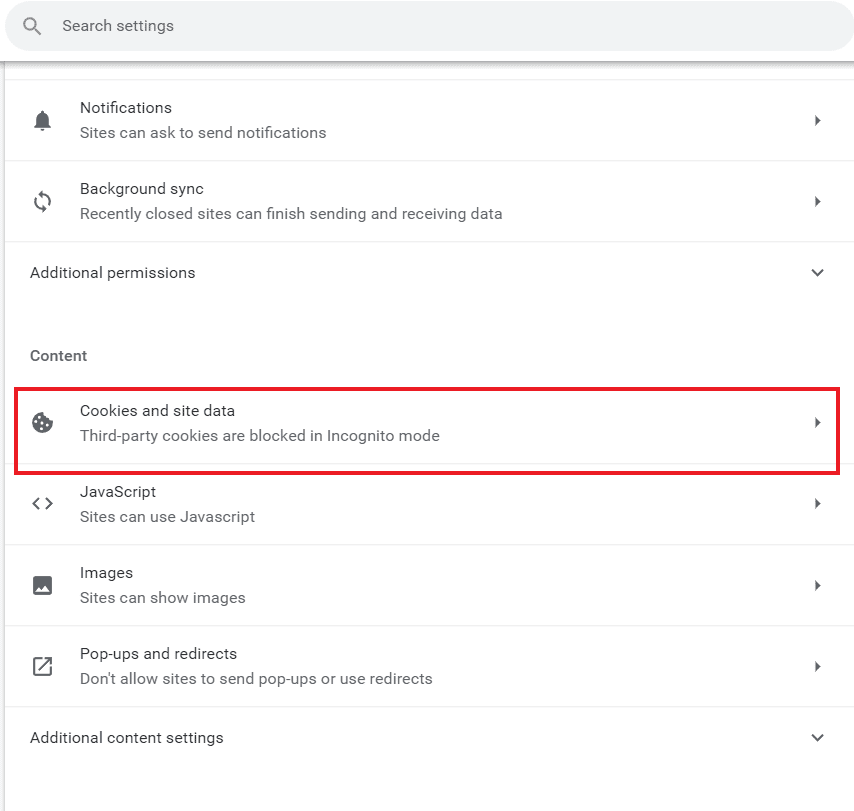
4. Μεταβείτε σε Ιστότοποι που μπορούν πάντα να χρησιμοποιούν cookie και κάντε κλικ στο Προσθήκη.
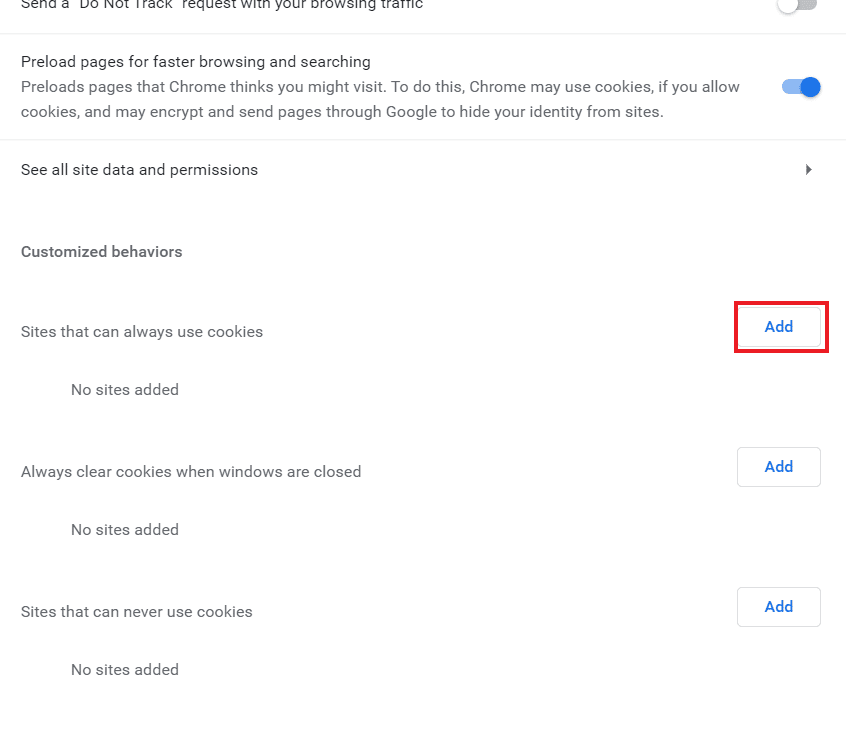
5. Εισαγάγετε https://[*.]www.youtube.com σε αυτό και κάντε κλικ στο Προσθήκη.
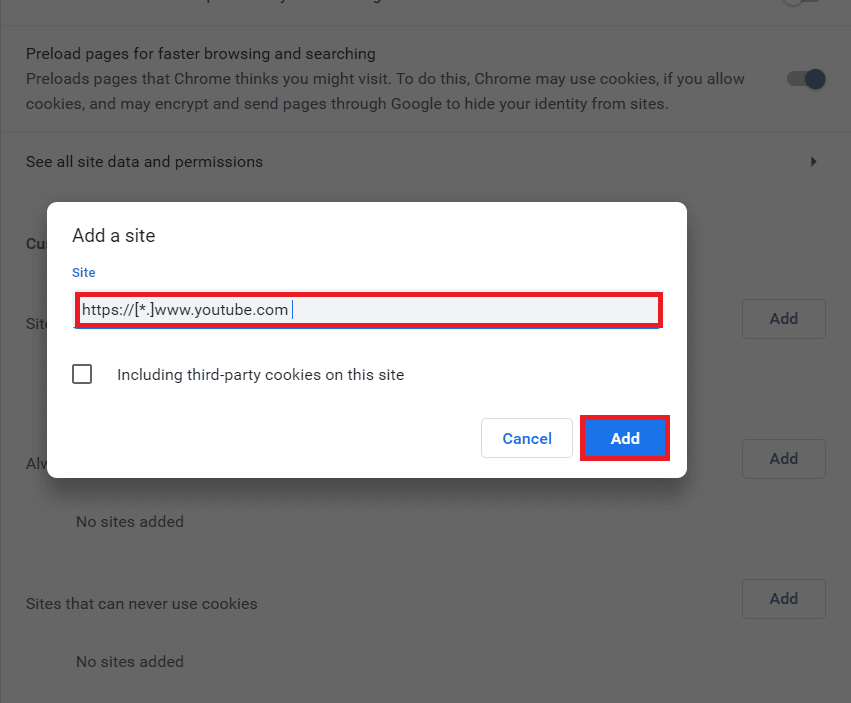
6. Τώρα, ανανεώστε την καρτέλα σας και προσπαθήστε να συνδεθείτε ξανά στον λογαριασμό σας στο YouTube.
Μέθοδος 11: Χρησιμοποιήστε τη λειτουργία ανώνυμης περιήγησης
Η χρήση της κατάστασης ανώνυμης περιήγησης σε ένα πρόγραμμα περιήγησης βοηθά στην ιδιωτική και ασφαλή περιήγηση. Παρέχει ελευθερία περιήγησης αποκλείοντας τα cookies και αποκρύπτοντας το ιστορικό αναζήτησης. Σε περίπτωση που το YouTube δεν με αφήνει να συνδεθώ, η χρήση της κατάστασης ανώνυμης περιήγησης είναι η καλύτερη δυνατή λύση. Μπορείτε να ελέγξετε τον οδηγό μας σχετικά με τον τρόπο ενεργοποίησης της λειτουργίας ανώνυμης περιήγησης στο Chrome για περισσότερες λεπτομέρειες.
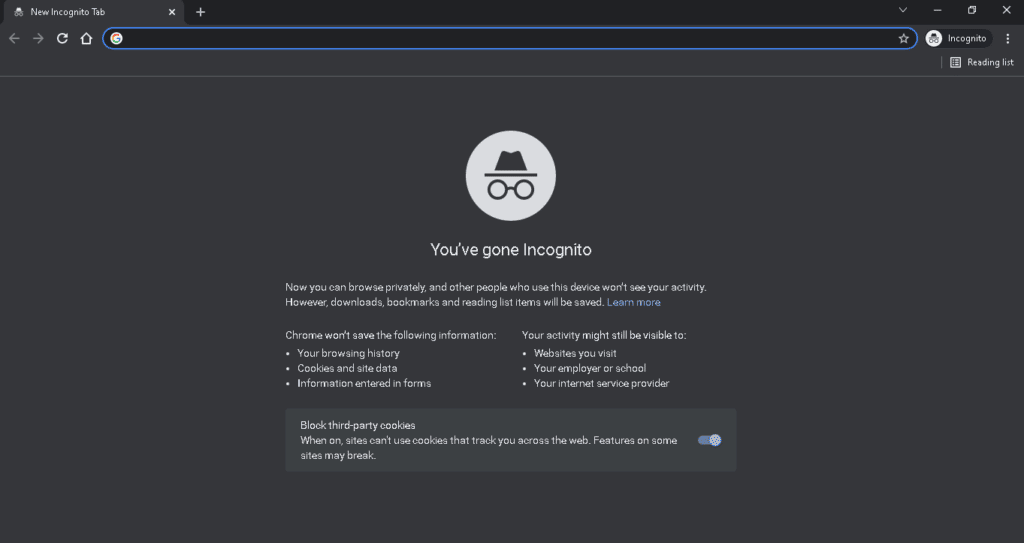
Μέθοδος 12: Επαναφορά ρυθμίσεων δικτύου
Εάν καμία από τις λύσεις που σχετίζονται με το πρόγραμμα περιήγησης δεν σας βοήθησε και εξακολουθείτε να μην μπορείτε να συνδεθείτε στο YouTube, τότε μπορείτε να δοκιμάσετε να επαναφέρετε τις ρυθμίσεις δικτύου στον υπολογιστή σας. Η επαναφορά αυτών των ρυθμίσεων έχει δει ότι επιλύει πολλά προβλήματα συνδεσιμότητας και, σε αυτήν την περίπτωση, θα σας βοηθήσει να συνδεθείτε ξανά στον λογαριασμό σας στο YouTube. Επομένως, διαβάστε τον οδηγό μας σχετικά με το Πώς να επαναφέρετε τις ρυθμίσεις δικτύου στα Windows 10 για να επιλύσετε προβλήματα δικτύου.
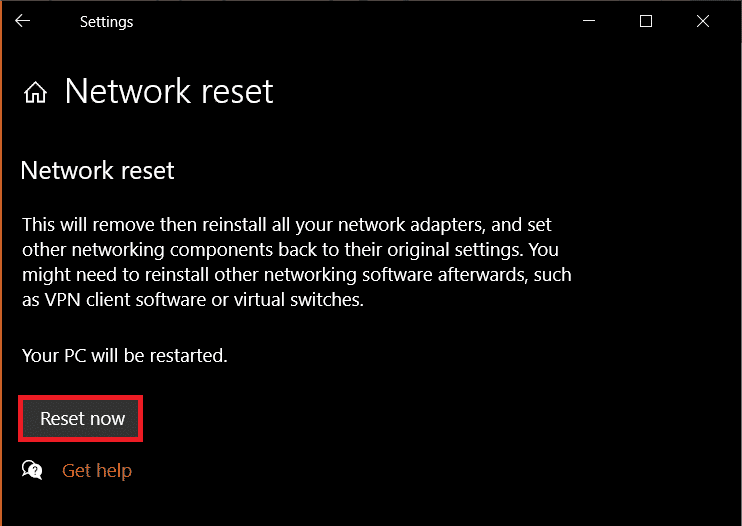
Μέθοδος 13: Μετάβαση σε νέο Λογαριασμό Google
Εάν δεν μπορείτε να αποκτήσετε πρόσβαση στο YouTube με τον λογαριασμό σας λόγω ενός παλιού λογαριασμού YouTube, τότε θα είναι δύσκολο για εσάς να συνδεθείτε εύκολα. Λόγω των πολιτικών του YouTube, όλοι οι λογαριασμοί που είναι ανενεργοί ή δημιουργήθηκαν πριν από το 2009 θεωρούνται παλαιού τύπου λογαριασμοί. Για να επιλύσετε αυτό το ζήτημα, πρέπει να μεταβείτε σε νέο λογαριασμό Google. Για να το κάνετε αυτό, μπορείτε να επισκεφθείτε Λογαριασμός YouTube σελίδα και ακολουθήστε τις οδηγίες όπως δίνονται.
1. Ανοίξτε τον σύνδεσμο που παρέχεται παραπάνω και θα σας ανακατευθύνει στη σελίδα Λογαριασμού YouTube.
2. Τώρα, συνδεθείτε χρησιμοποιώντας το Gmail ID σας.
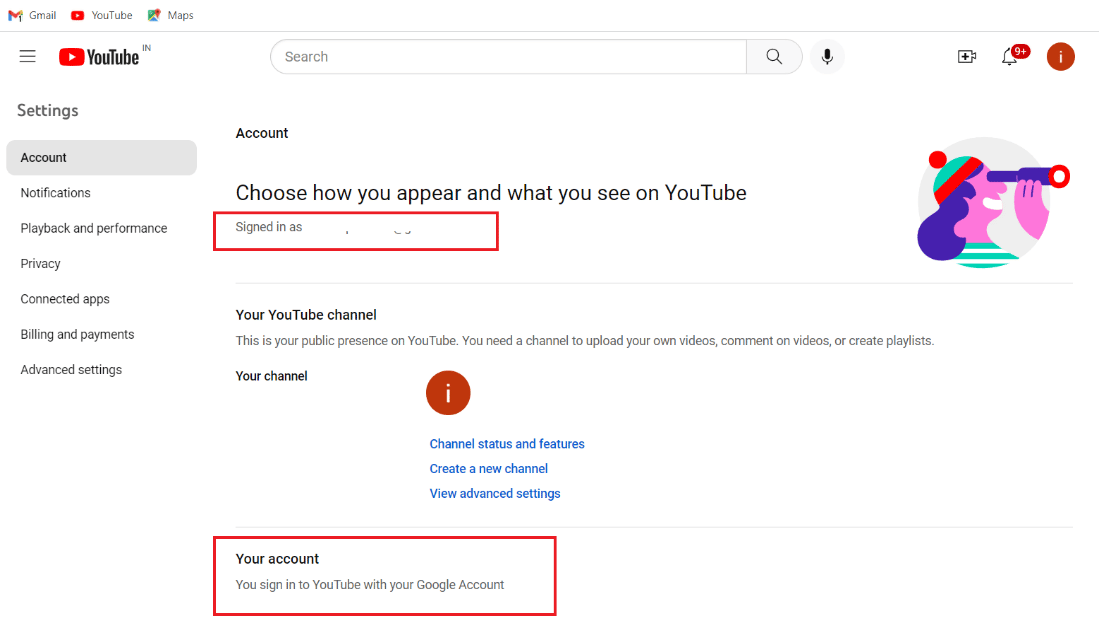
3. Εάν έχετε ήδη συνδεθεί, κάντε κλικ στο Προβολή ή αλλάξτε τις ρυθμίσεις του Λογαριασμού σας Google για να κάνετε αλλαγές και να προσθέσετε έναν νέο λογαριασμό.
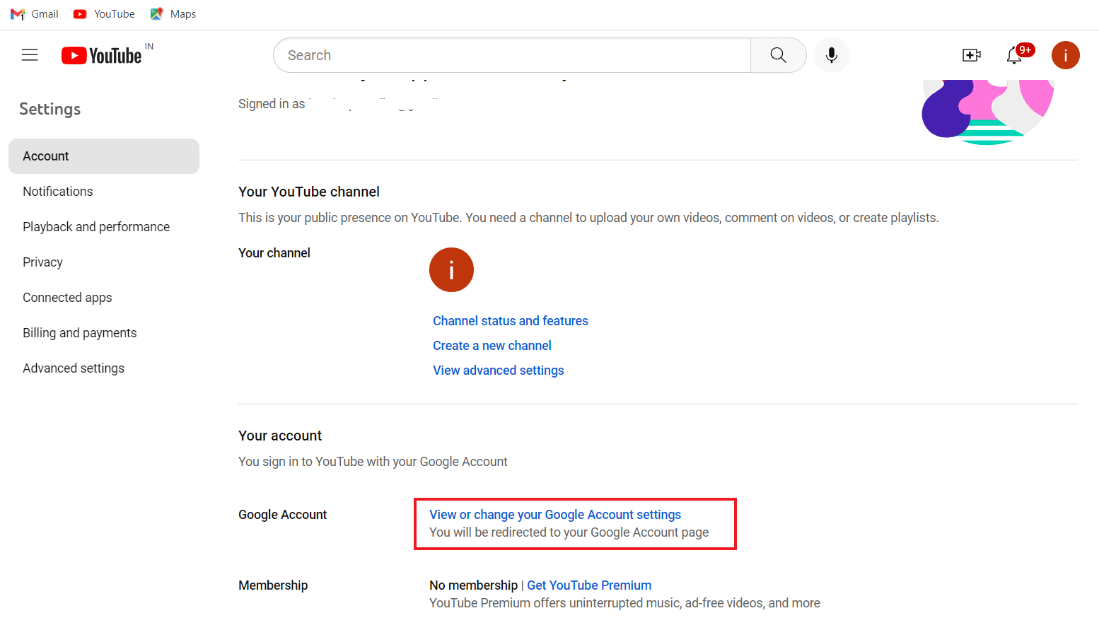
Μέθοδος 14: Επικοινωνήστε με τη βοήθεια του YouTube
Τέλος, εάν καμία από τις μεθόδους που δίνονται παραπάνω δεν σας έχει βοηθήσει και εξακολουθείτε να αντιμετωπίζετε προβλήματα κατά τη σύνδεση στον λογαριασμό σας στο YouTube, τότε πρέπει να επικοινωνήσετε Βοήθεια YouTube για επαγγελματική συμβουλευτική. Θα σας παρασχεθεί ένα εισιτήριο αφού επικοινωνήσετε με τη Βοήθεια του YouTube και στη συνέχεια το πρόβλημά σας θα επιλυθεί εντός 2-5 εργάσιμων ημερών.
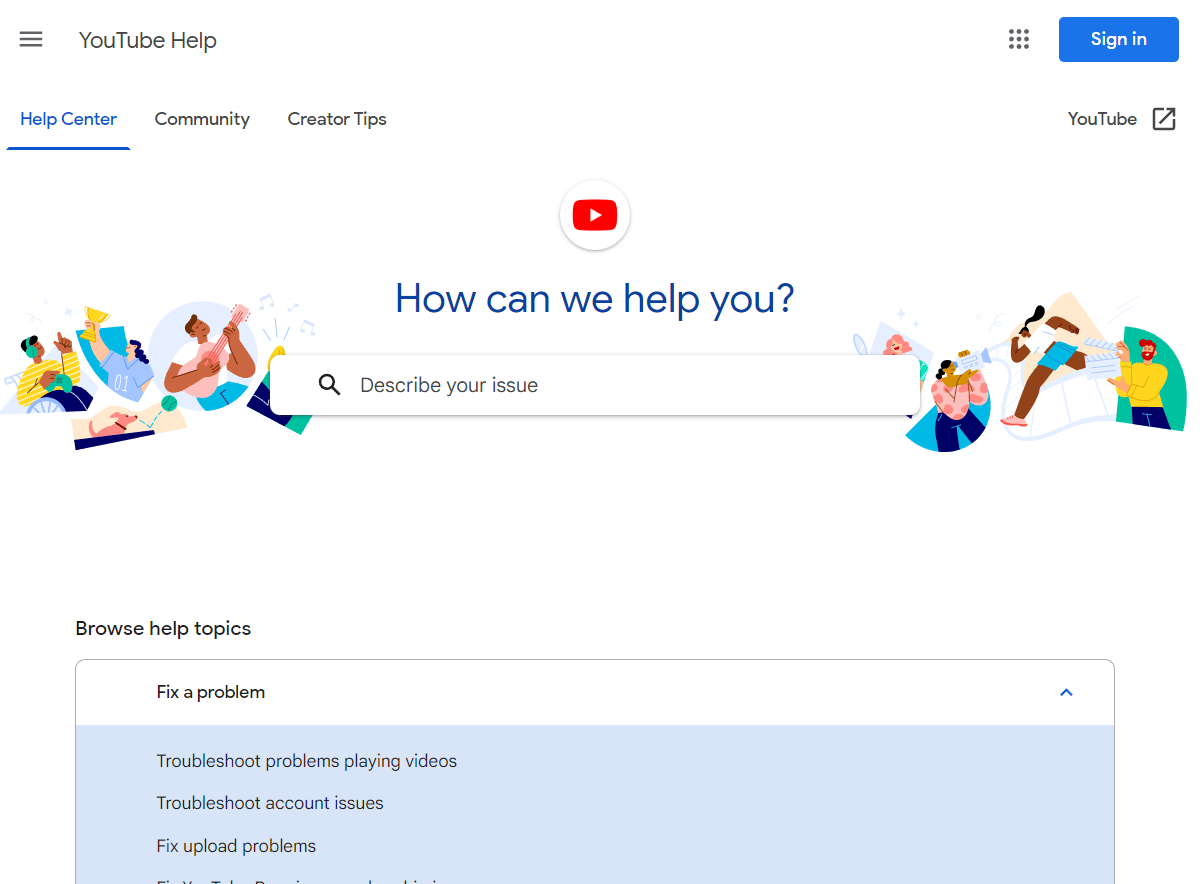
***
Ελπίζουμε ότι το άρθρο μας σχετικά με την αδυναμία σύνδεσης στο YouTube σας βοήθησε να σας διαφωτίσει σχετικά με τους λόγους που οδηγούν στο εν λόγω ζήτημα και με διάφορες μεθόδους λεπτομερώς που μπορούν να σας βοηθήσουν να το διορθώσετε εύκολα. Σε περίπτωση περισσότερων ερωτημάτων, προτάσεων ή αμφιβολιών, μην ξεχάσετε να αφήσετε τα σχόλιά σας παρακάτω.
