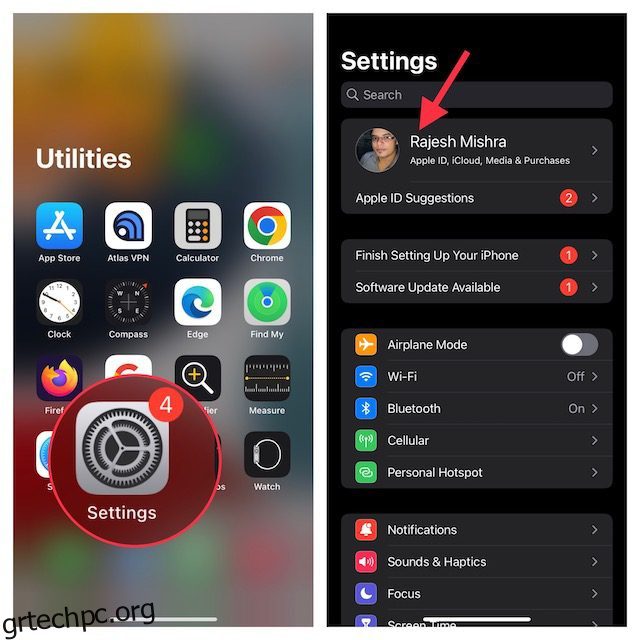Το iOS και το macOS είναι στενά ενσωματωμένα για να λειτουργούν σε συγχρονισμό μεταξύ τους. Ως εκ τούτου, μπορείτε να μεταβείτε απρόσκοπτα από το iPhone σε Mac ή αντίστροφα για να εκτελέσετε τις εργασίες σας όπως η λήψη σημειώσεων, η διαχείριση αρχείων, η ανταλλαγή μηνυμάτων και πολλά άλλα χωρίς καμία ταλαιπωρία. Τόσο από άποψη παραγωγικότητας όσο και από άποψη ευκολίας, αυτή η απρόσκοπτη εμπειρία είναι εκπληκτική. Τι γίνεται όμως αν έχετε αποφασίσει να μειώσετε αυτή τη βαθιά ενοποίηση είτε για ιδιωτικότητα είτε για προσωπικούς λόγους; Μην ανησυχείτε, υπάρχουν διάφοροι τρόποι για να αποσυνδέσετε το iPhone από το Mac για να διασφαλίσετε ότι τα μυστικά σας δεν θα μεταφερθούν ποτέ από τη μια συσκευή στην άλλη. Ακολουθούν λοιπόν 12 τρόποι για να αποσυνδέσετε το iPhone από το Mac.
Πίνακας περιεχομένων
Αποσυνδέστε το iPhone και το Mac σας: 12 διαφορετικοί τρόποι (2022)
Εκτός από την προσφορά μιας επιλογής αποσύνδεσης με ένα κλικ, η Apple παρέχει διάφορους τρόπους για να αποκλείσετε το Mac σας από τη σύνδεση ή τον συγχρονισμό με το iPhone σας. Έτσι, έχετε την ευελιξία να επιλέξετε την επιλογή που μπορεί να καλύψει καλύτερα τις ανάγκες σας. Λάβετε υπόψη ότι ενώ το iPhone είναι το επίκεντρό μας, τα περισσότερα από αυτά τα κόλπα ισχύουν και για το iPad.
1. Αφαιρέστε το Mac σας από το Apple ID
Εάν αναζητάτε μια ενιαία λύση για να αποσυνδέσετε το iPhone σας από το Mac σας, αφαιρέστε το Mac σας από το Apple ID σας. Εφόσον και οι δύο συσκευές έχουν αντιστοιχιστεί με το ίδιο Apple ID, θα παραμείνουν συγχρονισμένες.
Αφαιρέστε το Mac σας από το Apple ID
- Στο iPhone ή το iPad σας, μεταβείτε στην εφαρμογή Ρυθμίσεις -> το προφίλ σας.
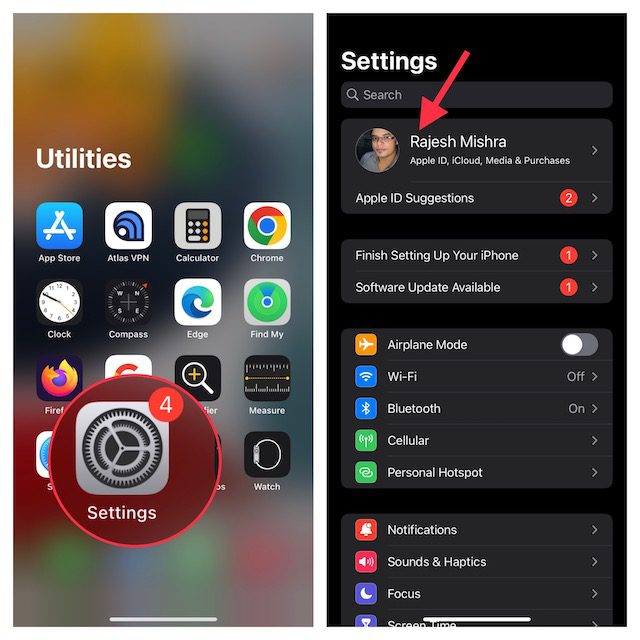
- Τώρα, πατήστε το Mac σας. Τώρα, πατήστε Κατάργηση από λογαριασμό και επιβεβαιώστε.
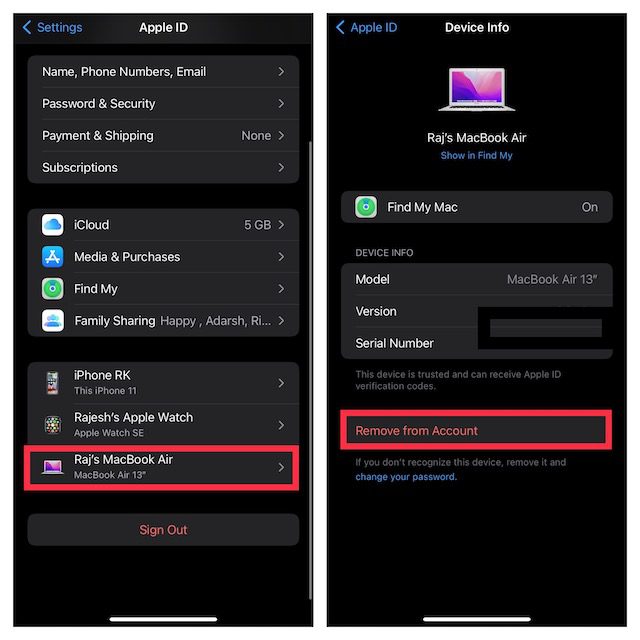
Αφαιρέστε το iPhone σας από το Apple ID
Στο Mac σας, μεταβείτε στην εφαρμογή Προτιμήσεις συστήματος -> Apple ID.

- Τώρα, επιλέξτε το iPhone σας στην πλαϊνή γραμμή και πατήστε Κατάργηση από λογαριασμό.
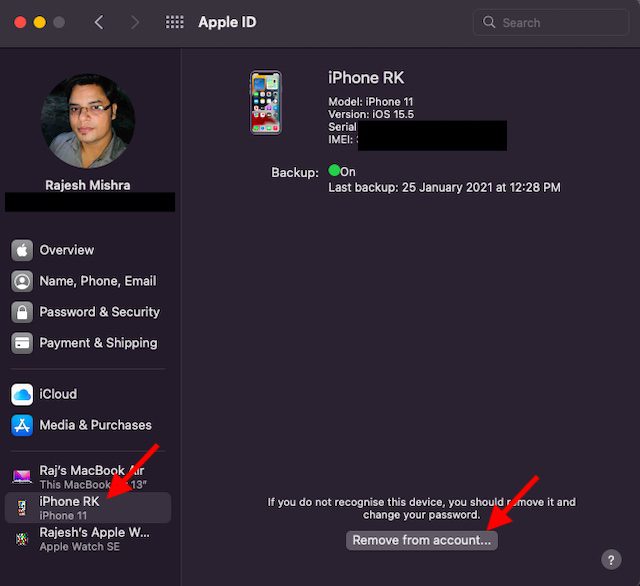
2. Καταργήστε τη σύζευξη του Mac/iPhone σας μέσω Bluetooth
Το Bluetooth διαδραματίζει βασικό ρόλο στο να βοηθά το Continuity να λειτουργεί απρόσκοπτα μεταξύ των συσκευών σας όπως το iPhone και το Mac. Επομένως, η απενεργοποίηση του Bluetooth μπορεί να σας επιτρέψει να αποτρέψετε άμεσα τον συγχρονισμό των συσκευών σας μεταξύ τους και να αποσυνδέσετε το iPhone σας από το Mac.
Απενεργοποιήστε το Bluetooth στο iPhone/iPad σας
- Στο iPhone σας, μεταβείτε στην εφαρμογή Ρυθμίσεις -> Bluetooth και, στη συνέχεια, απενεργοποιήστε την εναλλαγή. Εάν το Mac σας εμφανίζεται στην ενότητα Οι συσκευές μου, πατήστε το κουμπί πληροφοριών “i” δίπλα του και πατήστε Ξεχάστε αυτήν τη συσκευή.
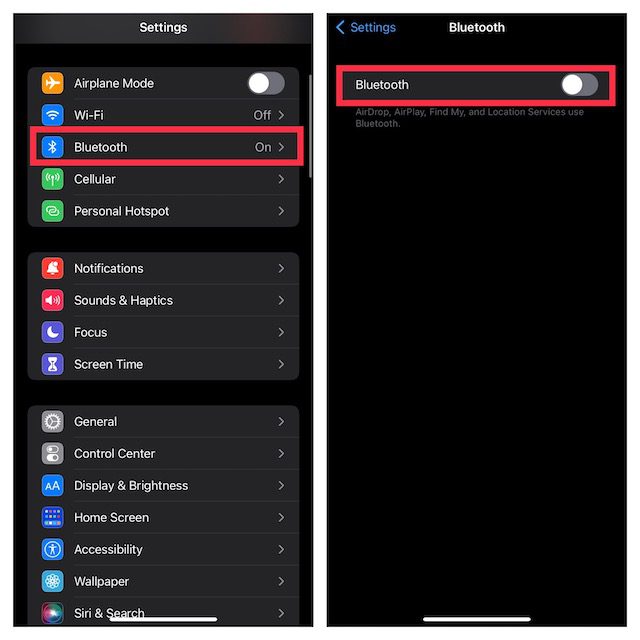
Απενεργοποιήστε το Bluetooth σε Mac
- Κάντε κλικ στο μενού Bluetooth στην επάνω δεξιά γωνία της οθόνης και, στη συνέχεια, απενεργοποιήστε την εναλλαγή για Bluetooth.
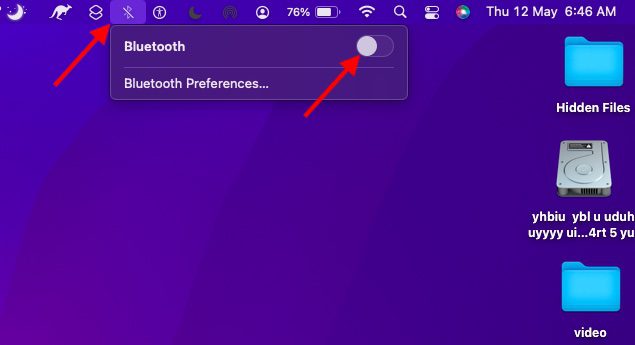
Σημείωση: Η απενεργοποίηση του Bluetooth θα εμποδίσει επίσης τα AirPods, τα αξεσουάρ Bluetooth και το Apple Watch σας να συνδεθούν και να συγχρονιστούν με το iPhone σας.
3. Απενεργοποιήστε το Handoff
Με το Handoff, μπορείτε να ξεκινήσετε κάτι σε μια συσκευή Apple και να το παραλάβετε σε άλλες συσκευές που είναι συνδεδεμένες με τον ίδιο λογαριασμό iCloud. Εάν δεν θέλετε πλέον να μεταφέρετε το iPhone σας σε Mac ή το αντίστροφο, φροντίστε να το απενεργοποιήσετε.
Απενεργοποιήστε το Handoff στο iPhone
- Ανοίξτε την εφαρμογή Ρυθμίσεις στο iPhone σας και επιλέξτε Γενικά.
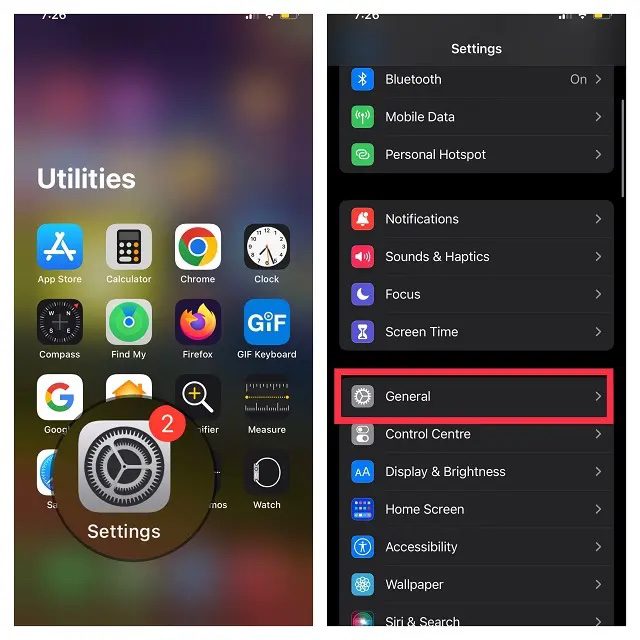
- Τώρα, πατήστε AirPlay & Handoff. Στη συνέχεια, απενεργοποιήστε την εναλλαγή για το Handoff.
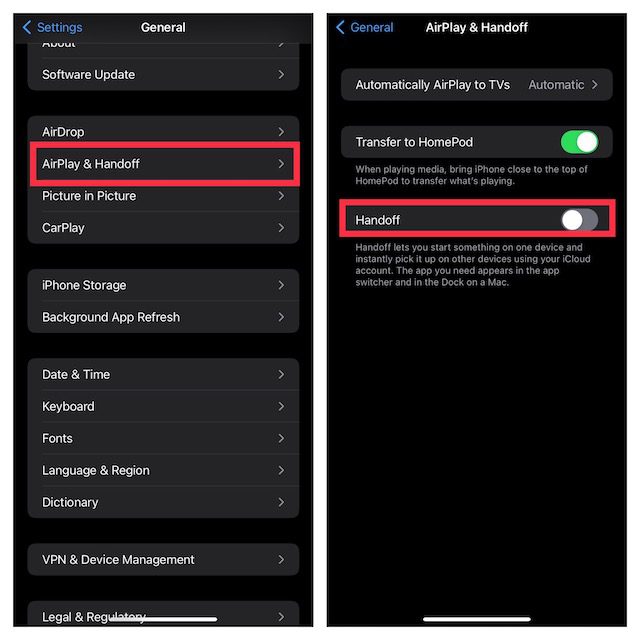
Απενεργοποιήστε το Handoff σε Mac
- Κάντε κλικ στο μενού Apple στην επάνω δεξιά γωνία της οθόνης και επιλέξτε Προτιμήσεις συστήματος.
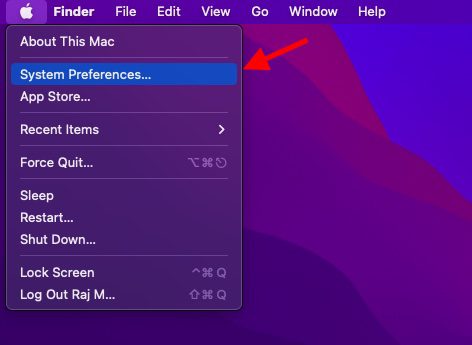
- Στη συνέχεια, κάντε κλικ στο παράθυρο Γενικές προτιμήσεις.
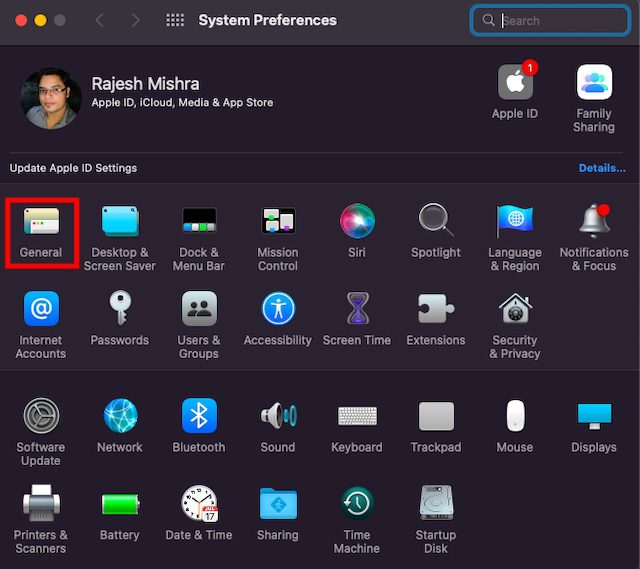
- Τώρα, επιλέξτε το πλαίσιο στα αριστερά του Allow Handoff μεταξύ Mac και των συσκευών σας iCloud.
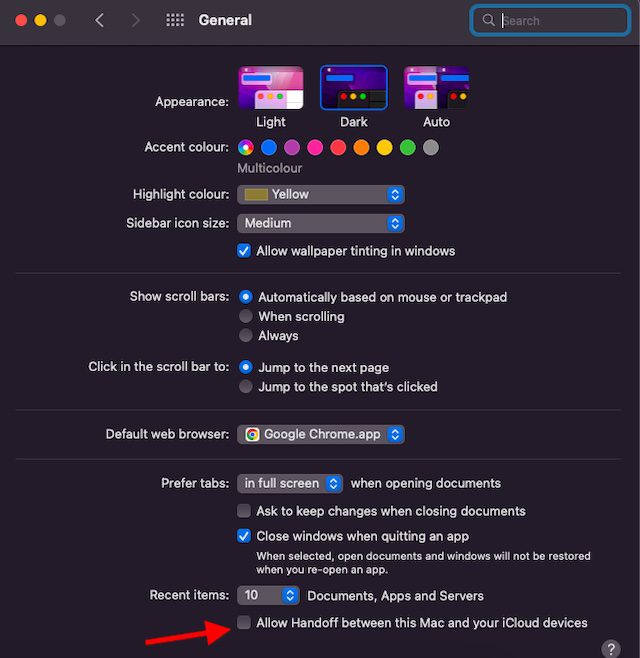
4. Αποσυνδέστε το iPhone σας από το Finder
Όταν συνδέετε το iPhone σας στο Mac σας χρησιμοποιώντας ένα καλώδιο USB, το iPhone σας εμφανίζεται στο Finder. Ως εκ τούτου, μόνο η αφαίρεση του καλωδίου USB μπορεί να σας επιτρέψει να αποσυνδέσετε τη συσκευή σας iOS. Λάβετε υπόψη ότι το iPhone σας μπορεί να εξακολουθεί να εμφανίζεται στο Finder, αν είχατε προηγουμένως ρυθμίσει το Mac σας να εντοπίζει τη συσκευή σας όταν είναι σε Wi-Fi.
- Μεταβείτε στο Finder και κάντε κλικ στο iPhone σας στην πλαϊνή γραμμή.
- Στην ενότητα Επιλογές, καταργήστε την επιλογή του πλαισίου στα αριστερά του Εμφάνιση αυτού του iPhone όταν είναι σε Wi-Fi.
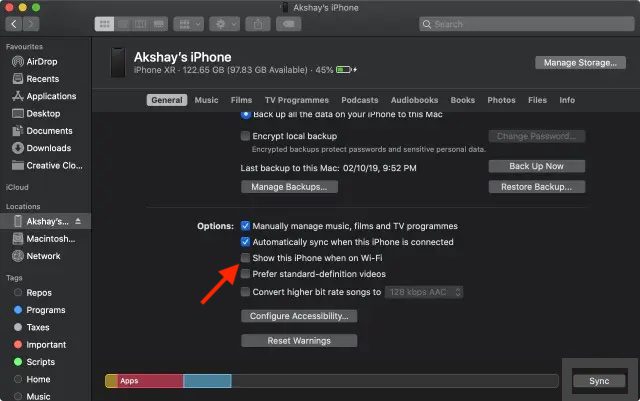
5. Αποσυνδέστε το Mac σας από το Προσωπικό Hotspot του iPhone σας
Εάν έχετε χρησιμοποιήσει ποτέ το προσωπικό hotspot του iPhone σας στο Mac σας, το Mac σας θα συνδεθεί αυτόματα στο προσωπικό hotspot του iPhone σας ή θα σας ζητήσει να συμμετάσχετε όποτε το εντοπίζει το Mac. Αλλά μην ενοχλείτε, μπορείτε να απενεργοποιήσετε το “Ask to join in” για να σταματήσετε το Mac σας να χρησιμοποιεί το προσωπικό hotspot του iPhone σας.
Σταματήστε το Mac σας από την αυτόματη σύνδεση στο προσωπικό hotspot του iPhone σας
- Κάντε κλικ στο μενού Wi-Fi στην επάνω δεξιά γωνία της οθόνης και επιλέξτε Προτιμήσεις δικτύου στο μενού.
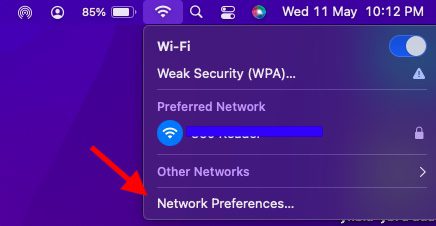
- Τώρα, καταργήστε την επιλογή του πλαισίου στα αριστερά του Ζητήστε να συμμετάσχετε στα Προσωπικά Hotspots.
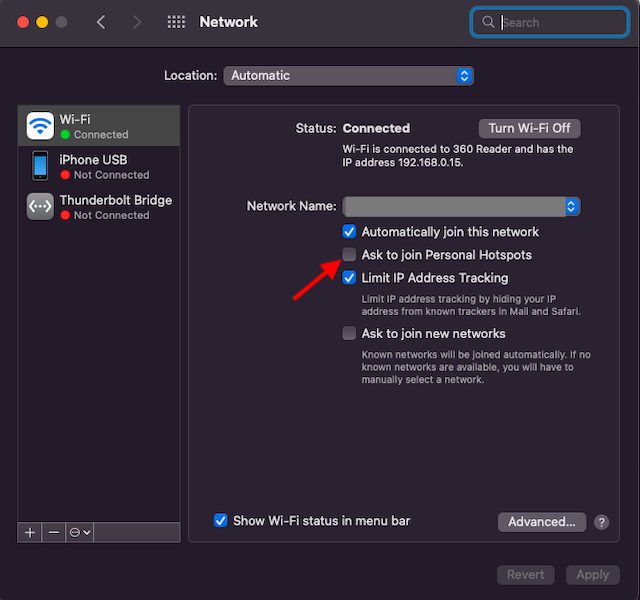
- Εναλλακτικά, ανοίξτε τις Προτιμήσεις συστήματος -> Δίκτυο -> Wi-Fi και, στη συνέχεια, καταργήστε την επιλογή Ζητήστε να συμμετάσχετε σε Προσωπικά σημεία πρόσβασης.
Απενεργοποιήστε το Personal Hotspot στο iPhone σας
- Μεταβείτε στην εφαρμογή Ρυθμίσεις στο iPhone σας. Μετά από αυτό, επιλέξτε Personal Hotspot και, στη συνέχεια, απενεργοποιήστε την εναλλαγή δίπλα στο Allow Others to Join.
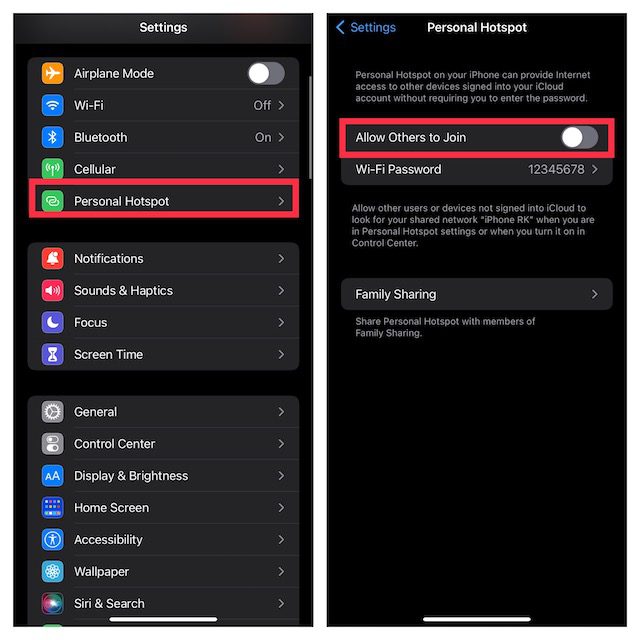
6. Απενεργοποιήστε το iCloud Syncing
Εάν προσπαθείτε να σταματήσετε το συγχρονισμό του περιεχομένου σας, όπως υπενθυμίσεις, συμβάντα ημερολογίου και μηνύματα μεταξύ των συσκευών σας, μπορείτε να απενεργοποιήσετε το συγχρονισμό iCloud.
Διαχειριστείτε το iCloud Sync σε Mac
- Κάντε κλικ στο μενού Apple στην επάνω αριστερή γωνία της οθόνης και επιλέξτε Προτιμήσεις συστήματος.
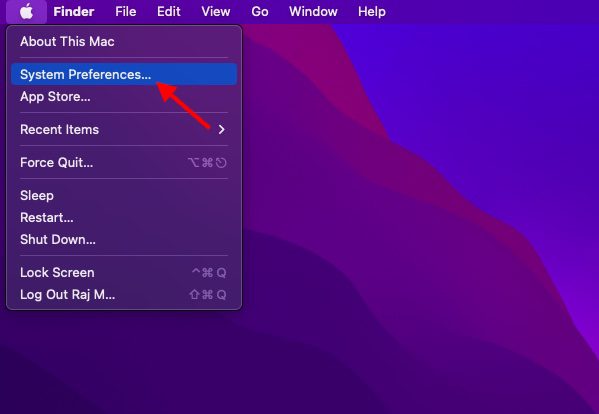

- Στη συνέχεια, επιλέξτε iCloud στην πλαϊνή γραμμή και, στη συνέχεια, καταργήστε την επιλογή των εφαρμογών/υπηρεσιών που δεν θέλετε πλέον να συγχρονίζονται με το iCloud.
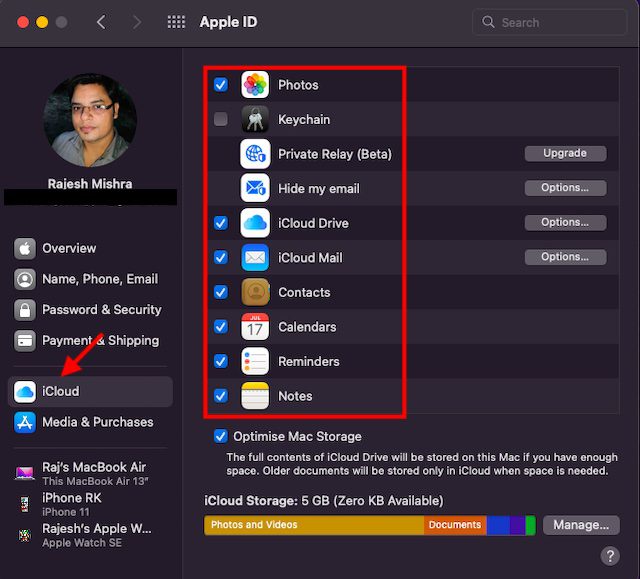
Διαχείριση συγχρονισμού iCloud στο iPhone
- Μεταβείτε στην εφαρμογή Ρυθμίσεις στο iPhone σας -> στο προφίλ σας και επιλέξτε iCloud.
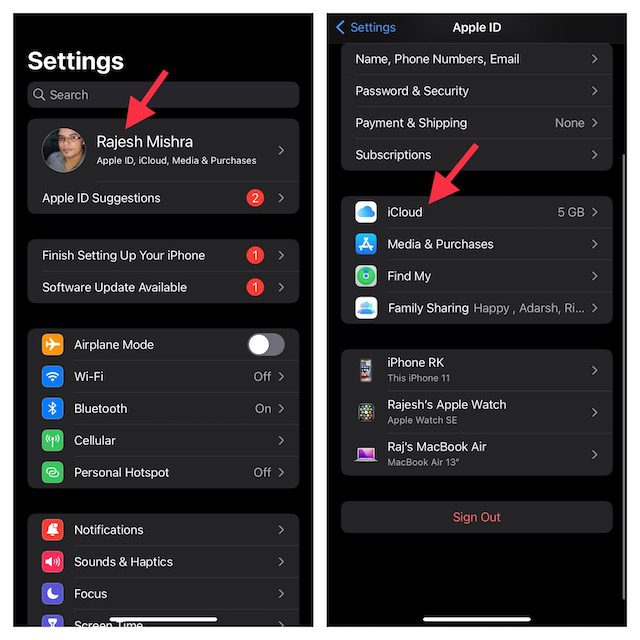
- Τώρα, απενεργοποιήστε τις εναλλαγές για κάθε εφαρμογή/υπηρεσία που δεν θέλετε να συγχρονίσετε πλέον με το iCloud.
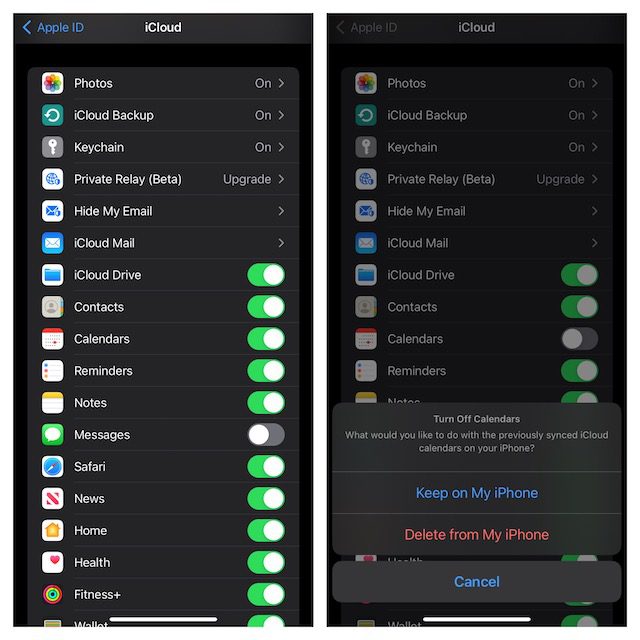
7. Απενεργοποιήστε το AirDrop
Όταν το AirDrop είναι ενεργοποιημένο, το iPhone και το Mac σας μπορούν να ανιχνεύονται μεταξύ τους για κοινή χρήση αρχείων. Μπορείτε να απενεργοποιήσετε εντελώς το AirDrop για να αποτρέψετε αυτές τις συσκευές να ανιχνεύουν η μία την άλλη.
Απενεργοποιήστε το AirDrop σε Mac
- Ανοίξτε το Finder στο Mac σας. Τώρα, κάντε κλικ στο μενού Go στο επάνω μέρος και επιλέξτε AirDrop στο μενού. Εάν έχετε συμπεριλάβει το AirDrop στα Αγαπημένα του Finder, απλώς κάντε κλικ σε αυτό για να αποκτήσετε πρόσβαση στην προτίμηση.
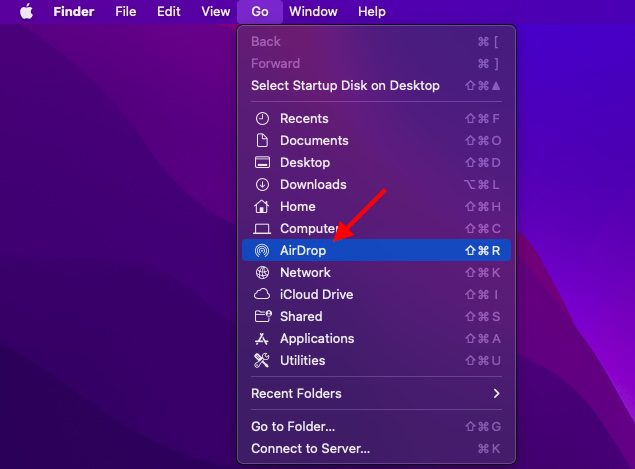
- Τώρα, κάντε κλικ στο αναπτυσσόμενο μενού δίπλα στο Να επιτρέπεται να με ανακαλύπτουν και επιλέξτε Κανένας.
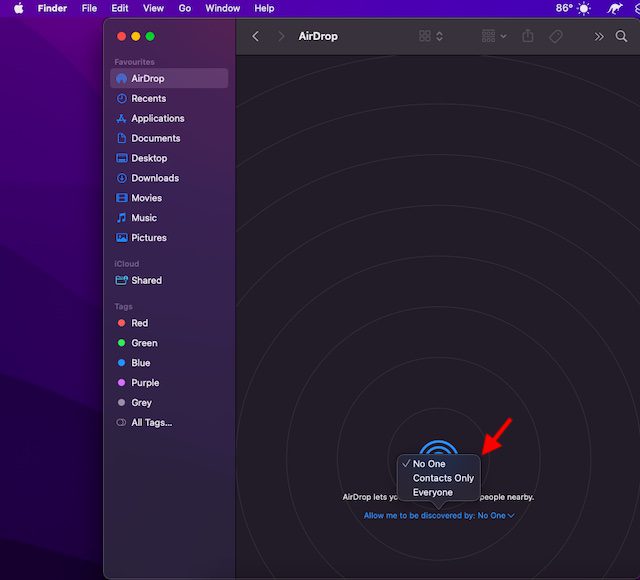
Απενεργοποιήστε το AirDrop σε iPhone και iPad
- Σύρετε προς τα κάτω από την επάνω δεξιά γωνία ή σύρετε προς τα πάνω από κάτω για να εμφανιστεί το κέντρο ελέγχου και, στη συνέχεια, αγγίξτε παρατεταμένα την πιατέλα με τέσσερα εικονίδια (όπου βρίσκεται η λειτουργία πτήσης).
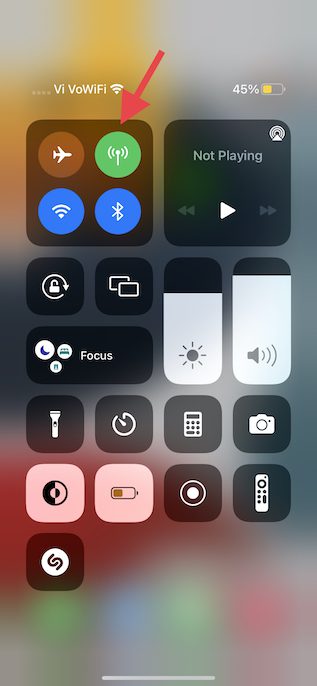
- Τώρα, πατήστε το εικονίδιο AirDrop και επιλέξτε Απενεργοποίηση λήψης στο μενού.
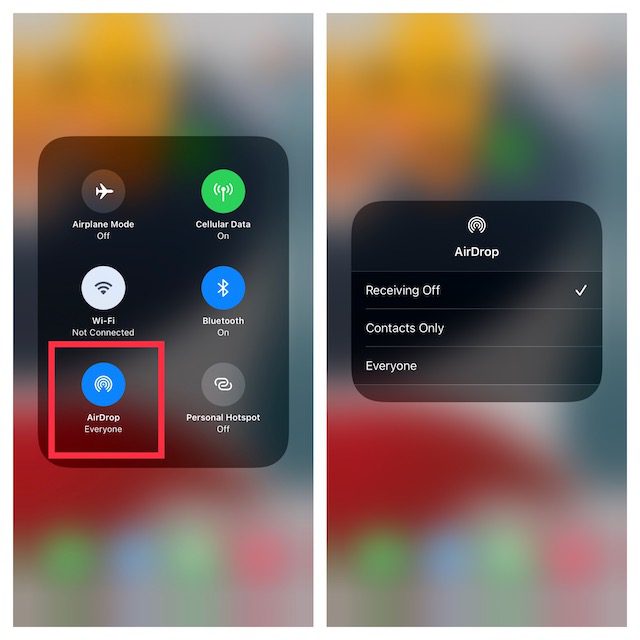
- Εναλλακτικά, μεταβείτε στην εφαρμογή Ρυθμίσεις στο iPhone σας –> Γενικά -> AirDrop και επιλέξτε Απενεργοποίηση.
8. Απαγόρευση κλήσεων σε άλλες συσκευές
Το iOS σάς επιτρέπει να χρησιμοποιείτε τον λογαριασμό κινητής τηλεφωνίας iPhone για να πραγματοποιείτε και να λαμβάνετε κλήσεις σε άλλες συσκευές, συμπεριλαμβανομένου του Mac που είναι συνδεδεμένος στον λογαριασμό σας iCloud όταν βρίσκονται κοντά και σε Wi-Fi. Αλλά μπορείτε να απαγορεύσετε τις κλήσεις σε άλλες συσκευές Apple.
- Ανοίξτε την εφαρμογή Ρυθμίσεις στο iPhone σας και επιλέξτε Τηλέφωνο.
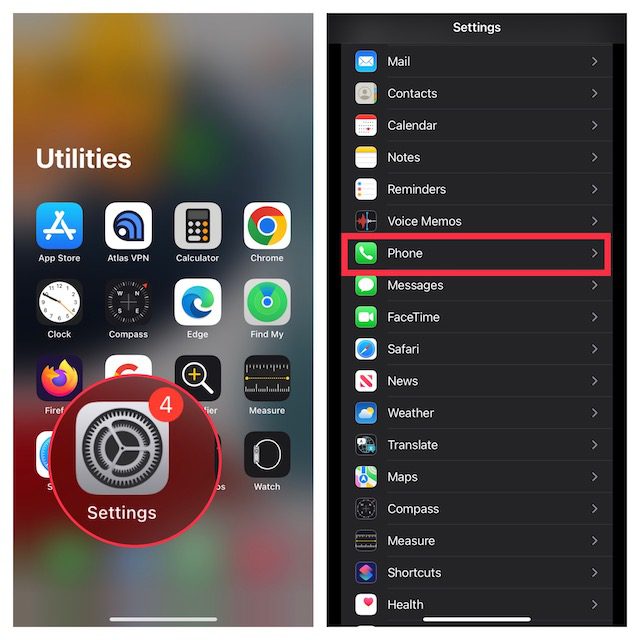
- Τώρα, πατήστε Κλήσεις σε άλλες συσκευές και, στη συνέχεια, απενεργοποιήστε την εναλλαγή για να επιτρέπονται οι κλήσεις σε άλλες συσκευές.
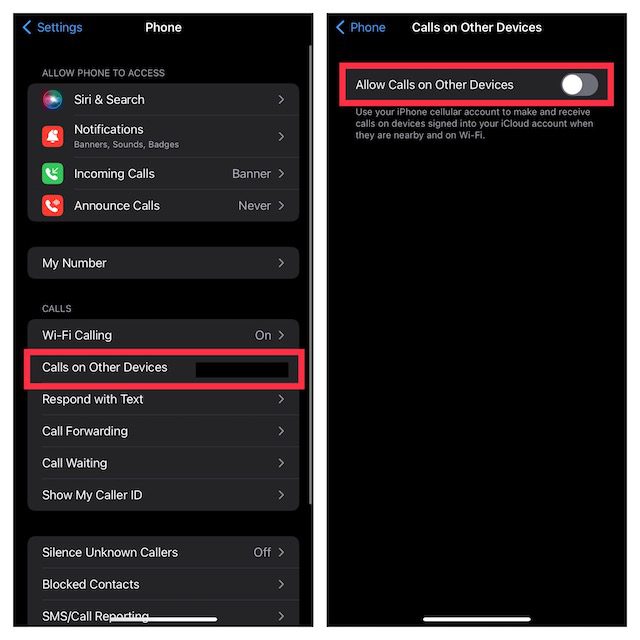
9. Απενεργοποιήστε την προώθηση μηνυμάτων κειμένου
Η προώθηση μηνυμάτων κειμένου σάς επιτρέπει να στέλνετε αυτόματα κείμενα SMS/MMS που λαμβάνονται σε iPhone σε άλλες συσκευές σας, όπως το iPad, το iPod touch ή το Mac, που είναι συνδεδεμένα με τον ίδιο λογαριασμό iCloud. Εάν δεν θέλετε τα μηνύματά σας να ταξιδεύουν στο Mac σας, απενεργοποιήστε την Προώθηση μηνυμάτων κειμένου.
Απενεργοποιήστε την προώθηση μηνυμάτων κειμένου στο iPhone
- Μεταβείτε στην εφαρμογή Ρυθμίσεις στο iPhone σας και επιλέξτε Μηνύματα.
- Τώρα, κάντε κύλιση προς τα κάτω και πατήστε Προώθηση μηνυμάτων κειμένου. Μετά από αυτό, επιλέξτε ποιες συσκευές μπορούν να στέλνουν και να λαμβάνουν μηνύματα κειμένου από το iPhone σας.
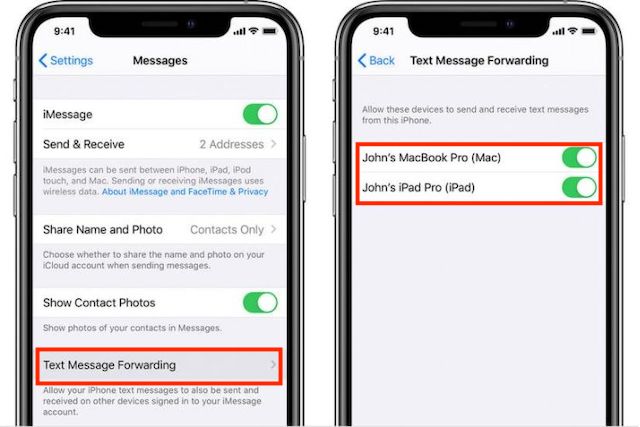 Πίστωση εικόνας: Apple
Πίστωση εικόνας: Apple
- Εάν θέλετε να σταματήσετε εντελώς τη λήψη μηνυμάτων από το Apple ID σας, πατήστε Αποστολή & Λήψη και, στη συνέχεια, καταργήστε την επιλογή του Apple ID σας.
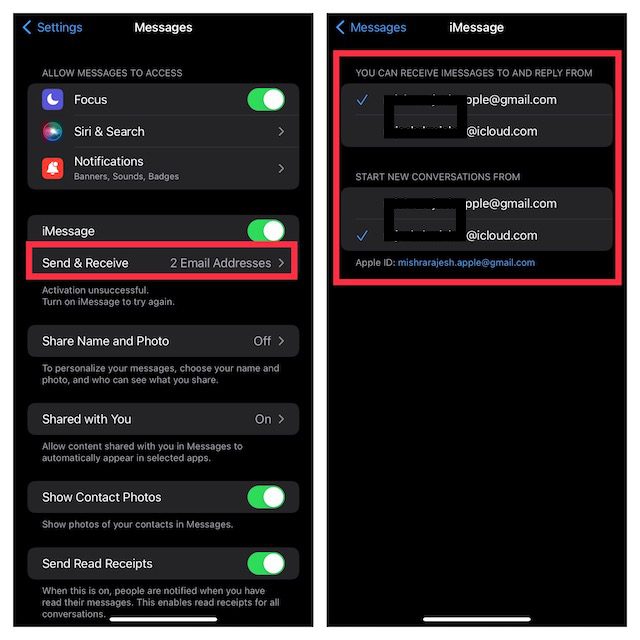
Αποτρέψτε το Mac σας από τη λήψη μηνυμάτων από το Apple ID
- Εκκινήστε την εφαρμογή Messages στο Mac σας. Στη συνέχεια, κάντε κλικ στο μενού Μηνύματα στην επάνω αριστερή γωνία της οθόνης και επιλέξτε Προτιμήσεις.
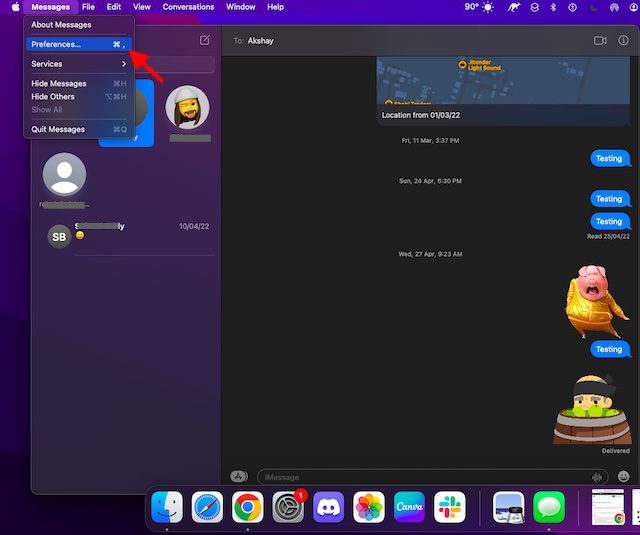
- Τώρα, βεβαιωθείτε ότι είναι επιλεγμένη η καρτέλα iMessage και, στη συνέχεια, πατήστε Έξοδος.
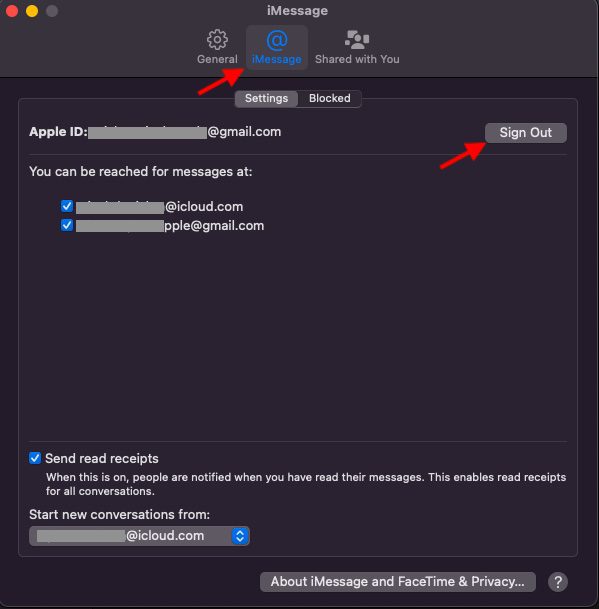
10. Διακόψτε το συγχρονισμό των σημειώσεων του iPhone σας με το Mac
Το iCloud Drive επιλέγεται ως ο προεπιλεγμένος λογαριασμός για τα Notes για να διασφαλιστεί ότι οι σημειώσεις σας μπορούν να συγχρονιστούν με τις συσκευές Apple που διαθέτετε. Ωστόσο, μπορείτε να επιλέξετε να αποθηκεύετε σημειώσεις τοπικά στο iPhone ή το iPad σας.
- Εκκινήστε την εφαρμογή Ρυθμίσεις στο iPhone σας. Τώρα, επιλέξτε Σημειώσεις και, στη συνέχεια, βεβαιωθείτε ότι είναι ενεργοποιημένη η εναλλαγή για το On My “iPhone/iPad Account”.
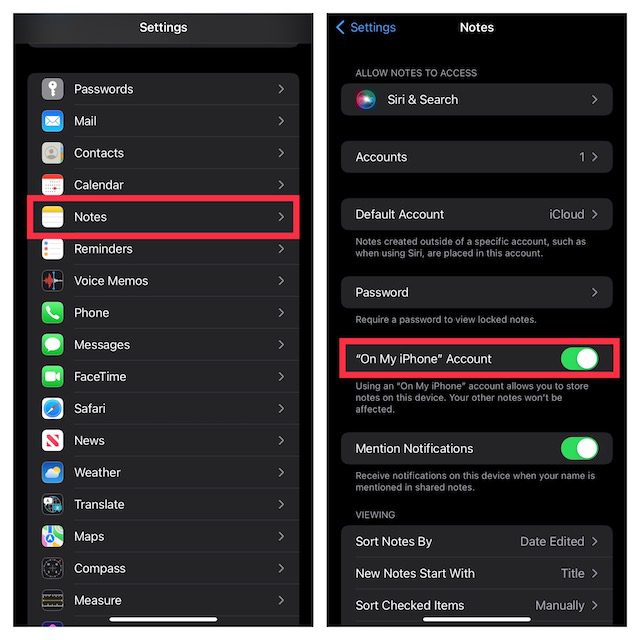
- Μετά από αυτό, πατήστε Προεπιλεγμένος λογαριασμός και βεβαιωθείτε ότι είναι επιλεγμένο το On My iPhone/iPad.
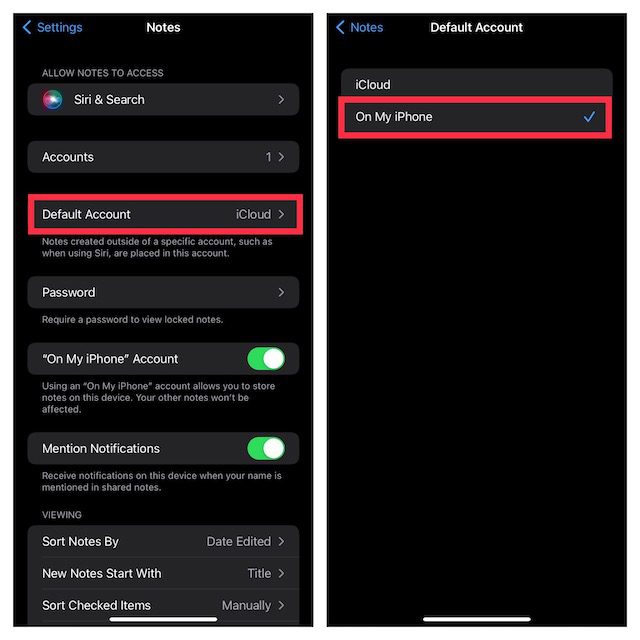
11. Απενεργοποιήστε το iCloud Drive στην εφαρμογή Files και Finder
Αν και η εφαρμογή Apple Files υποστηρίζει πολλές υπηρεσίες αποθήκευσης cloud, όπως το Google Drive και το Dropbox, το iCloud Drive έχει οριστεί ως προεπιλεγμένη επιλογή. Εάν θέλετε να αποσυνδέσετε εντελώς τη συσκευή σας iOS από το Mac σας, φροντίστε είτε να αποθηκεύσετε αρχεία τοπικά στη συσκευή σας είτε να επιλέξετε άλλες υπηρεσίες αποθήκευσης cloud. Όπως το iOS, το macOS σάς επιτρέπει επίσης να απενεργοποιήσετε το iCloud στο Finder και να επιλέξετε να αποθηκεύσετε αρχεία σε άλλες τοποθεσίες.
Απενεργοποιήστε το iCloud Drive στην εφαρμογή Αρχεία
- Ανοίξτε την εφαρμογή Apple Files στο iPhone ή το iPad σας -> την καρτέλα Αναζήτηση στο κάτω μέρος της οθόνης. Τώρα, πατήστε στο εικονίδιο με την τριπλή κουκκίδα επάνω δεξιά και επιλέξτε Επεξεργασία.
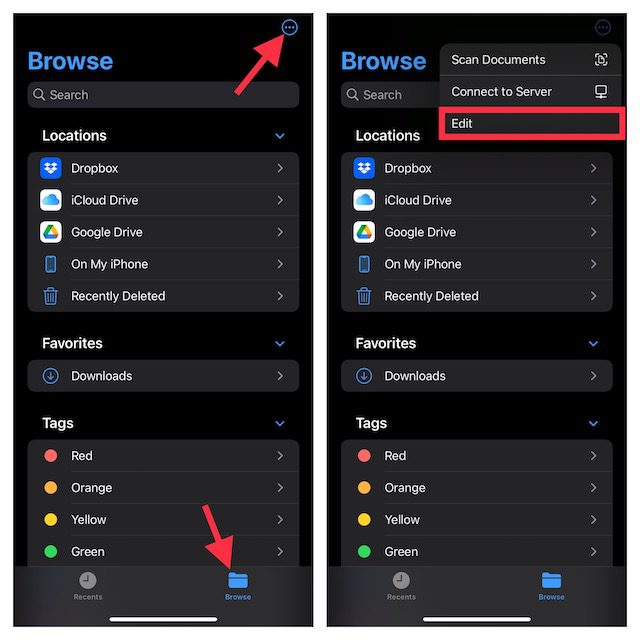
- Στη συνέχεια, απενεργοποιήστε την εναλλαγή για το iCloud Drive και, στη συνέχεια, βεβαιωθείτε ότι έχετε πατήσει Τέλος για επιβεβαίωση.
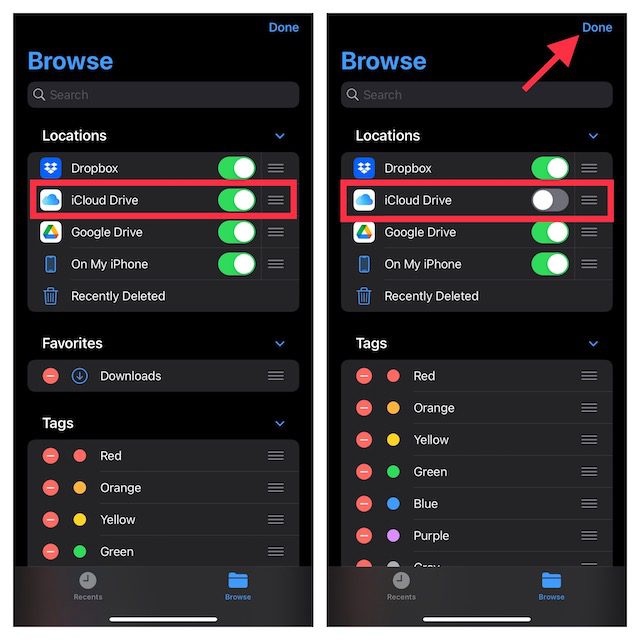
Απενεργοποιήστε το iCloud Drive στο Finder του Mac
- Σε Mac: Ανοίξτε το Finder και, στη συνέχεια, κάντε κλικ στο μενού Finder στην επάνω αριστερή γωνία της οθόνης και επιλέξτε Προτιμήσεις.
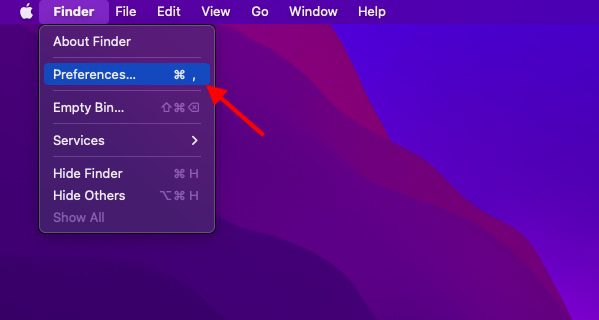
- Μετά από αυτό, καταργήστε την επιλογή του πλαισίου στα αριστερά του iCloud Drive.
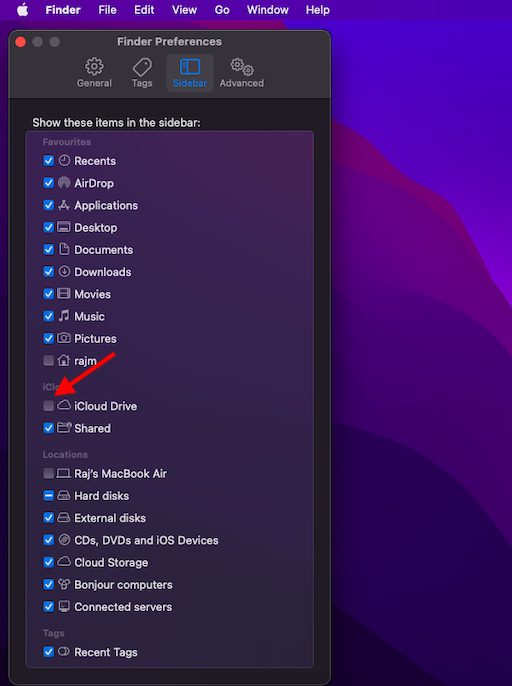
12. Περιορίστε τις λήψεις Safari μόνο στο iPhone
Οι λήψεις του Safari αποθηκεύονται αυτόματα στο iCloud Drive, αλλά έχετε την ελευθερία να αλλάξετε τη θέση των λήψεων. Ανάλογα με τις ανάγκες σας, μπορείτε να αποθηκεύσετε τις λήψεις σας τοπικά ή να τις αποθηκεύσετε στην υπηρεσία cloud που επιθυμείτε.
- Για να το κάνετε αυτό, ξεκινήστε την εφαρμογή Ρυθμίσεις στο iPhone/iPad σας. Τώρα, επιλέξτε Safari και μετά πατήστε Λήψεις.
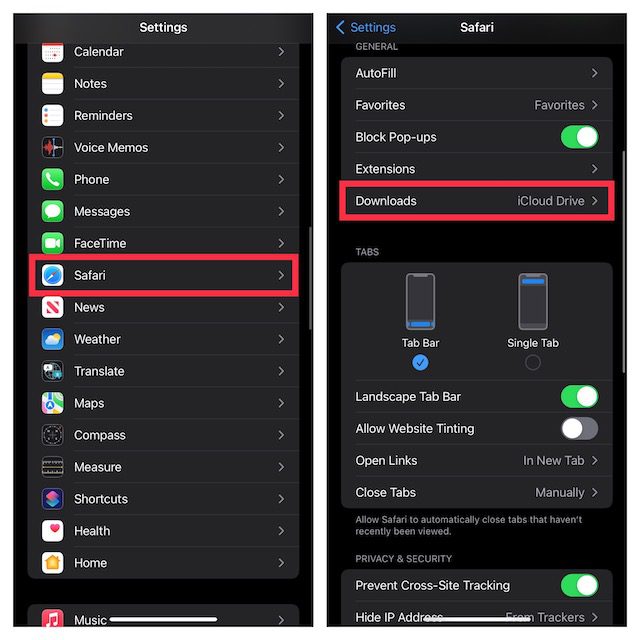
- Στη συνέχεια, επιλέξτε Στο iPhone/iPad μου για να διατηρήσετε όλες τις λήψεις σας στη συσκευή σας. Εάν θέλετε να αποθηκεύσετε τις λήψεις σας σε άλλες τοποθεσίες, πατήστε Άλλο και μετά επιλέξτε την επιθυμητή τοποθεσία.
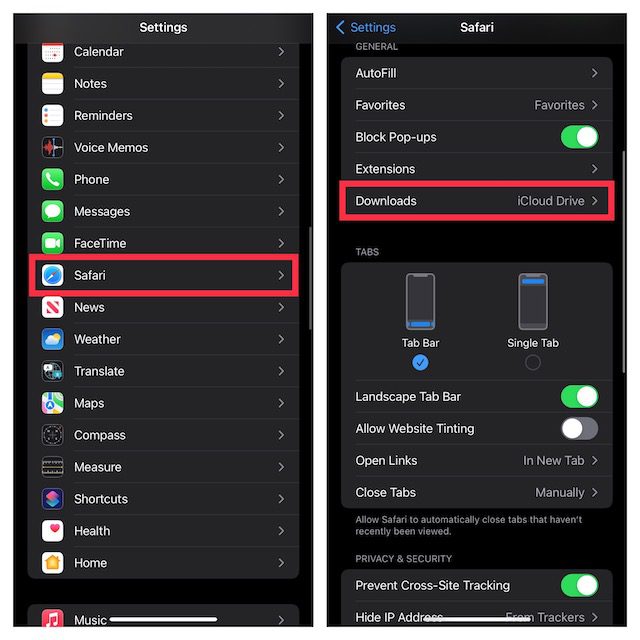
Αποσυνδέστε εύκολα το iPhone ή το iPad σας από το Mac
Έτσι, μπορείτε να αποσυνδέσετε το iPhone και το Mac σας. Αν και προσωπικά μου αρέσει να χρησιμοποιώ τις ενσωματωμένες λειτουργίες οικοσυστήματος που μου προσφέρουν το MacBook και το iPhone μου, αν δεν σας ενδιαφέρουν τέτοιες δυνατότητες και θέλετε απλώς να χρησιμοποιήσετε τις συσκευές σας μεμονωμένα, μπορείτε να το κάνετε πολύ εύκολα, όπως εξηγήσαμε σε αυτόν τον οδηγό. Λοιπόν, σας αρέσουν οι λειτουργίες της Apple όπως το Continuity και το Handoff ή αποσυνδέετε το Mac και το iPhone σας; Ενημερώστε μας στα σχόλια.