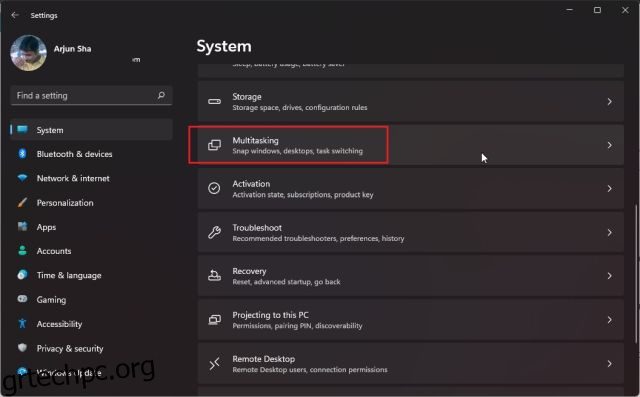Αν θέλετε να είστε παραγωγικοί στα Windows 11, πρέπει να δοκιμάσετε τις νέες επιλογές διαχωρισμού οθόνης, γνωστές και ως Snap layouts. Σας επιτρέπει να κόψετε την οθόνη σε δύο μισά, ώστε να μπορείτε να εργάζεστε σε δύο παράθυρα το ένα δίπλα στο άλλο. Τώρα, τα Windows 11 προχωρούν την τυπική λειτουργικότητα διαίρεσης οθόνης ένα βήμα παραπέρα και προσφέρουν διάφορες διατάξεις snap από τις οποίες μπορείτε να επιλέξετε. Έτσι, σε αυτό το άρθρο, έχουμε λεπτομερώς πώς να χωρίσετε την οθόνη στα Windows 11 με τις νέες διατάξεις συμπληρωμάτων, τα πλήκτρα συντόμευσης και άλλες έξυπνες μεθόδους. Έτσι, χωρίς καμία καθυστέρηση, ας μάθουμε πώς να κουμπώνουμε παράθυρα στα Windows 11.
Πίνακας περιεχομένων
Διαίρεση οθόνης στα Windows 11 (2022)
Εδώ, έχουμε προσθέσει τρεις τρόπους για να χωρίσετε την οθόνη στα Windows 11. Μπορείτε να κόψετε ένα παράθυρο με συντομεύσεις πληκτρολογίου, με χειρονομίες και επιλέγοντας προκαθορισμένες διατάξεις. Αναπτύξτε τον παρακάτω πίνακα και μεταβείτε στη μέθοδο που προτιμάτε.
Διαίρεση οθόνης στα Windows 11 με Snap Layout
1. Πρώτα, πατήστε τη συντόμευση πληκτρολογίου των Windows 11 “Windows + I” για να ανοίξετε τις Ρυθμίσεις των Windows. Εδώ, ανοίξτε το “Multitasking” κάτω από το “System”.
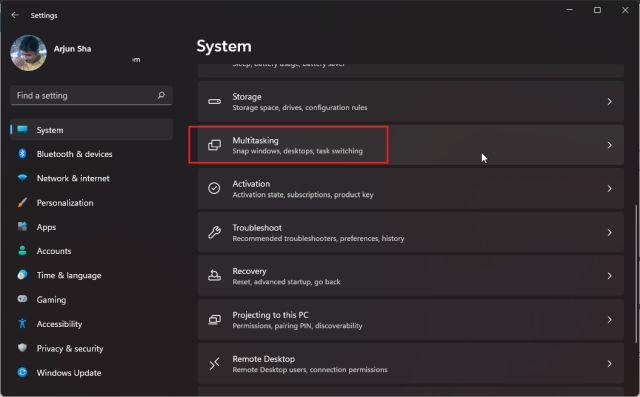
2. Στη συνέχεια, βεβαιωθείτε ότι η εναλλαγή “Snap Windows” είναι ενεργοποιημένη. Αυτό θα σας επιτρέψει να αποκτήσετε πρόσβαση στη διάταξη Snap (παλαιότερα ονομαζόταν Snap Assist), η οποία είναι μια νέα δυνατότητα στα Windows 11 για διαχωρισμό της οθόνης.

3. Τώρα, τοποθετήστε το δείκτη του ποντικιού πάνω από το κουμπί μεγιστοποίησης του παραθύρου και θα εμφανιστεί η διάταξη Snap. Κάντε κλικ στην αριστερή στήλη και το παράθυρο θα ανοίξει προς τα αριστερά.

4. Στη δεξιά πλευρά, μπορείτε να επιλέξετε άλλο παράθυρο. Μπορείτε επίσης να σύρετε το ρυθμιστικό θέσης προς τα αριστερά ή προς τα δεξιά για να προσαρμόσετε το μέγεθος του παραθύρου.

5. Μπορείτε επίσης να επιλέξετε άλλες διατάξεις Snap για να χωρίσετε την οθόνη σε 3 μέρη και οριζόντια.

6. Και αν θέλετε να κουμπώσετε τα παράθυρα σε τέσσερις γωνίες, κάντε κλικ στη γραμμή τίτλου και σύρετέ τη στη γωνία που προτιμάτε. Για παράδειγμα – αν το σύρετε στην επάνω αριστερή γωνία, θα κουμπώσει στη συγκεκριμένη γωνία. Τώρα μπορείτε να επιλέξετε πού θα κουμπώσετε άλλα παράθυρα.

Διαχωρίστε την οθόνη στα Windows 11 με συντομεύσεις πληκτρολογίου
1. Εάν θέλετε να χωρίσετε γρήγορα την οθόνη στα Windows 11, θα πρέπει να χρησιμοποιήσετε συντομεύσεις πληκτρολογίου. Πατήστε “Windows + Z” σε ένα ενεργό παράθυρο και θα εμφανιστεί η διάταξη Snap. Τώρα, μπορείτε να επιλέξετε τη διάταξη που προτιμάτε.

2. Επιπλέον, εάν χρησιμοποιείτε Windows 11 Insider Preview Dev build 22593 ή νεότερη έκδοση, η συντόμευση πληκτρολογίου “Win + Z” θα εμφανίζει πλέον αριθμούς που σχετίζονται με κάθε διάταξη snap. Στη συνέχεια, μπορείτε να πατήσετε τους αντίστοιχους αριθμούς στο πληκτρολόγιό σας για να κουμπώσετε την οθόνη στην επιθυμητή θέση στον υπολογιστή σας με Windows 11. Ακολουθεί ένα γρήγορο βίντεο επίδειξης της δυνατότητας:

3. Εκτός από αυτό, μπορείτε απλά να πατήσετε το “Windows + πλήκτρο αριστερού βέλους” για να κουμπώσετε το παράθυρο προς τα αριστερά στα Windows 11. Ομοίως, μπορείτε να πατήσετε το “Windows + δεξί πλήκτρο” για να κουμπώσετε το παράθυρο στο δεξί μισό του την οθόνη.
Και αν αναρωτιέστε πώς να κουμπώσετε ένα παράθυρο, ας πούμε στην επάνω αριστερή γωνία, πρέπει απλώς να πατήσετε το πλήκτρο Windows + το αριστερό βέλος και μετά να πατήσετε το επάνω βέλος. Το παράθυρό σας θα καλύπτει πλέον το ένα τέταρτο της οθόνης. Εύχρηστο, σωστά;

Διαχωρισμός οθόνης στα Windows 11 με Snap Bar (για Insiders)
Εάν βρίσκεστε σε πρόσφατη έκδοση του Windows 11 Insider Dev, μπορείτε απλώς να σύρετε το παράθυρο στο επάνω κέντρο της οθόνης για να δείτε τη νέα μπάρα Snap που προστέθηκε.
Μόλις εμφανιστεί η διεπαφή χρήστη της γραμμής Snap, μπορείτε να σύρετε το παράθυρο στη διάταξη που προτιμάτε και να το έχετε! Αυτό μπορεί να είναι χρήσιμο για χρήστες που διαθέτουν οθόνη αφής συσκευής Windows 11. Είναι ένα από τα πολλά επερχόμενα χαρακτηριστικά των Windows 11 και θα φτάσει σε όλους τους σταθερούς χρήστες με την επόμενη σημαντική ενημέρωση του 22ωρου. Ετσι δουλευει:

Windows 11 Split Screen: FAQ
Πώς να χωρίσετε την οθόνη στα Windows 11;
Απλώς πατήστε “Windows + πλήκτρο αριστερού βέλους” για να κουμπώσετε το παράθυρο στο αριστερό μισό και “Windows + πλήκτρο δεξιού βέλους” για να κουμπώσετε το παράθυρο στα δεξιά της οθόνης. Μπορείτε επίσης να πατήσετε “Windows + Z” για να ανοίξετε τις διατάξεις Snap και από εκεί, μπορείτε να επιλέξετε τη λειτουργία διαχωρισμού οθόνης που θέλετε.
Τι είναι το Snap Layout στα Windows 11;
Το Snap Layout στα Windows 11 (παλαιότερα γνωστό ως Snap Assist στα Windows 10) επιτρέπει στους χρήστες να κουμπώσουν την οθόνη σε πολλές προκαθορισμένες περιοχές. Είναι ουσιαστικά ένας ανώτερος τρόπος διαχείρισης παραθύρων. Μπορείτε να χωρίσετε την οθόνη σε δύο, τρία ή τέσσερα μισά. Υπάρχει επίσης η επιλογή να χωρίσετε την οθόνη σε τέσσερις γωνίες.
Το Snap Layout δεν λειτουργεί στα Windows 11;
Εάν η διάταξη Snap δεν λειτουργεί στα Windows 11, σημαίνει ότι η δυνατότητα είναι απενεργοποιημένη στον υπολογιστή σας. Ανοίξτε τις Ρυθμίσεις χρησιμοποιώντας “Windows + I” και μεταβείτε στο Σύστημα -> Πολλαπλές εργασίες. Εδώ, ενεργοποιήστε την εναλλαγή “Snap windows”.
Κουμπώστε τα Windows προς τα αριστερά ή προς τα δεξιά στα Windows 11
Έτσι, μπορείτε να χωρίσετε την οθόνη στα Windows 11. Και καλά, η Microsoft έχει κάνει την εργασία πιο απλή από πριν με την προσθήκη των Snap Layouts. Στα Windows 11, όχι μόνο μπορείτε να κόψετε την οθόνη σε δύο μισά, αλλά μπορείτε επίσης να τα χωρίσετε σε τρία μέρη οριζόντια. Τέλος πάντων, αυτό είναι λίγο πολύ για αυτόν τον οδηγό. Εάν θέλετε να μάθετε πώς να μετονομάζετε ομαδικά αρχεία στα Windows 11, ακολουθήστε το συνδεδεμένο σεμινάριο. Και για να αυξήσετε την άδεια σε όλα τα προγράμματα, μπορείτε να μάθετε πώς να εκτελείτε πάντα εφαρμογές ως διαχειριστής στα Windows 11. Τέλος, εάν έχετε ερωτήσεις, ενημερώστε μας στην παρακάτω ενότητα σχολίων.