Το κλείδωμα του υπολογιστή σας με Windows 10 είναι ο καλύτερος τρόπος για να ασφαλίσετε τον υπολογιστή σας όταν απομακρύνεστε. Αυτό δεν θα τερματίσει ή θα διακόψει καμία εφαρμογή που εκτελείται και πρέπει να πληκτρολογήσετε το PIN ή τον κωδικό πρόσβασής σας για να ξεπεράσετε την οθόνη κλειδώματος. Ακολουθούν 10 τρόποι με τους οποίους μπορείτε να κλειδώσετε τον υπολογιστή σας.
Πίνακας περιεχομένων
Κλειδώστε τον υπολογιστή σας στο μενού Έναρξη
Όπως ήταν αναμενόμενο, το μενού Έναρξη προσφέρει μια επιλογή κλειδώματος του υπολογιστή σας. Απλώς κάντε κλικ στο κουμπί Έναρξη (το εικονίδιο των Windows), επιλέξτε το όνομα του λογαριασμού σας και, στη συνέχεια, κάντε κλικ στο «Κλείδωμα».

Χρησιμοποιήστε το κλειδί των Windows
Σχεδόν κάθε υπολογιστής με Windows έχει ένα κλειδί Windows στο πληκτρολόγιο. Όπως πιθανότατα μαντέψατε, είναι αυτό με το εικονίδιο των Windows. Μπορείτε να πατήσετε τα Windows+L για να κλειδώσετε τον υπολογιστή σας.
Ctrl+Alt+Delete
Η συντόμευση πληκτρολογίου Ctrl+Alt+Delete χρησιμοποιείται συνήθως για την εξάλειψη λογισμικού που δεν ανταποκρίνεται, αλλά μπορείτε επίσης να τη χρησιμοποιήσετε για να κλειδώσετε τον υπολογιστή σας. Πατήστε Ctrl+Alt+Delete και, στη συνέχεια, κάντε κλικ στο «Κλείδωμα» στο μενού που εμφανίζεται.

Κλειδώστε τον υπολογιστή σας στη Διαχείριση εργασιών
Μπορείτε επίσης να κλειδώσετε τον υπολογιστή σας στη Διαχείριση εργασιών. Πατώντας Ctrl+Alt+Delete και, στη συνέχεια, κάντε κλικ στο «Task Manager». Μπορείτε επίσης να πληκτρολογήσετε “Task Manager” στο πλαίσιο Αναζήτηση των Windows και, στη συνέχεια, να το επιλέξετε στα αποτελέσματα αναζήτησης.

Κάντε κλικ στο «Αποσύνδεση» κάτω δεξιά.

Εμφανίζεται ένα αναδυόμενο παράθυρο που ρωτά εάν είστε βέβαιοι ότι θέλετε να αποσυνδεθείτε. κάντε κλικ στο «Αποσύνδεση χρήστη» για επιβεβαίωση.
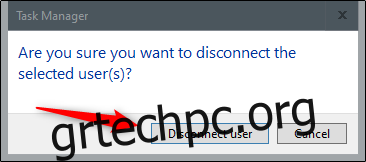
Κλειδώστε το από τη γραμμή εντολών
Μπορείτε επίσης να πληκτρολογήσετε “CMD” στο πλαίσιο Αναζήτησης των Windows για να ανοίξετε τη Γραμμή εντολών. Κάντε κλικ στο “Γραμμή εντολών” στα αποτελέσματα αναζήτησης.

Πληκτρολογήστε την ακόλουθη εντολή:
Rundll32.exe user32.dll,LockWorkStation
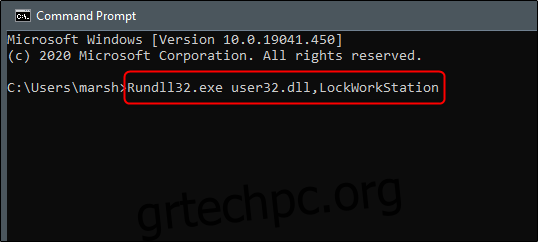
Μόλις εκτελεστεί, ο υπολογιστής σας θα κλειδωθεί.
Χρησιμοποιήστε το Run Prompt
Αυτή η μέθοδος είναι ακριβώς η ίδια με την παραπάνω μέθοδο γραμμής εντολών, με τη διαφορά ότι χρησιμοποιείτε την εκτέλεση. Απλώς πληκτρολογήστε “run” στο πλαίσιο Αναζήτηση των Windows και, στη συνέχεια, κάντε κλικ στο “Run” στα αποτελέσματα αναζήτησης.
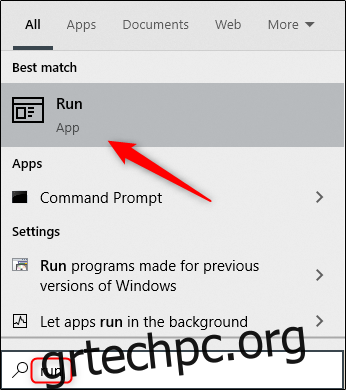
Στο παράθυρο “Εκτέλεση”, πληκτρολογήστε την ακόλουθη εντολή και, στη συνέχεια, κάντε κλικ στο “OK”:
Rundll32.exe user32.dll,LockWorkStation

Μόλις εκτελεστεί, ο υπολογιστής σας θα κλειδωθεί.
Δημιουργήστε ένα εικονίδιο επιφάνειας εργασίας για να κλειδώσετε τον υπολογιστή σας
Εάν προτιμάτε να κλειδώσετε τον υπολογιστή σας με ένα μόνο κλικ, μπορείτε να δημιουργήσετε ένα εικονίδιο επιφάνειας εργασίας. Για να το κάνετε αυτό, κάντε δεξί κλικ στην επιφάνεια εργασίας σας, τοποθετήστε το δείκτη του ποντικιού πάνω από το “Νέο” και, στη συνέχεια, επιλέξτε “Συντόμευση”.

Στο παράθυρο «Δημιουργία συντόμευσης» που εμφανίζεται, πληκτρολογήστε την ακόλουθη εντολή στο πλαίσιο κειμένου «Πληκτρολογήστε τη θέση του αντικειμένου» και, στη συνέχεια, κάντε κλικ στο «Επόμενο»:
Rundll32.exe user32.dll,LockWorkStation

Δώστε ένα όνομα στο εικονίδιό σας και, στη συνέχεια, κάντε κλικ στο «Τέλος».

Το εικονίδιο σας θα εμφανιστεί στην επιφάνεια εργασίας σας—κάντε διπλό κλικ ανά πάσα στιγμή για να κλειδώσετε τον υπολογιστή σας.
Ρυθμίστε το στις Ρυθμίσεις προφύλαξης οθόνης
Μπορείτε να ρυθμίσετε τον υπολογιστή σας να κλειδώνει μετά την ενεργοποίηση της προφύλαξης οθόνης για ορισμένο χρονικό διάστημα. Για να το κάνετε αυτό, πληκτρολογήστε “Screen Saver” στο πλαίσιο Αναζήτηση των Windows. Κάντε κλικ στην επιλογή “Αλλαγή προφύλαξης οθόνης” στα αποτελέσματα αναζήτησης.

Στο μενού «Ρυθμίσεις προφύλαξης οθόνης», επιλέξτε το πλαίσιο ελέγχου δίπλα στην επιλογή «Στη συνέχιση, Εμφάνιση οθόνης σύνδεσης». Χρησιμοποιήστε τα κουμπιά βέλους στο πλαίσιο “Περιμένετε:” για να επιλέξετε πόσα λεπτά θα περάσουν πριν κλειδώσει ο υπολογιστής σας και, στη συνέχεια, κάντε κλικ στο “Εφαρμογή”.

Δεν συνιστούμε αυτήν τη μέθοδο για λόγους ασφαλείας. Είναι πάντα καλύτερο να κλειδώνετε τον υπολογιστή σας πριν απομακρυνθείτε από αυτόν.
Χρησιμοποιήστε το Dynamic Lock
Το Dynamic Lock είναι μια δυνατότητα που κλειδώνει αυτόματα τον υπολογιστή σας αφού απομακρυνθείτε από αυτόν. Αυτό το κάνει ανιχνεύοντας την ισχύ του σήματος Bluetooth. Όταν το σήμα πέσει, τα Windows υποθέτουν ότι έχετε εγκαταλείψει την άμεση περιοχή του υπολογιστή σας και τον κλειδώνουν για εσάς.
Για να χρησιμοποιήσετε το Dynamic Lock, θα πρέπει πρώτα να αντιστοιχίσετε το smartphone σας με τον υπολογιστή σας. Για να το κάνετε αυτό, μεταβείτε στις Ρυθμίσεις > Bluetooth (και σε Android ή iOS) και κάντε εναλλαγή στο ρυθμιστικό. Στον υπολογιστή σας, μεταβείτε στις Ρυθμίσεις > Συσκευές > Bluetooth και άλλες συσκευές και, στη συνέχεια, κάντε κλικ στην επιλογή “Προσθήκη Bluetooth ή άλλης συσκευής”. Επιλέξτε το τηλέφωνό σας, επιβεβαιώστε το PIN και θα γίνει σύζευξη.
Τώρα το μόνο που μένει να κάνετε είναι να ενεργοποιήσετε τη δυνατότητα Dynamic Lock. Μεταβείτε στις Ρυθμίσεις > Λογαριασμοί > Επιλογές εισόδου και κάντε κύλιση προς τα κάτω στην ενότητα “Δυναμικό κλείδωμα”. Επιλέξτε το πλαίσιο ελέγχου δίπλα στην επιλογή “Να επιτρέπεται στα Windows να κλειδώνουν αυτόματα τη συσκευή σας όταν λείπετε”.

Ο υπολογιστής σας θα κλειδώσει τώρα εάν απομακρυνθείτε πολύ.
Χρησιμοποιήστε τη δυνατότητα απομακρυσμένου κλειδώματος
Η δυνατότητα απομακρυσμένου κλειδώματος θα πρέπει να χρησιμοποιείται μόνο στο χειρότερο σενάριο. Συνιστούμε πάντα να κλειδώνετε τον υπολογιστή σας πριν απομακρυνθείτε από αυτόν. Ωστόσο, όλοι ξεχνάμε κάποια πράγματα. Εάν έχετε αφήσει τον υπολογιστή σας προσβάσιμο, η Microsoft έχει παράσχει έναν τρόπο για να τον κλειδώσετε απομακρυσμένα.
Ωστόσο, αυτό θα λειτουργήσει μόνο εάν έχετε ενεργοποιήσει το “Find My Device” στον υπολογιστή σας, εάν έχετε λογαριασμό Microsoft στη συσκευή με δικαιώματα διαχειριστή και η συσκευή είναι συνδεδεμένη στο διαδίκτυο.
Για να χρησιμοποιήσετε τη δυνατότητα απομακρυσμένου κλειδώματος, συνδεθείτε στο δικό σας Λογαριασμό της Microsoftκαι, στη συνέχεια, κάντε κλικ στην επιλογή “Εμφάνιση λεπτομερειών” κάτω από τη συσκευή που θέλετε να κλειδώσετε.

Στη συνέχεια, κάντε κλικ στην καρτέλα «Εύρεση της συσκευής μου» και, στη συνέχεια, κάντε κλικ στο «Κλείδωμα».

Επιβεβαιώστε σε όλα τα μηνύματα που εμφανίζονται για να ολοκληρώσετε το κλείδωμα του υπολογιστή σας.
Όσον αφορά την ασφάλεια στον κυβερνοχώρο, είστε το πρώτο στρώμα άμυνας. Δεν έχει σημασία ποια από αυτές τις μεθόδους θα επιλέξετε για να κλειδώσετε τον υπολογιστή σας, αρκεί να το κάνετε πραγματικά. Επίσης, φροντίστε να διαμορφώσετε τον υπολογιστή σας ώστε να κλειδώνει αυτόματα εάν το ξεχάσετε.

