Το Windows 10 Creators Update κυκλοφορεί στους χρήστες τώρα. Εάν δεν θέλετε να περιμένετε για την κυκλοφορία, μπορείτε να κάνετε αναβάθμιση στην Ενημέρωση δημιουργών τώρα. Υπάρχουν αρκετές νέες δυνατότητες στην ενημέρωση δημιουργών που κάνουν την ενημέρωση να αξίζει τον κόπο. Η δυνατότητα απόκρυψης της λίστας εφαρμογών από το μενού Έναρξη βρίσκεται στην κορυφή αυτής της λίστας. Τούτου λεχθέντος, υπάρχουν επίσης αρκετές μικρές βελτιώσεις στην Ενημέρωση δημιουργών που θα λατρέψετε. Μια νέα, κυρίως χωρίς έγγραφα, προσθήκη είναι μια νέα ενέργεια για το κουμπί λειτουργίας. Οι χρήστες μπορούν να κάνουν αναστολή λειτουργίας, αδρανοποίηση ή τερματισμό λειτουργίας των Windows 10 πατώντας το κουμπί λειτουργίας. Το Creators Update σάς επιτρέπει τώρα να διαμορφώσετε το κουμπί λειτουργίας για να απενεργοποιήσετε την οθόνη. Δείτε πώς να το ρυθμίσετε.
Αυτή είναι μια νέα δυνατότητα ενημέρωσης δημιουργών. Εάν εκτελείτε κάτι παλαιότερο από τα Windows 10 ή δεν έχετε κάνει αναβάθμιση στην Ενημέρωση δημιουργών, δεν μπορείτε να χρησιμοποιήσετε το κουμπί λειτουργίας για να απενεργοποιήσετε την οθόνη. Για να διαμορφώσετε το κουμπί λειτουργίας ώστε να περιστρέφεται η οθόνη, πρέπει να μεταβείτε στις ρυθμίσεις του σχεδίου παροχής ενέργειας.
Πίνακας περιεχομένων
Ανοίξτε τις Ρυθμίσεις σχεδίου ενέργειας
Σε φορητό υπολογιστή, κάντε δεξί κλικ στο εικονίδιο της μπαταρίας στη θήκη συστήματος και επιλέξτε Επιλογές ενέργειας από το μενού περιβάλλοντος.

Σε μια επιφάνεια εργασίας, ανοίξτε τον Πίνακα Ελέγχου. Μεταβείτε στο Hardware and Sound>Power Options.
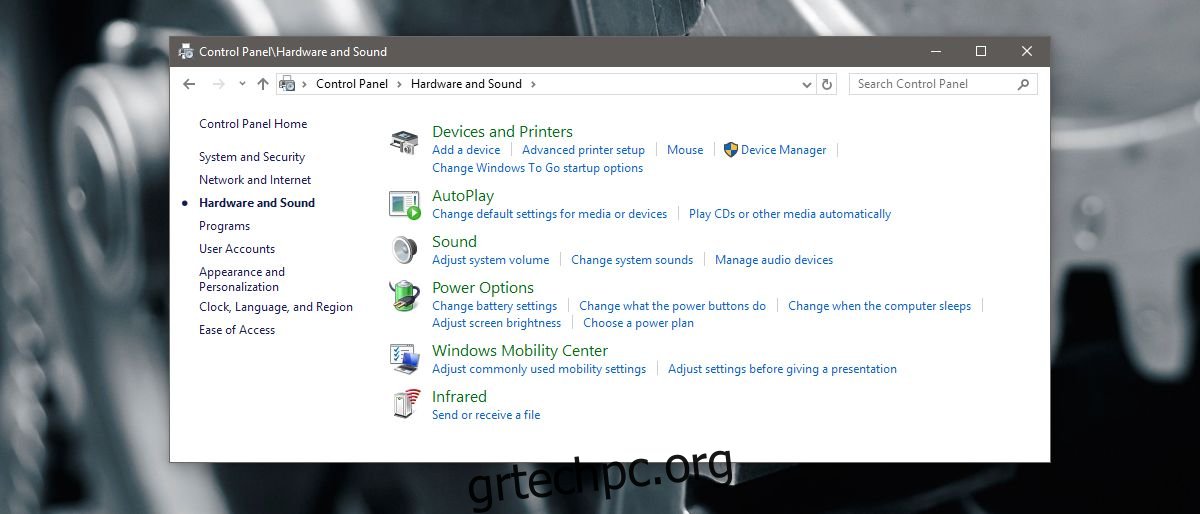
Διαμορφώστε το κουμπί λειτουργίας για να απενεργοποιήσετε την οθόνη
Στην οθόνη Επιλογές ενέργειας, κάντε κλικ στην «Αλλαγή ρυθμίσεων σχεδίου» για το τρέχον σχέδιο παροχής ενέργειας. Κάντε κλικ στην επιλογή «Σύνθετες ρυθμίσεις σχεδίου παροχής ενέργειας» στην οθόνη που ακολουθεί. Θα ανοίξει ένα νέο παράθυρο Επιλογές ενέργειας. Κάντε κύλιση προς τα κάτω στην επιλογή «Κουμπιά λειτουργίας και καπάκι» και αναπτύξτε την. Στην ενότητα «Κουμπιά λειτουργίας και καπάκι» υπάρχουν τρεις επιλογές. Δράση κλεισίματος καπακιού, ενέργεια κουμπιού λειτουργίας και λειτουργία κουμπιού ύπνου.
Αναπτύξτε την «Δράση του κουμπιού λειτουργίας». Κάντε κλικ στο εσωτερικό του συνόλου ενεργειών για το “On Battery” και το “Plugged In”. Ανοίξτε το αναπτυσσόμενο μενού και επιλέξτε «Απενεργοποίηση της οθόνης». Κάντε κλικ στο Apply και τελειώσατε.
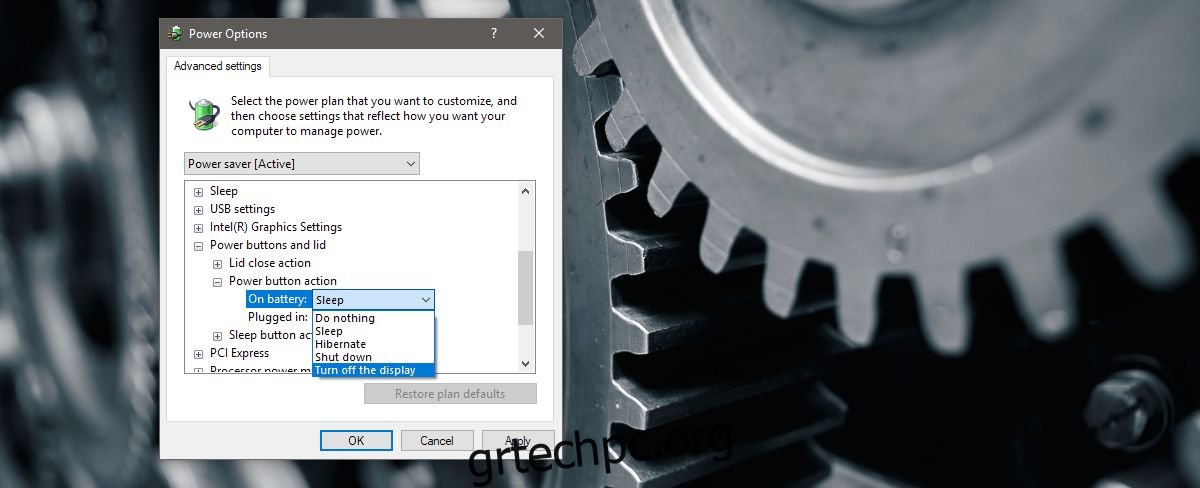
Εάν ο φορητός υπολογιστής ή ο υπολογιστής σας διαθέτει κουμπί αναστολής λειτουργίας, μπορείτε να το ρυθμίσετε ώστε να απενεργοποιεί και την οθόνη. Η διαδικασία είναι η ίδια, εκτός από το ότι η ρύθμιση είναι κάτω από την «Ενέργεια κουμπιού ύπνου». Δεν μπορείτε να διαμορφώσετε την ενέργεια κλεισίματος καπακιού για να απενεργοποιήσετε την οθόνη.
Υποστήριξη πολλαπλών οθονών
Εάν έχετε ρυθμίσει πολλές οθόνες, αυτό θα λειτουργήσει για όλες. Εάν πατήσετε το κουμπί λειτουργίας (ή αναστολής λειτουργίας) όλες οι συνδεδεμένες οθόνες θα θέσουν σε αδράνεια. Θυμηθείτε ότι το κουμπί απενεργοποιεί την οθόνη. Δεν κλειδώνει το σύστημά σας. Εάν κουνήσετε λίγο το ποντίκι ή πατήσετε ένα πλήκτρο στο πληκτρολόγιό σας, η οθόνη σας θα ενεργοποιηθεί. Εσείς ή οποιοσδήποτε άλλος τυχαίνει να περάσει από το σύστημά σας δεν θα σας ζητηθεί να εισαγάγετε κωδικό πρόσβασης.
Η λειτουργία είναι λίγο αργή για να αφυπνίσει τις οθόνες. Ακολουθεί ένα μικρό τρεμόπαιγμα της οθόνης και χρειάζονται μερικά δευτερόλεπτα για να εμφανιστεί η επιφάνεια εργασίας σας. Είναι λίγο λάθη, αλλά ίσως η λειτουργία περιμένει τις ενημερώσεις προγραμμάτων οδήγησης για να διορθωθεί.

