Η λειτουργία Goggle maps κυκλοφόρησε για πρώτη φορά το 2008 στο Android. Αυτή η εφαρμογή έχει γίνει κάπως στήριγμα στη βιβλιοθήκη εφαρμογών σχεδόν όλων. Οι χάρτες Goggle δίνουν τη δυνατότητα στους χρήστες iOS και Android να ανακαλύψουν την καλύτερη διαδρομή για το ταξίδι τους, είτε είναι με τα πόδια, το ποδήλατο, το τρένο, το λεωφορείο και το αυτοκίνητο, είναι απαραίτητο για τα σύγχρονα ταξίδια. Ένα άλλο χαρακτηριστικό που κυκλοφόρησε η Google ήταν το πιο απαιτούμενο επίσης είναι η λειτουργία κοινής χρήσης τοποθεσίας. Αυτή η δυνατότητα κυκλοφόρησε το 2017 και αυτό επιτρέπει στον χρήστη να μοιραστεί την ακριβή τοποθεσία του σε πραγματικό χρόνο σε έναν χάρτη, ο οποίος υποδεικνύεται με καρφίτσα μπαλονιού. Ο χρήστης επιτρέπεται να μοιράζεται την τοποθεσία του εφόσον το επιλέξει, η επιλογή χρόνου είναι διαθέσιμη από 15 λεπτά έως αόριστο. Μέσω των χαρτών Google ο χρήστης έχει την επιλογή να μοιράζεται την τοποθεσία του μόνο με συγκεκριμένα άτομα για να παραμένει ασφαλής όταν ταξιδεύει και διευκολύνει πολύ τις συναντήσεις. Μέσα από αυτό το άρθρο θα προσπαθήσουμε να λύσουμε το πρόβλημα της μη ενημέρωσης της κοινής χρήσης τοποθεσίας των Χαρτών Google, προτείνοντάς σας μερικούς γρήγορους τρόπους.
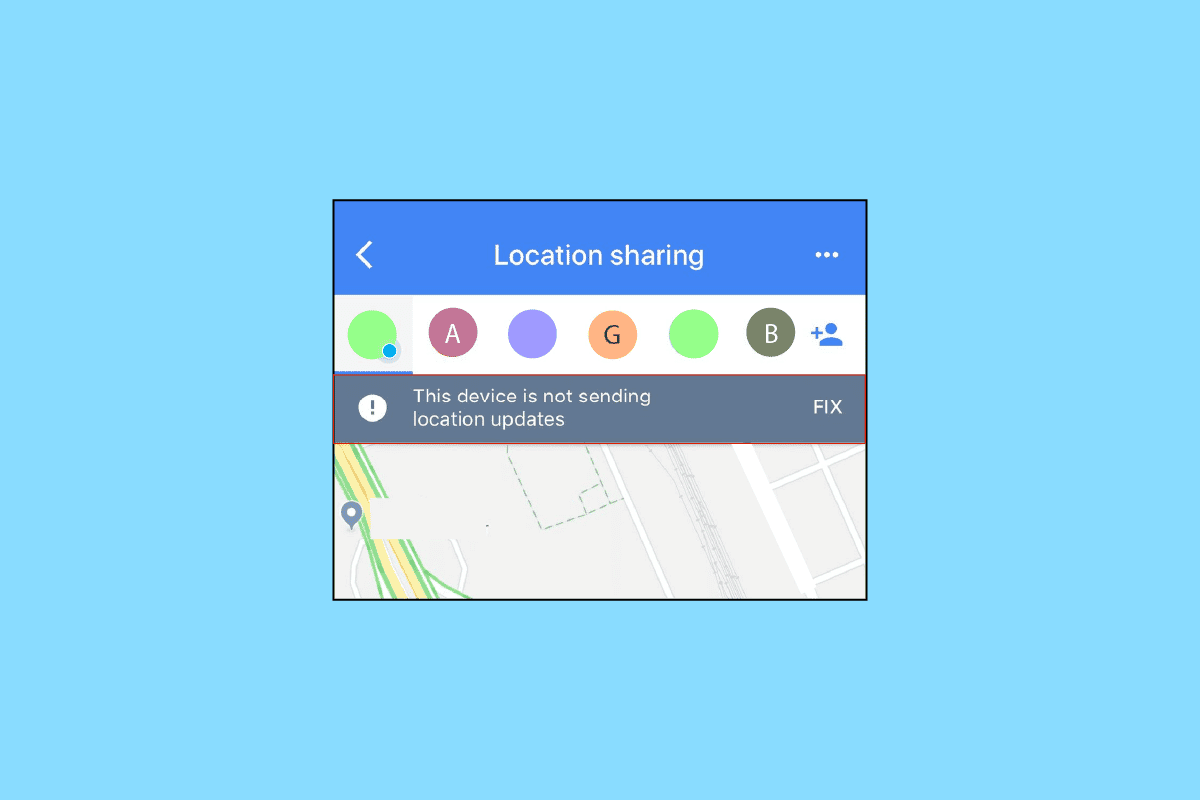
Πίνακας περιεχομένων
Πώς να διορθώσετε το πρόβλημα με την κοινοποίηση τοποθεσίας των Χαρτών Google που δεν ενημερώνεται
Ίσως αναρωτιέστε γιατί οι Χάρτες Google σας δεν ενημερώνουν την τοποθεσία σας κατά την οδήγηση ή η κοινή χρήση τοποθεσίας στους Χάρτες Google δεν μπορεί να ανανεωθεί, μπορεί να υπάρχουν πολλοί λόγοι για αυτό. Εδώ, θα αναφέρουμε μερικούς γρήγορους τρόπους μέσω των οποίων μπορείτε να λύσετε όλα τα προβλήματα που εμφανίζονται κατά τη χρήση Goggle Maps.
Σημείωση: Επειδή τα smartphone Android δεν έχουν τις ίδιες ρυθμίσεις και αυτές οι ρυθμίσεις διαφέρουν για κάθε επωνυμία, τα βήματα που αναφέρονται παρακάτω ενδέχεται να αλλάξουν ελαφρώς από τη συσκευή σας. Εμείς δείξαμε τα παρακάτω βήματα από το Honor Play smartphone.
Μέθοδος 1: Αντιμετώπιση προβλημάτων συνδεσιμότητας δικτύου
Το πρώτο και κύριο πράγμα είναι ότι πρέπει να βεβαιωθείτε ότι θα πρέπει να έχετε σταθερή σύνδεση στο διαδίκτυο ή δεδομένων. Το Goggle Map δεν θα μπορεί να φορτώσει εάν έχετε κακή σύνδεση στο διαδίκτυο. Βεβαιωθείτε ότι έχετε απενεργοποιήσει τη σύνδεση στο Διαδίκτυο και, στη συνέχεια, επανεκκινήστε το τηλέφωνό σας. Ενεργοποιήστε ξανά τη σύνδεση στο Διαδίκτυο και δείτε εάν η ακρίβεια των υπηρεσιών τοποθεσίας έχει βελτιωθεί. Η επιλογή των Χαρτών Google εκτός σύνδεσης είναι επίσης διαθέσιμη, απλά πρέπει να την κατεβάσετε. Πρέπει να το κατεβάσετε ενώ έχετε σύνδεση στο διαδίκτυο, αλλά μπορείτε να χρησιμοποιήσετε την έκδοση εκτός σύνδεσης ενώ λείπετε χωρίς internet. Δείτε το άρθρο μας σχετικά με τον απόλυτο οδηγό αντιμετώπισης προβλημάτων smartphone για την αντιμετώπιση προβλημάτων της σύνδεσής σας στο Διαδίκτυο.
 Εικόνα από το OpenClipart-Vectors από την Pixabay
Εικόνα από το OpenClipart-Vectors από την Pixabay
Μέθοδος 2: Απλώς επανεκκινήστε τη συσκευή
Εάν εμφανιστεί οποιοδήποτε τεχνικό πρόβλημα, αποθηκεύεται πάντα για να επανεκκινήσετε τη συσκευή σας. Η επανεκκίνηση της συσκευής σας θα ξεπλύνει τη μνήμη RAM, θα επανεκκινήσει τις διαδικασίες και θα καθαρίσει επίσης τα προσωρινά αρχεία. Αυτή η απλή λύση έχει βοηθήσει πολλούς χρήστες να απαλλαγούν από το πρόβλημα στις συσκευές τους. Εάν το πρόβλημα εξακολουθεί να μην έχει επιλυθεί, μπορείτε να προχωρήσετε στον άλλο τρόπο, ίσως αυτό να διορθώσει το πρόβλημά σας. Ακολουθήστε το άρθρο μας σχετικά με τον τρόπο επανεκκίνησης ή επανεκκίνησης του τηλεφώνου σας Android.
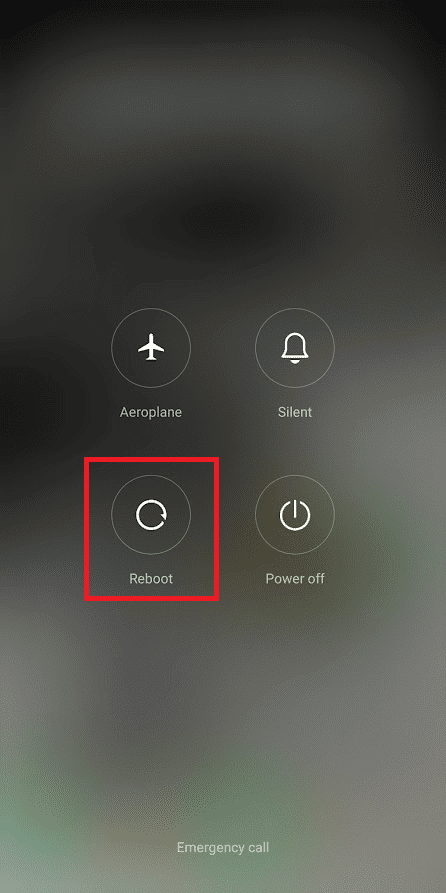
Μέθοδος 3: Ενημερώστε τους Χάρτες Google
Η παλιά έκδοση της εφαρμογής μπορεί επίσης να οδηγήσει σε πρόβλημα μη ενημέρωσης της κοινής χρήσης τοποθεσίας στους Χάρτες Google. Οι δυνατότητες που λείπουν λόγω της παρωχημένης έκδοσης συχνά οδηγούν σε προβλήματα απόδοσης. Ως εκ τούτου, θα πρέπει να βεβαιωθείτε ότι έχετε την ενημερωμένη έκδοση της εφαρμογής, ώστε να μην αντιμετωπίζετε τέτοια προβλήματα. Για να ενημερώσετε την εφαρμογή, για να επιλύσετε το πρόβλημα μη ενημέρωσης της κοινής χρήσης τοποθεσίας Google, ακολουθήστε τα παρακάτω βήματα:
1. Ανοίξτε το Play Store στο τηλέφωνό σας Android.
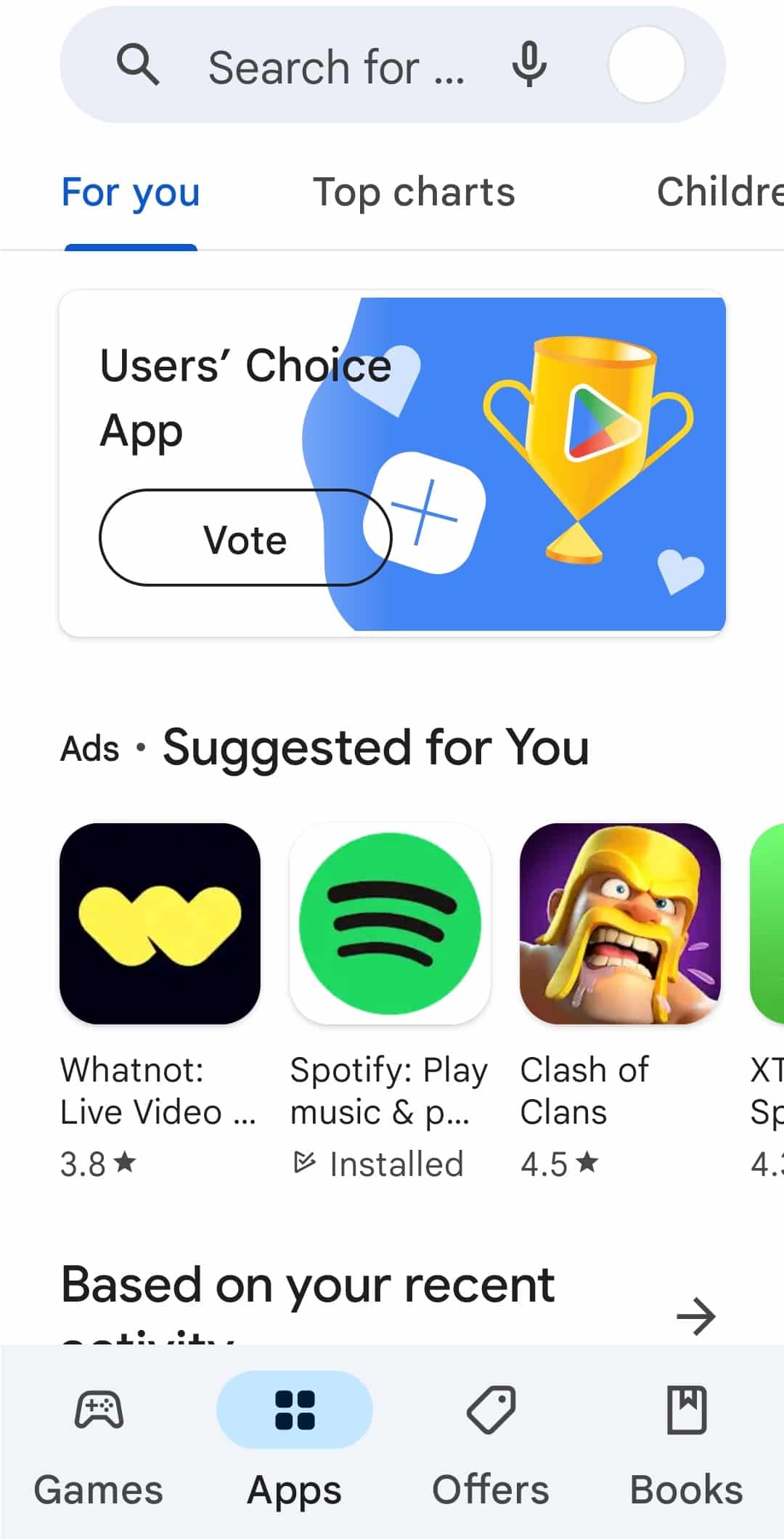
2. Πληκτρολογήστε Χάρτες Google. Εάν μπορεί να εκτελείτε μια παλαιότερη έκδοση της εφαρμογής, θα εμφανιστεί η επιλογή ενημέρωσης.
3. Πατήστε Ενημέρωση.
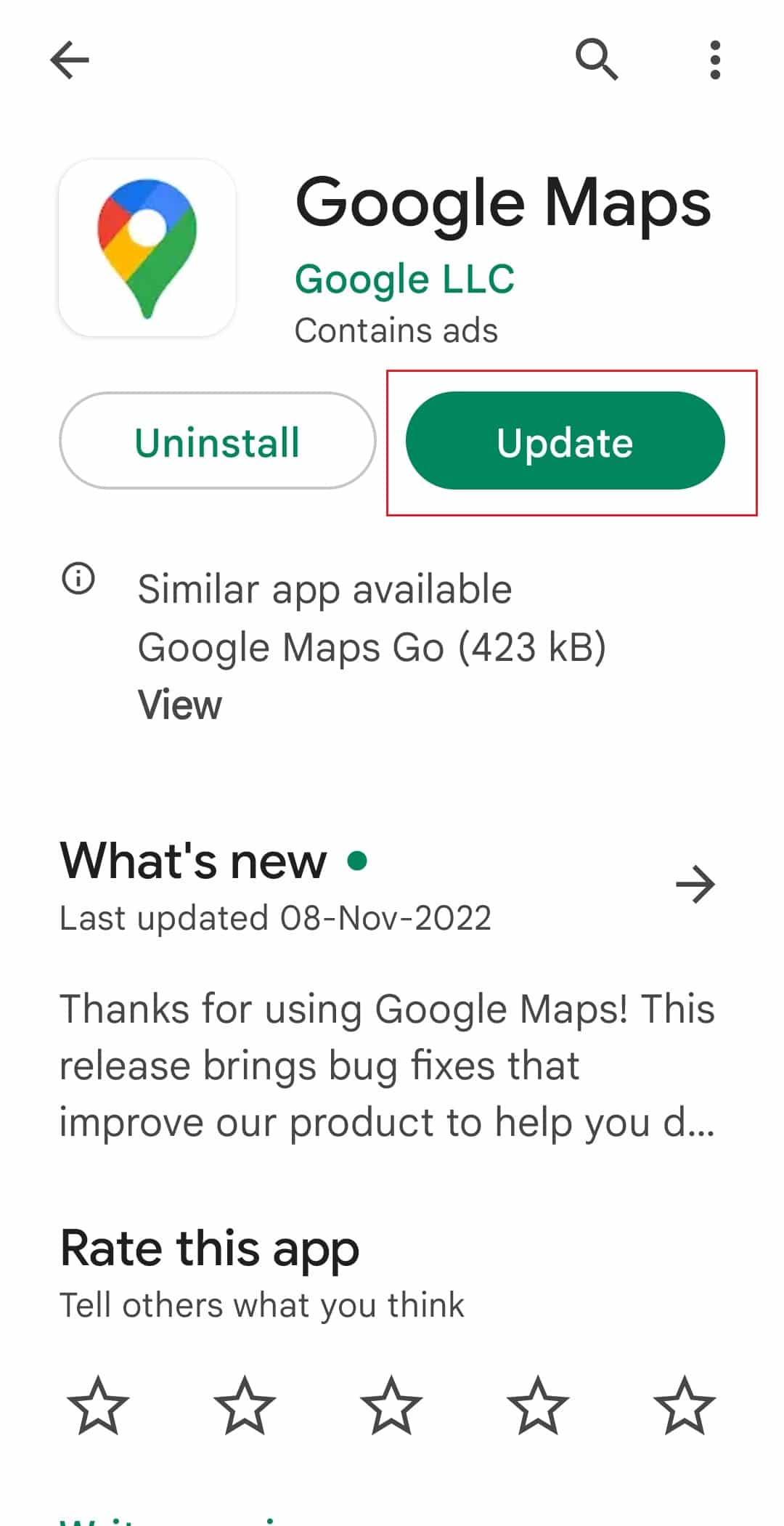
4. Μόλις ολοκληρωθεί η ενημέρωση, πατήστε Άνοιγμα από την ίδια οθόνη.
Ο Χάρτης Google πρέπει να λειτουργεί πιο γρήγορα και πιο αποτελεσματικά τώρα.
Μέθοδος 4: Να επιτρέπεται η άδεια τοποθεσίας
Είναι πάντα καλό να καλύπτεις τα βασικά. Μερικές φορές, οι ρυθμίσεις του τηλεφώνου σας ενδέχεται να εμποδίσουν το Goggle Maps να ανακτήσει την τρέχουσα τοποθεσία σας. Επομένως, βεβαιωθείτε ότι επιτρέπετε στους Χάρτες Google να χρησιμοποιούν την τρέχουσα τοποθεσία σας. Ακολουθούν τα βήματα μέσω των οποίων μπορείτε να ενεργοποιήσετε την άδεια τοποθεσίας για να διορθώσετε το πρόβλημα των Χαρτών Google που δεν ενημερώνουν την τοποθεσία κατά την οδήγηση.
1. Ανοίξτε την εφαρμογή Ρυθμίσεις στη συσκευή σας Android.
2. Κάντε κλικ στη ρύθμιση Εφαρμογές.
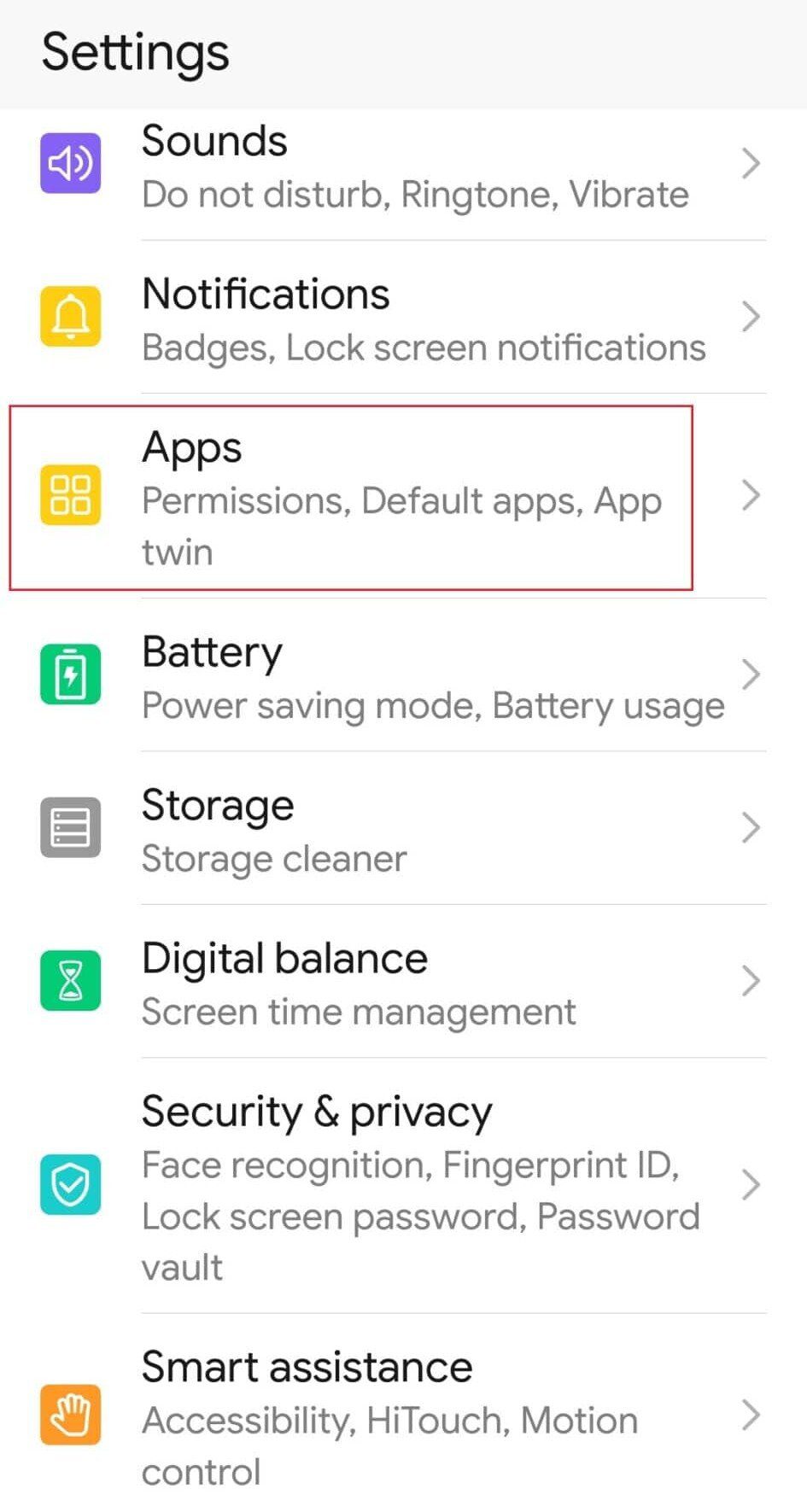
3. Εδώ, μεταβείτε στη λίστα των εφαρμογών που είναι εγκατεστημένες στη συσκευή σας.
4. Ανοίξτε το Χάρτες Google πληροφορίες εφαρμογής.
5. Εδώ, πατήστε στη ρύθμιση Δικαιώματα.
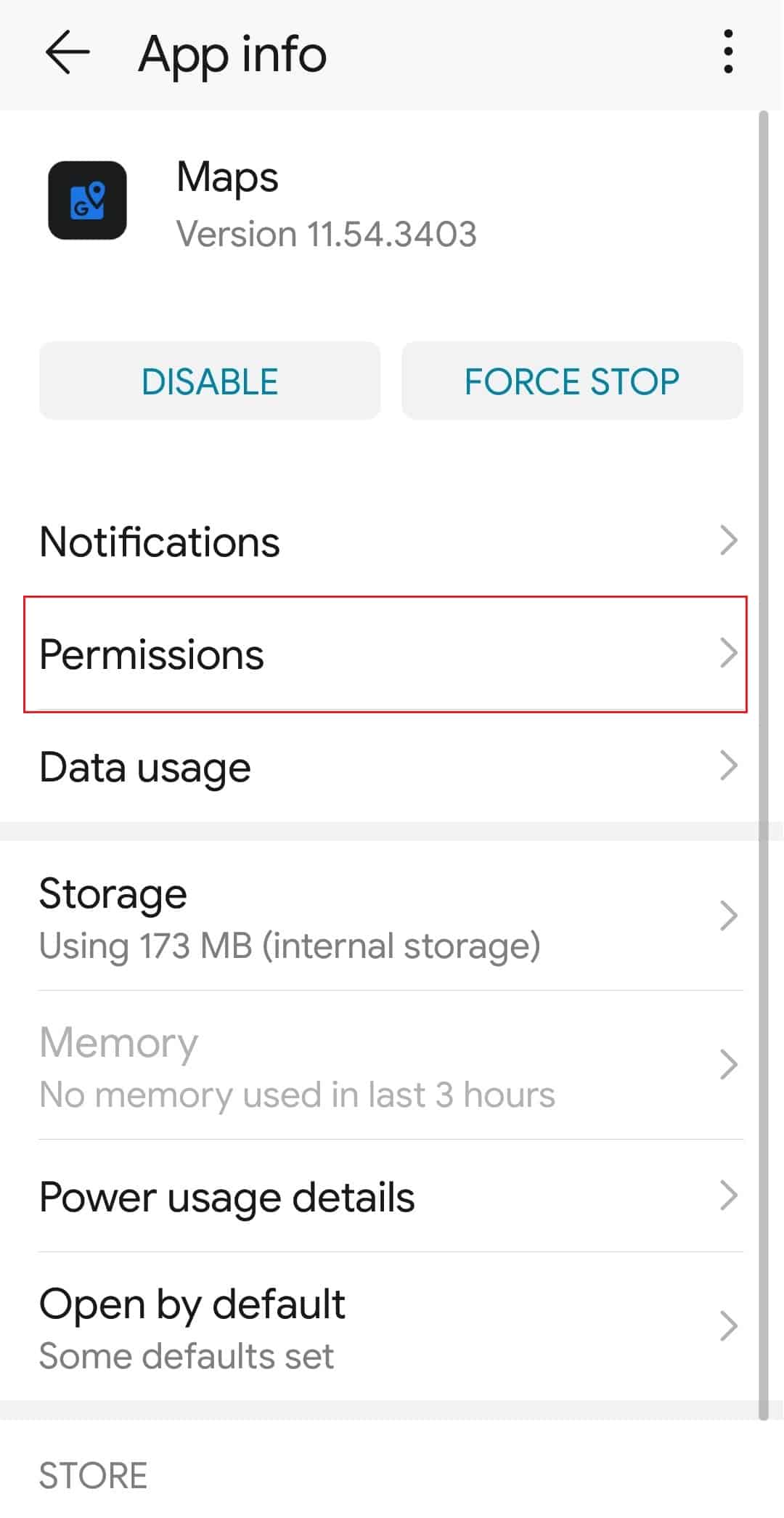
6. Στη συνέχεια, ενεργοποιήστε την άδεια τοποθεσίας για να επιτρέψετε στους Χάρτες Google να έχουν πρόσβαση στην τοποθεσία σας.
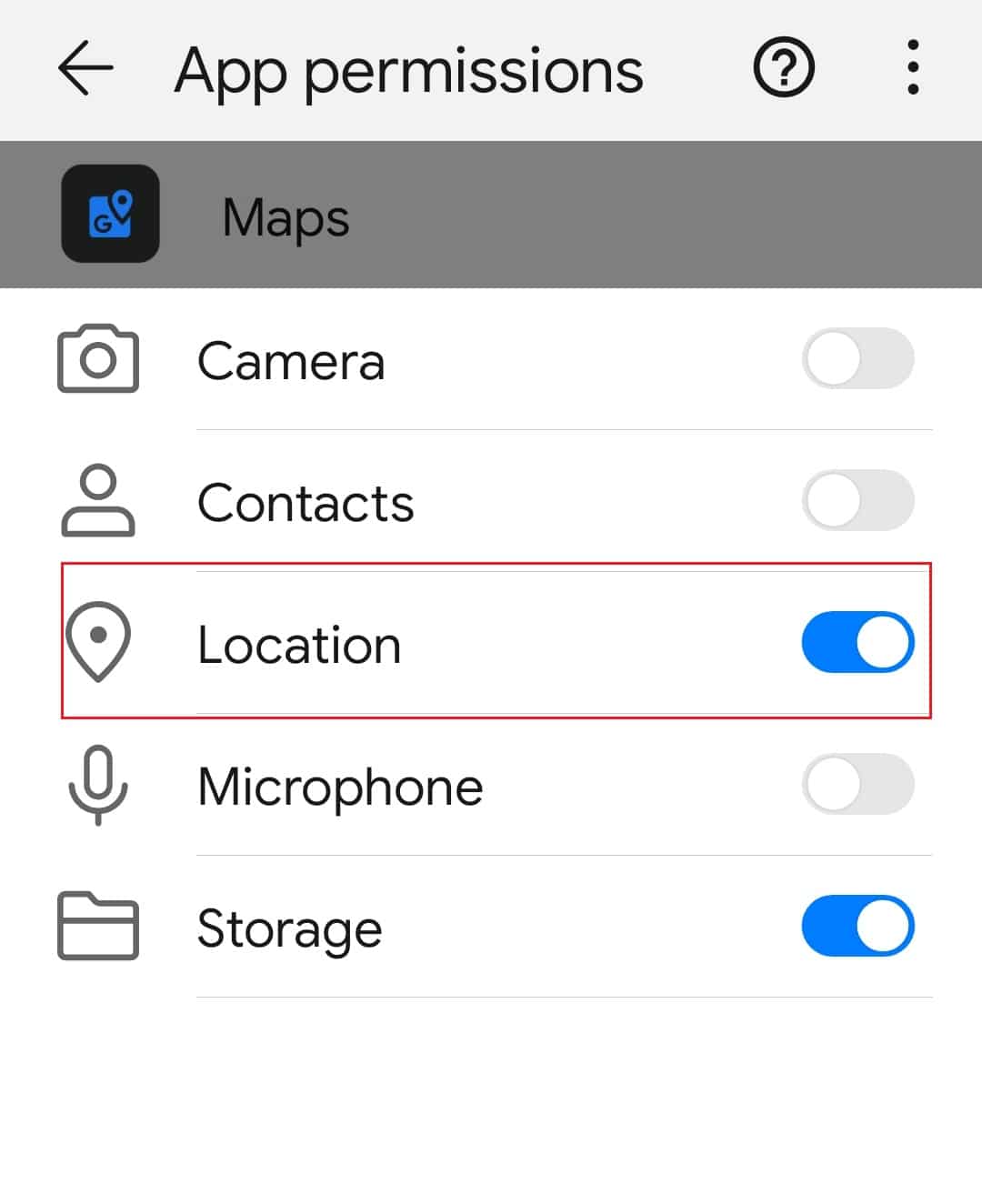
Μέθοδος 5: Σωστές ρυθμίσεις ημερομηνίας και ώρας
Αν και μπορεί να φαίνεται ασήμαντο να το ελέγξετε, αλλά εάν η ώρα και η ημερομηνία σας έχουν ρυθμιστεί σωστά, αυτό κάνει μεγάλη διαφορά όσον αφορά το GPS, καθώς συνυπολογίζεται στον υπολογισμό που προσδιορίζει την τοποθεσία σας. Για να είστε ασφαλείς, απλώς ρυθμίστε εύκολα τις ρυθμίσεις ημερομηνίας και ώρας σε αυτόματες. Ακολουθήστε τα παρακάτω βήματα για να λύσετε το πρόβλημα της μη ενημέρωσης της κοινής χρήσης τοποθεσίας στους Χάρτες Google:
1. Εκκινήστε την εφαρμογή Ρυθμίσεις στη συσκευή σας.
2. Αναζητήστε και πατήστε την επιλογή ημερομηνίας και ώρας.
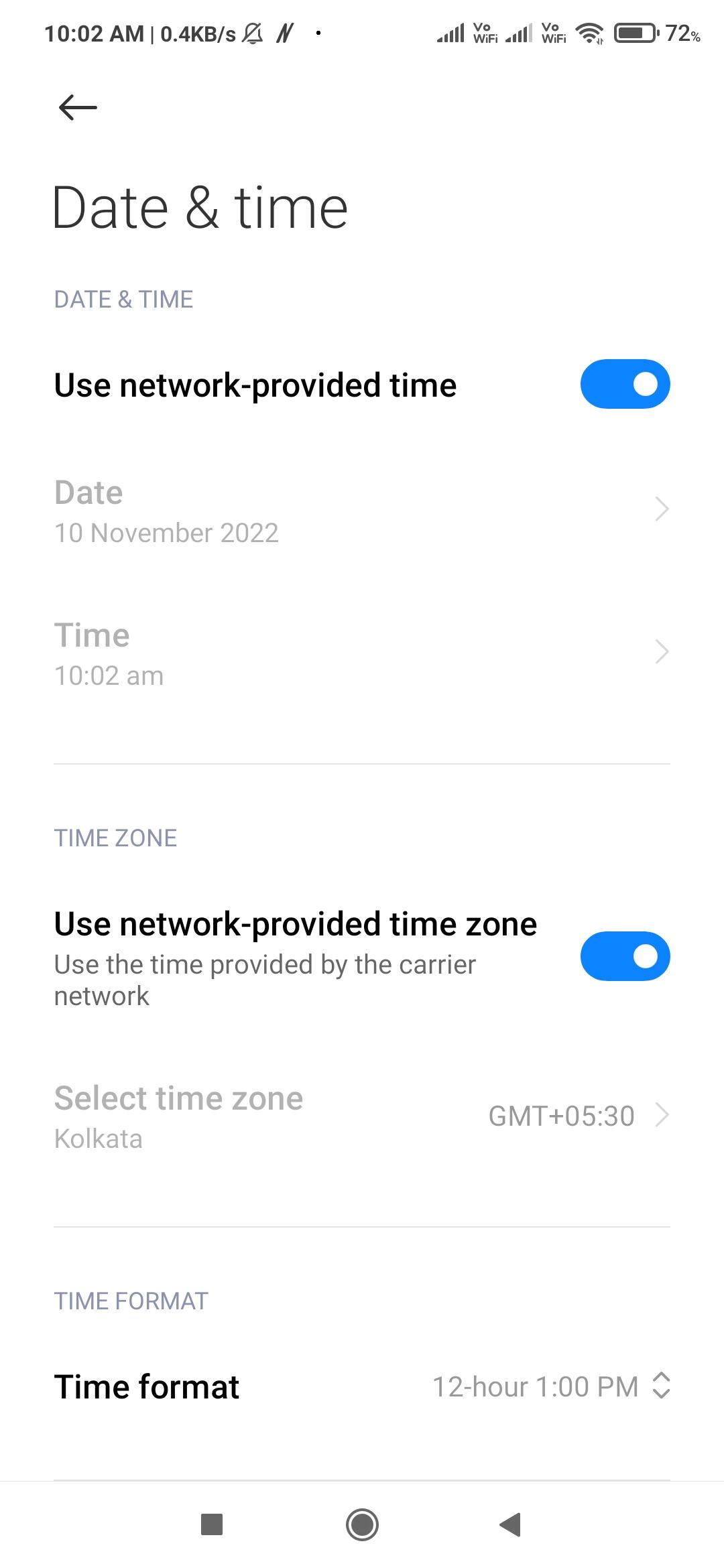
3. Τώρα, πατήστε αυτόματη ημερομηνία και ώρα και αυτόματη ζώνη ώρας.
Μέθοδος 6: Απενεργοποιήστε την επιλογή Wi-Fi Only
Εάν αντιμετωπίζετε προβλήματα με τους Χάρτες Google που δεν ενημερώνουν τα δεδομένα των Χαρτών σας, είναι πιθανό να έχετε ενεργοποιήσει την επιλογή Μόνο Wi-Fi στην εφαρμογή. Όταν ενεργοποιήσετε αυτήν την επιλογή, οι Χάρτες θα κάνουν λήψη νέων πληροφοριών μόνο όταν είστε συνδεδεμένοι σε δίκτυο Wi-Fi. Όταν χρησιμοποιείτε δεδομένα κινητής τηλεφωνίας, τίποτα δεν θα ενημερωθεί. Ακολουθούν τα βήματα που μπορείτε να ακολουθήσετε για να διορθώσετε το πρόβλημα των Χαρτών Google που δεν ενημερώνουν την τοποθεσία κατά την οδήγηση.
1. Ανοίξτε τους Χάρτες Google στο τηλέφωνό σας Android.
2. Επιλέξτε Ρυθμίσεις από την εικόνα προφίλ σας στην επάνω δεξιά γωνία.
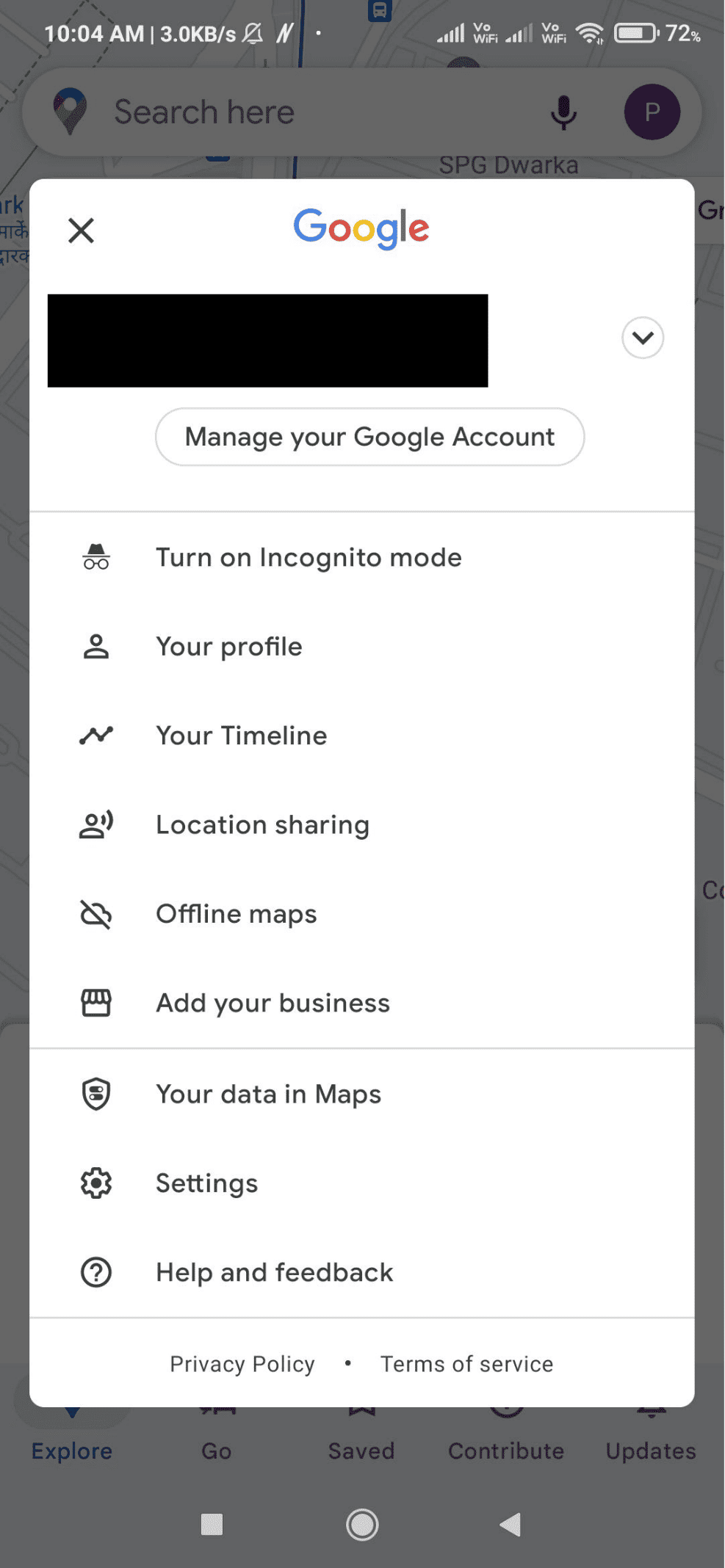
3. Απενεργοποιήστε την επιλογή Μόνο Wi-Fi στο μενού Ρυθμίσεις.
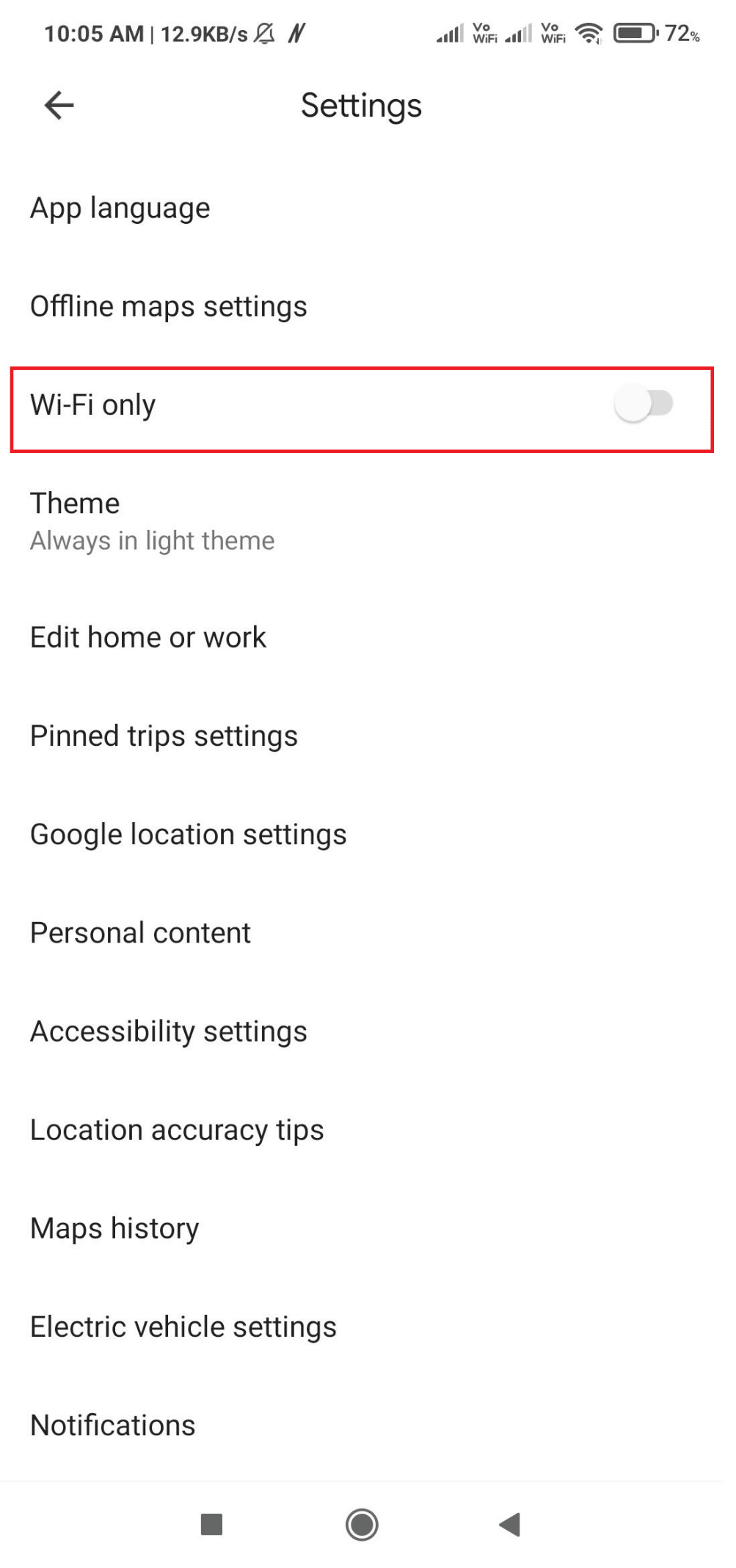
4. Επιστρέψτε στην κύρια οθόνη Χαρτών αφού κλείσετε τις Ρυθμίσεις.
Μέθοδος 7: Βαθμονόμηση των Χαρτών Google
Στους Χάρτες Google, η τοποθεσία σας υποδεικνύεται με μια μπλε κουκκίδα. Εάν η δέσμη αυτής της κουκκίδας είναι πολύ ευρεία, οι Χάρτες ενδέχεται να δυσκολεύονται να εντοπίσουν την τοποθεσία σας. Για να επιλύσετε αυτό το πρόβλημα, βαθμονομήστε ξανά την εφαρμογή Χάρτες Google του τηλεφώνου σας. Μπορείτε να το πετύχετε κάνοντας τα εξής:
1. Στη συσκευή σας Android, εκκινήστε την εφαρμογή Χάρτες Google.
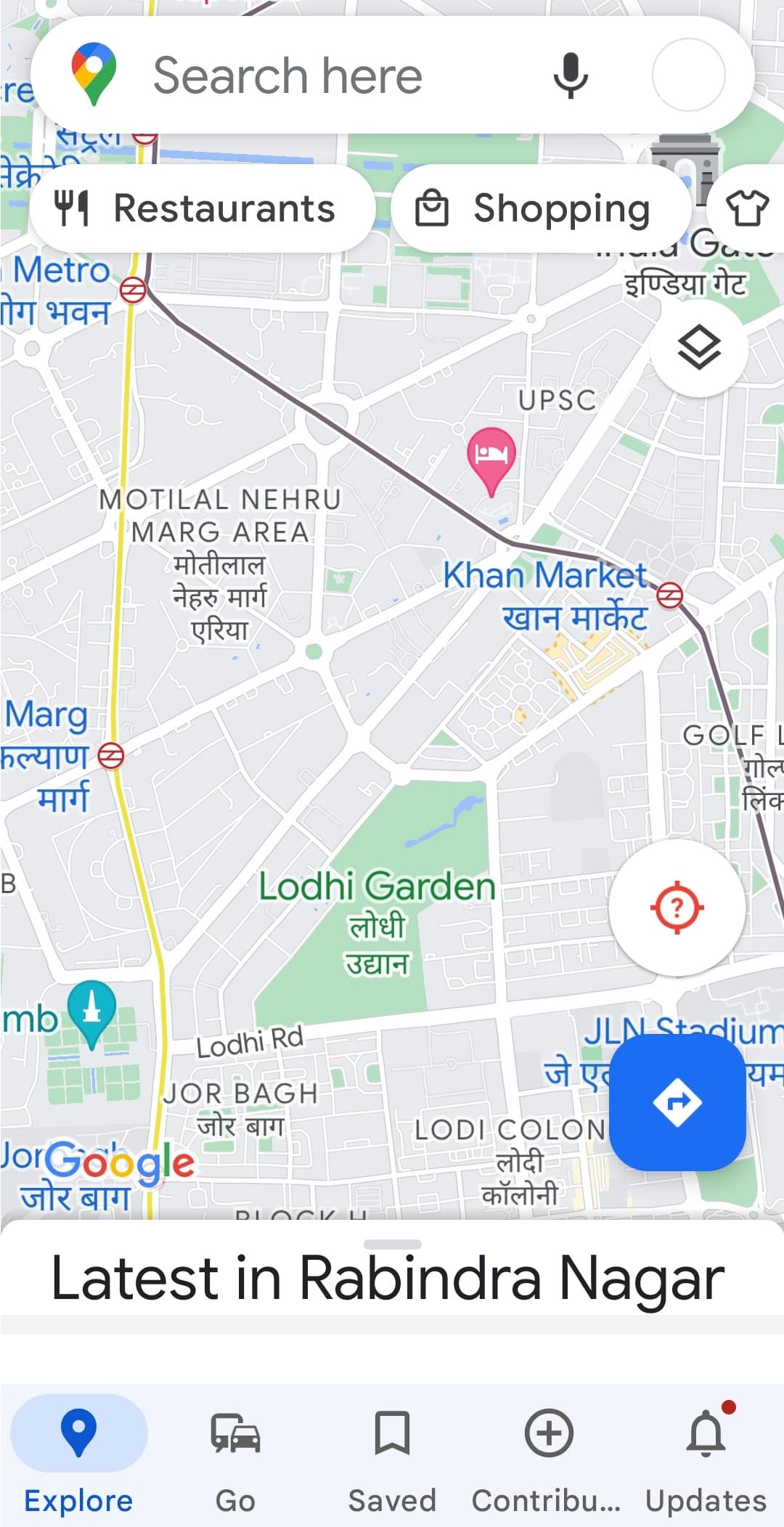
2. Μετακινήστε το τηλέφωνό σας προς την κατεύθυνση του αριθμού οκτώ. Επαναλάβετε αρκετές φορές.
Μέθοδος 8: Εκκαθάριση προσωρινής μνήμης εφαρμογών
Η τοποθεσία του Χάρτη Google μπορεί επίσης να προκύψει λόγω της προσωρινής μνήμης. Εάν δεν έχετε εκκαθαρίσει την προσωρινή μνήμη των Χαρτών Google για πολύ καιρό, τότε η υπερβολική κρυφή μνήμη μπορεί επίσης να προκαλέσει το πρόβλημα τοποθεσίας Google. Δεν είναι περίπλοκο να το καθαρίσεις. Μπορείτε να ακολουθήσετε τα παρακάτω βήματα για την μη ενημέρωση της κοινής χρήσης τοποθεσίας στους Χάρτες Google, εκκαθαρίζοντας την προσωρινή μνήμη:
1. Μεταβείτε στην εφαρμογή Ρυθμίσεις smartphone.
2. Πατήστε στη ρύθμιση Εφαρμογές.
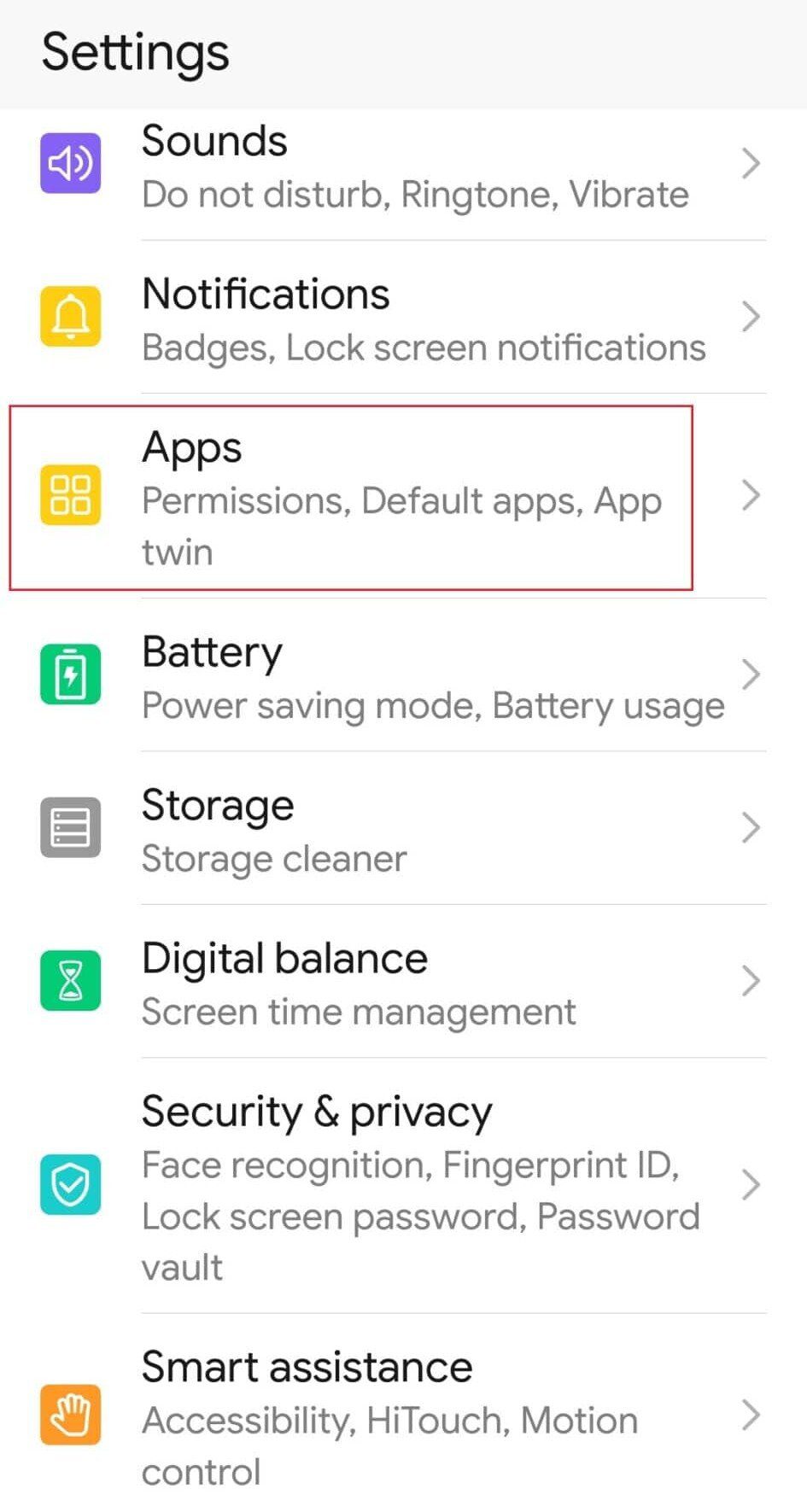
3. Βρείτε και πατήστε στους Χάρτες.
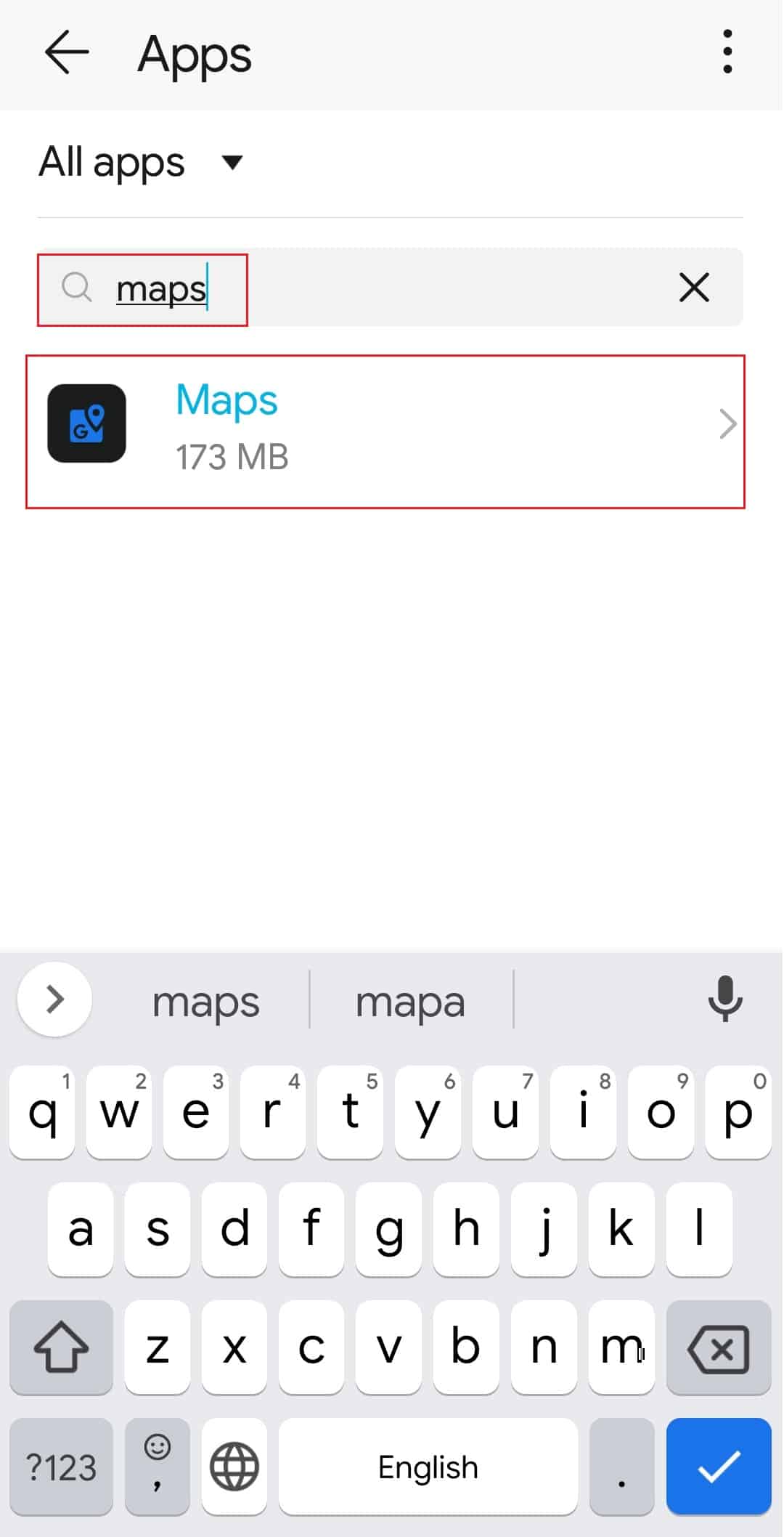
4. Πατήστε Ρυθμίσεις αποθήκευσης όπως φαίνεται.
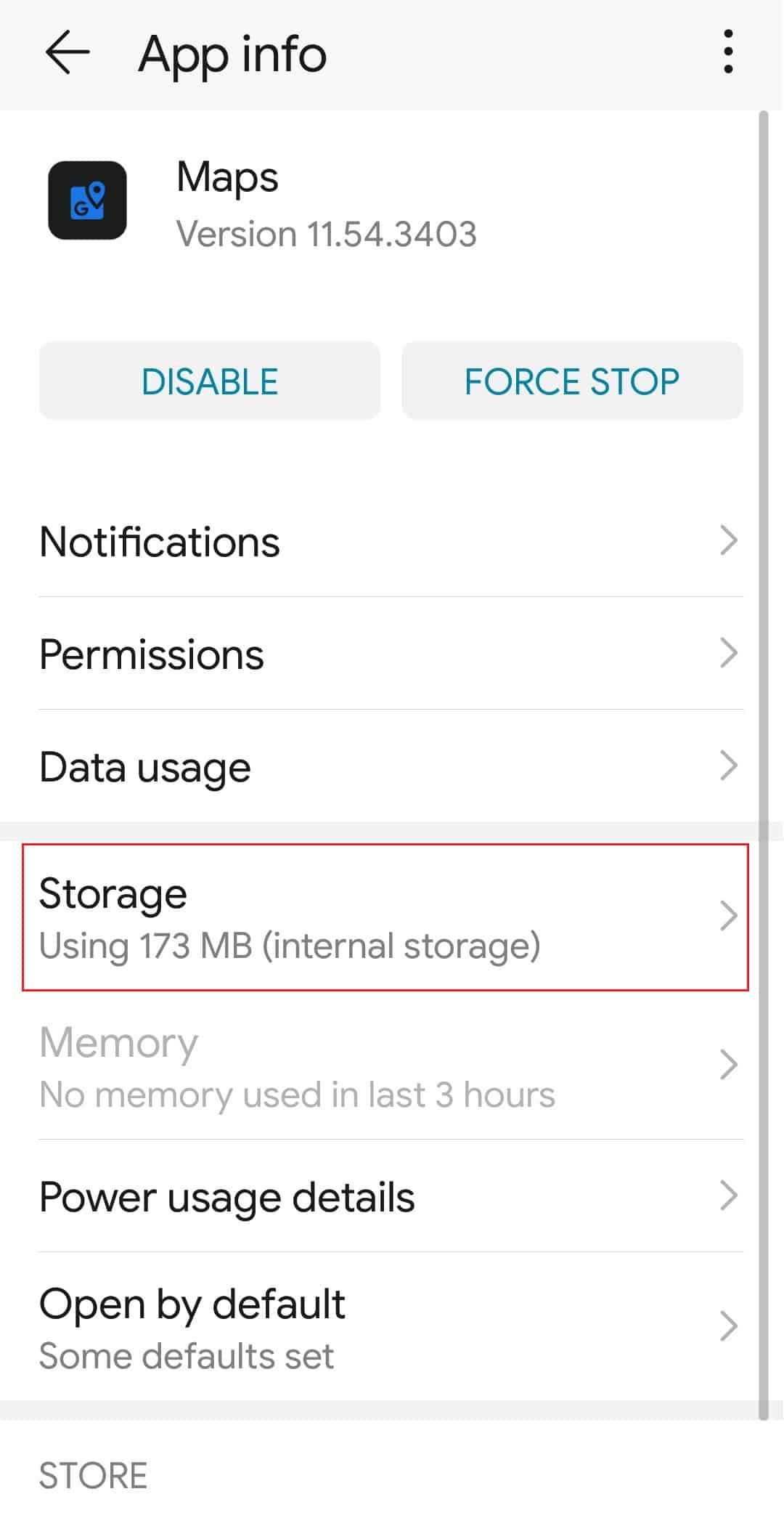
5. Τέλος, πατήστε στο CLEAR CACHE.
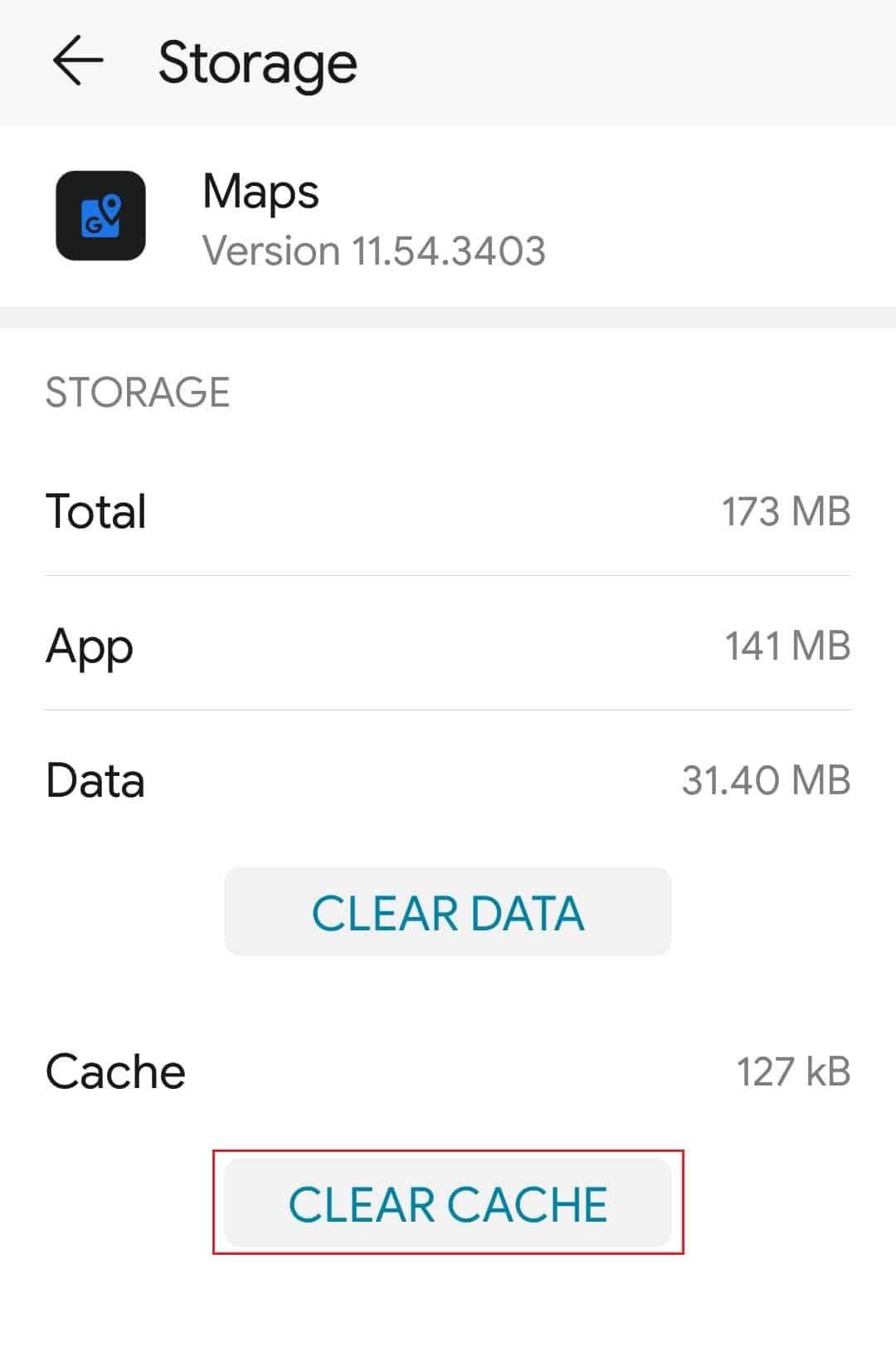
Μέθοδος 9: Εκκαθάριση τοπικών δεδομένων
Το επόμενο πράγμα που μπορείτε να δοκιμάσετε είναι να καθαρίσετε τα τοπικά δεδομένα από τους Χάρτες Google. Με αυτόν τον τρόπο, θα επαναφέρετε αυτήν την εφαρμογή, ώστε να μπορεί να φορτώσει ξανά. Δεν χρειάζεται να ανησυχείτε για τα δεδομένα σας, καθώς τα πάντα στο Google Mops βασίζονται στο διαδίκτυο. Οι ληφθέντες χάρτες εκτός σύνδεσης αποτελούν προφανή εξαίρεση. Αφού διαγράψετε τα δεδομένα από την εφαρμογή, ανοίξτε την ξανά και επίσης δοκιμάστε να μοιραστείτε την τοποθεσία σας. Ακολουθούν τα βήματα που μπορείτε να ακολουθήσετε για να διαγράψετε τοπικά δεδομένα:
1. Μεταβείτε στη ρύθμιση Αποθήκευση Χαρτών Google όπως φαίνεται στη Μέθοδο 8.
2. Πατήστε στην επιλογή CLEAR DATA
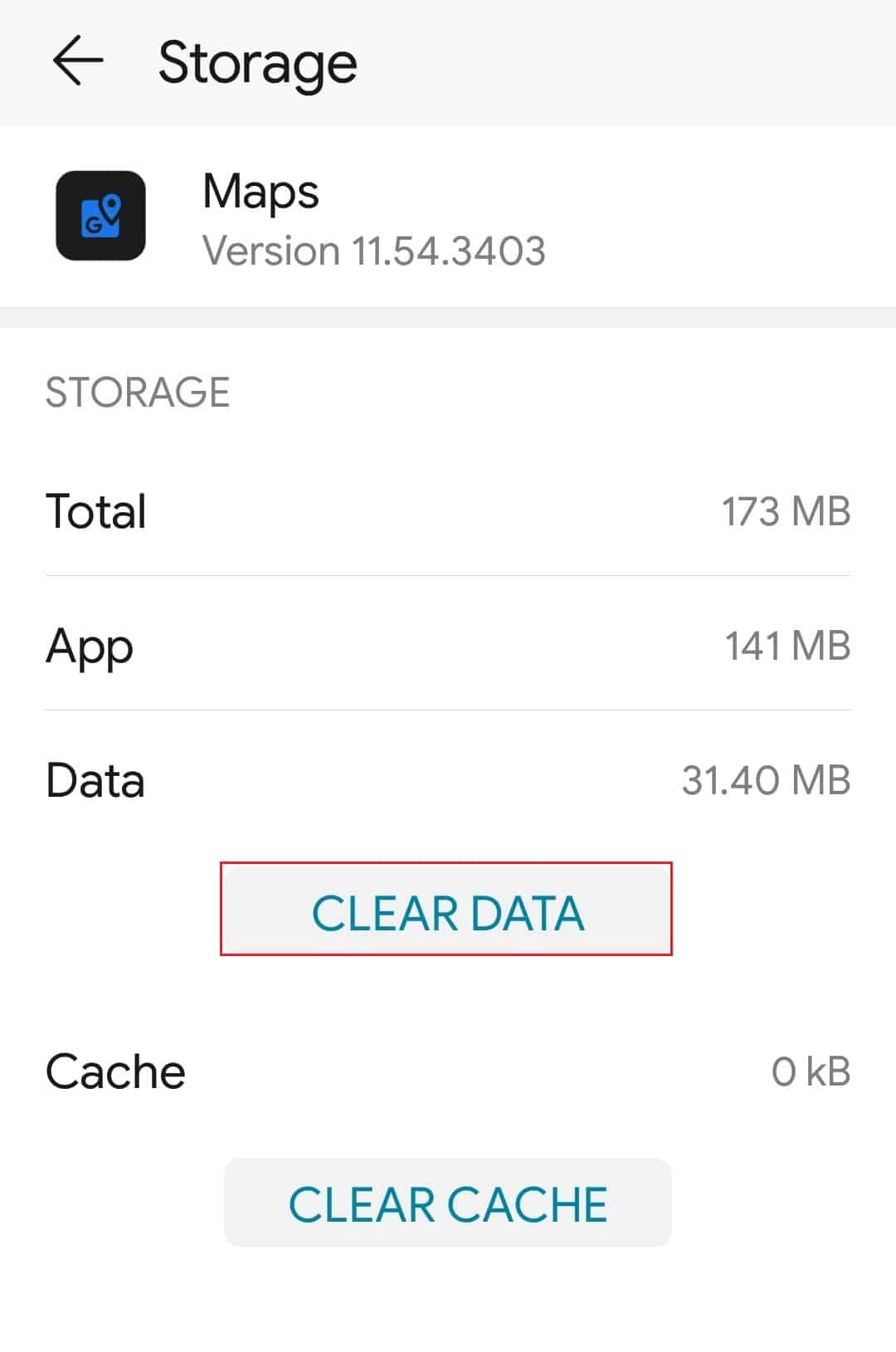
3. Τέλος, επανεκκινήστε τη συσκευή σας, ανοίξτε τους Χάρτες Google και ελέγξτε για βελτιώσεις.
Μέθοδος 10: Επανεγκαταστήστε την εφαρμογή Google Maps
Εάν εξακολουθείτε να αντιμετωπίζετε ότι οι Χάρτες Google δεν ενημερώνουν την τοποθεσία κατά την οδήγηση ή η κοινή χρήση τοποθεσίας στους Χάρτες Google δεν μπορεί να ανανεωθεί, θα πρέπει να απεγκαταστήσετε και να επανεγκαταστήσετε την εφαρμογή. Ακολουθήστε τα παρακάτω βήματα για να εγκαταστήσετε ξανά την εφαρμογή από το Google Play Store για να λύσετε το πρόβλημα.
1. Ανοίξτε το Google Play Store στο smartphone σας.
2. Πατήστε στο εικονίδιο Προφίλ.
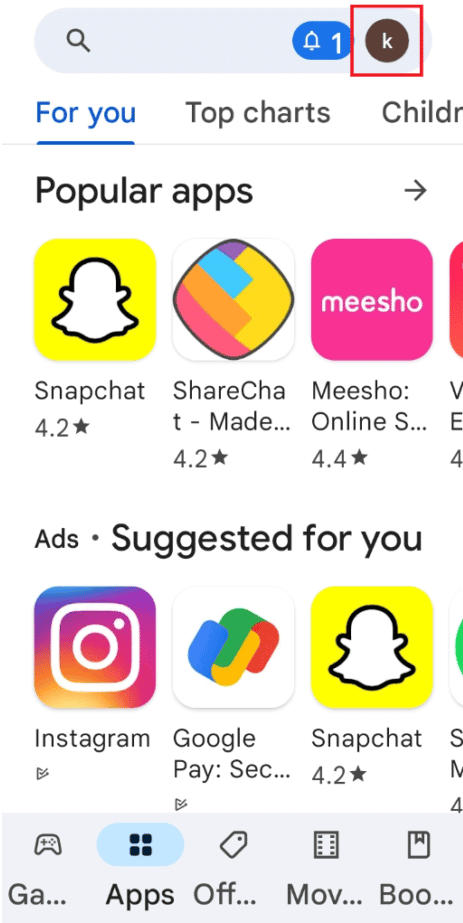
3. Στη συνέχεια, επιλέξτε Διαχείριση εφαρμογών και συσκευής.
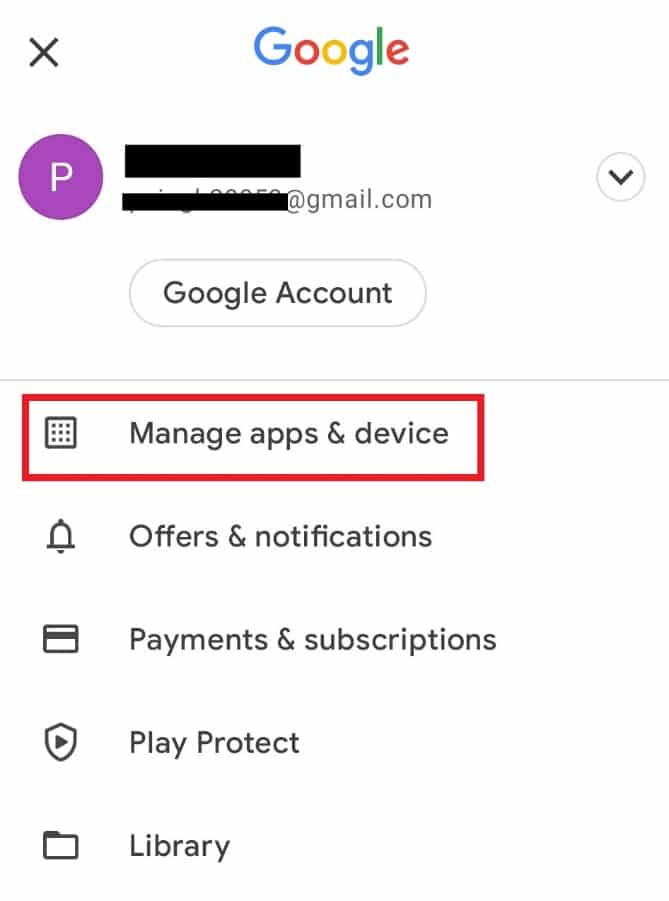
4. Μεταβείτε στην καρτέλα Διαχείριση, επιλέξτε το Χάρτες Google εφαρμογή και πατήστε στο εικονίδιο του κάδου απορριμμάτων στην κορυφή.
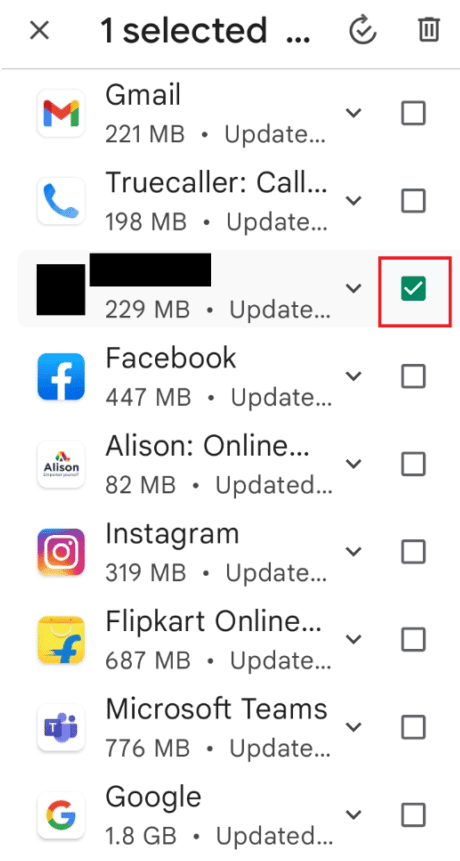
5. Εδώ, επιλέξτε το κουμπί Κατάργηση εγκατάστασης και περιμένετε να απεγκατασταθεί η εφαρμογή.
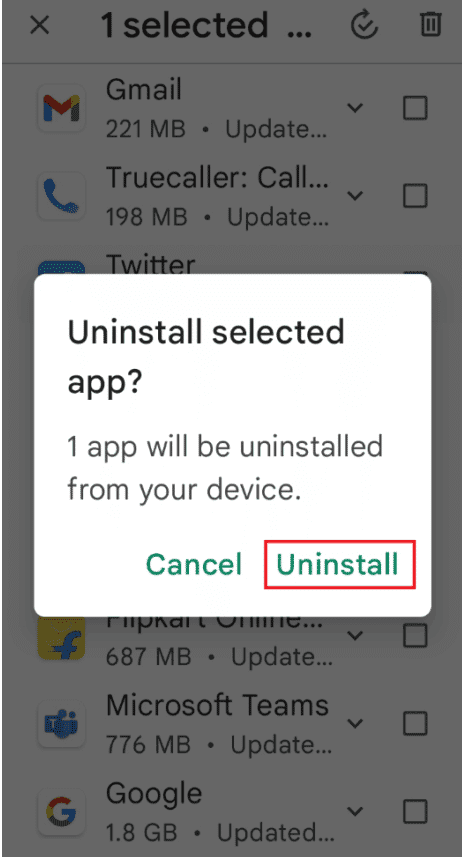
6. Στη συνέχεια, αναζητήστε Χάρτες Google εφαρμογή.
7. Τέλος, πατήστε στην επιλογή Εγκατάσταση για να επανεγκαταστήσετε την εφαρμογή Χάρτες Google.
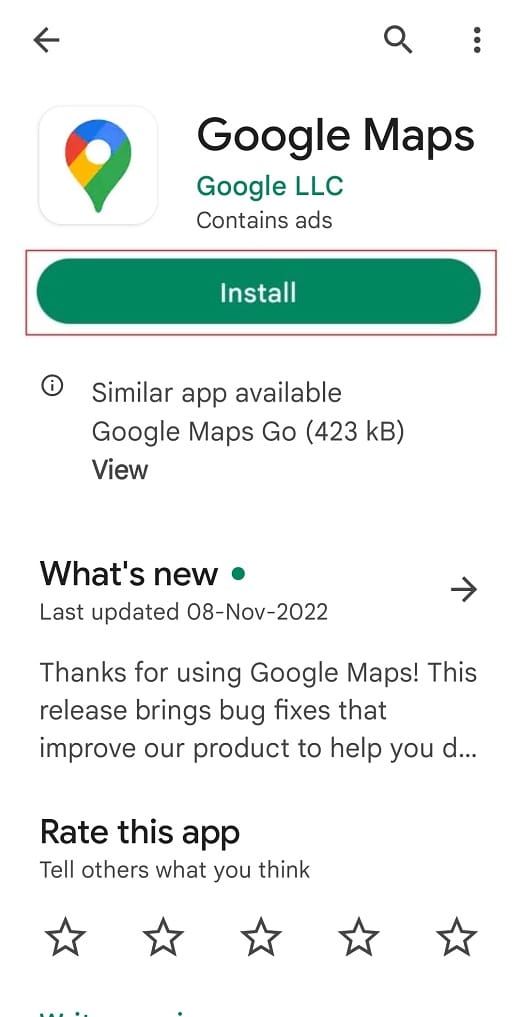
Συχνές Ερωτήσεις (FAQ)
Q1. Γιατί η τοποθεσία κάποιου δεν ενημερώνεται στους Χάρτες Google;
Απ. Μπορεί να υπάρχουν διάφοροι λόγοι για το πρόβλημα που δεν ενημερώνεται η κοινή χρήση τοποθεσίας στους Χάρτες Google. Πρώτα και κύρια, η υπερκινητική σύνδεσή σας στο διαδίκτυο θα μπορούσε να είναι η πηγή του προβλήματος.
Εάν το διαδίκτυο λειτουργεί σωστά, το πρόβλημα είναι πιθανότατα στις ρυθμίσεις τοποθεσίας σας. Μια άλλη πιθανότητα είναι ότι ένα πρόβλημα λογισμικού στο τηλέφωνό σας εμποδίζει την ενημέρωση της κοινόχρηστης τοποθεσίας των Χαρτών Google στο iPhone σας.
Ε2. Γιατί δεν ενημερώνεται η κοινόχρηστη τοποθεσία κάποιου;
Απ. Για να μοιραστείτε την τρέχουσα τοποθεσία σας, πρέπει να ελέγξετε και να ενεργοποιήσετε την πιο βασική ρύθμιση, τις υπηρεσίες τοποθεσίας. Αν δεν ενεργοποιήσετε τις υπηρεσίες τοποθεσίας του τηλεφώνου σας, η συσκευή Android ή το iPhone σας δεν θα κοινοποιούν την τρέχουσα τοποθεσία σας.
Ε3. Γιατί δεν ενημερώνεται η τοποθεσία κάποιου στο iPhone;
Απ. Θα μπορούσαν να υπάρχουν πολλοί λόγοι για αυτήν την ερώτηση για να τα γνωρίζετε λεπτομερώς. Μπορείτε να διαβάσετε τον παραπάνω λόγο για να μάθετε τις γρήγορες λύσεις σε αυτά τα προβλήματα.
***
Οι Χάρτες Google, όπως και κάθε άλλη εφαρμογή, παρουσιάζουν λόξυγκα κατά καιρούς. Ωστόσο, αυτά τα ζητήματα δεν πρέπει να σας εμποδίζουν να χρησιμοποιήσετε την εφαρμογή. Εάν αντιμετωπίσετε ποτέ πρόβλημα με την κοινή χρήση τοποθεσίας στους Χάρτες Google, η μη ενημέρωση μιας από τις μεθόδους που περιγράφονται παραπάνω θα σας βοηθήσει να επιλύσετε το πρόβλημα.

