Είτε πρόκειται για την απόδοση είτε για την ασφάλεια των Windows, μια κοινή συμβουλή από ειδικούς της τεχνολογίας είναι να διασφαλίσετε ότι τα Windows είναι ενημερωμένα. Και δικαίως, οι ενημερώσεις των Windows είναι ζωτικής σημασίας για να διασφαλιστεί ότι προστατεύεστε από τις πιο πρόσφατες ευπάθειες και να διορθώσετε τυχόν σφάλματα για να εξασφαλίσετε μια βέλτιστη εμπειρία.
Ωστόσο, οι ρυθμίσεις ενημέρωσης των Windows έχουν διαμορφωθεί από προεπιλογή για να διασφαλίζουν ότι λαμβάνετε τις πιο πρόσφατες ενημερώσεις το συντομότερο δυνατό χωρίς να παρεμβαίνουν στην εργασία σας. Ωστόσο, το να ακολουθείτε τις προεπιλεγμένες ρυθμίσεις δεν είναι πάντα καλή ιδέα, ειδικά όταν οι ενημερώσεις των Windows μπορούν να επηρεάσουν αρνητικά τον υπολογιστή σας, όπως η περίφημη ενημέρωση KB5012170.
Επιπλέον, υπάρχουν μερικές ρυθμίσεις ενημέρωσης των Windows που μπορούν να επηρεάσουν αρνητικά τον υπολογιστή σας χωρίς καν να το γνωρίζετε. Θα πρέπει να έχετε τον έλεγχο του τρόπου με τον οποίο τα Windows θα πρέπει να ενημερώνουν τον υπολογιστή σας και είμαι εδώ για να σας βοηθήσω με αυτό. Σήμερα θα σας πω όλα όσα πρέπει να γνωρίζετε για να διαχειριστείτε τις ενημερώσεις των Windows.
Πίνακας περιεχομένων
Πεδίο εφαρμογής των ενημερώσεων των Windows
Για να σας βοηθήσουμε να κατανοήσετε τη σημασία των ενημερώσεων των Windows, θα πρέπει να γνωρίζετε τι είναι υπεύθυνο για τη διατήρηση της ενημέρωσης. Πολλοί άνθρωποι πιστεύουν ότι η δουλειά του προγράμματος ενημέρωσης των Windows είναι να επιδιορθώνει τα τρωτά σημεία/σφάλματα και να εισάγει νέες δυνατότητες. Στην πραγματικότητα είναι πολύ περισσότερα από αυτό, και παρακάτω, παραθέτω μερικές κοινές υποχρεώσεις των ενημερώσεων των Windows:
- Επιδιορθώσεις για προστασία από γνωστά τρωτά σημεία. Συνήθως γνωστό ως Patch Tuesday, που συμβαίνει την Τρίτη της 2ης εβδομάδας κάθε μήνα.
- Σημαντικές ενημερώσεις λειτουργιών με τη μορφή service pack, αθροιστικών ενημερώσεων κ.λπ., για βελτίωση της συνολικής απόδοσης, σταθερότητας και συμβατότητας και προσθήκη νέων λειτουργιών.
- Αναζητήστε και κατεβάστε τα πιο πρόσφατα προγράμματα οδήγησης για υλικό (συμπεριλαμβανομένου υλικού που προστέθηκε πρόσφατα). Ωστόσο, αυτή η δουλειά αναμφισβήτητα γίνεται καλύτερα από ένα ειδικό πρόγραμμα ενημέρωσης προγραμμάτων οδήγησης.
- Είναι επίσης υπεύθυνο για την ενημέρωση του Microsoft .NET Framework, το οποίο είναι μια πλατφόρμα ανάπτυξης λογισμικού που χρησιμοποιείται από πολλές εφαρμογές στα Windows.
- Βοηθά επίσης στην παροχή ενημερώσεων στον Microsoft Edge.
- Ενημερώνει τους πιο πρόσφατους ορισμούς ιών και τις δυνατότητες ανίχνευσης του Windows Defender.
- Μπορεί επίσης να ρυθμιστεί για ενημέρωση άλλων προϊόντων της Microsoft, όπως η σουίτα του Office ή το Visual Studio.
- Όταν απαιτείται, τα πακέτα γλωσσών κατεβαίνουν επίσης από αυτό.
Είναι αυτονόητο ότι οι ενημερώσεις των Windows είναι επίσης υπεύθυνες για τις αναβαθμίσεις των εκδόσεων των Windows, όπως η αναβάθμιση από Windows 10 σε Windows 11. Παρόλο που οι χρήστες με μη υποστηριζόμενους υπολογιστές ενδέχεται να χρειαστεί να χρησιμοποιήσουν μη συμβατικούς τρόπους αναβάθμισης, μην εμπλέκετε το πρόγραμμα ενημέρωσης των Windows.
Προσαρμόστε τις ρυθμίσεις του Windows Update
Υπάρχουν πολλές επιλογές που σχετίζονται με τις ενημερώσεις των Windows που αποφασίζουν πώς θα ενημερωθεί ο υπολογιστής σας. Είναι σημαντικό να τις διαμορφώσετε, καθώς πολλές από αυτές τις επιλογές μπορούν να επηρεάσουν άμεσα την εργασία σας επανεκκινώντας τον υπολογιστή σας απροσδόκητα ή κατεβάζοντας δεδομένα στο παρασκήνιο.
Για να αποκτήσετε πρόσβαση σε αυτές τις επιλογές, μεταβείτε στις Ρυθμίσεις των Windows > Windows Update > Επιλογές για προχωρημένους. Θα δείτε όλες τις επιλογές για διαμόρφωση που αναφέρονται εδώ.
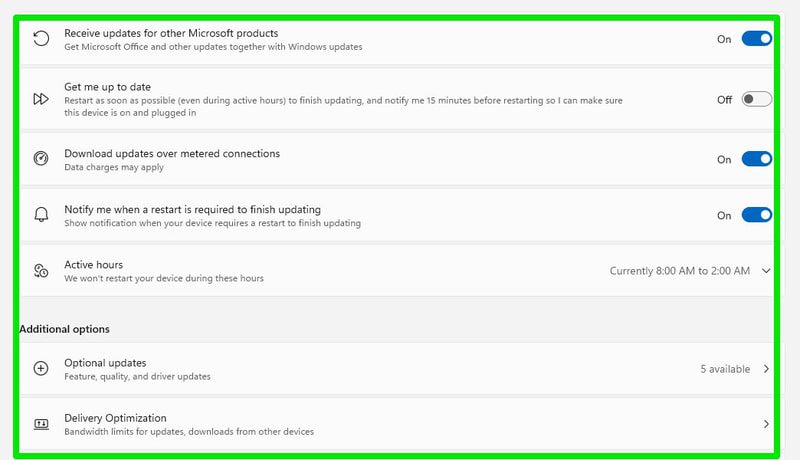
Παρακάτω είναι μια γρήγορη εξήγηση για κάθε επιλογή και πώς πρέπει να τις προσαρμόσετε:
Λάβετε ενημερώσεις για άλλα προϊόντα της Microsoft
Η ενεργοποίηση αυτού θα επιτρέψει στα Windows να κατεβάζουν ενημερώσεις και για τις αυτόνομες εφαρμογές της Microsoft. Αυτό περιλαμβάνει εφαρμογές όπως το Office, το Silverlight, το Windows Subsystem για Linux, κ.λπ. Δυστυχώς, δεν υπάρχει επίσημη λίστα που να λέει ακριβώς ποιες εφαρμογές καλύπτει αυτή η δυνατότητα. Προσωπικά το κρατάω ενεργοποιημένο καθώς πιστεύω ότι ένα ενημερωμένο σύστημα είναι πάντα καλύτερο.
Ενημερώστε με
Όταν είναι ενεργοποιημένο, το πρόγραμμα ενημέρωσης των Windows θα προσπαθήσει να επανεκκινήσει και να εγκαταστήσει την ενημέρωση μόλις γίνει λήψη. Αν και θα δώσει μια ειδοποίηση 15 λεπτά πριν από την ενημέρωση του υπολογιστή. Θα σας προτείνω να το κρατήσετε απενεργοποιημένο, καθώς θα παρεμποδίσει την εργασία σας είτε ενοχλώντας σας με ειδοποιήσεις είτε ενημερώνοντας τον υπολογιστή ενώ δεν είστε εκεί για να καθυστερήσετε την ειδοποίηση.
Λήψη ενημερώσεων μέσω μετρημένης σύνδεσης
Μετρημένη σύνδεση σημαίνει βασικά μια σύνδεση στο διαδίκτυο με περιορισμένα δεδομένα, δηλαδή δεδομένα κινητής τηλεφωνίας. Όταν συνδέονται σε ένα δίκτυο που έχει επισημανθεί ως μετρημένο, τα Windows θα αποφύγουν τη λήψη ενημερώσεων για την εξοικονόμηση δεδομένων. Ωστόσο, θα εξακολουθεί να κατεβάζει κρίσιμες ενημερώσεις.
Η σύνδεση σε δεδομένα κινητής τηλεφωνίας επισημαίνει αυτόματα τη σύνδεση ως μετρημένη. Μπορείτε επίσης να επισημάνετε μη αυτόματα μια σύνδεση ως μετρημένη μεταβαίνοντας στις Ρυθμίσεις > Δίκτυο και διαδίκτυο > WiFi/Ethernet και ενεργοποιώντας την επιλογή εκεί.
Εάν έχετε περιορισμένο πρόγραμμα δεδομένων, τότε θα σας προτείνω να ενεργοποιήσετε αυτήν την επιλογή και να επισημάνετε τη συγκεκριμένη σύνδεση ως μετρημένη.
Μια απλή επιλογή για να ειδοποιήσετε ότι έχει γίνει λήψη μιας ενημέρωσης και απαιτείται επανεκκίνηση. Φροντίστε να το κρατήσετε ενεργοποιημένο για να γνωρίζετε ακριβώς πότε πρέπει να ενημερώσετε.
Ενεργές ώρες
Βεβαιωθείτε ότι έχετε ρυθμίσει αυτήν την επιλογή για να ενημερώνετε τα Windows για τις ώρες εργασίας σας, ώστε να μην ενημερώνεται κατά τη διάρκεια αυτών των περιόδων και προκαλεί απογοήτευση. Για μένα, η αυτόματη επιλογή λειτουργεί καλά καθώς επιλέγει την ώρα κατά την οποία συνήθως κοιμάμαι. Μπορείτε να επιλέξετε χειροκίνητα την ώρα και εδώ, για να βεβαιωθείτε ότι δεν επηρεάζει την εργασία σας.
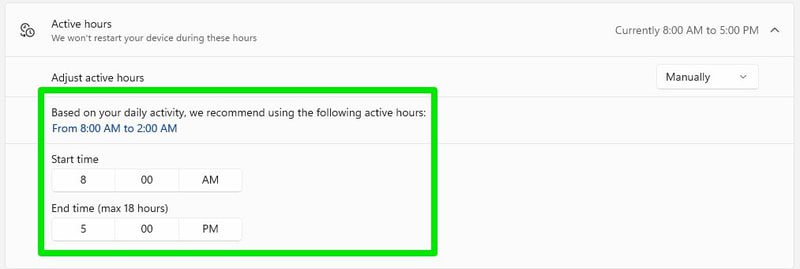
Προαιρετικές ενημερώσεις
Εδώ μπορείτε να βρείτε ενημερώσεις που δεν είναι πολύ σημαντικές και ο υπολογιστής σας θα λειτουργεί καλά ακόμα και χωρίς αυτές. Ωστόσο, αξίζει να το ελέγξετε καθώς μπορεί να βρείτε κάτι που θα μπορούσε να βελτιώσει την εμπειρία σας. Οι περισσότερες από τις ενημερώσεις εδώ θα σχετίζονται με προγράμματα οδήγησης και αυτόνομες εφαρμογές.
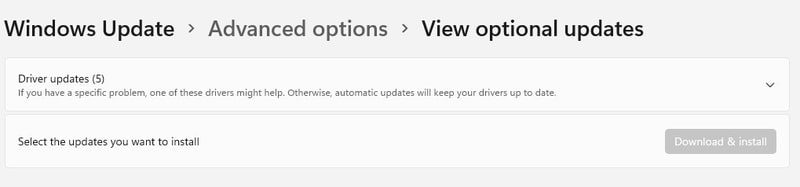
Βρήκα πραγματικά ένα καλύτερο πρόγραμμα οδήγησης για την κάρτα γραφικών μου εδώ μια φορά, σίγουρα θα σας προτείνω να το ελέγξετε.
Βελτιστοποίηση παράδοσης
Χρησιμοποιώντας δικτύωση peer-to-peer (P2P), η Microsoft διανέμει τις ενημερώσεις της για χαμηλότερο φορτίο στους δικούς της διακομιστές. Όταν είναι ενεργοποιημένο, ανεβάζει ή μοιράζεται ένα μέρος μιας ενημέρωσης που έχετε ήδη κατεβάσει στον υπολογιστή σας με τους υπολογιστές στο δίκτυό σας ή άλλους υπολογιστές στο Διαδίκτυο που την κάνουν επίσης λήψη. Φυσικά, αυτό σημαίνει ότι χρησιμοποιεί το εύρος ζώνης της σύνδεσής σας για να ανεβάσει τα δεδομένα σε άλλους υπολογιστές.
Εάν δεν χρειάζεται να ανησυχείτε για το εύρος ζώνης της σύνδεσής σας, τότε μπορείτε να βοηθήσετε τη Microsoft ενεργοποιώντας την και επιτρέποντάς της να ανεβάζει δεδομένα σε άλλους υπολογιστές στο Διαδίκτυο. Διαφορετικά, επιλέξτε τουλάχιστον την επιλογή Συσκευές στο τοπικό μου δίκτυο, καθώς θα επιτρέψει σε άλλους υπολογιστές στο δίκτυό σας να ενημερώνονται, χωρίς να χρησιμοποιούν το εύρος ζώνης σας, καθώς βρίσκονται στο ίδιο δίκτυο.
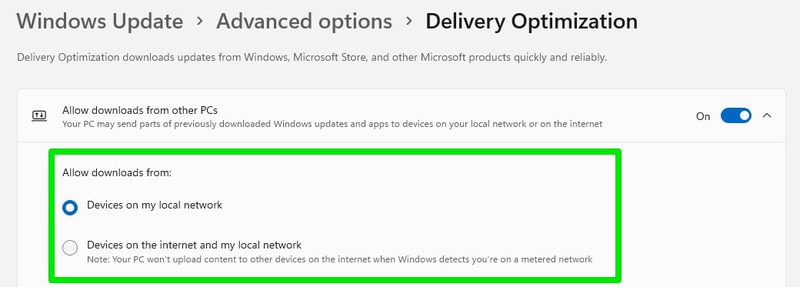
Εάν ανησυχείτε για το απόρρητο/την ασφάλεια, τότε η Microsoft διασφαλίζει ότι δεν πραγματοποιεί καμία σύνδεση με τα αρχεία και τα δεδομένα σας για να σας κάνει ευάλωτους.
Εγκατάσταση των Windows Updates
Η εγκατάσταση των Windows Updates είναι αρκετά απλή. Ανάλογα με τις ρυθμίσεις σας, θα συμβεί αυτόματα. Τα Windows δεν παρέχουν κανέναν εύκολο τρόπο για να αποτρέψετε τις ενημερώσεις των Windows από την ενημέρωση του υπολογιστή σας. Είναι απλώς θέμα πότε και πώς θα ενημερωθεί.
Μία φορά κάθε μέρα, τα Windows θα ελέγχουν online εάν υπάρχει διαθέσιμη νέα ενημέρωση. Εάν βρεθεί, θα το κατεβάσει αυτόματα και θα το εγκαταστήσει. Ο μόνος περιορισμός θα είναι η μετρημένη ρύθμιση σύνδεσης που ενδέχεται να εμποδίσει τη λήψη ορισμένων τύπων ενημερώσεων.
Μετά τη λήψη, οι περισσότερες ενημερώσεις εγκαθίστανται αυτόματα και δεν χρειάζεται να κάνετε τίποτα. Ωστόσο, ορισμένες ενημερώσεις όπως το Patch Tuesday και σημαντικές ενημερώσεις απαιτούν επανεκκίνηση του υπολογιστή. Ο υπολογιστής επανεκκινείται αυτόματα με βάση τις διαμορφωμένες ρυθμίσεις σας για την εγκατάσταση αυτών των ενημερώσεων. Θα τα εγκαταστήσει ακόμα και αν γίνει μη αυτόματη επανεκκίνηση του υπολογιστή.
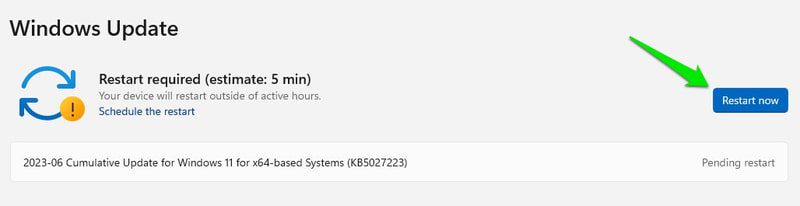
Όλες οι εγκατεστημένες ενημερώσεις μπορούν να προβληθούν στην ενότητα Ιστορικό ενημερώσεων. Εμφανίζει όλες τις μεγάλες και μικρές ενημερώσεις εδώ και μπορείτε να κάνετε κλικ στον σύνδεσμο Μάθετε περισσότερα δίπλα τους για να μάθετε ακριβώς τι εισήχθη στη συγκεκριμένη ενημέρωση.
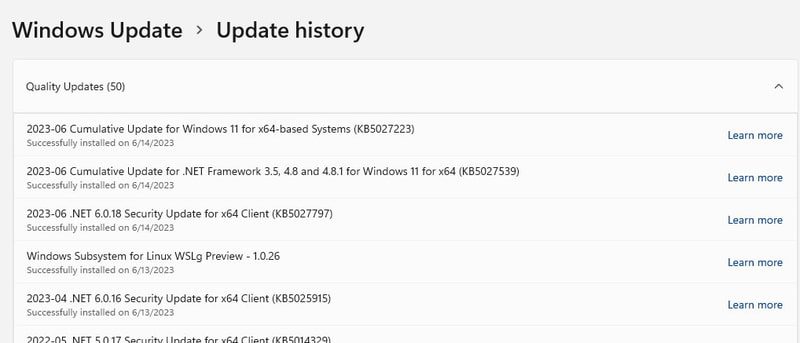
Μπορείτε επίσης να ελέγξετε μη αυτόματα για ενημερώσεις κάνοντας κλικ στο κουμπί Έλεγχος για ενημερώσεις. Σε περίπτωση που ήρθε μια ενημέρωση μετά τον αυτόματο έλεγχο, τότε ο χειροκίνητος έλεγχος θα το κατεβάσει και θα εγκαταστήσει αμέσως.
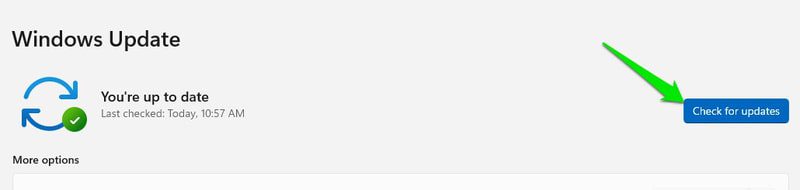
Μη αυτόματη λήψη και εγκατάσταση των ενημερώσεων των Windows
Μπορεί να υπάρχουν πολλοί λόγοι για τους οποίους μπορεί να σας ενδιαφέρει να κάνετε μη αυτόματη λήψη ενημερώσεων των Windows αντί να χρησιμοποιείτε το πρόγραμμα ενημέρωσης των Windows. Για παράδειγμα, εάν θέλετε να ενημερώσετε υπολογιστές εκτός σύνδεσης χρησιμοποιώντας USB ή εάν έχετε απενεργοποιήσει τις ενημερώσεις των Windows (περισσότερα σχετικά αργότερα) για λόγους ασφαλείας.
Ευτυχώς, ο Κατάλογος του Microsoft Update είναι ένας ιστότοπος που διαχειρίζεται η Microsoft και περιλαμβάνει όλες τις ενημερώσεις που κυκλοφορούν για τα προϊόντα της Microsoft, κυρίως τα Windows. Στο πεδίο αναζήτησης, μπορείτε να εισαγάγετε τον αριθμό KB ή τη λέξη-κλειδί για την ενημέρωση που θέλετε να κάνετε λήψη για να βρείτε και να πραγματοποιήσετε λήψη αυτής της ενημέρωσης.
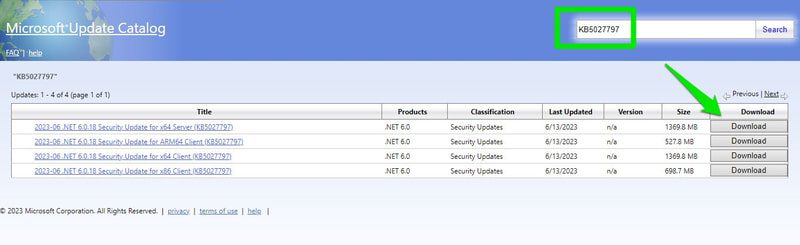
Το ληφθέν αρχείο θα έχει επέκταση .exe ή .msu. Μπορείτε απλώς να το ανοίξετε για να το εγκαταστήσετε στον υπολογιστή σας. Ωστόσο, ορισμένες ενημερώσεις θα απαιτούν επανεκκίνηση του υπολογιστή.
Συμβουλή: Εάν δεν γνωρίζετε το ακριβές όνομα της ενημέρωσης που θέλετε να κατεβάσετε. Αναζητήστε το “Ιστορικό ενημερώσεων” στον ιστότοπο της Microsoft και θα δείτε σελίδες αφιερωμένες στην αποθήκευση του ιστορικού ενημερώσεων διαφορετικών εκδόσεων των Windows. Εκεί θα δείτε ενημερώσεις που παρατίθενται με επεξηγήσεις.
Απεγκατάσταση των Windows Updates
Μπορείτε επίσης να απεγκαταστήσετε συγκεκριμένες ενημερώσεις στα Windows εάν σας προκαλούν προβλήματα. Για να το κάνετε αυτό, ανοίξτε τον Πίνακα Ελέγχου χρησιμοποιώντας την αναζήτηση και, στη συνέχεια, μεταβείτε στα Προγράμματα > Προβολή εγκατεστημένων ενημερώσεων.
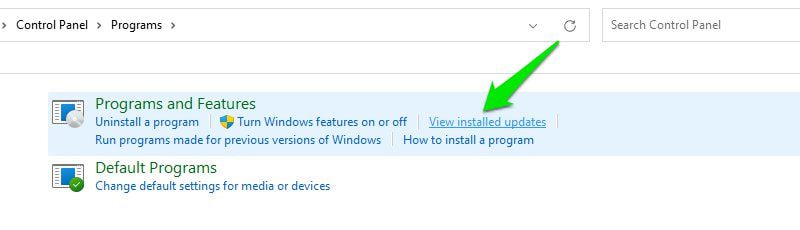
Εδώ θα δείτε όλες τις εγκατεστημένες ενημερώσεις μαζί με την ακριβή ημερομηνία εγκατάστασης. Απλώς κάντε διπλό κλικ σε μια ενημέρωση και επιβεβαιώστε την προτροπή για διαγραφή της.
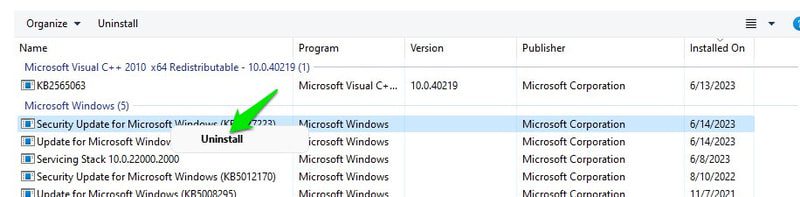
Θα σας προτείνω να σημειώσετε το όνομα ή τον αριθμό KB της ενημέρωσης για να βεβαιωθείτε ότι μπορείτε να την εγκαταστήσετε με μη αυτόματο τρόπο αργότερα, εάν χρειαστεί. Επίσης, δεν είναι δυνατή η απεγκατάσταση όλων των ενημερώσεων. ορισμένες ενημερώσεις που η Microsoft δεν σας επιτρέπει να διαγράψετε.
Διαγράψτε την προσωρινή μνήμη των Windows Updates
Ενώ μιλάμε για την απαλλαγή από τις ενημερώσεις των Windows, μπορεί να σας ενδιαφέρει να απαλλαγείτε από ενημερώσεις που είναι ήδη εγκατεστημένες, αλλά τα αρχεία εγκατάστασής τους εξακολουθούν να βρίσκονται στον υπολογιστή σας.
Τα Windows διατηρούν τα αρχεία εγκατάστασης των ενημερώσεων ακόμα και μετά την εγκατάστασή τους, ώστε να μπορείτε να κάνετε επαναφορά αργότερα σε περίπτωση προβλημάτων. Αυτά τα αρχεία μπορούν εύκολα να αφαιρέσουν GB χώρου χωρίς καν να το γνωρίζετε.
Υπάρχουν πολλοί τρόποι διαγραφής αυτών των δεδομένων, αλλά η χρήση του βοηθητικού προγράμματος Εκκαθάριση δίσκου θα είναι ο ευκολότερος. Απλώς αναζητήστε “εκκαθάριση δίσκου” στην αναζήτηση των Windows και ανοίξτε το βοηθητικό πρόγραμμα.
Εδώ κάντε κλικ στο κουμπί Εκκαθάριση αρχείων συστήματος και επιλέξτε τη μονάδα δίσκου όπου είναι εγκατεστημένα τα Windows.
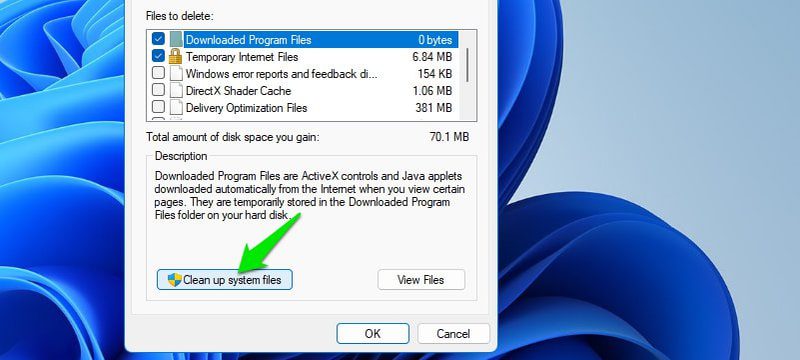
Τώρα επιλέξτε το πλαίσιο ελέγχου δίπλα στην επιλογή Εκκαθάριση του Windows Update και κάντε κλικ στο OK για να καθαρίσετε όλα αυτά τα δεδομένα.
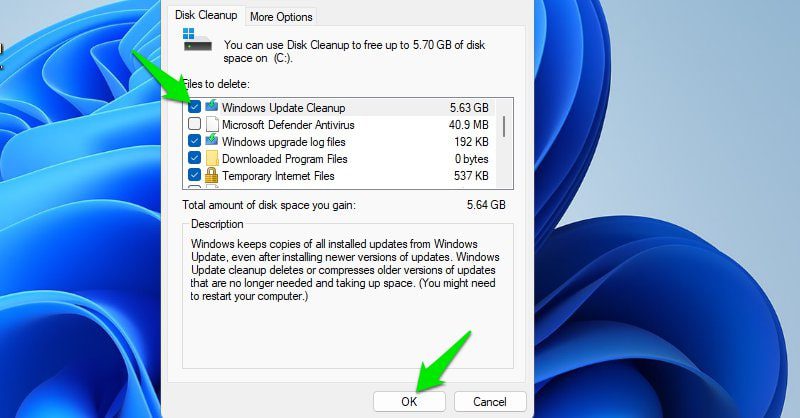
Θα σας προτείνω να το κάνετε αυτό μόνο εάν έχετε χαμηλό αποθηκευτικό χώρο και δεν θα χρειαστεί να επιστρέψετε σε προηγούμενη ενημέρωση. Η κατοχή αυτών των αρχείων είναι χρήσιμη εάν χρειαστεί να επαναφέρετε ή να επαναφέρετε τον υπολογιστή σας για οποιονδήποτε λόγο.
Παύση ή απενεργοποίηση των ενημερώσεων των Windows
Εάν δεν θέλετε να διακινδυνεύσετε να εγκαταστήσετε μια ελαττωματική ενημέρωση ή δεν θέλετε να ενημερώσετε καθόλου τα Windows, τότε μπορείτε να θέσετε σε παύση ή να απενεργοποιήσετε τις ενημερώσεις των Windows. Συνιστώ να τις θέσετε σε παύση εάν ανησυχείτε για ελαττωματικές ενημερώσεις, καθώς η Microsoft τις επιδιορθώνει γρήγορα ή τις επαναφέρει.
Παύση των ενημερώσεων των Windows
Μπορείτε να θέσετε σε παύση τις ενημερώσεις για έως και 5 εβδομάδες και μπορείτε να επιλέξετε μόνο τη χρονική περίοδο σε εβδομάδες ξεκινώντας από το 1. Στις ίδιες επιλογές του Windows Update, κάντε κλικ στο αναπτυσσόμενο μενού επόμενη επιλογή Παύση ενημερώσεων και επιλέξτε τη χρονική περίοδο.
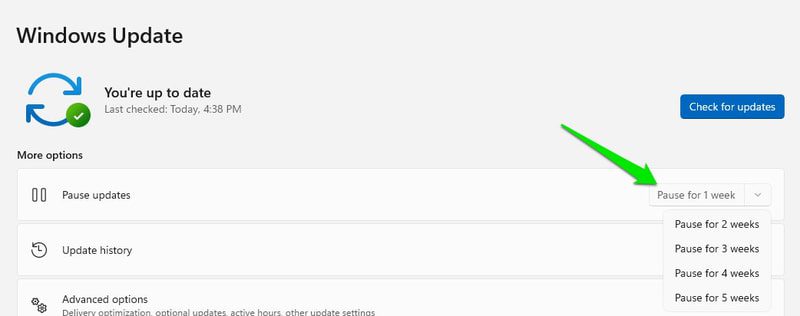
Μόλις το επιλέξετε, οι ενημερώσεις θα τεθούν σε παύση και θα δείτε ένα κουμπί Συνέχιση ενημερώσεων.
Απενεργοποιήστε τις ενημερώσεις των Windows
Δεν θα σας προτείνω να το κάνετε αυτό γιατί θα κάνει τον υπολογιστή σας ευάλωτο. Ωστόσο, είναι δυνατό να απενεργοποιήσετε τα Windows εάν πρέπει να το κάνετε όπως προτιμάτε να εγκαταστήσετε τις ενημερώσεις με μη αυτόματο τρόπο.
Για να το κάνετε αυτό, πατήστε τα πλήκτρα Windows+R για να ανοίξετε το παράθυρο διαλόγου Εκτέλεση και εισαγάγετε το services.msc σε αυτό για να ανοίξετε τις Υπηρεσίες των Windows.
Τώρα μετακινηθείτε προς τα κάτω στην υπηρεσία Windows Update. Κάντε δεξί κλικ πάνω του και επιλέξτε την επιλογή Ιδιότητες.
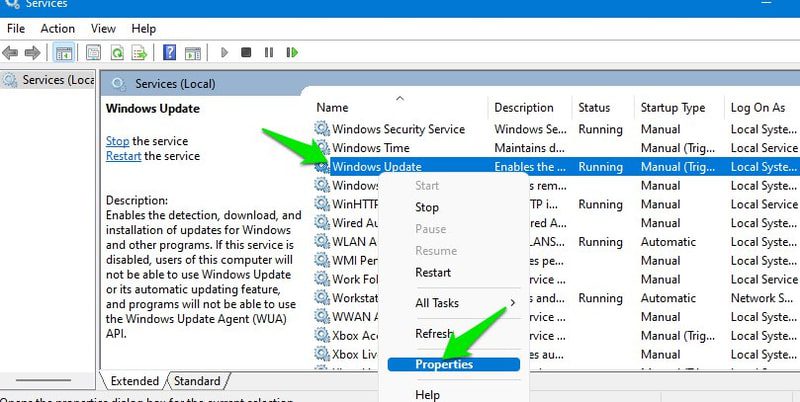
Εδώ πρώτα κάντε κλικ στο Διακοπή στην ενότητα Κατάσταση υπηρεσίας και, στη συνέχεια, επιλέξτε Απενεργοποιημένο στην ενότητα Τύπος εκκίνησης.
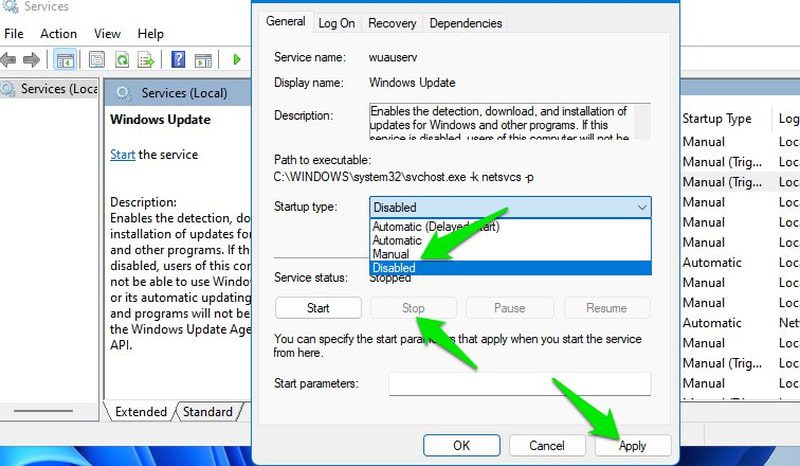
Μόλις εφαρμόσετε αυτές τις αλλαγές, τα Windows δεν θα ενημερώνονται αυτόματα. Ωστόσο, μπορείτε να ενημερώσετε χειροκίνητα κάνοντας κλικ στην επιλογή Έλεγχος για ενημερώσεις.
Χρησιμοποιήστε την εφαρμογή τρίτου μέρους για να απενεργοποιήσετε τις ενημερώσεις των Windows
Μπορείτε επίσης να χρησιμοποιήσετε μια εφαρμογή τρίτου κατασκευαστή για να απενεργοποιήσετε τις ενημερώσεις των Windows, αν το βρίσκετε πιο εύκολο. Το Windows Update Blocker είναι εξαιρετικό για αυτόν τον σκοπό, καθώς είναι πραγματικά εύκολο στη χρήση και κάνει τη δουλειά.
Χρειάζεται μόνο να επιλέξετε Ενεργοποίηση ενημερώσεων ή Απενεργοποίηση ενημερώσεων στη διεπαφή του για να ενεργοποιήσετε/απενεργοποιήσετε γρήγορα τη δυνατότητα ενημερώσεων των Windows.
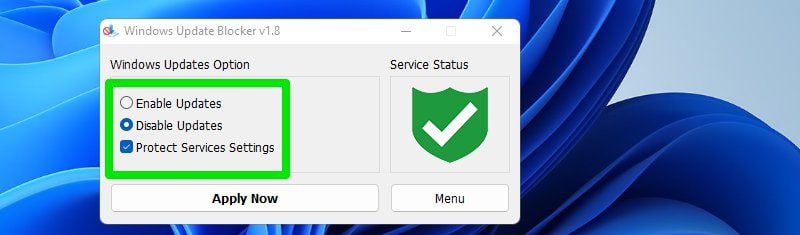
Αντιμετώπιση προβλημάτων Windows Updates
Υπάρχει πιθανότητα μια ενημέρωση των Windows να επηρεάσει αρνητικά τον υπολογιστή σας. Επιπλέον, το Windows Updater ενδέχεται επίσης να αντιμετωπίσει προβλήματα που θα μπορούσαν να εμποδίσουν τη λήψη συγκεκριμένων ενημερώσεων ή την εγκατάστασή τους. Εάν αντιμετωπίζετε τέτοια προβλήματα, υπάρχουν μερικά πράγματα που μπορείτε να κάνετε για να διορθώσετε τα προβλήματα.
Χρησιμοποιήστε το Windows Update Troubleshooter
Τα Windows διαθέτουν μια σειρά από προγράμματα αντιμετώπισης προβλημάτων για την αυτόματη επίλυση κοινών προβλημάτων των Windows. Εάν αντιμετωπίζετε προβλήματα με το Windows Updater, τότε μπορείτε να χρησιμοποιήσετε το Windows Update Troubleshooter για να το διορθώσετε.
Για να το χρησιμοποιήσετε, ανοίξτε τις Ρυθμίσεις και μεταβείτε στο Σύστημα > Αντιμετώπιση προβλημάτων > Άλλο εργαλείο αντιμετώπισης προβλημάτων. Εδώ κάντε κλικ στο Εκτέλεση δίπλα στο Windows Update και θα ανοίξει ένας οδηγός για καθοδήγηση και αυτόματη επίλυση προβλημάτων. Ορισμένες λύσεις ενδέχεται να απαιτούν επανεκκίνηση του υπολογιστή.
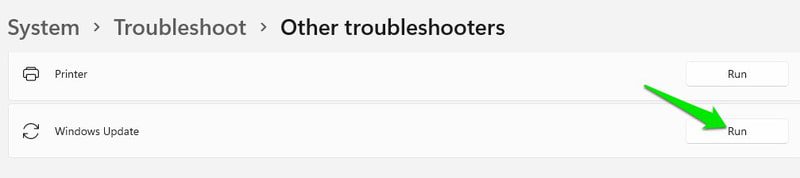
Εναλλακτικά, μπορείτε επίσης να χρησιμοποιήσετε ένα εργαλείο επισκευής τρίτου κατασκευαστή που μπορεί να διορθώσει αυτόματα ζητήματα που σχετίζονται με ενημερώσεις, εάν το ενσωματωμένο πρόγραμμα αντιμετώπισης προβλημάτων δεν λειτουργεί.
Χρησιμοποιήστε την Επαναφορά Συστήματος
Σε περίπτωση που μια νέα ενημέρωση έχει επηρεάσει αρνητικά τον υπολογιστή σας, μπορείτε να επιστρέψετε σε μια προηγούμενη έκδοση των Windows που δεν θα έχει εγκατεστημένη αυτήν την ενημέρωση. Η επιλογή Επαναφορά συστήματος σάς επιτρέπει να επιστρέψετε σε μια προηγούμενη έκδοση και είναι ενεργοποιημένη από προεπιλογή στα Windows.
Πατήστε το πλήκτρο Windows+R και πληκτρολογήστε rstrui στο παράθυρο διαλόγου Εκτέλεση για να ανοίξετε τον οδηγό επαναφοράς συστήματος. Εδώ θα προτείνει ένα σημείο επαναφοράς και την ώρα που δημιουργήθηκε. Επιλέξτε το εάν είναι πριν από την προβληματική ενημέρωση. Διαφορετικά, επιλέξτε Επιλογή διαφορετικού σημείου επαναφοράς για να δείτε τα διαθέσιμα σημεία επαναφοράς.
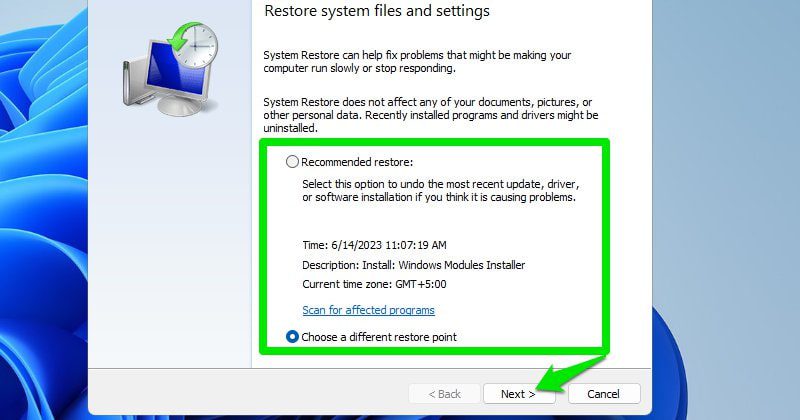
Απλώς επιλέξτε το σημείο επαναφοράς που βρίσκεται πριν από την προβληματική ενημέρωση και τα Windows θα επαναφέρουν τον υπολογιστή σας στην κατάσταση όταν αυτή η ενημέρωση δεν υπήρχε.
Αξίζει να αναφέρουμε ότι η απεγκατάσταση της ενημέρωσης (όπως φαίνεται παραπάνω) είναι επίσης μια επιλογή για πιθανή διόρθωσή της. Ωστόσο, δεν είναι δυνατή η απεγκατάσταση όλων των ενημερώσεων, επομένως η Επαναφορά Συστήματος είναι καλύτερη επιλογή σε αυτήν την περίπτωση.
Λέξεις Τελειώματος 👨💻
Αυτό που μου αρέσει να κάνω προσωπικά είναι να λέω στα Windows να ενημερώνουν τον υπολογιστή μου μόνο σε ώρες ανενεργού. Ωστόσο, το ενημερώνω χειροκίνητα όποτε βρίσκω λίγο ελεύθερο χρόνο κατά τη διάρκεια της εργασίας μου. Χρειάζεται απλώς μια επανεκκίνηση, τελικά, και είμαι ενημερωμένος το συντομότερο δυνατό.
Αν και για άτομα με πολύ ευαίσθητα δεδομένα σε υπολογιστή ή που εργάζονται σε εταιρικό περιβάλλον, μια ελαττωματική ενημέρωση μπορεί να είναι μεγάλο πρόβλημα. Σε αυτήν την περίπτωση, η καθυστέρηση ή η μη αυτόματη ενημέρωση μπορεί να είναι μια καλή επιλογή.
Μπορείτε επίσης να διαβάσετε σχετικά με το Πώς να εγκαταστήσετε τα Windows 11 σε υπολογιστή που δεν υποστηρίζεται.
