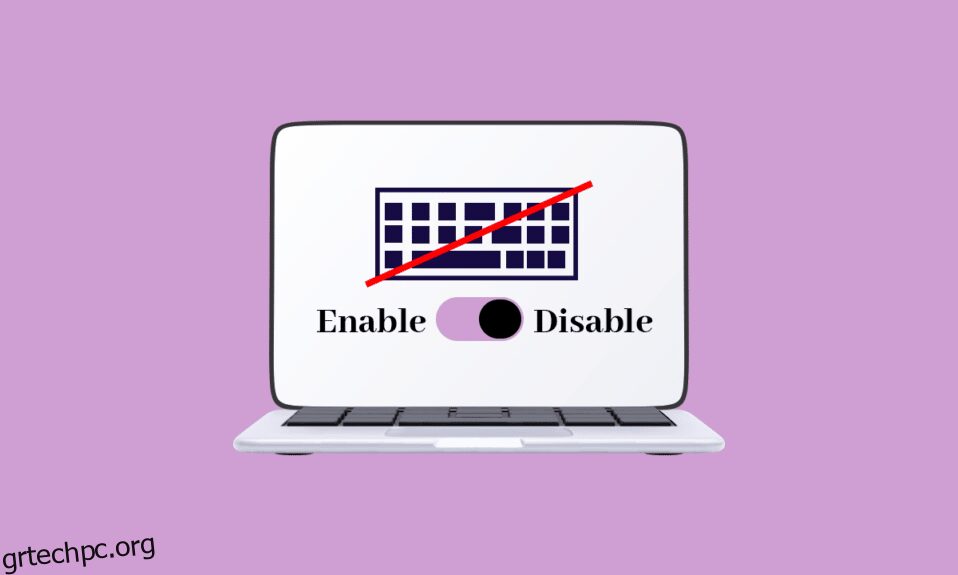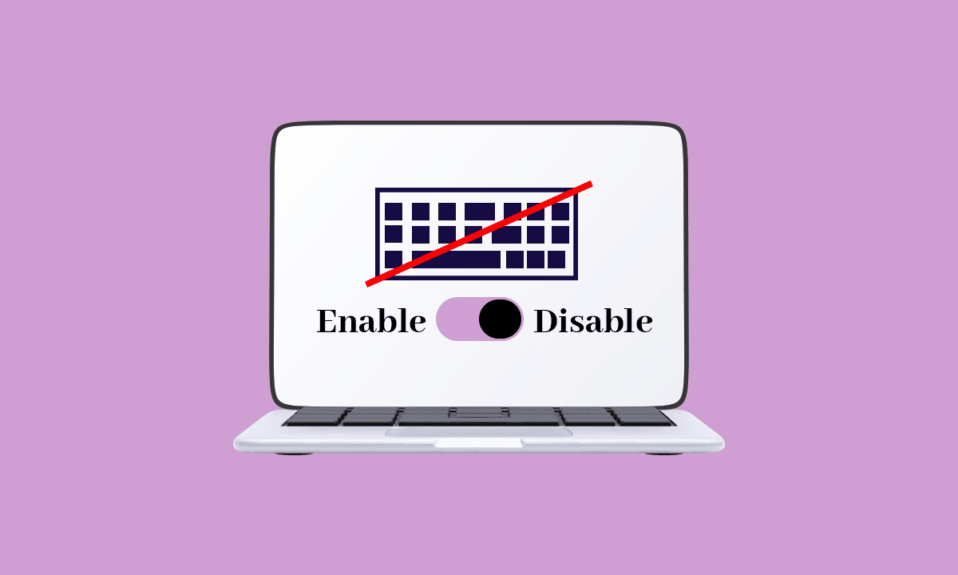
Στους περισσότερους φορητούς υπολογιστές, δεν μπορείτε εύκολα να αντικαταστήσετε μια περιφερειακή συσκευή και κάθε περιφερειακό δεν μπορεί να αποσυνδεθεί εύκολα. Σε αυτήν την περίπτωση, εάν το πληκτρολόγιο ενός φορητού υπολογιστή σταματήσει τη λειτουργικότητά του, η οποία μπορεί να είναι πλήρως ή μερική, μπορείτε απλώς να το αποσυνδέσετε και να το αντικαταστήσετε με ένα νέο. Σε ορισμένες περιπτώσεις, η πληκτρολόγηση είναι δύσκολη σε φορητούς υπολογιστές σε σύγκριση με πληκτρολόγια επιτραπέζιου υπολογιστή. Για να το διορθώσετε, θα πρέπει να ανοίξετε την κουκούλα του φορητού υπολογιστή και να αντικαταστήσετε ολόκληρη τη ρύθμιση με ένα ενσωματωμένο πληκτρολόγιο. Αυτή η διαδικασία είναι δαπανηρή και γι’ αυτό πολλοί χρήστες προτιμούν να προσθέτουν ένα εξωτερικό πληκτρολόγιο στο φορητό υπολογιστή και να το χρησιμοποιούν. Σε τέτοιες περιπτώσεις, στους περισσότερους φορητούς υπολογιστές απαιτείται από τον χρήστη να απενεργοποιήσει το ενσωματωμένο πληκτρολόγιο και εδώ είναι ο τρόπος για να το κάνετε. Εάν θέλετε να απενεργοποιήσετε το πληκτρολόγιο του φορητού υπολογιστή σας αφού αποκτήσετε ένα εξωτερικό πληκτρολόγιο στον υπολογιστή σας με Windows 10/11, μπορείτε να το κάνετε ακολουθώντας τα βήματα που δίνονται σε αυτό το άρθρο.

Πίνακας περιεχομένων
Πώς να απενεργοποιήσετε το πληκτρολόγιο φορητού υπολογιστή στα Windows 10
Είστε απογοητευμένοι σχετικά με τον τρόπο απενεργοποίησης του πληκτρολογίου φορητού υπολογιστή Windows 10; Μην ανησυχείτε, είστε στο σωστό μέρος! Τα πληκτρολόγια σε φορητούς υπολογιστές γίνονται μικρότερα από τους κατασκευαστές για να τα κάνουν πιο ελαφριά και εύκολα στη μεταφορά. Για να χειριστείτε τον υπολογιστή σας, θα χρειαστείτε ορισμένες περιφερειακές συσκευές όπως ποντίκι, πληκτρολόγιο, οθόνη κ.λπ., αλλά ένας φορητός υπολογιστής έχει έναν συνδυασμό και των τριών. Τα Windows έχουν μερικές μεθόδους που επιτρέπουν στους χρήστες να απενεργοποιούν το πληκτρολόγιο στα Windows 10, εάν δημιουργεί προβλήματα. Σε αυτό το άρθρο, μπορούμε να δούμε πώς να εφαρμόσουμε το ίδιο.
Μέθοδος 1: Απενεργοποιήστε το πρόγραμμα οδήγησης πληκτρολογίου
Το κύριο πλεονέκτημα του λειτουργικού συστήματος Windows είναι ότι είναι πλήρως δυνατή η απενεργοποίηση του πληκτρολογίου σε φορητό υπολογιστή. Για να απενεργοποιήσετε το ενσωματωμένο πληκτρολόγιο, ακολουθήστε τα παρακάτω βήματα.
Σημείωση: Δεν μπορεί να χρησιμοποιηθεί οποιοσδήποτε υπολογιστής χωρίς πληκτρολόγιο, γι’ αυτό πρέπει να βεβαιωθείτε ότι ένα εξωτερικό πληκτρολόγιο είναι συνδεδεμένο στον φορητό υπολογιστή σας πριν απενεργοποιήσετε το ενσωματωμένο πληκτρολόγιο.
1. Πατήστε το πλήκτρο Windows, πληκτρολογήστε Διαχείριση συσκευών και κάντε κλικ στο Άνοιγμα.

2. Στο παράθυρο Διαχείριση Συσκευών, εντοπίστε την επιλογή Πληκτρολόγια.

3. Κάντε διπλό κλικ στο Keyboards για να το ανοίξετε. Εμφανίζει όλα τα πληκτρολόγια που είναι συνδεδεμένα στον φορητό υπολογιστή σας.

4. Εντοπίστε το ενσωματωμένο πληκτρολόγιο και κάντε δεξί κλικ πάνω του.
5. Στη συνέχεια, κάντε κλικ στο Απενεργοποίηση.
Σημείωση: Εάν δεν βλέπετε την επιλογή Απενεργοποίηση, κάντε κλικ στην επιλογή Απεγκατάσταση για να απεγκαταστήσετε το πρόγραμμα οδήγησης αντί να το απενεργοποιήσετε.

6. Κάντε κλικ στο Uninstall για να το απεγκαταστήσετε.

Ακόμα κι αν απεγκαταστήσετε το πρόγραμμα οδήγησης για το ενσωματωμένο πληκτρολόγιο του φορητού υπολογιστή σας, τα Windows 10 ενδέχεται να ενημερώσουν αυτόματα το πρόγραμμα οδήγησης αφού το εντοπίσουν, εάν συμβεί αυτό, πρέπει να κάνετε αυτή τη διαδικασία ξανά από την αρχή μέχρι να απεγκατασταθεί πλήρως το πρόγραμμα οδήγησης. Εάν έχετε μπερδευτεί σχετικά με τον τρόπο διαγραφής ή απεγκατάστασης προγραμμάτων οδήγησης συσκευών από τον υπολογιστή σας, ρίξτε μια ματιά στον οδηγό μας σχετικά με τον τρόπο απεγκατάστασης και επανεγκατάστασης προγραμμάτων οδήγησης στα Windows 10.
Μέθοδος 2: Απενεργοποίηση υπηρεσίας που ελέγχει τη θύρα PS/2
Εάν η πρώτη μέθοδος δεν σας βοήθησε να κατανοήσετε πώς να απενεργοποιήσετε το πληκτρολόγιο φορητού υπολογιστή Windows 10, μπορείτε να κάνετε το ίδιο με αυτήν την εναλλακτική μέθοδο. Μπορείτε να απενεργοποιήσετε τη θύρα που ελέγχει την είσοδο και τα δεδομένα των θυρών PS/2, καθώς οι περισσότεροι φορητοί υπολογιστές είναι εσωτερικά συνδεδεμένοι. Ακολουθήστε τα βήματα που δίνονται παρακάτω για να απενεργοποιήσετε το πληκτρολόγιο φορητού υπολογιστή χρησιμοποιώντας τη γραμμή εντολών.
1. Πατήστε το πλήκτρο Windows και πληκτρολογήστε cmd. Κάντε κλικ στο Εκτέλεση ως διαχειριστής όπως φαίνεται.

2. Στο παράθυρο εντολών, πληκτρολογήστε την εντολή sc config i8042prt start= disabled όπως φαίνεται και πατήστε το πλήκτρο Enter για να εκτελέσετε την εντολή.

3. Περιμένετε μέχρι να εκτελεστεί η εντολή και επανεκκινήστε τον υπολογιστή σας.
4. Το πληκτρολόγιο του φορητού υπολογιστή σας θα σταματήσει να λειτουργεί.
Με αυτόν τον τρόπο, μπορείτε να απενεργοποιήσετε το πληκτρολόγιο φορητού υπολογιστή χρησιμοποιώντας τη γραμμή εντολών.
Σημείωση: Σε περίπτωση που θέλετε να χρησιμοποιήσετε ξανά το πληκτρολόγιό σας στο μέλλον χρησιμοποιήστε την ακόλουθη εντολή sc config i8042prt start= auto
Μέθοδος 3: Μέσω του Local Group Policy Editor
Εάν οι δύο παραπάνω μέθοδοι δεν σας βοηθήσουν να μάθετε πώς να απενεργοποιείτε το πληκτρολόγιο φορητού υπολογιστή Windows 10, μπορείτε να χρησιμοποιήσετε το πρόγραμμα επεξεργασίας πολιτικής ομάδας για να περιορίσετε την εγκατάσταση της συσκευής. Αυτή η μέθοδος θα αποτρέψει την επανεγκατάσταση του πληκτρολογίου του φορητού υπολογιστή σας κατά την εκκίνηση της συσκευής σας. Ακολουθήστε τα παρακάτω βήματα για να απενεργοποιήσετε το πληκτρολόγιο Windows 10.
Σημείωση: Πριν προχωρήσετε σε αυτήν τη διαδικασία, σημειώστε ευγενικά ότι αυτή η μέθοδος εφαρμόζεται μόνο σε συσκευές που εκτελούνται σε Windows 10 Pro και Enterprise edition.
1. Εκκινήστε τη Διαχείριση Συσκευών μέσω της γραμμής αναζήτησης των Windows.

2. Εντοπίστε τα πληκτρολόγια από τη λίστα και αναπτύξτε το πρόγραμμα οδήγησης κάνοντας διπλό κλικ πάνω τους.

3. Κάντε δεξί κλικ στο πρόγραμμα οδήγησης και επιλέξτε την επιλογή Ιδιότητες.

4. Τώρα, μεταβείτε στην καρτέλα Λεπτομέρειες και αναπτύξτε το μενού Ιδιότητα κάνοντας κλικ στο αναπτυσσόμενο μενού.

5. Επιλέξτε Αναγνωριστικά υλικού από το αναπτυσσόμενο μενού Περιγραφή συσκευής.

6. Στην ενότητα Τιμή, επιλέξτε την πρώτη επιλογή [HIDConvertedDevice&Col01] και κάντε δεξί κλικ πάνω του. Κάντε κλικ στο Αντιγραφή για να αντιγράψετε το κείμενο.

7. Πατήστε τα πλήκτρα Windows + R ταυτόχρονα για να ανοίξετε το πλαίσιο διαλόγου Εκτέλεση.
8. Πληκτρολογήστε gpedit.msc και πατήστε Enter για να ανοίξετε το Local Group Policy Editor.
Σημείωση: Μπορείτε επίσης να πληκτρολογήσετε Local Group Policy Editor στη γραμμή αναζήτησης και να την ανοίξετε.

9. Αναπτύξτε το Computer Configuration > Administrative Templates κάνοντας διπλό κλικ πάνω τους.
10. Τώρα, κάντε διπλό κλικ στο Σύστημα.
11. Στη συνέχεια, κάντε διπλό κλικ στο Device Installation για να το ανοίξετε.

12. Κάντε διπλό κλικ στο Device Installation Restrictions.
13. Στη συνέχεια, κάντε αναζήτηση για Αποτροπή εγκατάστασης συσκευών που αντιστοιχούν σε οποιοδήποτε από αυτά τα αναγνωριστικά παρουσίας συσκευής στο δεξιό παράθυρο.

14. Αφού το βρείτε, κάντε διπλό κλικ πάνω του και μετά ορίστε το σε Ενεργοποιημένο.

15. Στη συνέχεια, στην ενότητα Επιλογές, κάντε κλικ στο κουμπί Εμφάνιση που ανοίγει το παράθυρο Εμφάνιση περιεχομένων.

16. Στη στήλη τιμής, κάντε διπλό κλικ στη γραμμή διαστήματος και επικολλήστε το αναγνωριστικό που έχετε αντιγράψει (Βήμα 7) στις Ιδιότητες του εσωτερικού πληκτρολογίου.

17. Κάντε κλικ στο κουμπί OK και κάντε ξανά κλικ στο OK.
18. Τώρα μπορείτε να κλείσετε το παράθυρο Επεξεργαστής πολιτικής τοπικής ομάδας.
Το επόμενο βήμα που πρέπει να κάνετε είναι να απεγκαταστήσετε την εσωτερική συσκευή πληκτρολογίου.
19. Ανοίξτε τη Διαχείριση Συσκευών και ακολουθήστε τα Βήματα 1-3 σύμφωνα με τις οδηγίες στη Μέθοδο 1.
20. Εντοπίστε το ενσωματωμένο πρόγραμμα οδήγησης πληκτρολογίου και κάντε δεξί κλικ πάνω του. Στη συνέχεια, επιλέξτε Κατάργηση εγκατάστασης συσκευής όπως κάνατε νωρίτερα.

21. Στην επόμενη ερώτηση, κάντε κλικ στο Uninstall.

Όταν κάνετε επανεκκίνηση του υπολογιστή σας, θα δείτε ότι το ενσωματωμένο πληκτρολόγιο στον υπολογιστή σας έχει σταματήσει να λειτουργεί. Τώρα μπορείτε να απενεργοποιήσετε το πληκτρολόγιο σε φορητό υπολογιστή.
Μέθοδος 4: Μέσω εργαλείων τρίτων
Οι μέθοδοι που συζητήθηκαν παραπάνω σάς βοηθούν να κατανοήσετε πώς να απενεργοποιήσετε το πληκτρολόγιο φορητού υπολογιστή Windows 10 με ενσωματωμένες ρυθμίσεις. Εάν δεν επιτύχατε καμία λύση μέσω αυτών των μεθόδων, μπορείτε ακόμα να βασιστείτε σε εργαλεία τρίτων που θα σας βοηθήσουν να απενεργοποιήσετε το πληκτρολόγιο σε φορητό υπολογιστή.
1. BlueLife KeyFreeze
Το BlueLife KeyFreeze είναι ένα απλό και εύκολο εργαλείο που σας βοηθά να απενεργοποιήσετε εύκολα το πληκτρολόγιο στον φορητό υπολογιστή ή τον υπολογιστή σας με Windows 10. Σημειώστε ότι μπορείτε να χρησιμοποιήσετε το BlueLife KeyFreeze για να απενεργοποιήσετε το ποντίκι. Μπορείτε να χρησιμοποιήσετε αυτήν την εφαρμογή (για να κλειδώσετε ή να ξεκλειδώσετε πλήκτρα) πατώντας απλά τα πλήκτρα Ctrl + Alt + F μαζί, αλλά μπορείτε να αλλάξετε αυτόν τον συνδυασμό αν θέλετε. Κλειδώνει το πληκτρολόγιο και το ποντίκι χωριστά ή μαζί, χωρίς να κλειδώνει η οθόνη, κάτι που αποτελεί πρόσθετο πλεονέκτημα. Αφού κάνετε λήψη του εργαλείου από τον επίσημο ιστότοπο, εξαγάγετε το αρχείο zip και εκτελέστε το αρχείο εγκατάστασης κάνοντας διπλό κλικ σε αυτό. Εκτελείται αντίστροφη μέτρηση στη γραμμή εργασιών και όταν τελειώσει η αντίστροφη μέτρηση, το ποντίκι και το πληκτρολόγιο μπορούν να κλειδωθούν ή να ξεκλειδωθούν. Μπορείτε επίσης να προσαρμόσετε μερικές ρυθμίσεις όπως αλλαγή πλήκτρων συντόμευσης, απενεργοποίηση αναδυόμενων παραθύρων, επιτρέποντας την κίνηση του ποντικιού και πολλά άλλα.

Υποστηριζόμενα λειτουργικά συστήματα: Windows 11, Windows 10, Windows 8.1, Windows 8, Windows 7, Windows Vista, Windows XP – (τόσο x86 όσο και x64)
Υποστηριζόμενες γλώσσες: Αγγλικά, Αραβικά, Τσέχικα, Κινέζικα (Απλοποιημένα), Κινέζικα (Παραδοσιακά), Γαλλικά, Φινλανδικά, Γερμανικά, Ελληνικά, Ουγγρικά, Ιταλικά, Ινδονησιακά, Ιαπωνικά, Κορεάτικα, Πολωνικά, Πορτογαλικά, Ρωσικά, Ισπανικά, Σλοβενικά, Τουρκικά, Ουκρανικά , Βιετναμέζικα, Ολλανδικά, Περσικά, Βουλγαρικά, Εβραϊκά, Ρουμάνικα.
2. KeyboardLock
Το KeyboardLock είναι μια ασφαλέστερη πλευρική εφαρμογή που κλειδώνει το πληκτρολόγιο και το ποντίκι σας χρησιμοποιώντας λιγότερους πόρους συστήματος. Έχει μια συμπαγή διεπαφή με προσβάσιμα χαρακτηριστικά. Είναι απλό και μπορεί να παραμείνει απαρατήρητο κάτω από το δίσκο του συστήματός σας μέχρι να χρειαστείτε το ποντίκι ή το πληκτρολόγιό σας να κλειδωθεί στον υπολογιστή σας με Windows. Το μόνο που χρειάζεται να κάνετε είναι να ορίσετε έναν κωδικό πρόσβασης και να κάνετε κλικ στο εικονίδιο Έναρξη για να κλειδώσετε το πληκτρολόγιο. Εάν θέλετε να κλειδώσετε το ποντίκι σας, πρέπει να εισαγάγετε ξανά τον κωδικό πρόσβασης. Μην ανησυχείτε, αυτό δεν θα δημιουργήσει καμία σύγχυση ακόμα και όταν είναι ενεργοποιημένο το κλείδωμα του πληκτρολογίου. Αυτό το εργαλείο δεν θα παρεμβαίνει στις ανοιχτές εφαρμογές σας στον υπολογιστή σας και εάν θέλετε να ξεκλειδώσετε το πληκτρολόγιό σας, πληκτρολογήστε ξανά τον κωδικό πρόσβασής σας. Το ενδιαφέρον μέρος του εργαλείου είναι ότι λειτουργεί ακόμη και για εξωτερικά πληκτρολόγια.

Υποστηριζόμενα λειτουργικά συστήματα
Windows 7 32/64 bit, Windows Vista 32/64 bit, Windows 2003, Windows XP
3. Anti-Shaya
Το Anti-Shaya είναι ένα εύκολο εργαλείο που μπορεί να χρησιμοποιηθεί από όλες τις εκδόσεις του λειτουργικού συστήματος Windows. Διαθέτει ένα απλό και αποτελεσματικό περιβάλλον χρήστη που διαθέτει ένα κουμπί κλειδώματος μαζί με ένα πεδίο για να πληκτρολογήσετε τον κωδικό πρόσβασής σας. Όταν κάνετε κλικ στο κλειδί κλειδώματος, όλα τα πλήκτρα θα απενεργοποιηθούν και ως εκ τούτου τώρα θα πρέπει να βασίζεστε στο ποντίκι για τις καθημερινές σας εργασίες. Εάν θέλετε να ξεκλειδώσετε το πληκτρολόγιό σας, κάντε κλικ στο εικονίδιο Anti-Shaya από το δίσκο συστήματος. Στη συνέχεια, πληκτρολογήστε τον κωδικό πρόσβασής σας και τώρα το πληκτρολόγιό σας θα ξεκλειδωθεί. Δεδομένου ότι αυτό το εργαλείο δεν περιλαμβάνει καμία διαδικασία στο μητρώο των Windows, δεν απαιτεί εγκατάσταση και μπορείτε να εκτελέσετε απευθείας το εκτελέσιμο αρχείο. Ακόμη και ένας χρήστης που δεν γνωρίζει καμία γνώση συστήματος μπορεί να χρησιμοποιήσει αυτό το εργαλείο και λειτουργεί καλά με τα λειτουργικά συστήματα χωρίς να προκαλεί σφάλματα, προβλήματα διακοπής ή μηνύματα λάθους. Αυτό το εργαλείο υποστηρίζει όλες τις εκδόσεις των Windows.

Τώρα, ξέρετε πώς να απενεργοποιήσετε το πληκτρολόγιο φορητού υπολογιστή χρησιμοποιώντας τη γραμμή εντολών και πώς να απενεργοποιήσετε το πληκτρολόγιο φορητού υπολογιστή Windows 10. Εάν έχετε κολλήσει στη μέση διαδικασία αντιμετώπισης προβλημάτων, ενημερώστε μας για αυτά στην ενότητα σχολίων. Μη διστάσετε να επικοινωνήσετε μαζί μας για περισσότερες απορίες.
Συχνές Ερωτήσεις
1. Πώς να απενεργοποιήσετε προσωρινά το πληκτρολόγιο φορητού υπολογιστή Windows 10;
Απ. Ο απλούστερος τρόπος για να απενεργοποιήσετε το πληκτρολόγιο φορητού υπολογιστή στον υπολογιστή σας με Windows 10 είναι να το απενεργοποιήσετε από τη Διαχείριση Συσκευών. Η Διαχείριση Συσκευών είναι ένα μέρος όπου θα τοποθετηθεί η πλήρης λίστα των προγραμμάτων οδήγησης. Ανοίξτε λοιπόν τη Διαχείριση Συσκευών και κάντε διπλό κλικ στην ενότητα Πληκτρολόγια. Τώρα, κάντε δεξί κλικ στο ενσωματωμένο πρόγραμμα οδήγησης πληκτρολογίου και κάντε κλικ στο Απενεργοποίηση στο μενού περιβάλλοντος. Μπορείτε επίσης να κάνετε κλικ στο Uninstall για να απενεργοποιήσετε προσωρινά το πληκτρολόγιο φορητού υπολογιστή Windows 10.
2. Πώς να απενεργοποιήσετε το πληκτρολόγιο του φορητού υπολογιστή χωρίς να το απεγκαταστήσετε;
Απ. Εάν δεν θέλετε να απεγκαταστήσετε το πρόγραμμα οδήγησης πληκτρολογίου φορητού υπολογιστή στον υπολογιστή σας Windows 10, αλλά εξακολουθείτε να θέλετε να το απενεργοποιήσετε προσωρινά, ανοίξτε τη Διαχείριση Συσκευών, κάντε διπλό κλικ στην ενότητα Πληκτρολόγια και κάντε δεξί κλικ στο ενσωματωμένο πρόγραμμα οδήγησης πληκτρολογίου και επιλέξτε Απενεργοποίηση .
3. Γιατί δεν μπορώ να απεγκαταστήσω το πληκτρολόγιο του Laptop;
Απ. Όταν δεν μπορείτε να απεγκαταστήσετε μόνιμα το πληκτρολόγιο του φορητού υπολογιστή, πρέπει να γνωρίζετε το γεγονός ότι ο υπολογιστής σας επανεγκαθιστά το διαγραμμένο πρόγραμμα οδήγησης αυτόματα κάθε φορά που κάνετε επανεκκίνηση του υπολογιστή σας. Για να διορθώσετε αυτό το πρόβλημα, μπορείτε να χρησιμοποιήσετε το πρόγραμμα επεξεργασίας πολιτικής ομάδας για να περιορίσετε την εγκατάσταση της συσκευής. Πρέπει να προσδιορίσετε το αναγνωριστικό υλικού του πληκτρολογίου σας για να αντιμετωπίσετε αυτό το πρόβλημα.
4. Πώς να απεγκαταστήσετε το πληκτρολόγιο φορητού υπολογιστή στα Windows 11;
Απ. Υπάρχει ο ευκολότερος τρόπος για να απεγκαταστήσετε το πληκτρολόγιο του φορητού υπολογιστή στον υπολογιστή σας με Windows 11 όπως ακριβώς και με τον ίδιο τρόπο, απενεργοποιώντας το από τη Διαχείριση Συσκευών. Η Διαχείριση Συσκευών είναι ένα μέρος όπου θα τοποθετηθεί η πλήρης λίστα των προγραμμάτων οδήγησης. Ανοίξτε λοιπόν τη Διαχείριση Συσκευών και κάντε διπλό κλικ στην ενότητα Πληκτρολόγια. Τώρα, κάντε δεξί κλικ στο όνομα του ενσωματωμένου προγράμματος οδήγησης πληκτρολογίου και κάντε κλικ στο Κατάργηση εγκατάστασης στο μενού περιβάλλοντος.
5. Πώς μπορώ να απεγκαταστήσω το πληκτρολόγιο φορητού υπολογιστή 2022;
Απ. Αρχικά, εκκινήστε τη Διαχείριση Συσκευών και εντοπίστε την επιλογή Πληκτρολόγια και, στη συνέχεια, κάντε διπλό κλικ στο Πληκτρολόγιο για να αναπτύξετε το πρόγραμμα οδήγησης. Εντοπίστε το ενσωματωμένο πληκτρολόγιο και κάντε δεξί κλικ σε αυτό και, στη συνέχεια, κάντε κλικ στο Κατάργηση εγκατάστασης.
***
Ελπίζουμε ότι μάθατε πώς μπορείτε να απενεργοποιήσετε το πληκτρολόγιο φορητού υπολογιστή στα Windows 10. Μη διστάσετε να επικοινωνήσετε μαζί μας με τις ερωτήσεις και τις προτάσεις σας μέσω της παρακάτω ενότητας σχολίων. Ενημερώστε μας για το θέμα που θέλετε να μάθετε στο επόμενο άρθρο μας.