Η Microsoft εργάζεται σκληρά για το PowerToys για Windows 10. Αυτό το έργο ανοιχτού κώδικα προσθέτει πολλές ισχυρές δυνατότητες στα Windows, από μια μαζική μετονομασία αρχείων σε μια εναλλακτική λύση Alt+Tab που σας επιτρέπει να αναζητάτε παράθυρα από το πληκτρολόγιό σας.
Αρχικά δημοσιεύσαμε αυτό το άρθρο την 1η Απριλίου 2020. Το έχουμε ενημερώσει με πληροφορίες σχετικά με το πιο πρόσφατο PowerToy: ColorPicker. Αποτελεί μέρος του PowerToys 0.20, το οποίο κυκλοφόρησε η Microsoft στις 31 Ιουλίου 2020.
Πίνακας περιεχομένων
Πώς να αποκτήσετε το Microsoft PowerToys
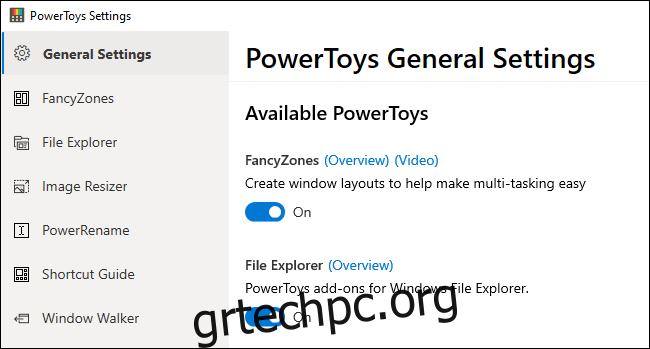
Μπορείς κατεβάστε το PowerToys από το GitHub και ενεργοποιήστε τις δυνατότητες που θέλετε μέσα από την εφαρμογή Ρυθμίσεις PowerToys. Είναι δωρεάν και ανοιχτού κώδικα. Κατεβάστε το αρχείο MSI “PowerToysSetup” από τον ιστότοπο και κάντε διπλό κλικ σε αυτό για να το εγκαταστήσετε.
Για να αποκτήσετε πρόσβαση στις ρυθμίσεις του PowerToys μετά την εγκατάσταση και την εκκίνηση της εφαρμογής, εντοπίστε το εικονίδιο PowerToys στην περιοχή ειδοποιήσεων (δίσκος συστήματος) στη γραμμή εργασιών, κάντε δεξί κλικ σε αυτό και επιλέξτε “Ρυθμίσεις”.
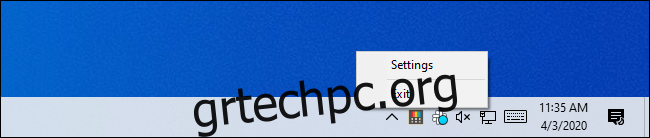
Πώς να ενημερώσετε το PowerToys
Έχετε εγκαταστήσει μια παλαιότερη έκδοση του PowerToys; Τώρα μπορείτε να ελέγξετε για ενημερώσεις απευθείας από το παράθυρο Γενικές ρυθμίσεις. Στην περιοχή Γενικές ρυθμίσεις, κάντε κύλιση προς τα κάτω και κάντε κλικ στο «Έλεγχος για ενημερώσεις» στο κάτω μέρος του παραθύρου για να ελέγξετε για νέα έκδοση.
Ξεκινώντας από την έκδοση 0.18, μπορείτε επίσης να ενεργοποιήσετε μια λειτουργία “Αυτόματη λήψη ενημερώσεων” για αυτόματη λήψη και εγκατάσταση ενημερώσεων από το PowerToys.
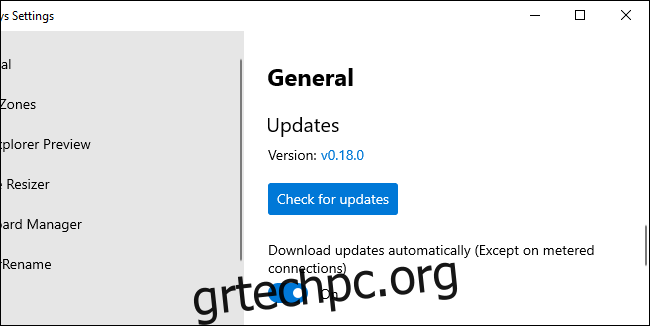
Εάν δεν βλέπετε αυτό το κουμπί, θα πρέπει να το δείτε κατεβάστε το πιο πρόσφατο πακέτο PowerToys από το GitHub και εγκαταστήστε το για ενημέρωση.
Color Picker, ένας γρήγορος επιλογέας χρωμάτων σε όλο το σύστημα

Οι άνθρωποι που εργάζονται με γραφικά, από σχεδιαστές ιστοσελίδων μέχρι φωτογράφους και καλλιτέχνες γραφικών, συχνά πρέπει να αναγνωρίσουν ένα συγκεκριμένο χρώμα και να το χρησιμοποιήσουν. Γι’ αυτό εργαλεία όπως το Photoshop διαθέτουν ένα εργαλείο επιλογής χρώματος (σταγόνα ματιού) που σας επιτρέπει να στρέφετε τον κέρσορα του ποντικιού σας σε μέρος μιας εικόνας για να προσδιορίσετε ακριβώς τι χρώμα είναι.
Το Color Picker είναι ένα εργαλείο σταγόνων που λειτουργεί οπουδήποτε στο σύστημά σας. Αφού το ενεργοποιήσετε στο PowerToys, πατήστε Win+Shift+C για να το ανοίξετε οπουδήποτε. Θα δείτε τον χρωματικό κώδικα να εμφανίζεται τόσο σε hex όσο και σε RGB, ώστε να μπορείτε να τον χρησιμοποιήσετε σε άλλα προγράμματα.
Κάντε κλικ μία φορά και ο εξαγωνικός χρωματικός κώδικας θα αντιγραφεί στο πρόχειρό σας, ώστε να μπορείτε να τον επικολλήσετε. Εάν προτιμάτε το RGB, μπορείτε να ανοίξετε την οθόνη Color Picker στο παράθυρο Ρυθμίσεις PowerToys και να επιλέξετε να αντιγράψετε τον κωδικό χρώματος RGB όταν κάνετε κλικ.
PowerToys Run, μια γρήγορη εκκίνηση εφαρμογών
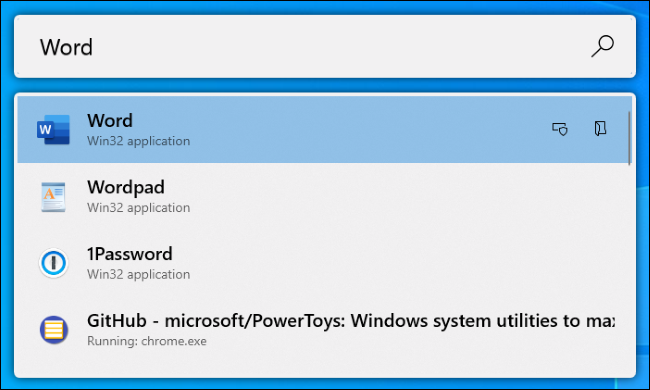
Το PowerToys Run είναι ένα πρόγραμμα εκκίνησης εφαρμογών που βασίζεται σε κείμενο με δυνατότητα αναζήτησης. Σε αντίθεση με το κλασικό παράθυρο διαλόγου Εκτέλεση των Windows (Win+R), έχει μια δυνατότητα αναζήτησης. Σε αντίθεση με το πλαίσιο αναζήτησης του μενού “Έναρξη”, έχει να κάνει με την εκκίνηση πραγμάτων στον υπολογιστή σας αντί για την αναζήτηση στον ιστό με το Bing.
Εκτός από εφαρμογές, το PowerToys Run μπορεί να βρει γρήγορα αρχεία. Μπορεί ακόμη και να βρει και να αλλάξει σε ανοιχτά παράθυρα—απλώς αναζητήστε τον τίτλο του παραθύρου τους.
Για να το ανοίξετε, πατήστε Alt+Space. Αυτή η συντόμευση πληκτρολογίου είναι προσαρμόσιμη από το παράθυρο εκτέλεσης PowerToys στις Ρυθμίσεις PowerToys.
Ξεκινήστε να πληκτρολογείτε μια φράση για αναζήτηση εφαρμογών, αρχείων και ακόμη και ανοιχτών παραθύρων. Χρησιμοποιήστε τα πλήκτρα βέλους για να επιλέξετε ένα στοιχείο στη λίστα (ή απλώς συνεχίστε να πληκτρολογείτε για να το περιορίσετε) και πατήστε Enter για να εκκινήσετε την εφαρμογή, να ανοίξετε το αρχείο ή να μεταβείτε στο παράθυρο.
Το PowerToys Run έχει κάποιες άλλες δυνατότητες, όπως ένα κουμπί “Άνοιγμα ως διαχειριστής” και “Άνοιγμα που περιέχει φάκελο” για κάθε επιλογή στη λίστα. Στο μέλλον, θα έχει plug-ins σαν αριθμομηχανή.
Διαχείριση πληκτρολογίου, για επαναχαρτογράφηση συντομεύσεων πληκτρολογίου
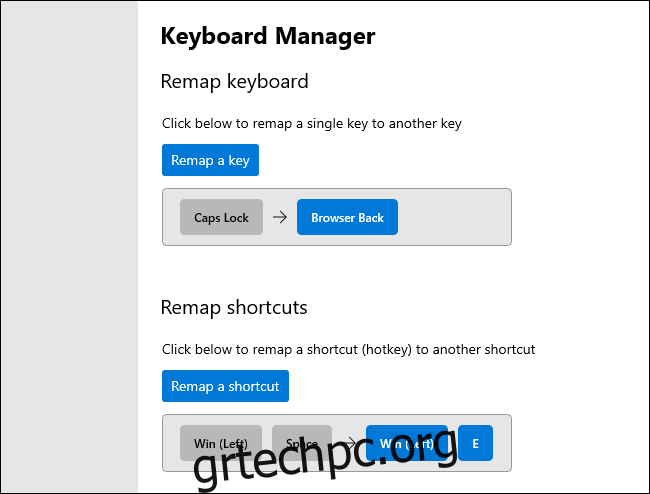
Το Keyboard Manager παρέχει μια εύκολη διεπαφή για επαναχάραξη μεμονωμένων πλήκτρων στο πληκτρολόγιό σας και συντομεύσεις πολλαπλών πλήκτρων.
Το εργαλείο “Remap Keyboard” σάς επιτρέπει να αλλάξετε ένα μεμονωμένο κλειδί σε ένα νέο κλειδί. Μπορείτε να κάνετε οποιοδήποτε πλήκτρο στο πληκτρολόγιό σας να λειτουργεί όπως οποιοδήποτε άλλο πλήκτρο—συμπεριλαμβανομένων των ειδικών πλήκτρων λειτουργιών. Για παράδειγμα, θα μπορούσατε να μετατρέψετε το πλήκτρο Caps Lock που δεν χρησιμοποιείτε ποτέ σε κλειδί Επιστροφής προγράμματος περιήγησης για πιο εύκολη πλοήγηση στον Ιστό.
Το παράθυρο “Remap Shortcuts” σάς επιτρέπει να αλλάξετε τις συντομεύσεις πολλαπλών πλήκτρων σε άλλες συντομεύσεις. Για παράδειγμα, το Win+E ανοίγει κανονικά ένα παράθυρο Εξερεύνηση αρχείων. Θα μπορούσατε να δημιουργήσετε μια νέα συντόμευση πληκτρολογίου Win+Space που ανοίγει ένα παράθυρο Εξερεύνηση αρχείων. Οι νέες συντομεύσεις πληκτρολογίου σας μπορούν να αντικαταστήσουν τις υπάρχουσες συντομεύσεις πληκτρολογίου που είναι ενσωματωμένες στα Windows 10.
PowerRename, μια μαζική μετονομασία αρχείων
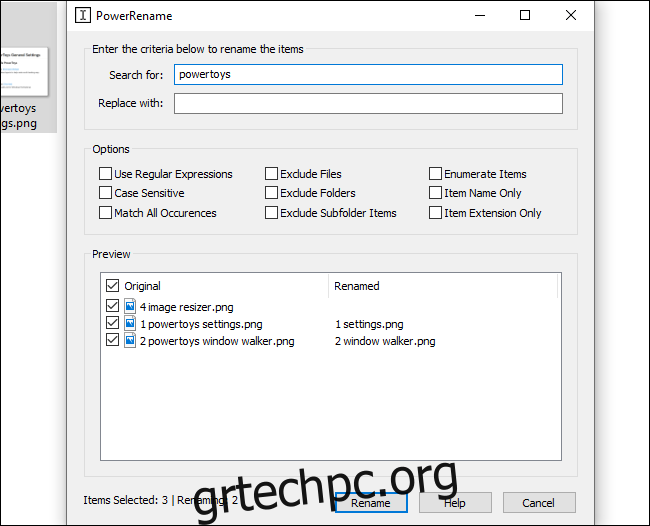
Τα PowerToys της Microsoft περιλαμβάνουν ένα εργαλείο μετονομασίας παρτίδας που ονομάζεται “PowerRename”. Με ενεργοποιημένη αυτήν τη δυνατότητα, μπορείτε να κάνετε δεξί κλικ σε ένα ή περισσότερα αρχεία ή φακέλους στην Εξερεύνηση αρχείων και να επιλέξετε “PowerRename” στο μενού περιβάλλοντος για να το ανοίξετε.
Θα εμφανιστεί το παράθυρο εργαλείου PowerRename. Μπορείτε να χρησιμοποιήσετε τα πλαίσια κειμένου και τα πλαίσια ελέγχου για γρήγορη ομαδική μετονομασία αρχείων. Για παράδειγμα, μπορείτε να αφαιρέσετε λέξεις από ένα όνομα αρχείου, να αντικαταστήσετε φράσεις, να προσθέσετε αριθμούς, να αλλάξετε πολλές επεκτάσεις αρχείων ταυτόχρονα και πολλά άλλα. Μπορείτε ακόμη και να χρησιμοποιήσετε κανονικές εκφράσεις. Το παράθυρο προεπισκόπησης θα σας βοηθήσει να ρυθμίσετε τις ρυθμίσεις μετονομασίας προτού προχωρήσετε στη μετονομασία των αρχείων
Αυτό το βοηθητικό πρόγραμμα είναι πολύ απλούστερο από τα περισσότερα εργαλεία μετονομασίας παρτίδας τρίτων που είναι διαθέσιμα για Windows.
Image Resizer, ένα Bulk Image Resizer
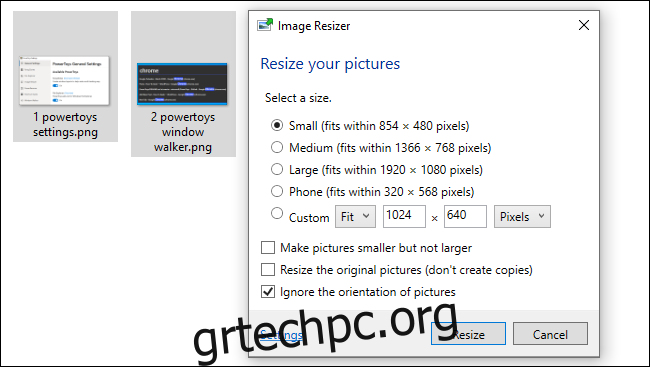
Το PowerToys προσφέρει μια γρήγορη αλλαγή μεγέθους εικόνας που ενσωματώνεται με την Εξερεύνηση αρχείων. Με ενεργοποιημένο, επιλέξτε ένα ή περισσότερα αρχεία εικόνας στην Εξερεύνηση αρχείων, κάντε δεξί κλικ σε αυτά και επιλέξτε “Αλλαγή μεγέθους εικόνων”.
Θα ανοίξει το παράθυρο Image Resizer. Στη συνέχεια, μπορείτε να επιλέξετε ένα μέγεθος για τα αρχεία εικόνας ή να εισαγάγετε ένα προσαρμοσμένο μέγεθος σε pixel. Από προεπιλογή, το εργαλείο θα δημιουργήσει αντίγραφα αλλαγής μεγέθους των επιλεγμένων αρχείων εικόνας, αλλά μπορείτε επίσης να αλλάξετε το μέγεθός του και να αντικαταστήσετε τα αρχικά αρχεία. Μπορείτε ακόμη και να κάνετε κλικ στο κουμπί “Ρυθμίσεις” και να διαμορφώσετε σύνθετες επιλογές, όπως ρυθμίσεις ποιότητας κωδικοποιητή εικόνας.
Αυτό το εργαλείο είναι ένας γρήγορος τρόπος για να αλλάξετε το μέγεθος ενός ή περισσότερων αρχείων εικόνας χωρίς να ανοίξετε μια πιο περίπλοκη εφαρμογή.
FancyZones, ένας διαχειριστής παραθύρων βάσει ζώνης
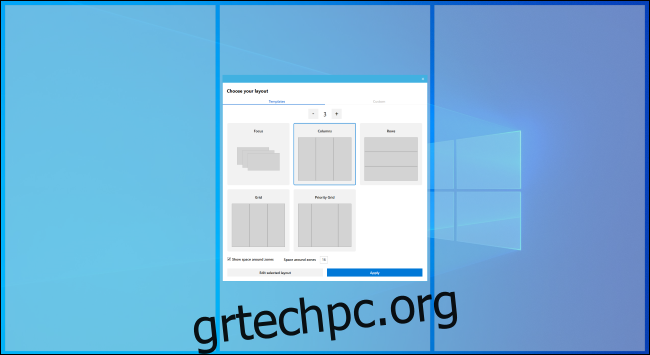
Το FancyZones είναι ένας διαχειριστής παραθύρων που σας επιτρέπει να δημιουργείτε διατάξεις “ζωνών” για παράθυρα στην επιφάνεια εργασίας σας. Τα Windows συνήθως σάς επιτρέπουν να “κουμπώνετε” παράθυρα σε διάταξη 1×1 ή 2×2. Το FancyZones σάς επιτρέπει να δημιουργείτε πιο σύνθετες διατάξεις.
Από προεπιλογή, μπορείτε να πατήσετε το Windows+` (αυτό είναι ένα tilde, το πλήκτρο πάνω από το πλήκτρο Tab) για να ανοίξετε το Zone Editor. Στη συνέχεια, ενώ σύρετε και αφήνετε ένα παράθυρο, μπορείτε να πατήσετε παρατεταμένα το πλήκτρο Shift (ή άλλο κουμπί του ποντικιού, όπως το δεξί κουμπί του ποντικιού σας) για να δείτε τις ζώνες. Ρίξτε ένα παράθυρο σε μια ζώνη και θα κουμπώσει σε αυτήν τη διάταξη στην οθόνη σας.
Το FancyZones προσφέρει έναν γρήγορο τρόπο ρύθμισης σύνθετων διατάξεων παραθύρων χωρίς προσεκτική αλλαγή μεγέθους κάθε παραθύρου. Απλώς ρίξτε τα παράθυρα στις ζώνες. Μπορείτε να διαμορφώσετε όλες τις πολλές επιλογές και τις συντομεύσεις πληκτρολογίου ανοίγοντας το παράθυρο Ρυθμίσεις PowerToys και κάνοντας κλικ στο «FancyZones» στην πλαϊνή γραμμή.
Οδηγός συντομεύσεων (για το κλειδί των Windows)
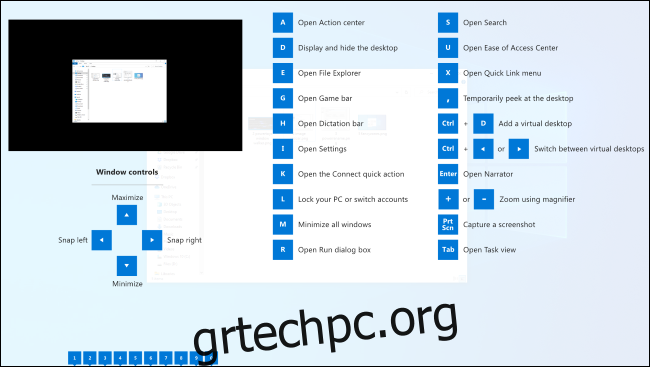
Τα Windows είναι γεμάτα με συντομεύσεις πληκτρολογίου που χρησιμοποιούν το πλήκτρο Windows. Για παράδειγμα, γνωρίζατε ότι μπορείτε να πατήσετε τα Windows+E για να ανοίξετε ένα παράθυρο της Εξερεύνησης αρχείων, τα Windows+i για να ανοίξετε ένα παράθυρο Ρυθμίσεις ή τα Windows+D για να εμφανίσετε την επιφάνεια εργασίας σας; Μπορείτε επίσης να πατήσετε Windows+1 για να ενεργοποιήσετε την πρώτη συντόμευση εφαρμογής από τα αριστερά στη γραμμή εργασιών σας, τα Windows+2 για να ενεργοποιήσετε τη δεύτερη και ούτω καθεξής.
Ο Οδηγός συντομεύσεων κλειδιού των Windows θα σας βοηθήσει να μάθετε και να θυμάστε αυτές τις συντομεύσεις. Όταν είναι ενεργοποιημένο, μπορείτε να κρατήσετε πατημένο το πλήκτρο Windows στο πληκτρολόγιό σας για περίπου ένα δευτερόλεπτο για να προβάλετε μια επικάλυψη που εμφανίζει κοινές συντομεύσεις. Αφήστε το κλειδί για να απορρίψετε την επικάλυψη.
Προεπισκόπηση File Explorer (για SVG και Markdown)
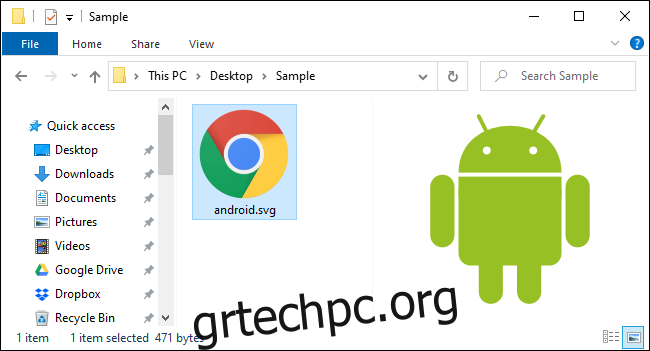
Το File Explorer διαθέτει ένα παράθυρο προεπισκόπησης, το οποίο μπορεί να εμφανίζει προεπισκοπήσεις εικόνων και άλλων τύπων αρχείων απευθείας στον File Explorer. Πατήστε Alt+P στην Εξερεύνηση αρχείων για να το εμφανίσετε ή να το αποκρύψετε. Επιλέξτε ένα αρχείο και θα δείτε αμέσως μια προεπισκόπηση.
Με τους χειριστές προεπισκόπησης File Explorer ενεργοποιημένους στο PowerToys, τα Windows θα μπορούν να εμφανίζουν προεπισκοπήσεις εικόνων και εγγράφων SVG (κλιμακούμενα διανυσματικά γραφικά) που έχουν μορφοποιηθεί σε Markdown.
Τι συνέβη με το Window Walker;
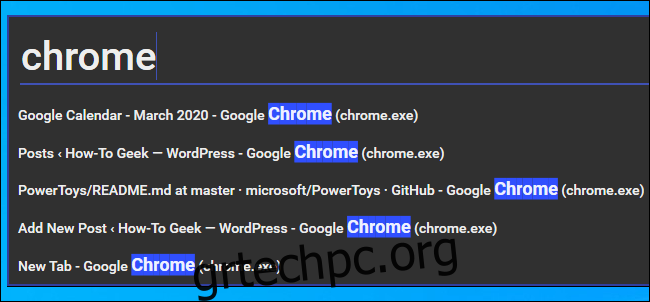
Ενημέρωση: Αυτό το PowerToy έχει πλέον συγχωνευθεί στο PowerToys Run. Μπορείτε να πληκτρολογήσετε τον τίτλο ενός παραθύρου στο πλαίσιο PowerToys Run για να το βρείτε και να μεταβείτε σε αυτό.
Το Window Walker είναι μια εναλλακτική λύση Alt+Tab που βασίζεται σε κείμενο με δυνατότητα αναζήτησης. Για να το ανοίξετε, πατήστε Ctrl+Win. Θα δείτε να εμφανίζεται ένα πλαίσιο κειμένου.
Ξεκινήστε να πληκτρολογείτε μια φράση για να αναζητήσετε ανοιχτά παράθυρα που ταιριάζουν με αυτήν. Για παράδειγμα, εάν έχετε ανοιχτά πολλά παράθυρα προγράμματος περιήγησης Chrome, μπορείτε να πληκτρολογήσετε “Chrome” και θα δείτε μια λίστα με αυτά. Χρησιμοποιήστε τα πλήκτρα βέλους για να μετακινηθείτε στα παράθυρα και πατήστε Enter για να επιλέξετε ένα.
Αυτό το εργαλείο μπορεί να είναι πολύ χρήσιμο εάν έχετε πολλά παράθυρα ανοιχτά και ψάχνετε για ένα συγκεκριμένα. Για παράδειγμα, εάν έχετε ανοιχτά δέκα διαφορετικά παράθυρα προγράμματος περιήγησης και αναζητάτε ένα που εμφανίζει έναν συγκεκριμένο ιστότοπο, μπορείτε να πατήσετε Ctrl+Tab, να αρχίσετε να πληκτρολογείτε το όνομα του ιστότοπου και να βρείτε το παράθυρο του προγράμματος περιήγησης που εμφανίζει αυτόν τον ιστότοπο.
Το πακέτο PowerToys βρίσκεται ακόμα στα αρχικά του στάδια, με προγραμματίζονται περισσότερα εργαλεία πριν την κυκλοφορία του 1.0. Η Microsoft αναμένει να κυκλοφορήσει την τελική έκδοση τον Σεπτέμβριο του 2020.
Θα διατηρήσουμε αυτό το άρθρο ενημερωμένο με νέες δυνατότητες καθώς κυκλοφορούν.
