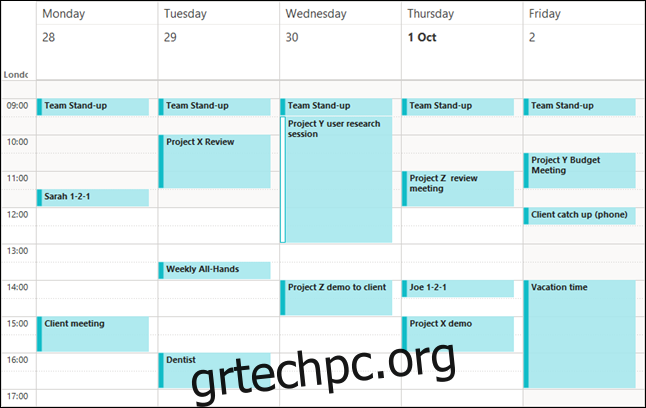Η ανάγνωση απαιτεί από εσάς να ξοδεύετε γνωστική ενέργεια και το ημερολόγιο του Microsoft Outlook δεν αποτελεί εξαίρεση. Ωστόσο, εάν κάνετε χρωματικό κώδικα για τα συμβάντα του ημερολογίου σας, μπορείτε πιο εύκολα να τα διαφοροποιήσετε με μια ματιά και να εξοικονομήσετε χρόνο και ενέργεια.
Τα ημερολόγια είναι απαραίτητοι βοηθοί μνήμης, αλλά η ανάγνωσή τους μπορεί να είναι μια αγγαρεία. Η προσθήκη χρωμάτων στα συμβάντα σας διευκολύνει να διαλέξετε σχετικά στοιχεία ημερολογίου και να κατανοήσετε τι είναι, χωρίς να χρειάζεται να διαβάσετε κάθε λέξη.
Από προεπιλογή, όλα τα συμβάντα του Outlook έχουν το ίδιο χρώμα.
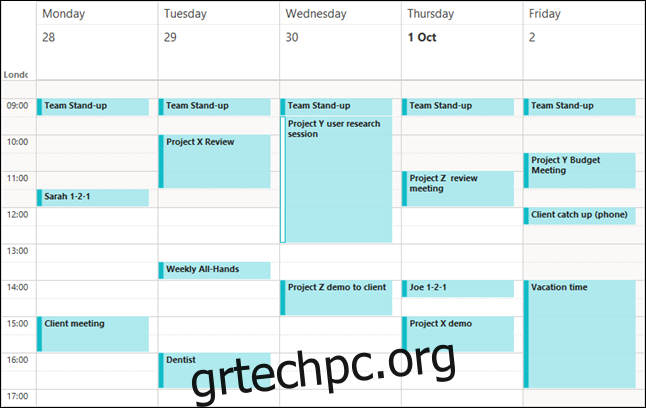
Ωστόσο, μπορείτε να χρησιμοποιήσετε κατηγορίες για να προσθέσετε ετικέτες στα συμβάντα σας και να εμφανίσετε αυτά στην ίδια κατηγορία με το ίδιο χρώμα.
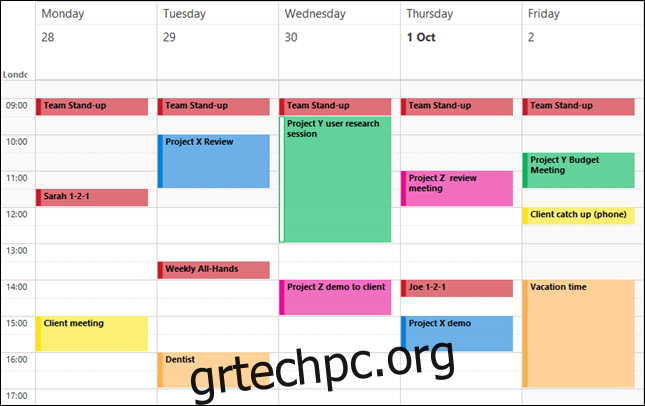
Στη συνέχεια, ακόμη και χωρίς να διαβάσετε τον τίτλο κάθε καταχώρισης, θα γνωρίζετε αμέσως ποια γεγονότα ανήκουν σε ποια κατηγορία.
Έχουμε καλύψει τον τρόπο χρήσης των κατηγοριών του Outlook στο παρελθόν, αλλά εδώ είναι μια γρήγορη ανακεφαλαίωση. Είναι βασικά σαν ετικέτες ή ετικέτες που μπορείτε να εφαρμόσετε σε μηνύματα ηλεκτρονικού ταχυδρομείου, εργασίες και συμβάντα. Κάθε κατηγορία έχει ένα όνομα και ένα χρώμα, επιτρέποντάς σας να ταξινομήσετε, να φιλτράρετε ή να αναζητήσετε στοιχεία στο Outlook με βάση αυτήν την κατηγορία.
Όταν κάνετε κλικ σε ένα συμβάν ημερολογίου στο Outlook, η επιλογή “Κατηγοριοποίηση” θα είναι ορατή στην ενότητα “Ραντεβού/Συνάντηση” της κορδέλας. Κάντε κλικ στο «Κατηγοριοποίηση» για να επιλέξετε μία από τις κατηγορίες που έχετε δημιουργήσει.
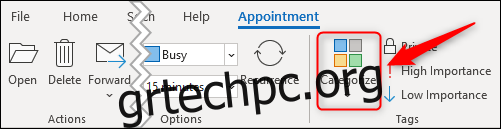
Εάν θέλετε να προσθέσετε ή να επεξεργαστείτε μια υπάρχουσα κατηγορία, κάντε κλικ στο «Όλες οι κατηγορίες».
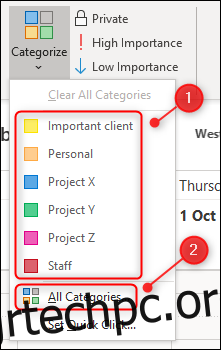
Στην παρακάτω εικόνα, μπορείτε να δείτε τις κατηγορίες που ορίσαμε για το ημερολόγιό μας, συμπεριλαμβανομένων των συντομεύσεων πληκτρολογίου τους.
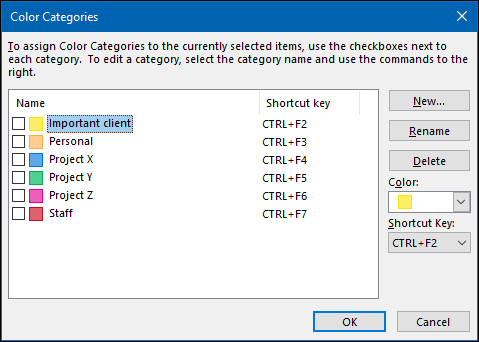
Για να εφαρμόσετε μια κατηγορία, επιλέξτε ένα συμβάν ημερολογίου. Στη συνέχεια, κάντε κλικ στο «Κατηγοριοποίηση» και επιλέξτε μια κατηγορία ή χρησιμοποιήστε τη συντόμευση πληκτρολογίου για να την εφαρμόσετε.
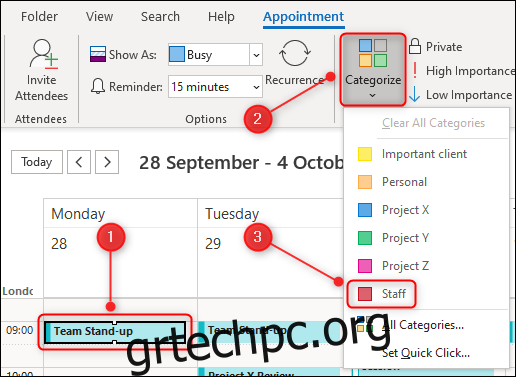
Αυτό μπορεί να είναι χρονοβόρο εάν έχετε πολλά συμβάντα ημερολογίου, αλλά ευτυχώς, υπάρχει μια συντόμευση. Το Outlook σάς επιτρέπει να επιλέξετε πολλά συμβάντα και να εφαρμόσετε μια κατηγορία σε όλα ταυτόχρονα.
Για να το κάνετε αυτό, πατήστε Ctrl (ή Cmd σε Mac) και, στη συνέχεια, επιλέξτε όλα τα συμβάντα στα οποία θέλετε να εφαρμόσετε μια συγκεκριμένη κατηγορία. Στη συνέχεια, όπως και παραπάνω, κάντε κλικ στο «Κατηγοριοποίηση» και επιλέξτε μια κατηγορία ή χρησιμοποιήστε τη συντόμευση πληκτρολογίου για να την εφαρμόσετε στα συμβάντα που έχετε επιλέξει.
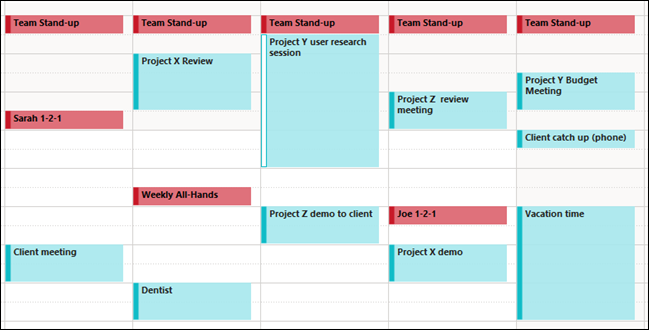
Αφού προσθέσετε κατηγορίες σε όλα τα συμβάντα σας, το ημερολόγιό σας θα είναι πολύ πιο ευανάγνωστο.
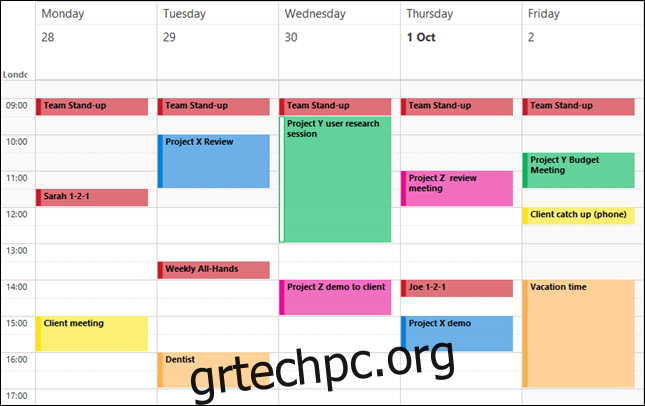
Ως μπόνους, εάν κατηγοριοποιήσετε τα μηνύματα ηλεκτρονικού ταχυδρομείου και τις εργασίες, επίσης, τα χρώματα θα συγχρονιστούν με τα συμβάντα σας, ώστε να μπορείτε να βρείτε σχετικά αντικείμενα ακόμα πιο γρήγορα. Αυτό είναι τέλειο για όταν πρέπει να προετοιμαστείτε για την επόμενη συνάντησή σας!