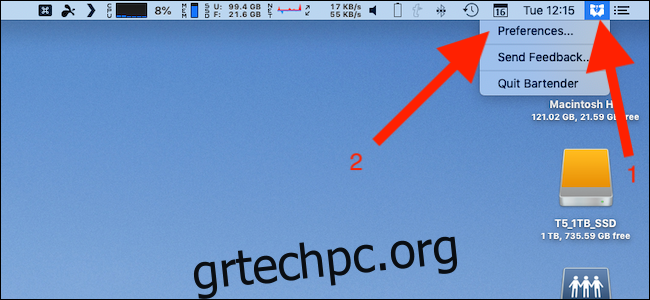Η ακαταστασία της γραμμής μενού σε Mac είναι πραγματική, αλλά το Bartender βοηθάει κρύβοντας όλα όσα δεν χρειάζεστε και εμφανίζοντάς τα στην επιφάνεια όταν το κάνετε. Δείτε πώς μπορείτε να το χρησιμοποιήσετε για να γεμίσετε τη γραμμή μενού σας για τα καλά χωρίς να χάσετε τη λειτουργικότητα.
Πίνακας περιεχομένων
Γιατί το Bartender είναι τόσο χρήσιμο
Μερικές φορές φαίνεται ότι κάθε εφαρμογή προσθέτει ένα στοιχείο γραμμής μενού. Με την πάροδο του χρόνου, ο αριθμός των στοιχείων στη γραμμή μενού μας αυξάνεται.
Το πρόβλημα είναι ότι η λύση της Apple για την απομάκρυνση αυτής της περιοχής δεν είναι πολύ χρήσιμη. Σίγουρα, μπορείτε να ενεργοποιήσετε και να απενεργοποιήσετε συγκεκριμένα στοιχεία, αλλά υπάρχουν κάποια που μπορεί να χρειαστείτε περιστασιακά, αλλά δεν θέλετε να τα βλέπετε συνεχώς.
Εκεί μπαίνει το Bartender. Εάν χρειάζεστε μόνο ένα αντικείμενο κάθε τόσο, μπορείτε να το κρύψετε πίσω από το εικονίδιο Bartender. Κάνετε κλικ σε αυτό για να ανοίξετε τη γραμμή Bartender και εκεί θα βρείτε όλα τα στοιχεία που επιλέξατε να κρύψετε.
Ο μπάρμαν είναι διαθέσιμος ως δωρεάν δοκιμή τεσσάρων εβδομάδων. Πρέπει να πληρώσετε 15 $ για να συνεχίσετε να χρησιμοποιείτε την εφαρμογή μετά από αυτό.
Πώς να κρύψετε ένα αντικείμενο με τον Bartender
Κάντε δεξί κλικ στο εικονίδιο Bartender στη γραμμή μενού και κάντε κλικ στο “Προτιμήσεις”.
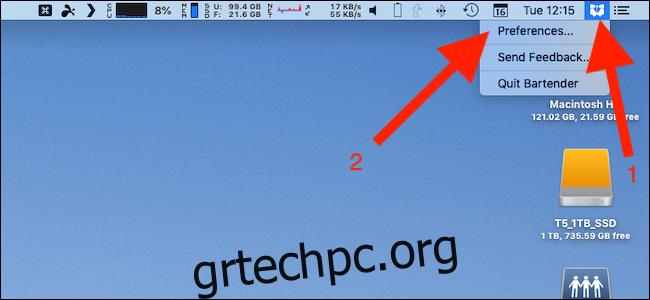
Κάντε κλικ στην καρτέλα “Στοιχεία μενού”. Όλα τα διαθέσιμα στοιχεία παρατίθενται στα αριστερά του παραθύρου. Κάντε κλικ σε ένα στοιχείο για να το επιλέξετε.
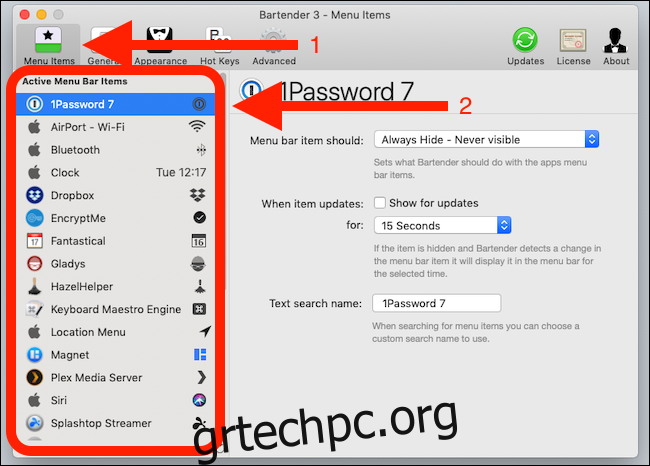
Επιλέξτε μια επιλογή από το πρώτο αναπτυσσόμενο πλαίσιο για να επιλέξετε εάν θέλετε να εμφανίζεται ή να κρύβεται ένα στοιχείο.
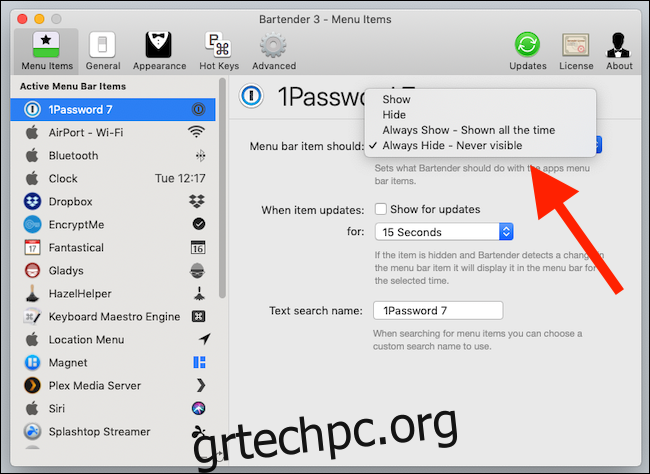
Ο μπάρμαν προσφέρει τέσσερις επιλογές:
Εμφάνιση: Εμφανίζει το στοιχείο στη γραμμή μενού.
Απόκρυψη: Αποκρύπτει το στοιχείο από τη γραμμή μενού και το μετακινεί στη γραμμή Bartender.
Πάντα Εμφάνιση: Εμφανίζει το στοιχείο στη γραμμή μενού και στο Bartender Bar.
Πάντα απόκρυψη: Αποκρύπτει πλήρως το στοιχείο. Παραμένει προσβάσιμο μέσω αναζήτησης.
Ορισμένα στοιχεία αλλάζουν ανάλογα με διαφορετικές συνθήκες—το στοιχείο drop-box αλλάζει κατά τη διάρκεια της διαδικασίας συγχρονισμού, για παράδειγμα. Ο μπάρμαν εμφανίζει στοιχεία όταν εντοπίζεται μια αλλαγή. Επιλέξτε “Εμφάνιση για ενημερώσεις” για να ενεργοποιήσετε την επιλογή και να επιλέξετε πόσο καιρό θέλετε να είναι ορατό το στοιχείο.
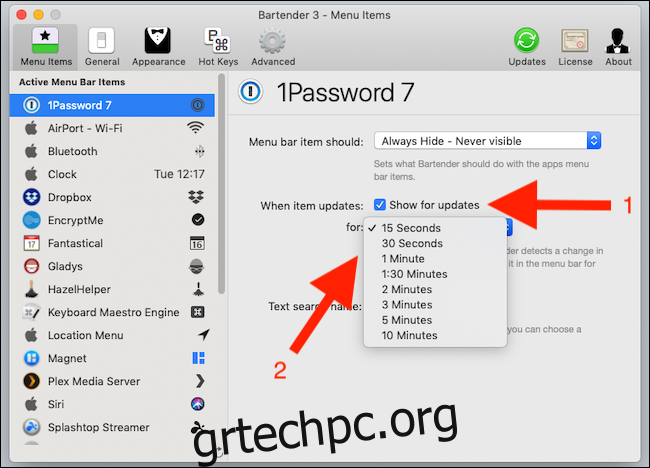
Μπορείτε επίσης να πληκτρολογήσετε ένα όνομα κειμένου για το στοιχείο που θα χρησιμοποιήσετε όταν το αναζητάτε.
Πώς να βρείτε ή να αναζητήσετε ένα αντικείμενο
Τα στοιχεία που έχουν οριστεί σε “Απόκρυψη” δεν είναι ορατά στη γραμμή του κύριου μενού, αλλά τα στοιχεία που έχουν οριστεί σε “Πάντα απόκρυψη” δεν εμφανίζονται καν στη γραμμή Bartender. Ωστόσο, μπορείτε να τα αναζητήσετε για να αποκτήσετε πρόσβαση σε αυτά. Ο ευκολότερος τρόπος για να το κάνετε αυτό είναι να ρυθμίσετε το Bartender ώστε να χρησιμοποιεί ένα πλήκτρο πρόσβασης, ώστε να έχετε γρήγορη πρόσβαση στην αναζήτηση.
Κάντε δεξί κλικ στο εικονίδιο στη γραμμή μενού για να ανοίξετε τις προτιμήσεις του Bartender και επιλέξτε την καρτέλα “Hot Keys” για να διαμορφώσετε την αναζήτηση.
Κάντε κλικ στην περιοχή “Enter Hotkey” και πατήστε τον συνδυασμό πλήκτρων που θέλετε να χρησιμοποιήσετε.
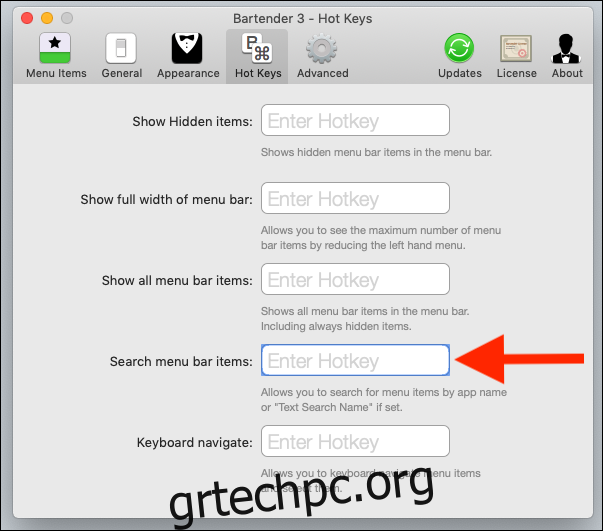
Μόλις ρυθμιστεί, μπορείτε να εμφανίσετε γρήγορα το μήνυμα αναζήτησης του Bartender. Πατήστε το νέο σας πλήκτρο πρόσβασης γρήγορα για να το δοκιμάσετε.
Πληκτρολογήστε τη συντόμευση και μια γραμμή αναζήτησης εμφανίζεται κάτω από το εικονίδιο Bartender. Πληκτρολογήστε το όνομα αναζήτησης ενός στοιχείου και πατήστε Επιστροφή. Πατήστε ξανά το Return ή κάντε κλικ στο στοιχείο για να αλληλεπιδράσετε μαζί του.
Αυτός είναι ο πιο γρήγορος τρόπος για να αποκτήσετε πρόσβαση σε κρυφά στοιχεία και ο μόνος τρόπος για να αποκτήσετε πρόσβαση σε αυτά που είναι πάντα κρυμμένα. Μπορείτε να εκχωρήσετε περισσότερα πλήκτρα πρόσβασης για την εμφάνιση κρυφών στοιχείων, την εμφάνιση όλων των στοιχείων της γραμμής μενού και πολλά άλλα.
Μέσα στις ρυθμίσεις του Bartender
Ο μπάρμαν έχει πολλές επιλογές. Ορισμένα είναι καλλυντικά, αλλά άλλα είναι ζωτικής σημασίας για τη λειτουργία της εφαρμογής.
Αρχικά, μπορείτε να επιλέξετε εάν το Bartender θα ανοίγει όταν ξεκινάτε το Mac σας. Βεβαιωθείτε ότι είναι επιλεγμένο – μπορείτε να το βρείτε στην καρτέλα “Γενικά” – για να αξιοποιήσετε στο έπακρο το Bartender.
Μπορείτε επίσης να αποκρύψετε αυτόματα κρυφά αντικείμενα αφού τα εμφανίσετε για την απόλυτη μείωση της ακαταστασίας. Διαφορετικά, όλα τα στοιχεία παραμένουν ορατά μέχρι να κάνετε ξανά κλικ στο εικονίδιο Bartender.
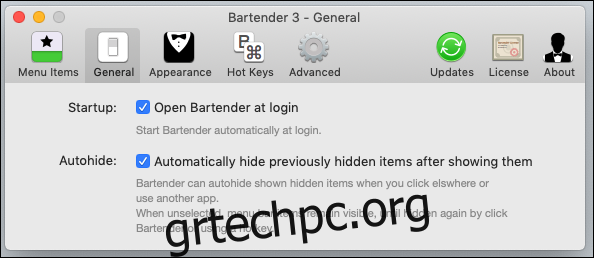
Το εικονίδιο Bartender δεν χρειάζεται να είναι ορατό αν προτιμάτε να χρησιμοποιείτε συντομεύσεις πληκτρολογίου για να προβάλλετε κρυφά στοιχεία—τα συζητήσαμε νωρίτερα.
Για να απενεργοποιήσετε το εικονίδιο Μπάρμαν, καταργήστε την επιλογή του πλαισίου ελέγχου “Ορατό” στην καρτέλα “Εμφάνιση”. Μπορείτε επίσης να προσαρμόσετε το εικονίδιο Bartender όταν είναι ορατό.
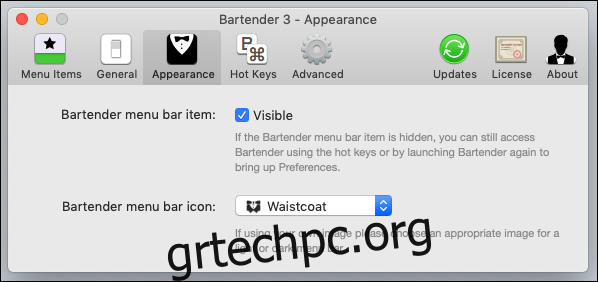
Ο μπάρμαν παρακολουθεί τα αντικείμενα, ώστε να μπορεί να τα εμφανίζει όταν αλλάζουν. Αυτό χρησιμοποιεί ενέργεια, η οποία μπορεί να επηρεάσει τη διάρκεια ζωής της μπαταρίας σε φορητούς υπολογιστές Mac. Μπορείτε να δώσετε εντολή στον Bartender να ελέγχει για αλλαγές λιγότερο συχνά, επιλέγοντας την επιλογή “Μείωση ελέγχου για έλεγχο ενημέρωσης” στην καρτέλα “Για προχωρημένους”.
Λάβετε υπόψη ότι ο Bartender ελέγχει για ενημερώσεις στοιχείων λιγότερο τακτικά και ενδέχεται να μην εμφανιστούν αμέσως εάν επιλεγεί αυτή η επιλογή.
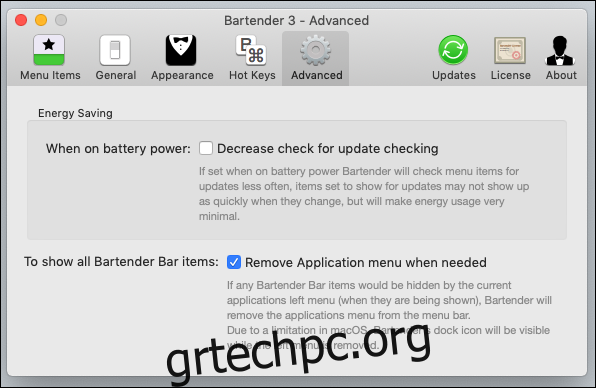
Μπορεί να διαπιστώσετε ότι τα μενού μιας εφαρμογής κρύβουν τα στοιχεία της γραμμής μενού σας—ιδιαίτερα σε μικρές και χαμηλής ανάλυσης οθόνες. Επιλέξτε το πλαίσιο ελέγχου “Κατάργηση μενού εφαρμογών όταν χρειάζεται” στην ίδια καρτέλα για να επιτρέψετε στον Bartender να αφαιρεί στοιχεία μπαρ όταν χρειάζεται περισσότερο χώρο.