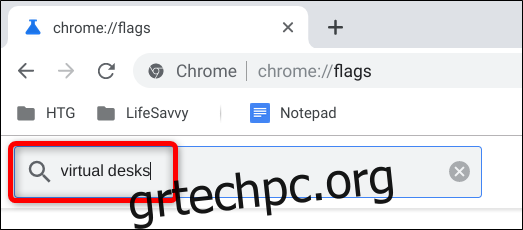Η Google προσθέτει επιτέλους εικονικούς επιτραπέζιους υπολογιστές στο ρεπερτόριο των δυνατοτήτων του Chromebook—κάτι που έχουν ήδη άλλα μεγάλα λειτουργικά συστήματα—με την έκδοση Chrome OS 76. Η λειτουργία βρίσκεται σε δοκιμή εδώ και αρκετούς μήνες και είναι πλέον διαθέσιμη για όσους βρίσκονται στο κανάλι Stable.
Οι εικονικοί επιτραπέζιοι υπολογιστές, τους οποίους η Google αποκαλεί Virtual Desks, σας επιτρέπουν να διαχωρίσετε την επιφάνεια εργασίας σε πολλούς χώρους εργασίας όπου μπορείτε να οργανώσετε εφαρμογές και παράθυρα. Το Chrome OS σάς δίνει τη δυνατότητα να έχετε έως και τέσσερα Γραφεία ταυτόχρονα, στα οποία μπορείτε να κάνετε γρήγορη εναλλαγή μεταξύ τους.
Αφού ενημερώσετε το Chromebook σας στην πιο πρόσφατη έκδοση του Chrome OS, το μόνο που έχετε να κάνετε είναι να πατήσετε το πλήκτρο “Επισκόπηση” ([]]]) για να δείτε την επιλογή στην επάνω δεξιά γωνία για να ξεκινήσετε να χρησιμοποιείτε τα Virtual Desks.
Πίνακας περιεχομένων
Πώς να ενεργοποιήσετε τα εικονικά γραφεία
Εάν δεν βλέπετε τα εικονικά γραφεία (του κουμπιού +Νέο γραφείο) να είναι διαθέσιμα όταν πατάτε το πλήκτρο Επισκόπηση, η δυνατότητα ενδέχεται να είναι κρυμμένη πίσω από μια σημαία που πρέπει να ενεργοποιήσετε για να έχετε πρόσβαση σε αυτήν. Δείτε πώς μπορείτε να ενεργοποιήσετε τη δυνατότητα.
Όταν ενεργοποιείτε οτιδήποτε από το chrome://flags, χρησιμοποιείτε πειραματικές λειτουργίες που δεν έχουν δοκιμαστεί σε όλες τις συσκευές και ενδέχεται να παρουσιάζουν κακή συμπεριφορά. Ενδέχεται να συναντήσετε μερικά σφάλματα στη διαδρομή, επομένως να είστε προσεκτικοί όταν παίζετε με μερικές από τις διαθέσιμες σημαίες.
Ενεργοποιήστε το Chrome, πληκτρολογήστε chrome://flags στο κύριο πλαίσιο, πατήστε το πλήκτρο Enter και, στη συνέχεια, πληκτρολογήστε “Εικονικά γραφεία” στη γραμμή αναζήτησης.
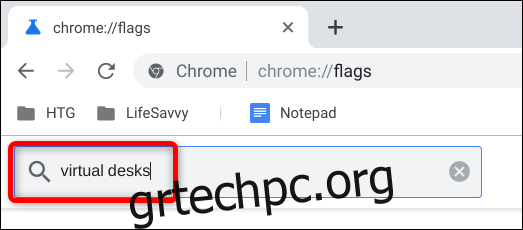
Εναλλακτικά, επικολλήστε το chrome://flags/#enable-virtual-desk στο κύριο πλαίσιο και πατήστε Enter για να μεταβείτε απευθείας εκεί.
Κάντε κλικ στο αναπτυσσόμενο πλαίσιο δίπλα στη σημαία “Ενεργοποίηση εικονικών γραφείων” και, στη συνέχεια, επιλέξτε “Ενεργοποιημένο”.
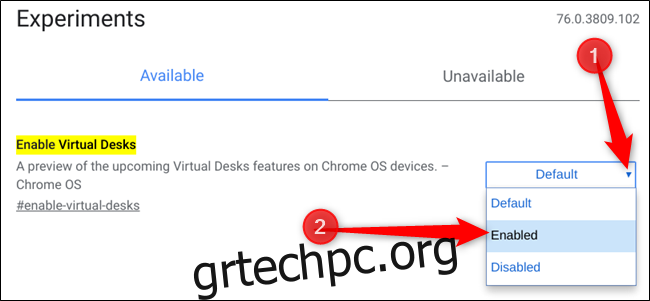
Για να τεθούν σε ισχύ οι αλλαγές, πρέπει να επανεκκινήσετε το Chrome OS. Κάντε κλικ στο μπλε κουμπί “Επανεκκίνηση τώρα” στο κάτω μέρος της σελίδας.
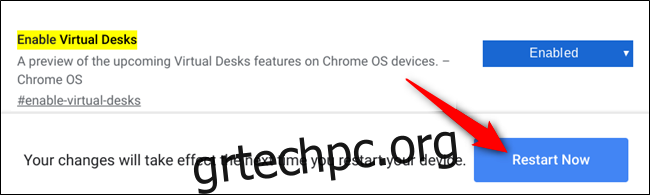
Πώς να προσθέσετε εικονικά γραφεία
Τώρα που η δυνατότητα Virtual Desks λειτουργεί στον υπολογιστή σας, πατήστε το πλήκτρο Επισκόπηση ([]]]) στο πληκτρολόγιό σας για να δείτε όλα τα ενεργά παράθυρα. Στο επάνω μέρος της οθόνης, παρατηρήστε το εικονίδιο “+ Νέο γραφείο”. Πατήστε αυτό για να προσθέσετε μια νέα εικονική επιφάνεια εργασίας.
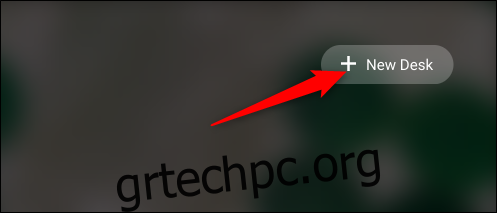
Μπορείτε να προσθέσετε και να χρησιμοποιήσετε έως και τέσσερα Γραφεία κάθε φορά.

Πώς να κάνετε εναλλαγή μεταξύ εικονικών γραφείων
Τα εικονικά γραφεία είναι εξαιρετικά για εφαρμογές που μπορείτε να αφήσετε ανοιχτές χωρίς να τις ελαχιστοποιήσετε στο δίσκο. Η εφαρμογή μένει εκεί, περιμένοντας την επιστροφή σας. Μπορείτε, για παράδειγμα, να έχετε εφαρμογές κοινωνικής δικτύωσης στο ένα Γραφείο και επεξεργαστή κειμένου στο άλλο.
Κάθε φορά που θέλετε να κάνετε εναλλαγή μεταξύ επιτραπέζιων υπολογιστών και να χρησιμοποιήσετε εφαρμογές που τους έχετε αφιερώσει, μπορείτε να το κάνετε αυτό με δύο τρόπους.
Ο πρώτος τρόπος για να αλλάξετε Γραφεία είναι να πατήσετε το πλήκτρο Επισκόπηση και, στη συνέχεια, να κάνετε κλικ σε μια επιφάνεια εργασίας στο επάνω μέρος της οθόνης για να μεταβείτε αμέσως σε αυτήν. Εφόσον θυμάστε ποιες είναι οι εφαρμογές σε ποιο Virtual Desk, η μετακίνηση μεταξύ τους είναι γρήγορη και απλή.
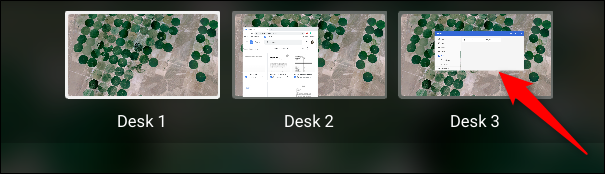
Η δεύτερη μέθοδος σάς επιτρέπει να μεταβείτε απευθείας στην εφαρμογή που αναζητάτε χωρίς να χρειάζεται να μαντέψετε σε ποια επιφάνεια εργασίας βρίσκεται. Κάθε εφαρμογή που είναι ανοιχτή αυτή τη στιγμή έχει ένα εικονίδιο που εμφανίζεται στο ράφι. Έτσι, το μόνο που έχετε να κάνετε είναι να κάνετε κλικ στην εφαρμογή και να κουμπώσετε απευθείας σε αυτήν την επιφάνεια εργασίας. Εάν η εφαρμογή είναι ελαχιστοποιημένη, η επιλογή του εικονιδίου της εφαρμογής τη μεγιστοποιεί επίσης.
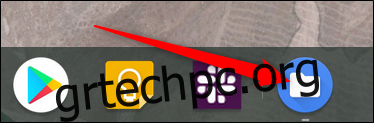
Πώς να μετακινήσετε εφαρμογές μεταξύ εικονικών γραφείων
Μόλις ανοίξετε μια εφαρμογή σε ένα συγκεκριμένο Γραφείο, δεν χρειάζεται να περάσει ολόκληρη τη ζωή της εκεί. Αντίθετα, μπορείτε να το μετακινήσετε μεταξύ επιτραπέζιων υπολογιστών. Αυτή η λειτουργία είναι χρήσιμη εάν ανοίξατε κατά λάθος μια εφαρμογή σε λάθος γραφείο και θέλετε να τη μετακινήσετε χωρίς να την σκοτώσετε.
Πατήστε το πλήκτρο Επισκόπηση ενώ προβάλλετε τα Virtual Desks με την εφαρμογή που θέλετε να μετακινήσετε, κάντε κλικ και σύρετε το παράθυρο στο κέντρο της οθόνης και, στη συνέχεια, σύρετέ το στην επιφάνεια εργασίας που θέλετε.
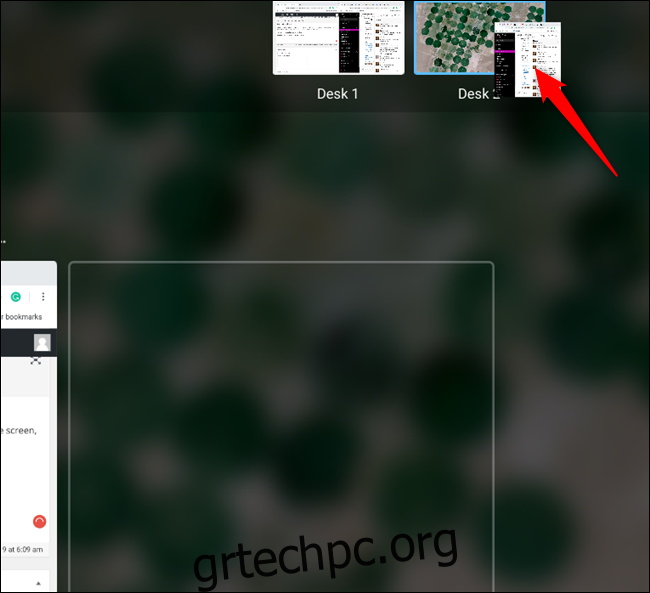
Σημείωση: Φροντίστε να σύρετε πρώτα την εφαρμογή στη μέση. Το Chrome OS μιμείται το Android και σκοτώνει την εφαρμογή όταν σύρεται κατευθείαν πάνω ή κάτω από τα πλάγια.
Σύντομα διατίθενται συντομεύσεις πληκτρολογίου για εικονικά γραφεία
Επί του παρόντος, το Chrome OS δεν έχει τρόπο πλοήγησης στους εικονικούς επιτραπέζιους υπολογιστές με τη χρήση κινήσεων στο trackpad ή συντομεύσεις πληκτρολογίου. Ωστόσο, όπως παρατήρησε ο Chrome Unboxed, ο Ανάρτηση σφαλμάτων Chromium για εικονικούς επιτραπέζιους υπολογιστές σημειώνει ότι οι ακόλουθες συντομεύσεις θα είναι σύντομα διαθέσιμες:
Ctrl+Search + =: Προσθήκη νέου γραφείου.
Ctrl+Search + -: Αφαίρεση γραφείου.
Ctrl+Search + ]: Ενεργοποίηση γραφείων στα δεξιά (αν υπάρχουν).
Ctrl+Αναζήτηση + [: Activate desk on the left (if any).
Ctrl+Search+Shift + ]: Μετακινήστε το ενεργό παράθυρο (ή το επισημασμένο παράθυρο στη λειτουργία Επισκόπηση) στο γραφείο στα δεξιά (εάν υπάρχει).
Ctrl+Search+Shift +[:Μετακίνησητουενεργούπαραθύρου(ήτουεπισημασμένουπαραθύρουστηλειτουργίαΕπισκόπησης)στογραφείοστααριστερά(εάνυπάρχει)[:Moveactivewindow(orhighlightedwindowinOverviewmode)tothedeskontheleft(ifany)
Δεν είμαστε σίγουροι πότε θα είναι διαθέσιμες αυτές οι συντομεύσεις, αλλά είναι πιθανώς ασφαλές να υποθέσουμε ότι θα είναι νωρίτερα, παρά αργότερα.
Με την προσθήκη των Virtual Desks στο Chrome OS, η Google εντάσσεται επιτέλους σε κάθε άλλο σημαντικό λειτουργικό σύστημα με πολλούς χώρους εργασίας για να βελτιστοποιήσει την επιφάνεια εργασίας σας για μια πιο παραγωγική και χωρίς ακαταστασία ζωή.