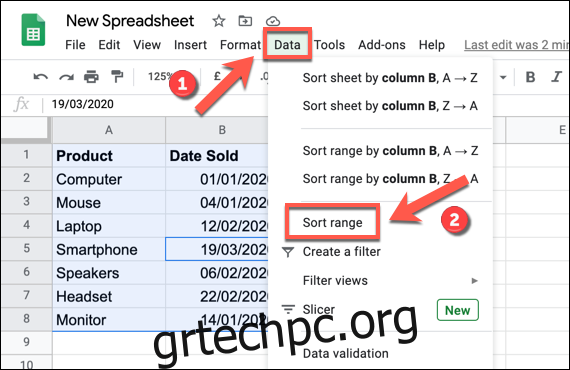Όταν αναλύετε σύνθετα σύνολα δεδομένων στα Φύλλα Google, μπορείτε να επωφεληθείτε από την ενσωματωμένη δυνατότητα ταξινόμησης για να οργανώσετε τα δεδομένα. Μπορείτε να ταξινομήσετε κατά μεμονωμένες στήλες ή, για πιο σύνθετα δεδομένα, μπορείτε να ταξινομήσετε κατά πολλές στήλες.
Για να το κάνετε αυτό, θα χρειαστεί να ανοίξετε το δικό σας Φύλλα Google υπολογιστικό φύλλο και επιλέξτε το σύνολο δεδομένων που θέλετε να ταξινομήσετε. Μπορείτε να το κάνετε χειροκίνητα επιλέγοντας τα κελιά χρησιμοποιώντας το ποντίκι σας ή επιλέγοντας ένα από τα κελιά στο σύνολο δεδομένων σας και πατώντας Ctrl+A στο πληκτρολόγιό σας.
Αφού επιλεγούν τα δεδομένα σας, κάντε κλικ στην επιλογή Δεδομένα > Ταξινόμηση εύρους από το μενού Φύλλα Google.
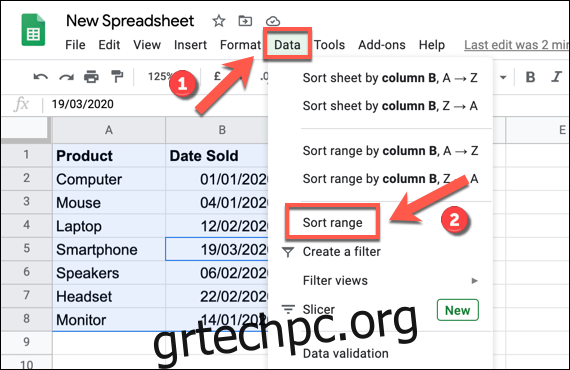
Στο πλαίσιο επιλογής “Ταξινόμηση εύρους”, μπορείτε να επιλέξετε πώς θέλετε να ταξινομήσετε τα δεδομένα σας.
>
Μπορείτε να επιλέξετε τη στήλη για ταξινόμηση, καθώς και αν θα ταξινομήσετε κατά αύξουσα ή φθίνουσα σειρά. Κάντε κλικ στη γραμμή “Δεδομένα έχουν κεφαλίδα” για να μπορείτε να επιλέξετε στήλες από το κελί κεφαλίδας.
Από προεπιλογή, τα Φύλλα Google θα προσφέρουν μόνο μία στήλη για ταξινόμηση. Για να προσθέσετε πολλές στήλες στις επιλογές ταξινόμησης, επιλέξτε το κουμπί “Προσθήκη άλλης στήλης ταξινόμησης”.
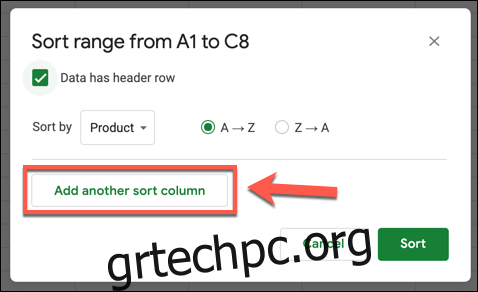
Όταν ταξινομείτε κατά πολλές στήλες στα Φύλλα Google, η ταξινόμηση θα πραγματοποιείται με σειρά από πάνω προς τα κάτω. Για παράδειγμα, ένα παράδειγμα υπολογιστικού φύλλου έχει δεδομένα πωλήσεων προϊόντων με ονόματα προϊόντων, ημερομηνίες πώλησης και τιμές.
Εάν θέλετε να ταξινομήσετε αυτά τα δεδομένα με βάση το όνομα και, στη συνέχεια, με βάση το ποσό που πωλήθηκε, θα θέλατε να επιλέξετε πρώτα τη στήλη ονόματος προϊόντος στη στήλη Α (με όνομα «Προϊόν») και δεύτερο το ποσό που πωλήθηκε στη στήλη Γ (με όνομα «Τιμή»). .
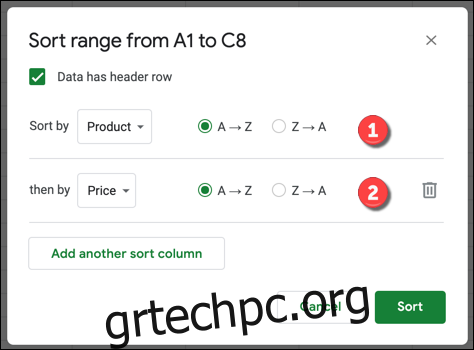
Θα μπορούσατε να το ταξινομήσετε με αύξουσα σειρά, ξεκινώντας με τα ονόματα προϊόντων κοντά στην αρχή του αλφαβήτου στην κορυφή και μετά με τις τιμές ταξινομημένες κατά το μικρότερο ποσό. Επιλέξτε “AZ” για ταξινόμηση με αυτόν τον τρόπο ή “ZA” για ταξινόμηση με φθίνουσα σειρά.
Μπορείτε επίσης να συνδυάσετε και να ταιριάξετε αυτές τις επιλογές. Για αυτό το παράδειγμα, θα μπορούσατε να ταξινομήσετε με αύξουσα σειρά για τα ονόματα προϊόντων και φθίνουσα σειρά για τα ποσά πωλήσεων.
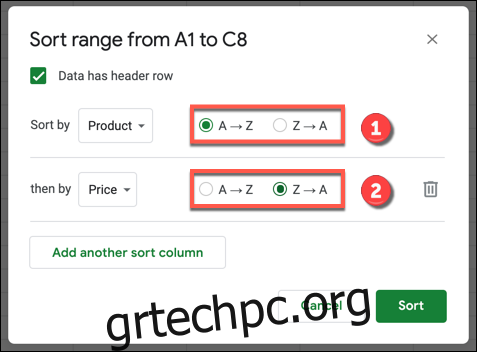
Μόλις οριστούν οι επιλογές ταξινόμησης, επιλέξτε το κουμπί “Ταξινόμηση” για να ταξινομήσετε τα δεδομένα σας. Τα δεδομένα στο υπολογιστικό φύλλο σας θα αναδιαταχθούν σύμφωνα με τους κανόνες που ορίζονται στο πλαίσιο επιλογών “Ταξινόμηση εύρους”.
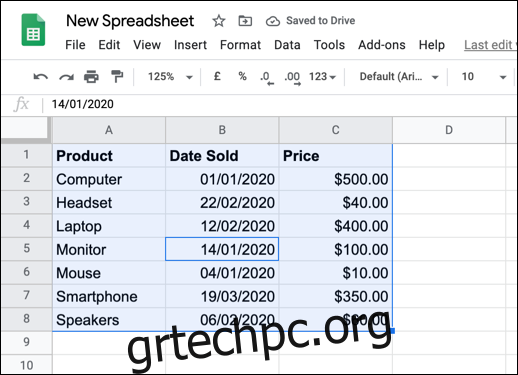
Για αυτό το παράδειγμα, τα παραπάνω δεδομένα έχουν ταξινομηθεί με τα ονόματα προϊόντων και τις τιμές και τα δύο σε αύξουσα σειρά. Αυτό φαίνεται καθαρά με τα προϊόντα οθόνης και ποντικιού.
Με τιμή 100 $, η οθόνη θα ερχόταν δεύτερη αν η ταξινόμηση γινόταν μόνο στη στήλη “Τιμή” (στήλη Γ). Καθώς η ταξινόμηση πραγματοποιήθηκε πρώτα στη στήλη «Προϊόν» (στήλη Α), ωστόσο, η οθόνη που πωλήθηκε τοποθετήθηκε μπροστά από το ποντίκι.
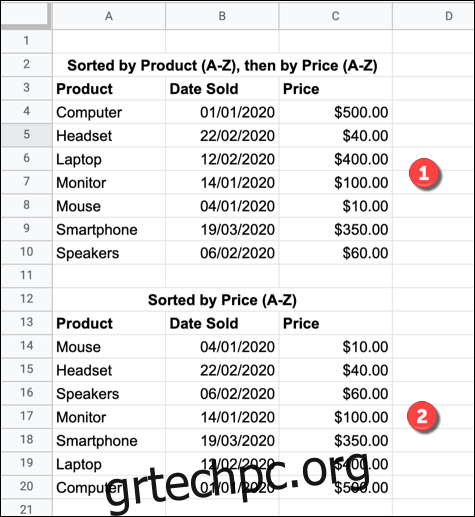
Μπορείτε να αναιρέσετε οποιαδήποτε από αυτές τις κατηγορίες εκτελώντας μια άλλη ταξινόμηση στο σύνολο δεδομένων σας, πατώντας το κουμπί “Αναίρεση” στη γραμμή μενού ή πατώντας Ctrl+Z στο πληκτρολόγιό σας.