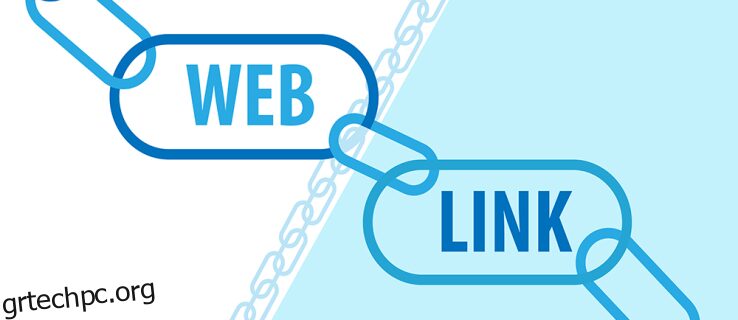Η κοινή χρήση συνδέσμων μας επέτρεψε να βρίσκουμε σχετικές πληροφορίες πιο γρήγορα από ποτέ, αλλά είναι δύσκολο να το κάνουμε με ιστοσελίδες πλούσιες σε κείμενο. Η εύρεση χρήσιμων δεδομένων απαιτεί σάρωση ολόκληρου του κειμένου, η οποία είναι κουραστική και χρονοβόρα. Ωστόσο, η χρήση του προγράμματος περιήγησής σας για τη δημιουργία προ-προγραμματισμένων συνδέσμων που οδηγούν σε επισημασμένο κείμενο θα σας επιτρέψει να μοιραστείτε σχετικές πληροφορίες με άλλους.
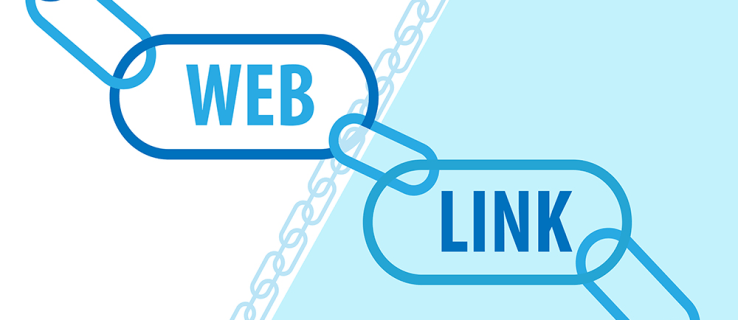
Αυτός ο οδηγός θα συζητήσει τη δημιουργία μιας απευθείας σύνδεσης κύλισης σε κείμενο σε πολλά προγράμματα περιήγησης ιστού που χρησιμοποιούν υπολογιστή ή Mac.
Πίνακας περιεχομένων
Σύνδεσμος σε συγκεκριμένο κείμενο σε ιστοσελίδα σε υπολογιστή
Εάν είστε χρήστης υπολογιστή, δύο μέθοδοι θα σας επιτρέψουν να δημιουργήσετε συνδέσμους που οδηγούν τον παραλήπτη σας σε μια συγκεκριμένη φράση ή παράγραφο μιας ιστοσελίδας. Μπορείτε είτε να δημιουργήσετε σελιδοδείκτες με δυνατότητα κοινής χρήσης είτε να χρησιμοποιήσετε μια επέκταση για το πρόγραμμα περιήγησης που προτιμάτε.
Δημιουργία σελιδοδεικτών
Οι σελιδοδείκτες που είναι γεμάτοι με μικρές μερίδες κωδικών JavaScript ονομάζονται σελιδοδείκτες. Όταν κάνετε κλικ σε έναν συγκεκριμένο σύνδεσμο σελιδοδείκτη, θα εκτελέσει μια προκαθορισμένη ενέργεια. Εάν χρησιμοποιείται για να μεταφέρει τους χρήστες σε συγκεκριμένες ενότητες ιστοσελίδας, ο σελιδοδείκτης θα ανοίξει τον ιστότοπο και θα μηδενίσει την περιοχή κειμένου που τονίζεται. Αυτή η δυνατότητα λειτουργεί σε προγράμματα περιήγησης που βασίζονται σε Chrome, όπως το Google Chrome και το Microsoft Edge.
Η δημιουργία ενός σελιδοδείκτη με δυνατότητα κλικ στο Google Chrome είναι μια σχετικά απλή διαδικασία. Να το πράξουν:
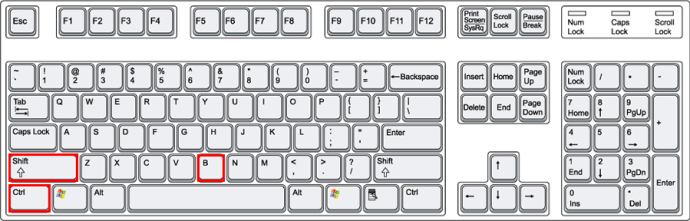
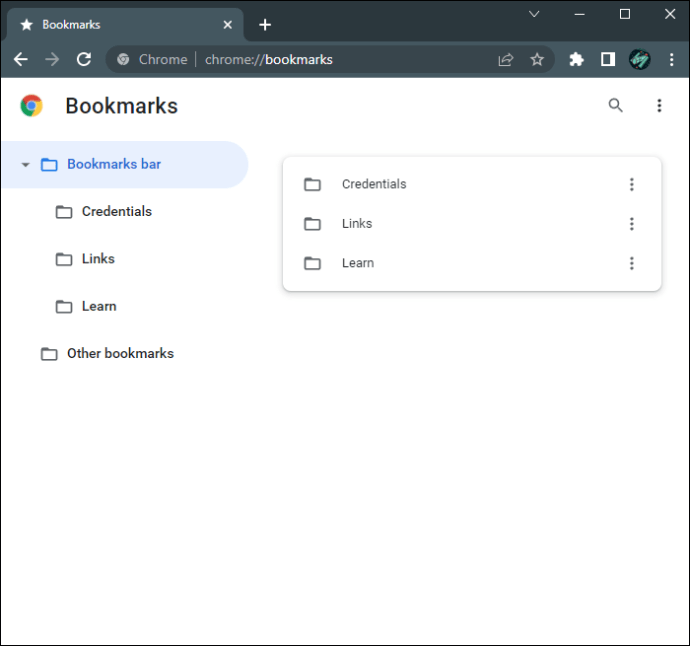
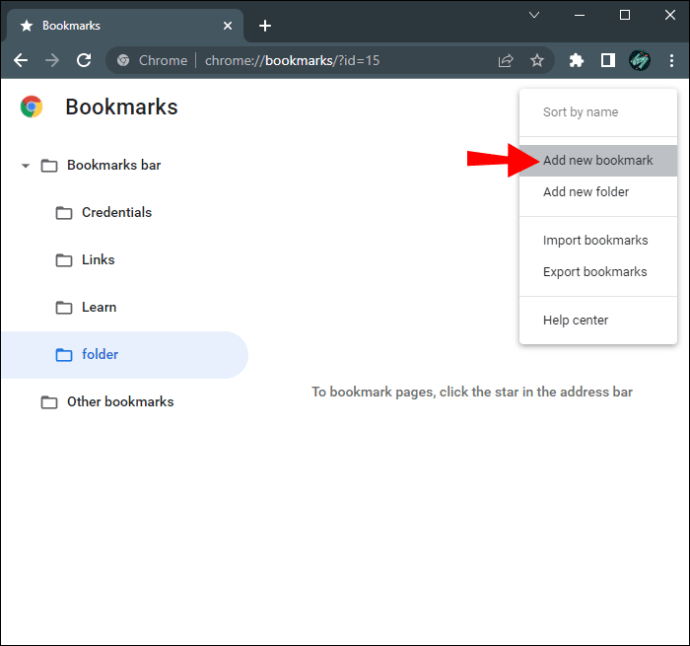
“javascript:(function(){const selectedText=getSelection().toString();const newUrl=new URL(location);newUrl.hash=`:~:text=${encodeURIcomponent(selectedText)}`;window.open (newUrl);})();”
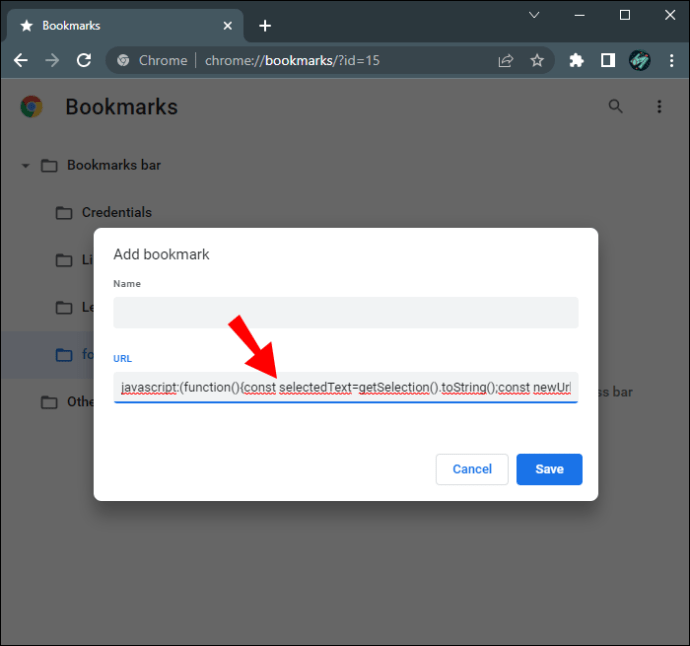
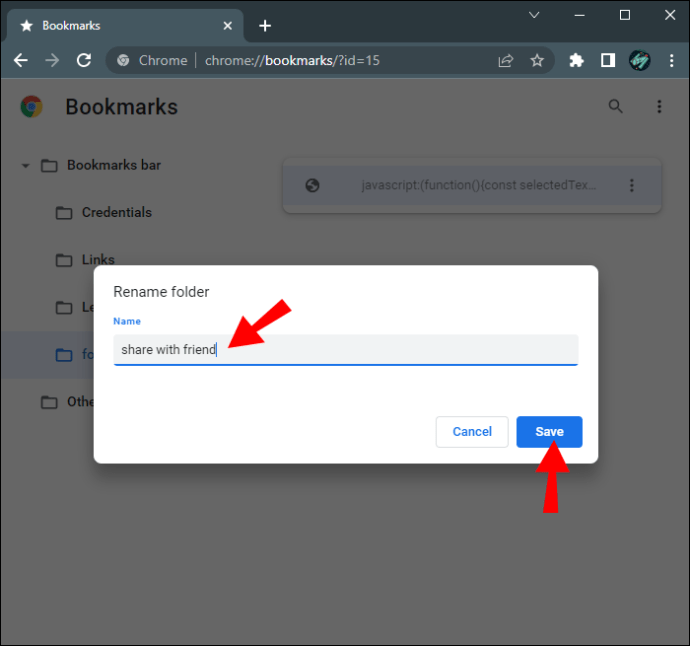
Όταν δημιουργήσετε το σελιδοδείκτη σας, μπορείτε να το χρησιμοποιήσετε για να μεταβείτε απευθείας σε ένα συγκεκριμένο τμήμα ενός ιστότοπου. Ετσι δουλευει:
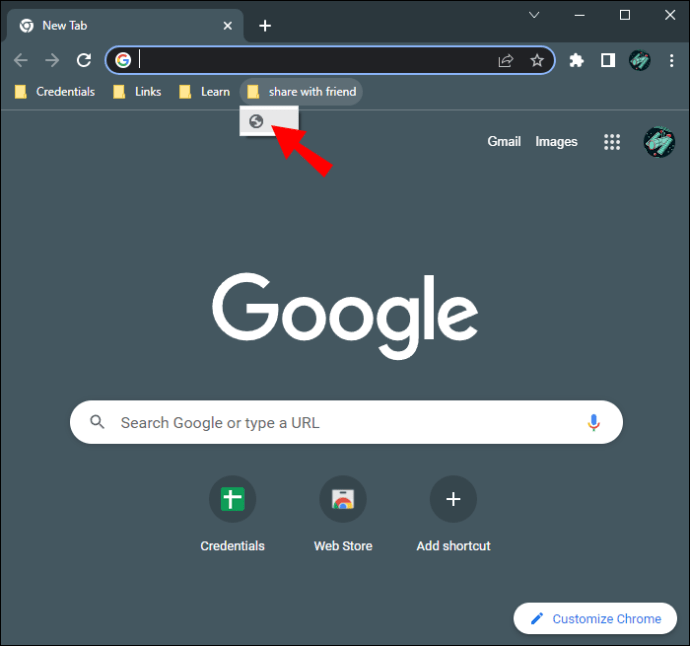
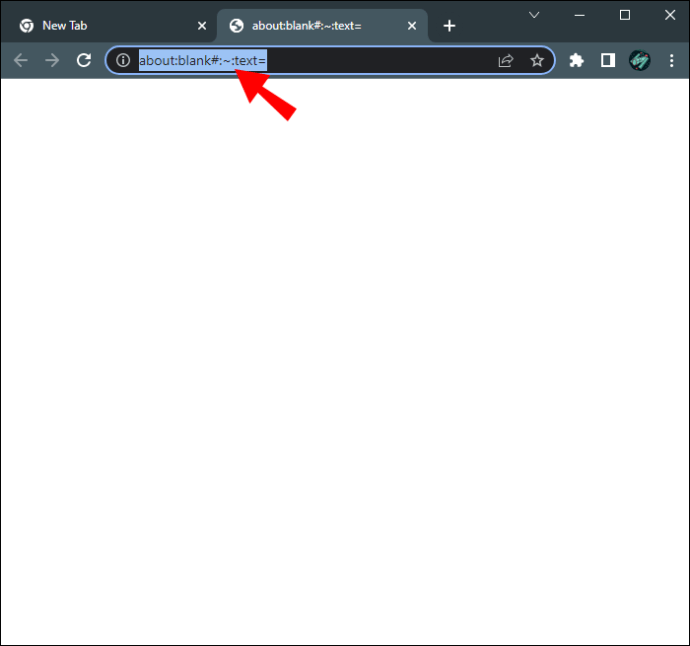
Μόλις κάποιος κάνει κλικ σε αυτόν τον προσαρμοσμένο σύνδεσμο, η ιστοσελίδα θα μετακινηθεί αυτόματα στην ενότητα του επισημασμένου κειμένου. Μόνο οι χρήστες που χρησιμοποιούν το πρόγραμμα περιήγησης Google Chrome ή Microsoft Edge θα μπορούν να κάνουν κλικ στον σύνδεσμό σας.
Είναι επίσης δυνατό να δημιουργήσετε σελιδοδείκτες στην πιο πρόσφατη έκδοση του Microsoft Edge. Να το πράξουν:
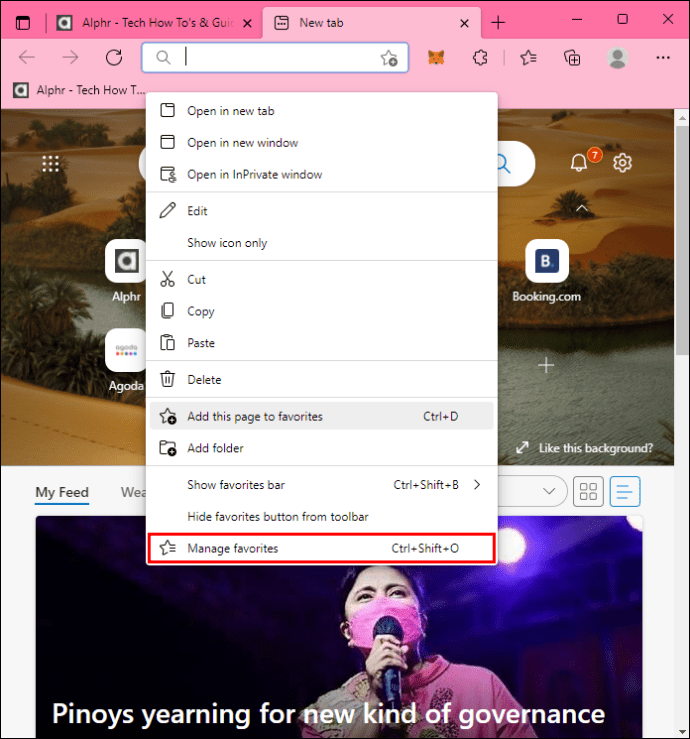
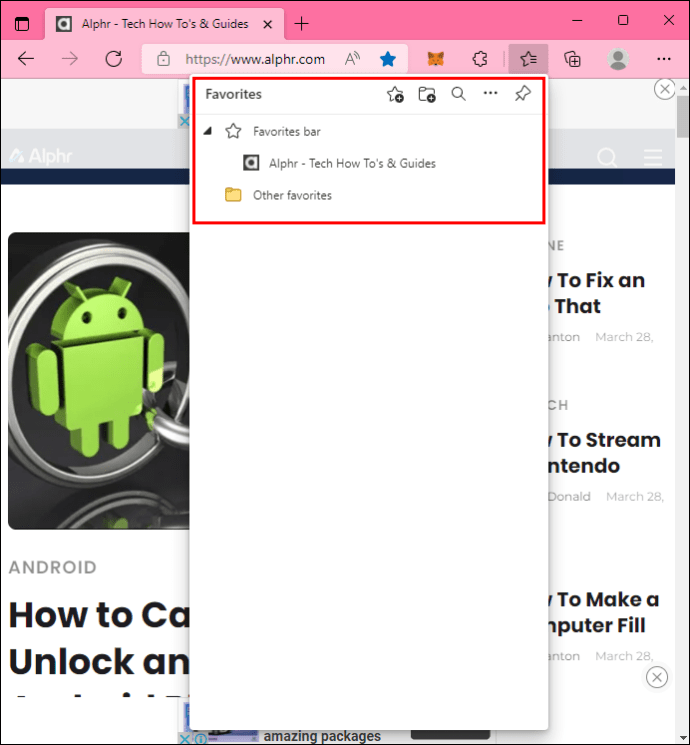
“javascript:(function(){const selectedText=getSelection().toString();const newUrl=new URL(location);newUrl.hash=`:~:text=${encodeURIcomponent(selectedText)}`;window.open (newUrl);})();”
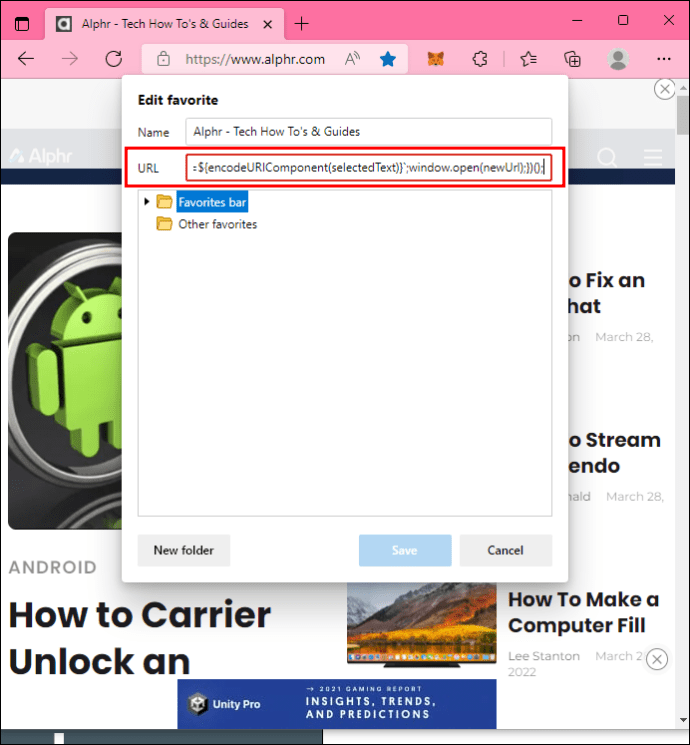
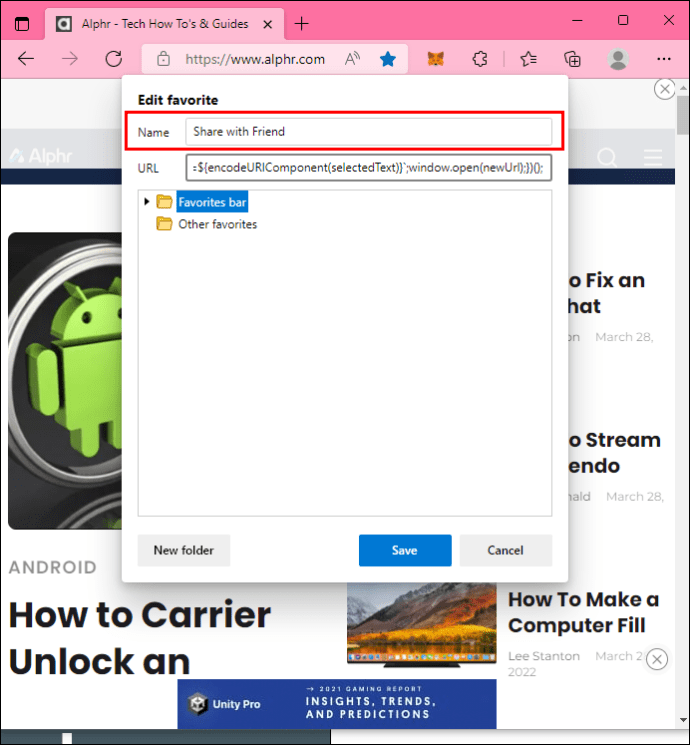
Για να χρησιμοποιήσετε το σελιδοδείκτη για κύλιση σε ένα συγκεκριμένο κείμενο στον Microsoft Edge:
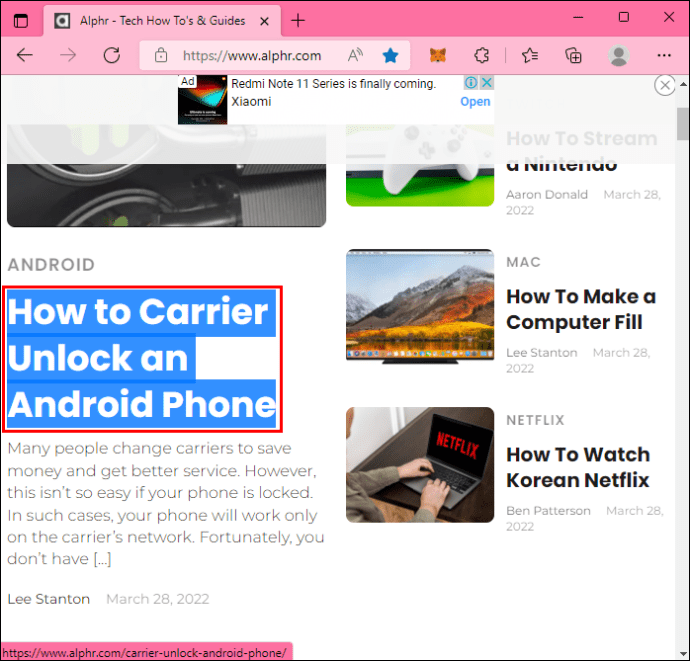
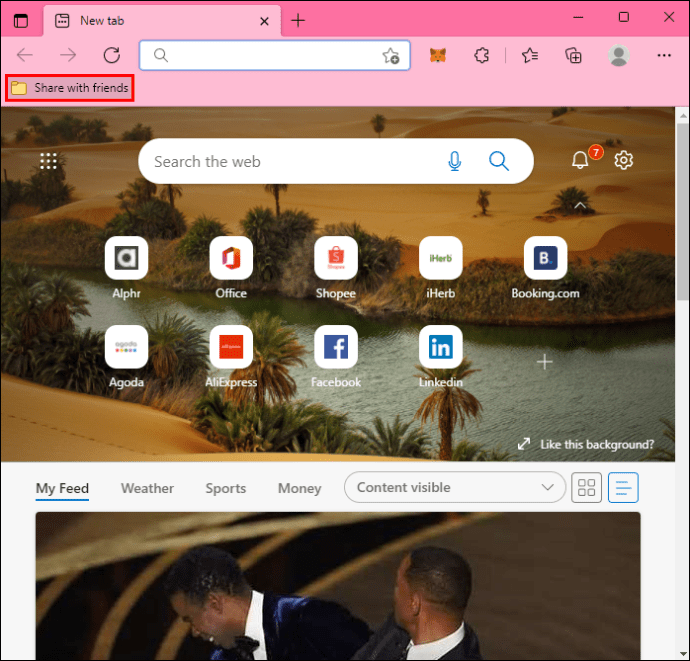
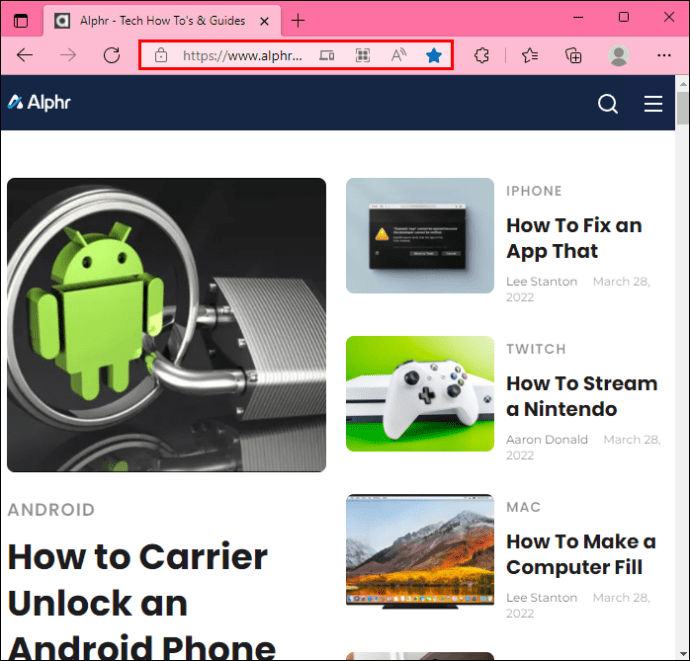
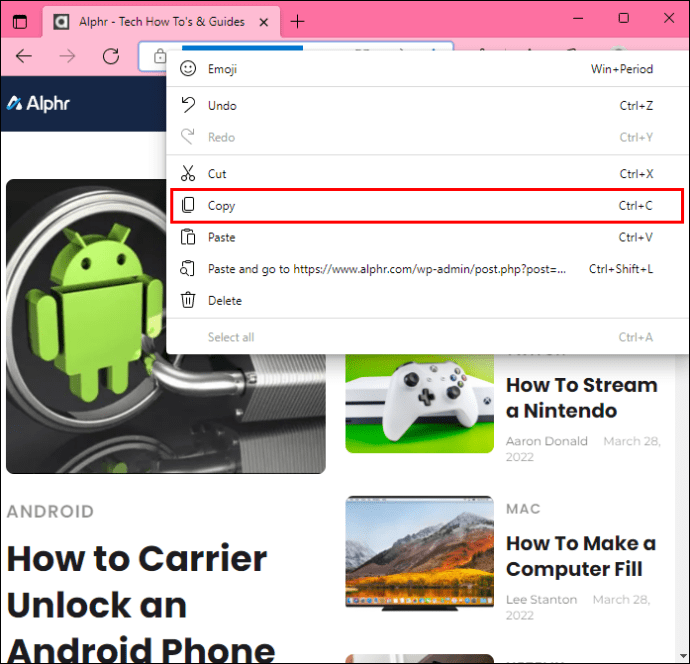
Όταν στέλνετε το σύνδεσμο σε άλλους, θα μεταφερθούν απευθείας στο τμήμα της ιστοσελίδας όπου βρίσκεται το επισημασμένο κείμενο. Μόνο οι χρήστες του Chrome και του Edge θα μπορούν να χρησιμοποιούν τον σύνδεσμο σελιδοδείκτη.
Χρήση της επέκτασης Link to Text Fragment
Εάν δεν θέλετε να δημιουργήσετε συνδέσμους με μη αυτόματο τρόπο, οι επεκτάσεις όπως Σύνδεσμος προς τμήματα κειμένου είναι μια άλλη εξαιρετική επιλογή. Δημιουργεί έναν προ-προγραμματισμένο υπερσύνδεσμο που οδηγεί τους χρήστες στις επιλεγμένες λέξεις, φράσεις και παραγράφους μιας ιστοσελίδας.
Για να χρησιμοποιήσετε την επέκταση στο Google Chrome:






Το επιλεγμένο κείμενο θα γίνει κίτρινο, υποδεικνύοντας ότι δημιουργήσατε και αντιγράψατε με επιτυχία τον σύνδεσμο. Την επόμενη φορά που εσείς ή κάποιος άλλος θα χρησιμοποιήσετε τον σύνδεσμο, η ιστοσελίδα θα πραγματοποιήσει αυτόματα κύλιση στο επισημασμένο κείμενο.
Η δυνατότητα Link to Text Fragment λειτουργεί επίσης με το πρόγραμμα περιήγησης Microsoft Edge. Δείτε πώς να το χρησιμοποιήσετε:






Όταν το επιλεγμένο κείμενο γίνει κίτρινο, ο υπολογιστής έχει αντιγράψει την υπερ-σύνδεση. Όταν κάποιος πατήσει τον σύνδεσμό σας, το πρώτο πράγμα που θα δει θα επισημαίνεται σε μέρος της ιστοσελίδας.
Σύνδεσμος σε συγκεκριμένο κείμενο σε μια ιστοσελίδα σε Mac
Το Safari είναι η ενσωματωμένη επιλογή περιήγησης στο Διαδίκτυο για προϊόντα Mac και δεν προσφέρει επέκταση που να επιτρέπει στους χρήστες να δημιουργούν προκαθορισμένους συνδέσμους κειμένου. Άλλα προγράμματα περιήγησης όπως το Mozilla Firefox και το Opera δεν παρέχουν λύσεις δημιουργίας συνδέσμων. Ευτυχώς, οι συσκευές Mac λειτουργούν καλά με τα προγράμματα της Microsoft, ώστε να μπορείτε να επισημάνετε κείμενο και να δημιουργήσετε υπερσυνδέσμους στο Google Chrome ή στο Microsoft Edge.
Η επέκταση Link to Text Fragment θα σας επιτρέψει να δημιουργήσετε μια σύνδεση κύλισης σε κείμενο στο Mac σας. Για να το κάνετε στο Google Chrome:





Όποιος κάνει κλικ στον σύνδεσμό σας θα δει πρώτα το επισημασμένο απόσπασμα.
Εφόσον το πρόσθετο Link to Text λειτουργεί στον Microsoft Edge, μπορείτε να χρησιμοποιήσετε αυτό το πρόγραμμα περιήγησης στο Mac σας για να δημιουργήσετε συγκεκριμένους συνδέσμους κειμένου. Να το πράξουν:


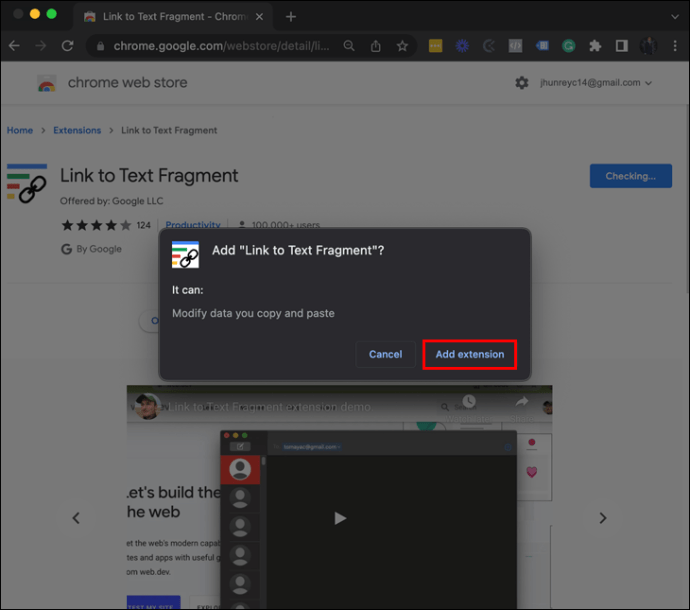



Κάθε φορά που κάποιος χρησιμοποιεί τον σύνδεσμο που έχετε δημιουργήσει, η ιστοσελίδα θα πραγματοποιήσει κύλιση στο επισημασμένο κείμενο.
Μόνο οι χρήστες του Chrome ή του Edge μπορούν να έχουν πρόσβαση στην ιστοσελίδα μέσω του συνδέσμου σας και να δουν το επισημασμένο κείμενο. Εάν έχετε στείλει τον σύνδεσμο σε κάποιον που χρησιμοποιεί διαφορετικό πρόγραμμα περιήγησης, θα δει τη σελίδα όπως συνήθως εμφανίζεται χωρίς την επισημασμένη περιοχή κειμένου.
Μοιραστείτε πληροφορίες πιο αποτελεσματικά με άμεσους συνδέσμους
Σε μια εποχή αυξανόμενης πρόσβασης σε διαδικτυακές πληροφορίες, είναι σημαντικό να υπάρχει ένας τρόπος για να φτάσετε σε σημαντικά κείμενα πιο αποτελεσματικά. Για να δημιουργήσετε συνδέσμους που θα οδηγούν τους χρήστες σε κείμενα που έχετε επιλέξει, χρησιμοποιήστε το πρόγραμμα περιήγησης Chrome ή Edge στον υπολογιστή ή το Mac σας. Μπορείτε να δημιουργήσετε συνδέσμους κύλισης σε κείμενο με σελιδοδείκτες ή την Επέκταση Link to Text εάν διαθέτετε υπολογιστή. Η Apple δεν έχει ακόμη αναπτύξει παρόμοιο πρόσθετο, αλλά η επέκταση λειτουργεί επίσης με συσκευές Mac.
Πόσο συχνά επισημαίνετε κείμενα για να τα μοιραστείτε με άλλους; Ποια από τις παραπάνω μεθόδους προτιμάτε για τη δημιουργία συνδέσμων; Ενημερώστε μας στην παρακάτω ενότητα σχολίων.