Ο υπολογιστής σας με Windows εμφανίζει ανακριβή ώρα; Εάν ναι, ενδέχεται να αντιμετωπίζετε προβλήματα με ορισμένες εφαρμογές, ειδικά κατά την περιήγηση.
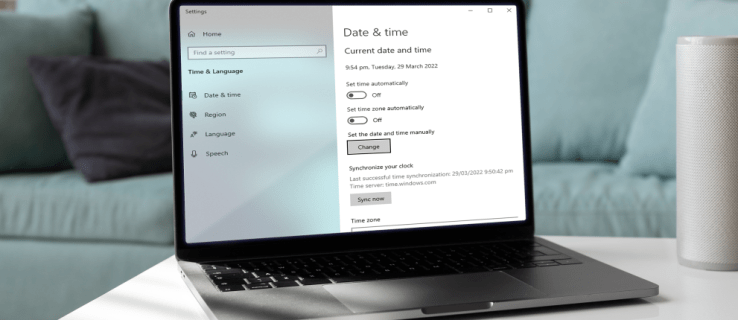
Ευτυχώς, αυτό είναι ένα απλό, εύκολο στην επίλυση ζήτημα. Σε αυτό το άρθρο, θα εντοπίσουμε τις αιτίες του προβλήματος και θα σας δείξουμε πώς να διορθώσετε την ώρα και την ημερομηνία στον υπολογιστή σας με Windows.
Πίνακας περιεχομένων
Λανθασμένη ρύθμιση ζώνης ώρας
Εάν το ρολόι του υπολογιστή σας είναι απενεργοποιημένο ακριβώς κατά μία ή περισσότερες ώρες, τα Windows ενδέχεται να έχουν ρυθμιστεί σε λάθος ζώνη ώρας. Αυτό το πρόβλημα μπορεί να προκύψει ακόμα και μετά από μη αυτόματη αλλαγή της ζώνης ώρας ή μετά από επανεκκίνηση. Εάν αυτό είναι το πρόβλημα που αντιμετωπίζετε, δείτε πώς μπορείτε να το διορθώσετε:
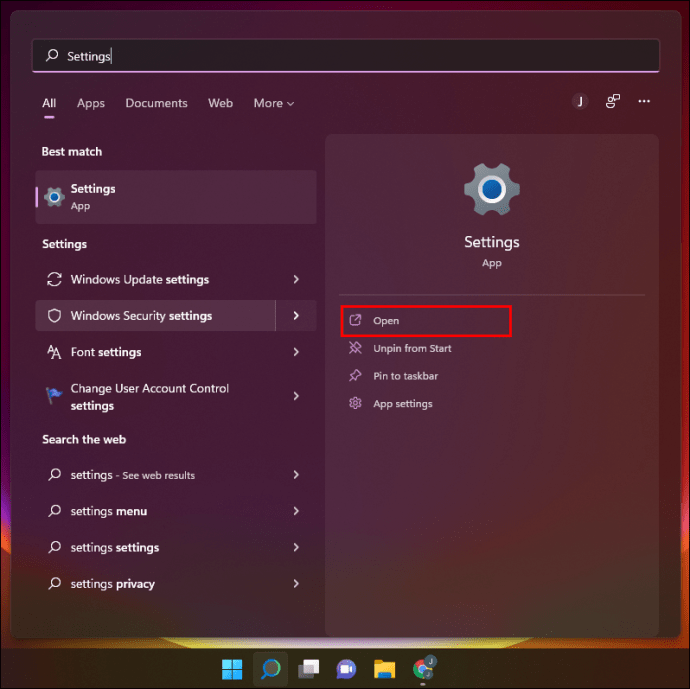
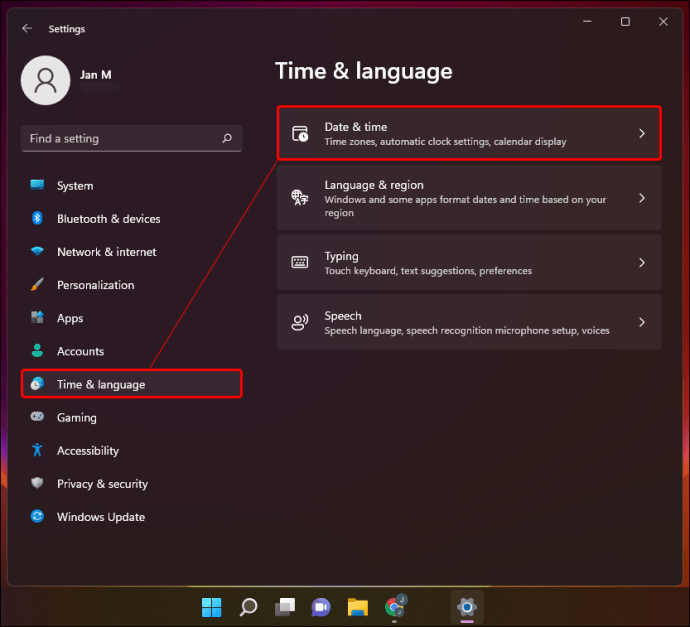
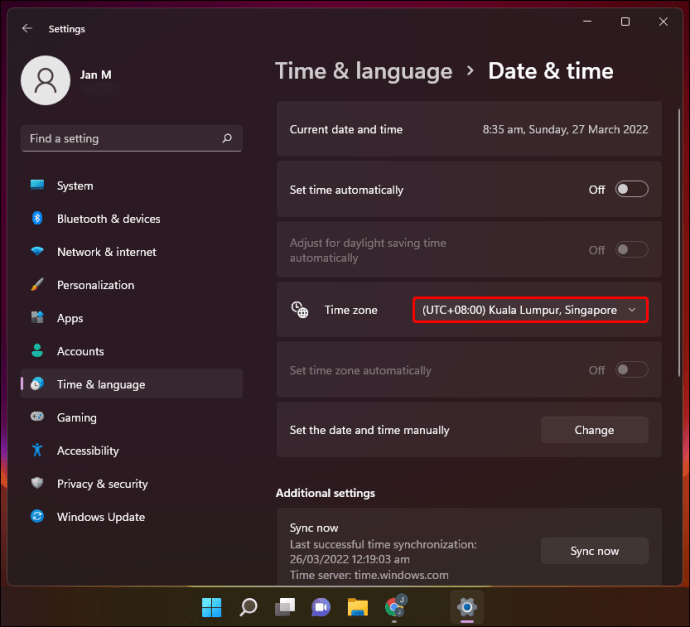
Σημείωση: Εάν δεν μπορείτε να αποκτήσετε πρόσβαση στη γραμμή πτώσης, ίσως χρειαστεί να απενεργοποιήσετε το κουμπί “Αυτόματη προσαρμογή για τη θερινή ώρα”.
Ίσως παρατηρήσετε ότι η ώρα είναι ίδια για πολλές τοποθεσίες. Φροντίστε να επιλέξετε τη συγκεκριμένη ζώνη ώρας όπου βρίσκεστε. Μπορείτε επίσης να πατήσετε την επιλογή «Συγχρονισμός τώρα» για να βεβαιωθείτε ότι τα Windows χρησιμοποιούν τη σωστή ώρα από τον διακομιστή ώρας.
Η ώρα των Windows δεν είναι συγχρονισμένη
Εάν το ρολόι του υπολογιστή σας δείχνει τη σωστή ώρα, αλλά τα λεπτά είναι απενεργοποιημένα, τότε το πρόβλημα μπορεί να είναι οι κακές ρυθμίσεις συγχρονισμού ώρας. Ωστόσο, θα πρέπει να βεβαιωθείτε ότι ο υπολογιστής σας με Windows συγχρονίζει το ρολόι του με τον σωστό διακομιστή ώρας.
Δείτε πώς μπορείτε να το κάνετε αυτό:
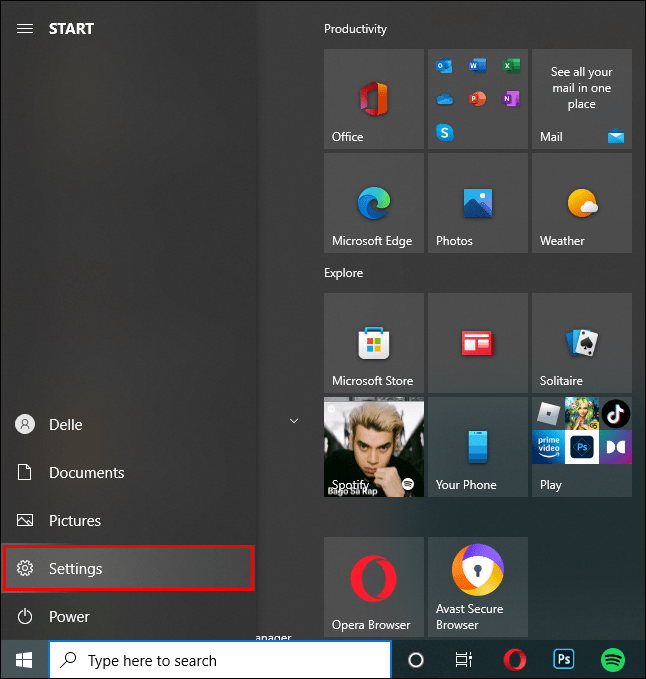
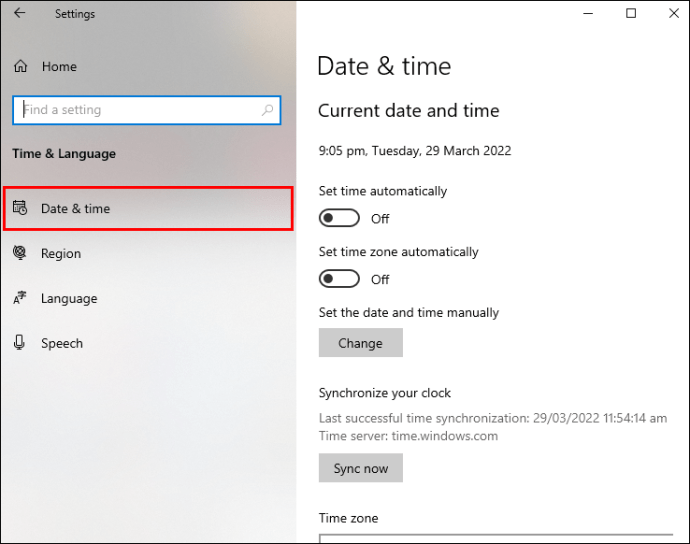
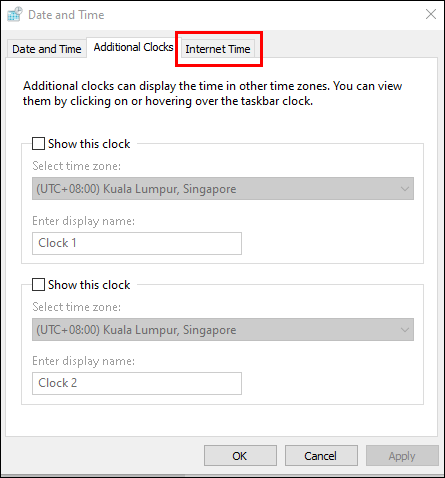
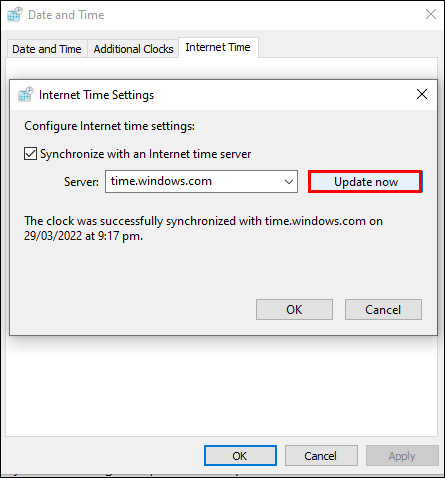
Τώρα που γνωρίζετε ότι ο “Διακομιστής” λειτουργεί σωστά, ήρθε η ώρα να βεβαιωθείτε ότι τα Windows συγχρονίζουν την ώρα τακτικά.
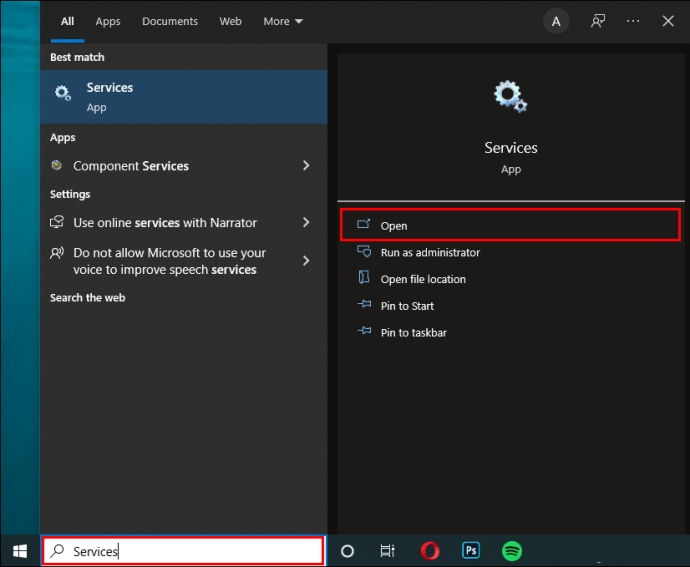
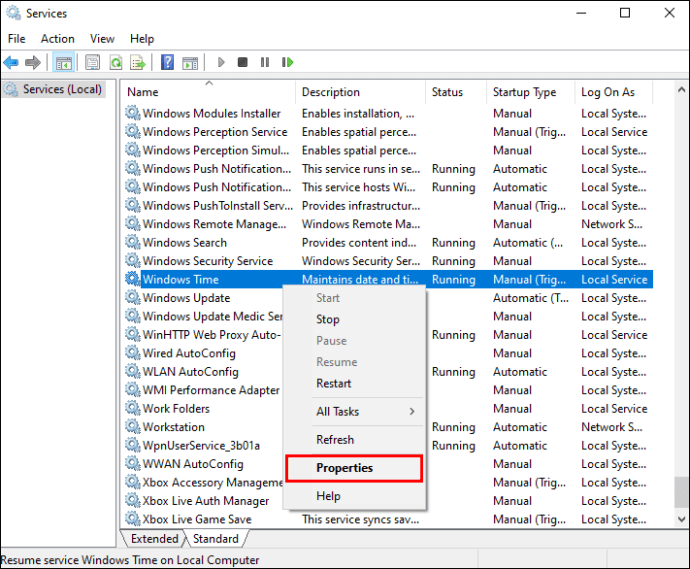
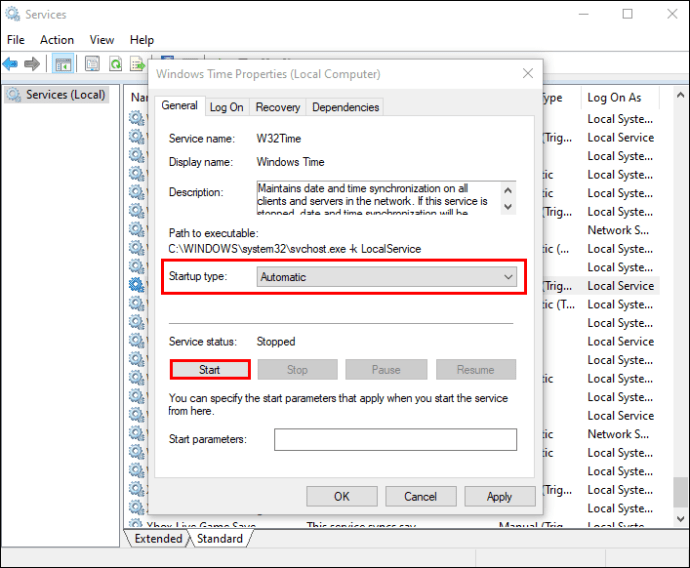
Ένας ιός διαταράσσει την ώρα
Το κακόβουλο λογισμικό μπορεί να ενοχλήσει τις λειτουργίες της συσκευής σας και να προκαλέσει λανθασμένη ημερομηνία και ώρα ή ζώνη ώρας. Εάν οι δύο προηγούμενες συμβουλές δεν λειτούργησαν, αυτό μπορεί να είναι το πρόβλημα. Εάν ναι, θα πρέπει πιθανώς να σαρώσετε τον υπολογιστή σας για ιούς. Μπορείτε να χρησιμοποιήσετε το ενσωματωμένο “Windows Defender” ή παρόμοιο λογισμικό όπως “Avast Antivirus.”
Ακολουθήστε τα παρακάτω βήματα για να μάθετε πώς μπορείτε να ελέγξετε εάν η συσκευή σας έχει μολυνθεί από ιό χρησιμοποιώντας το “Windows Defender:”
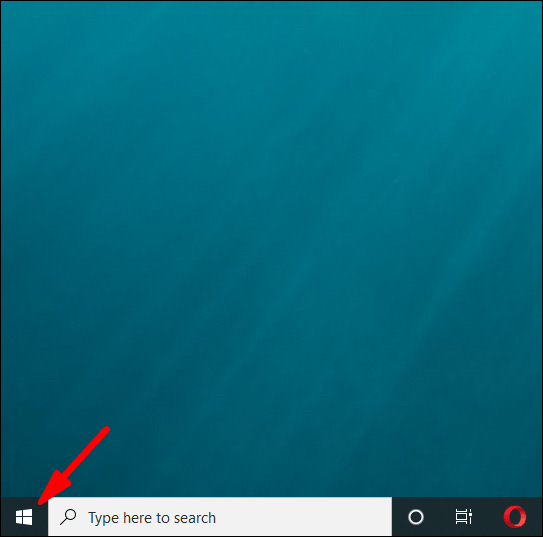
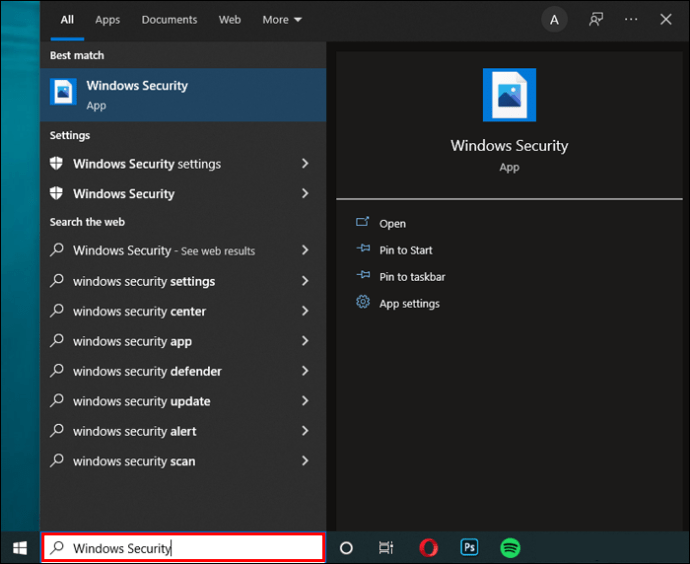
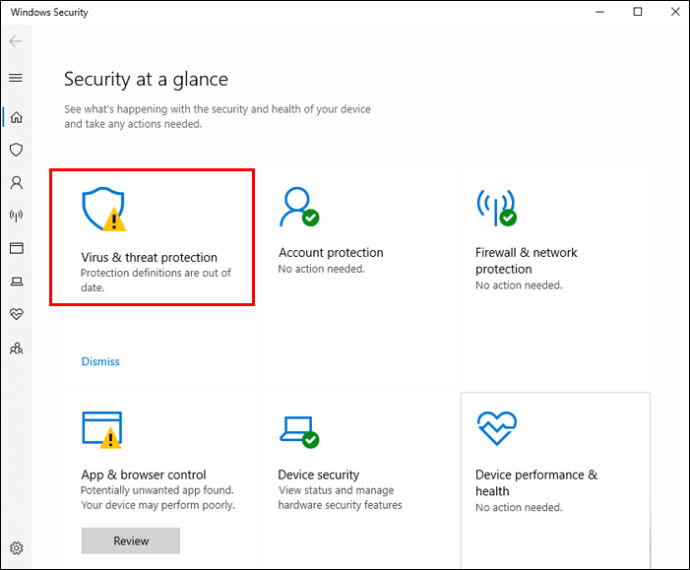
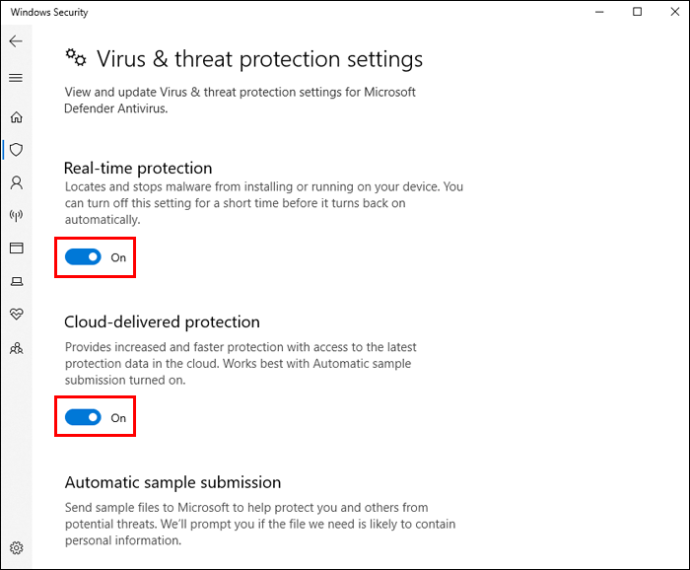
Για να χρησιμοποιήσετε το “Avast Antivirus” για να σαρώσετε τη συσκευή σας για ιούς, κάντε τα εξής:
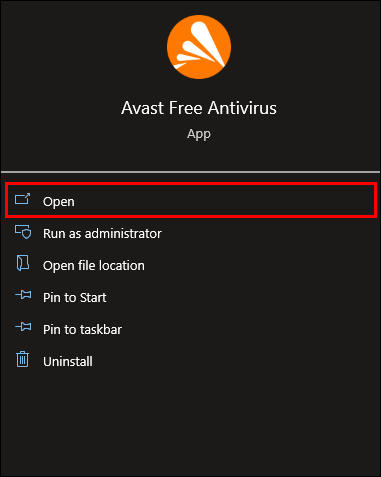
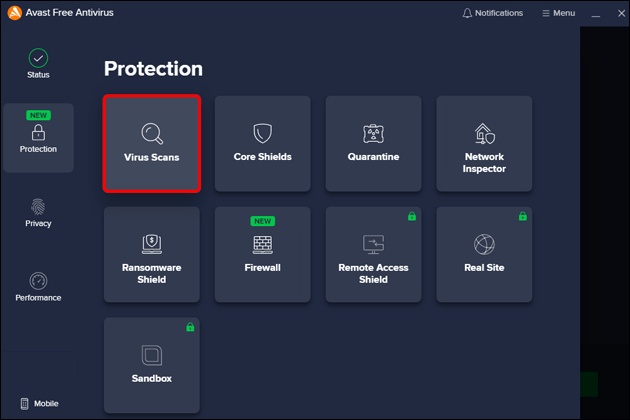
Θα σας προσφερθεί “Πλήρης σάρωση ιών” και “Στοχευμένη σάρωση”. Το “Full Virus Scan” θα σαρώσει ολόκληρη τη συσκευή σας, ενώ το “Targeted Scan” θα σαρώσει ένα συγκεκριμένο αρχείο της επιλογής σας.
Η έκδοση των Windows είναι ξεπερασμένη
Εάν η έκδοση των Windows είναι παλιά, μπορεί να είναι ο λόγος που το ρολόι σας δεν εμφανίζει τη σωστή ώρα. Για να ελέγξετε εάν τα Windows σας έχουν ενημερωθεί στην πιο πρόσφατη έκδοση, ακολουθήστε τα εξής βήματα:
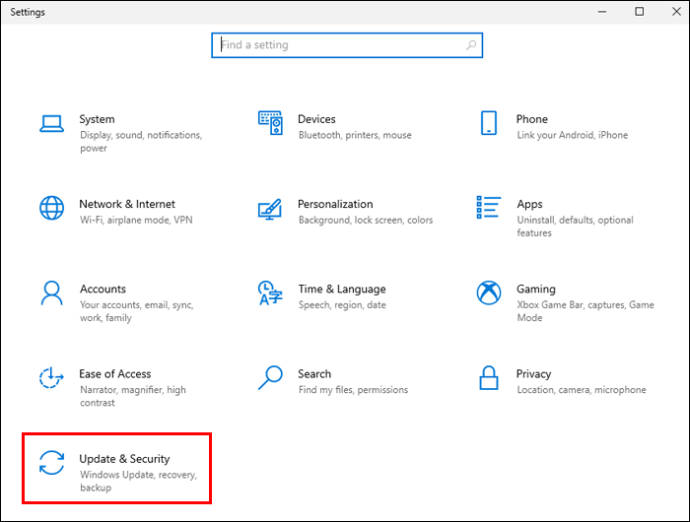
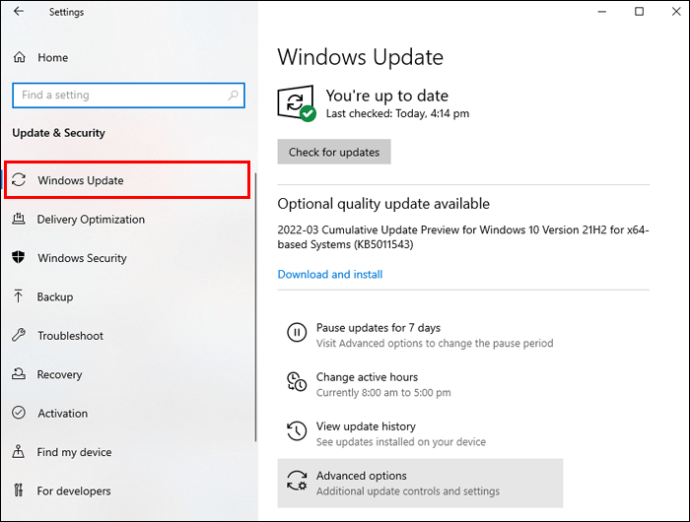
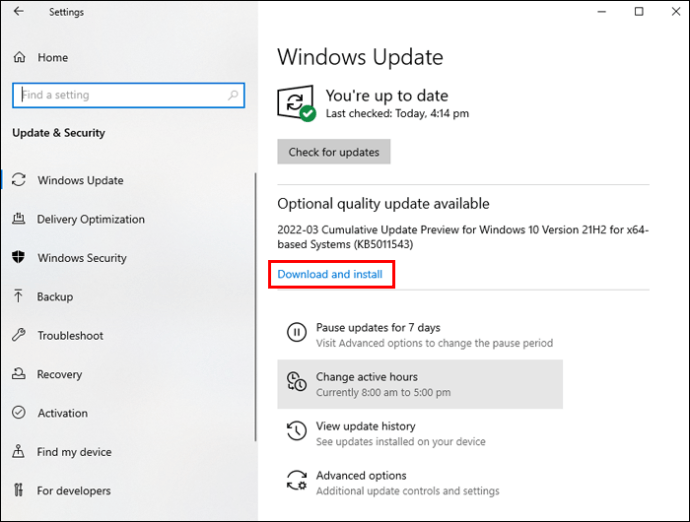
Μετά την επανεκκίνηση, ελέγξτε την ώρα και την ημερομηνία για να βεβαιωθείτε ότι είναι ακριβείς.
Το BIOS σας είναι ξεπερασμένο
Το ξεπερασμένο BIOS μπορεί επίσης να προκαλέσει την εμφάνιση της λανθασμένης ώρας και ημερομηνίας στη συσκευή σας. Πριν την ενημερώσετε, βεβαιωθείτε ότι έχετε διαβάσει τις λεπτομερείς οδηγίες που παρέχονται στο εγχειρίδιο της μητρικής πλακέτας για να αποφύγετε την καταστροφή του υπολογιστή σας.
Δοκιμάστε να ρυθμίσετε την ώρα και την ημερομηνία χειροκίνητα
Μπορείτε να δοκιμάσετε να ρυθμίσετε την ώρα και την ημερομηνία σας με μη αυτόματο τρόπο, κάτι που μπορεί να είναι η πιο εύκολη και γρήγορη λύση.
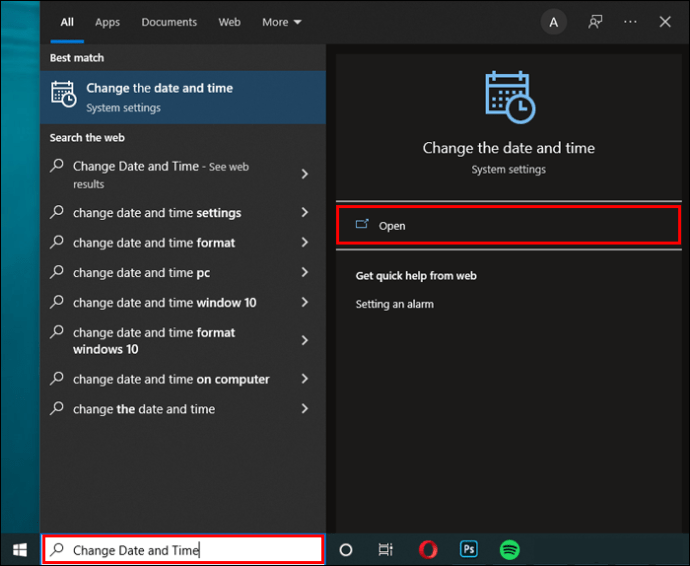
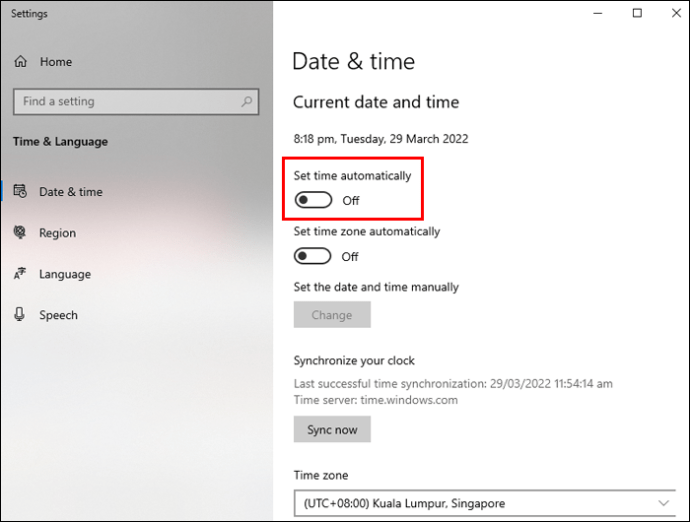
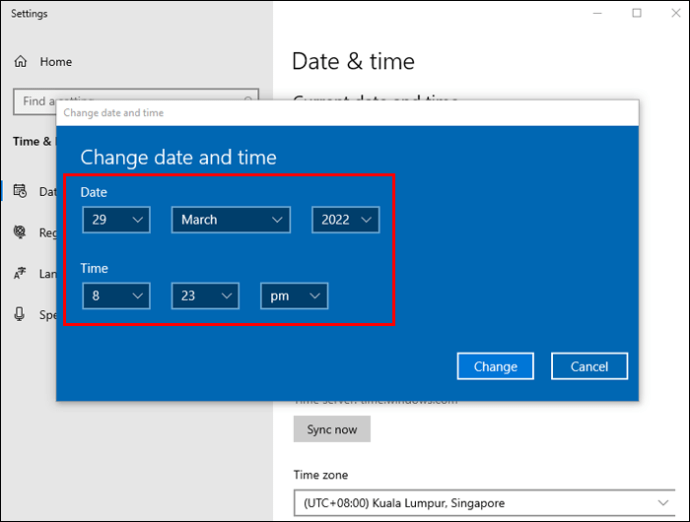
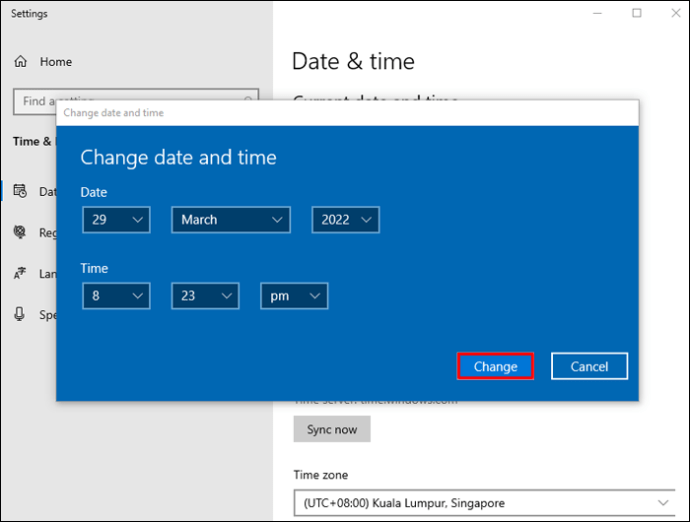
Ήρθε η ώρα να αντικαταστήσετε την μπαταρία CMOS
Η μπαταρία CMOS αποθηκεύει τιμές όπως η ημερομηνία και η ώρα. Όταν σταματήσει να λειτουργεί ή αποστραγγιστεί, μπορεί να χάσει συγκεκριμένες πληροφορίες. Αυτή ίσως είναι η αιτία του προβλήματος με την ημερομηνία και την ώρα.
Για να λύσετε αυτό το πρόβλημα, θα πρέπει να αντικαταστήσετε την μπαταρία CMOS. Εάν δεν είστε εξοικειωμένοι με το πώς να το αντικαταστήσετε, η καλύτερη επιλογή είναι να το μεταφέρετε σε έναν επαγγελματία.
Δοκιμάστε να διορθώσετε το πρόβλημα με το εργαλείο “Restoro PC Repair”.
Το εργαλείο “Restoro PC Repair” είναι ένα εύχρηστο λογισμικό που μπορεί να παρακολουθεί μικρά ζητήματα στον υπολογιστή σας, αστοχίες υλικού και να προστατεύει τη συσκευή σας από ιούς.
Δείτε πώς να το χρησιμοποιήσετε:
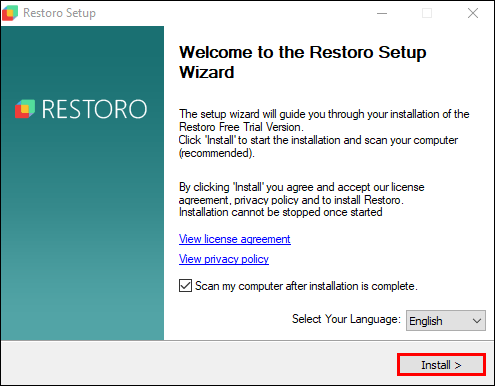
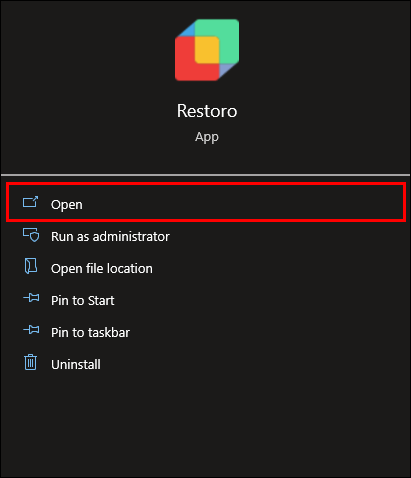
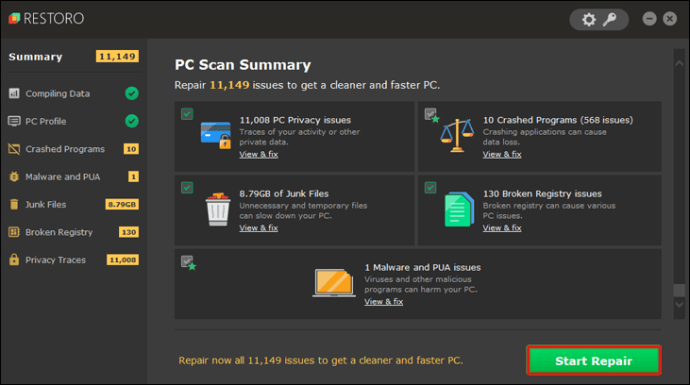
Θυμάστε αυτό το ρητό “Ο χρόνος είναι χρήμα;”
Το ρολόι του υπολογιστή σας με Windows ενδέχεται να εμφανίζει ανακριβή ώρα για διάφορους λόγους. Στον οδηγό μας, σας έχουμε δώσει εύχρηστες και αποτελεσματικές λύσεις.
Ας ελπίσουμε ότι έχετε βρει μια μέθοδο που λειτουργεί καλύτερα για εσάς.
Έχετε αντιμετωπίσει ποτέ αυτό το θέμα στο παρελθόν; Χρησιμοποιήσατε κάποια από τις μεθόδους που περιγράφονται σε αυτό το άρθρο; Μοιραστείτε την εμπειρία σας στην παρακάτω ενότητα σχολίων.

