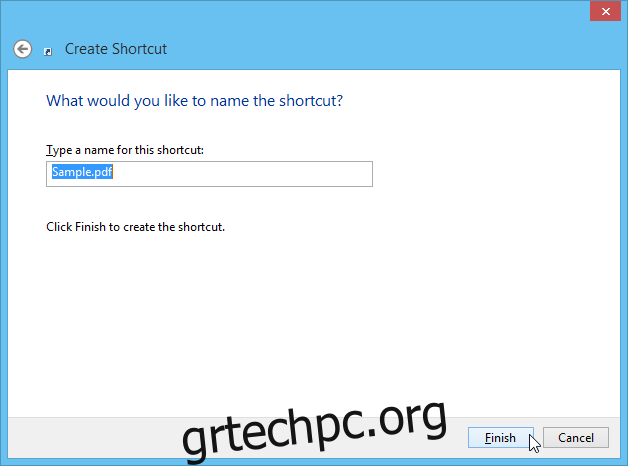Η επανεκκίνηση των Windows είναι κάτι που οι περισσότεροι από εμάς φοβόμαστε πραγματικά. Μπορεί να εμπλέκονται διάφοροι παράγοντες και μπορεί να χρειαστούν μόνο ένα ή δύο λεπτά, αλλά οι περισσότεροι άνθρωποι δεν θέλουν να επανεκκινήσουν το μηχάνημά τους φοβούμενοι ότι θα χρειαστεί να ανοίξουν ξανά όλα τα παράθυρα από την προηγούμενη συνεδρία τους, χάνοντας πολύ χρόνο . Εδώ έρχεται στη διάσωση η ενσωματωμένη δυνατότητα των Windows με την κατάλληλη επισήμανση στοιχεία εκκίνησης. Τα στοιχεία εκκίνησης είναι βασικά εφαρμογές, έγγραφα ή φάκελοι που θέλετε να ξεκινήσετε ή να ανοίξετε αυτόματα κατά την εκκίνηση ή τη σύνδεση στα Windows. Μπορείτε εύκολα να προσθέσετε ή να αφαιρέσετε αυτά τα στοιχεία όποτε θέλετε, αλλά αν δεν είστε σίγουροι πώς να το κάνετε αυτό στα Windows 8.1, εδώ είναι ο απλός οδηγός μας.
Ενεργοποίηση ή απενεργοποίηση προγραμμάτων από τη Διαχείριση εργασιών
Ίσως θυμάστε σε προηγούμενες εκδόσεις των Windows ότι μπορούσατε να διαχειριστείτε τις εφαρμογές που ξεκινούν κατά την εκκίνηση του συστήματος εκτελώντας το εργαλείο System Configuration μέσω της εντολής εκτέλεσης “msconfig” και στη συνέχεια επιλέγοντας την καρτέλα “Εκκίνηση”. Στα Windows 8, ωστόσο, η Microsoft έχει μετακινήσει την καρτέλα Startup από το εργαλείο System Configuration στη Διαχείριση εργασιών παρέχοντας ακόμα πιο εύκολη πρόσβαση. Εάν θέλετε να ενεργοποιήσετε ή να απενεργοποιήσετε υπάρχουσες εφαρμογές εκκίνησης, απλώς ακολουθήστε αυτά τα βήματα.
Για να ξεκινήσετε, κάντε δεξί κλικ στη γραμμή εργασιών και επιλέξτε Διαχείριση εργασιών από το μενού περιβάλλοντος.
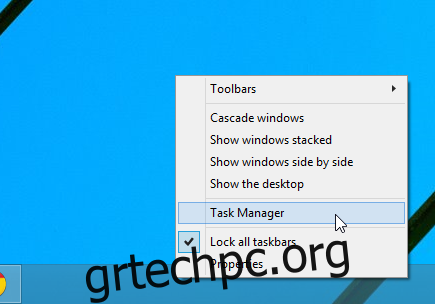
Όταν εμφανιστεί το παράθυρο Task Manager, μεταβείτε στην καρτέλα Startup που φαίνεται στο στιγμιότυπο οθόνης παρακάτω. Εδώ θα βρείτε μια λίστα με στοιχεία που έχουν οριστεί για αυτόματη εκκίνηση κατά την εκκίνηση του συστήματος. Η λίστα περιλαμβάνει το όνομα κάθε στοιχείου, τον εκδότη (εάν υπάρχει), την κατάσταση (ενεργοποίηση ή απενεργοποίηση) και τον αντίκτυπο εκκίνησης (χρήση πόρων, υψηλή, μεσαία, χαμηλή, μη μετρημένη). Για να ενεργοποιήσετε ή να απενεργοποιήσετε ένα πρόγραμμα, απλώς επισημάνετε το από τη λίστα και κάντε κλικ στο κουμπί «Ενεργοποίηση» ή «Απενεργοποίηση» κάτω αριστερά.
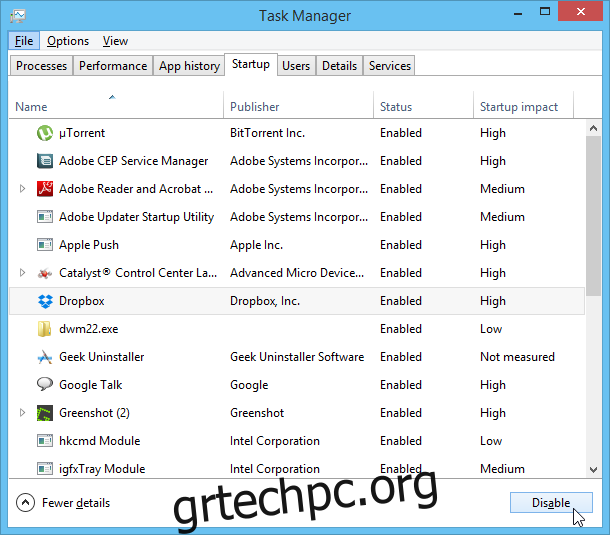
Προσθήκη ή αφαίρεση προγραμμάτων, αρχείων και φακέλων στον Κατάλογο εκκίνησης
Η καρτέλα “Εκκίνηση” στη Διαχείριση εργασιών είναι κατάλληλη για την εύκολη ενεργοποίηση ή απενεργοποίηση υπαρχουσών εφαρμογών εκκίνησης. Αλλά αν θέλετε να ορίσετε αυτά τα προγράμματα, καθώς και αρχεία ή φακέλους, μπορείτε να χρησιμοποιήσετε το φάκελο Startup Programs. Να πώς.
Κάντε κλικ στο Start Menu Orb για να αποκτήσετε πρόσβαση στην Start Screen, μετά πληκτρολογήστε “run” (χωρίς εισαγωγικά) και πατήστε Enter ή κάντε κλικ στο κουμπί μεγεθυντικού φακού.
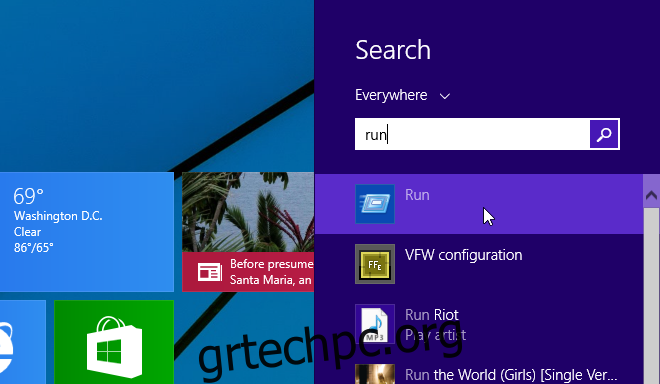
Από το παράθυρο Run Command, πληκτρολογήστε “shell:startup” (χωρίς εισαγωγικά) στο πεδίο κειμένου και κάντε κλικ στο OK ή πατήστε το πλήκτρο Enter.

Αυτό με τη σειρά του θα ανοίξει τον φάκελο εκκίνησης των Windows που σας επιτρέπει να προσθέσετε αρχεία και προγράμματα εδώ για να τα εκκινήσετε αυτόματα. Αυτός ο φάκελος ενδέχεται να έχει ήδη συντομεύσεις εφαρμογών εκκίνησης που έχουν ήδη ρυθμιστεί σε αυτόματη εκκίνηση. Αλλά μπορείτε εύκολα να δημιουργήσετε μια συντόμευση για το πρόγραμμα ή το αρχείο που θέλετε να ανοίξετε.
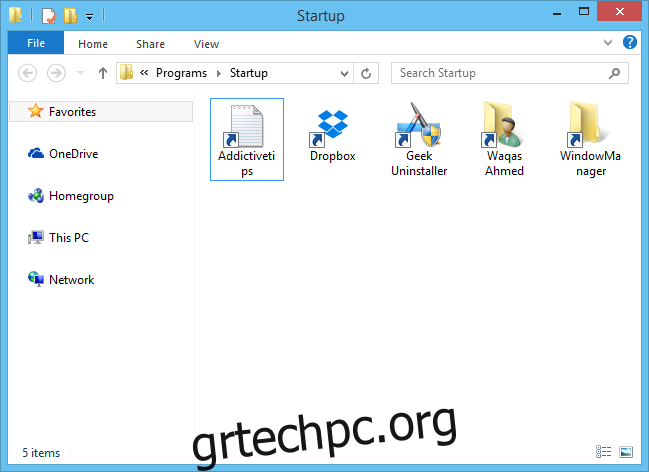
Υπάρχουν δύο μέθοδοι που μπορείτε να χρησιμοποιήσετε για να προσθέσετε συντομεύσεις εδώ. Ο απλούστερος τρόπος για να προσθέσετε συντομεύσεις είναι κάνοντας δεξί κλικ στο στοιχείο και επιλέγοντας «Δημιουργία συντόμευσης» από το μενού περιβάλλοντος. Στη συνέχεια, μπορείτε να αντιγράψετε και να επικολλήσετε αυτήν τη συντόμευση στον φάκελο εκκίνησης.
Εναλλακτικά, μπορείτε επίσης να καθορίσετε νέες συντομεύσεις απευθείας από τον φάκελο εκκίνησης. Για να το κάνετε αυτό, μεταβείτε στο Νέο > Συντόμευση στο μενού περιβάλλοντος.
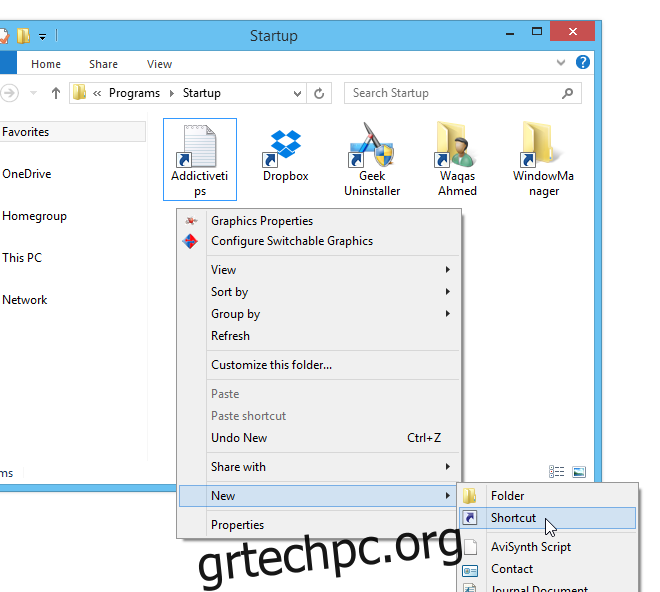
Στο παράθυρο Δημιουργία συντόμευσης, καθορίστε τη διαδρομή του στοιχείου στο πεδίο τοποθεσίας και κάντε κλικ στο Επόμενο.

Καθορίστε ένα προαιρετικό όνομα συντόμευσης για την επιλογή σας και κάντε κλικ στο Τέλος για να ολοκληρώσετε τη διαδικασία. Το καθορισμένο πρόγραμμα, αρχείο ή φάκελος θα ανοίξει τώρα αυτόματα κατά την εκκίνηση των Windows.