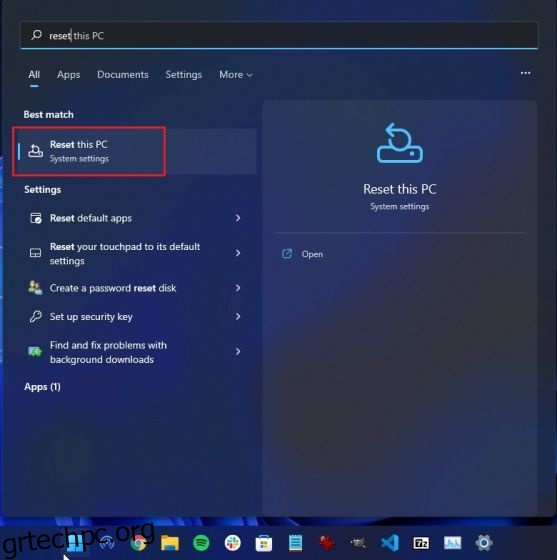Οι χρήστες που έχουν κάνει αναβάθμιση από Windows 10 σε Windows 11 παραπονιούνται για πολλά σφάλματα, λειτουργίες που λείπουν, ζητήματα όπως το Bluetooth που δεν λειτουργεί, προβλήματα ήχου και πολλά άλλα. Δεν μπορούν καν να επιστρέψουν στα Windows 10 από τα Windows 11 μετά τις πρώτες 10 ημέρες. Σε ένα τέτοιο σενάριο, είναι καλύτερο να επαναφέρετε τις εργοστασιακές ρυθμίσεις των Windows 11 για να έχετε μια καθαρή και χωρίς σφάλματα εμπειρία. Αυτή η διαδικασία θα καταργήσει όλες τις εφαρμογές, τα αρχεία και τους φακέλους σας από τη μονάδα δίσκου C, τις προτιμήσεις ρυθμίσεων και τα μεταφερόμενα αρχεία. Σε αυτήν τη σημείωση, ας μάθουμε πώς να επαναφέρετε τις εργοστασιακές ρυθμίσεις των Windows 11 χρησιμοποιώντας τρεις απλές μεθόδους.
Πίνακας περιεχομένων
Επαναφορά εργοστασιακών ρυθμίσεων των Windows 11 (2022)
Έχουμε συμπεριλάβει τρεις διαφορετικούς τρόπους επαναφοράς των εργοστασιακών ρυθμίσεων των Windows 11. Ακόμα κι αν ο υπολογιστής σας δεν εκκινεί, μπορείτε να επαναφέρετε τις εργοστασιακές ρυθμίσεις του υπολογιστή σας με Windows 11 χρησιμοποιώντας αυτόν τον οδηγό.
Επαναφορά εργοστασιακών ρυθμίσεων των Windows 11 από την εφαρμογή Settings (για λειτουργικούς υπολογιστές)
Εάν ο υπολογιστής σας εκκινεί κανονικά και μπορείτε να συνδεθείτε στον υπολογιστή σας, τότε μπορείτε εύκολα να επαναφέρετε τον φορητό υπολογιστή ή τον επιτραπέζιο υπολογιστή Windows 11. Εδώ είναι πώς μπορείτε να το κάνετε.
1. Πατήστε το πλήκτρο Windows μία φορά και αναζητήστε “reset”. Τώρα, επιλέξτε “Επαναφορά αυτού του υπολογιστή”. Μπορείτε επίσης να ανοίξετε την εφαρμογή Ρυθμίσεις χρησιμοποιώντας τη συντόμευση πληκτρολογίου “Windows + I” στα Windows 11 και να μετακινηθείτε στο “Σύστημα -> Ανάκτηση”.
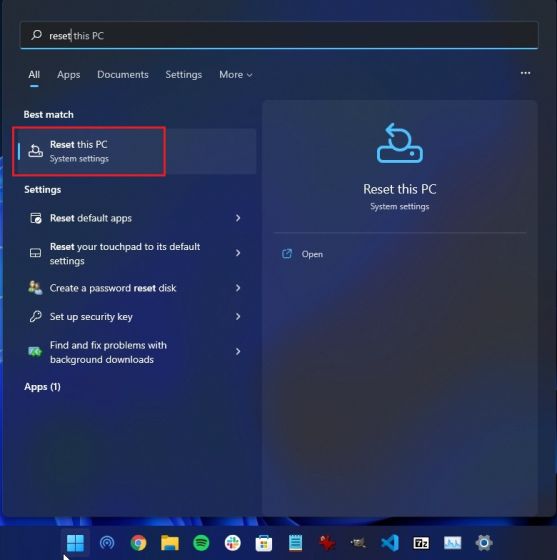
2. Στη συνέχεια, κάντε κλικ στο κουμπί «Επαναφορά υπολογιστή» στην περιοχή Επιλογές αποκατάστασης.
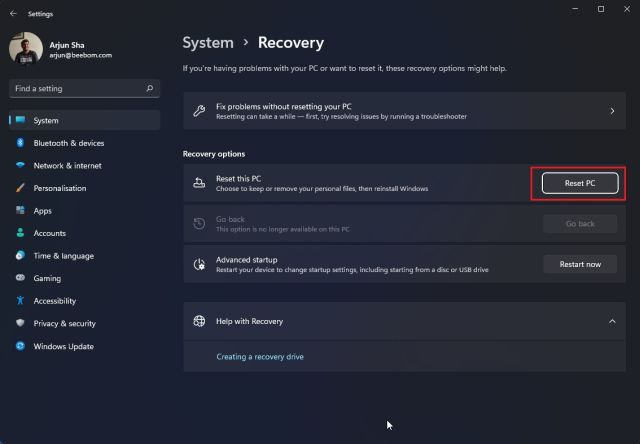
3. Θα ανοίξει τώρα ένα αναδυόμενο παράθυρο. Εδώ, κάντε κλικ στο “Διατήρηση των αρχείων μου”. Κάνοντας αυτήν την επιλογή θα επανεγκατασταθούν τα Windows 11, καταργώντας όλα τα εγκατεστημένα προγράμματα, αλλά θα διατηρήσετε τα αρχεία και τους φακέλους σας από άλλες μονάδες εκτός από τη μονάδα δίσκου C. Όλα τα αρχεία σας στην επιφάνεια εργασίας, τα έγγραφα και το φάκελο “Λήψεις” θα διαγραφούν. Φροντίστε λοιπόν να δημιουργήσετε αντίγραφα ασφαλείας αυτών των πολύτιμων αρχείων.
Σε περίπτωση που θέλετε να διαγράψετε τα πάντα, συμπεριλαμβανομένων όλων των αρχείων στον υπολογιστή σας, επιλέξτε την επιλογή “Κατάργηση όλων” πριν προχωρήσετε.
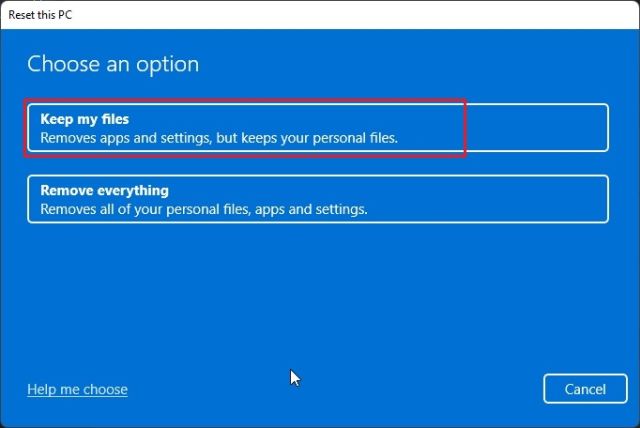
4. Στη συνέχεια, επιλέξτε την επιλογή «Τοπική επανεγκατάσταση». Θα εγκαταστήσει ξανά την ίδια έκδοση των Windows 11 που είναι εγκατεστημένη αυτήν τη στιγμή στον υπολογιστή σας και θα χρειαστεί λιγότερος χρόνος, καθώς όλα γίνονται τοπικά. Εάν θέλετε να επαναφέρετε τον υπολογιστή σας και να ενημερώσετε τα Windows 11 στην πιο πρόσφατη σταθερή έκδοση, επιλέξτε την επιλογή «Λήψη Cloud». Θα κατεβάσει περίπου 5 GB αρχείων εγκατάστασης των Windows 11 από το διαδίκτυο και θα πάρει περισσότερο χρόνο.
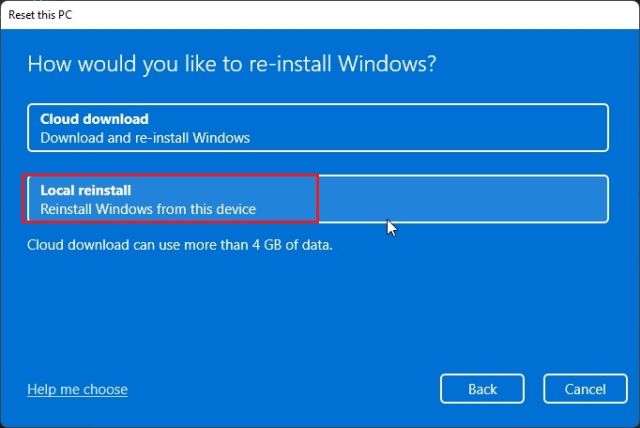
5. Στη συνέχεια, κάντε οποιεσδήποτε αλλαγές στις «Πρόσθετες ρυθμίσεις» εάν θέλετε και κάντε κλικ στο «Επόμενο».
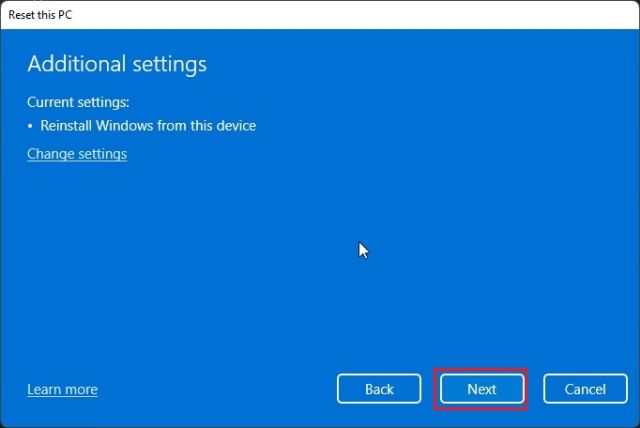
6. Τέλος, διαβάστε τη σύνοψη και κάντε κλικ στο «Επαναφορά». Ο υπολογιστής σας θα επανεκκινηθεί τώρα και θα ξεκινήσει η διαδικασία επαναφοράς εργοστασιακών ρυθμίσεων για τα Windows 11. Απλώς πρέπει να περιμένετε υπομονετικά και να ακολουθήσετε τις οδηγίες στην οθόνη εδώ για να ρυθμίσετε ξανά τον υπολογιστή σας από την αρχή.
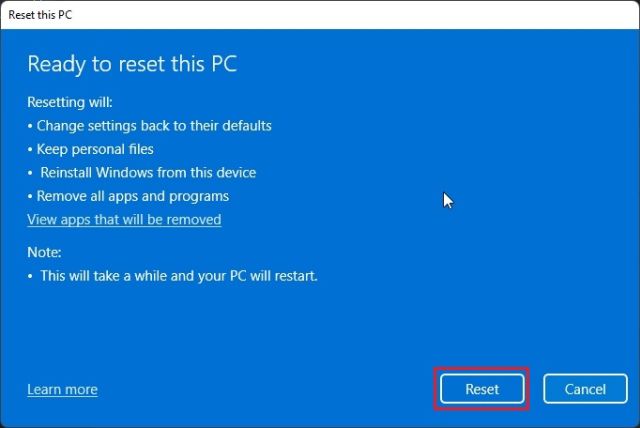
Επαναφορά εργοστασιακών ρυθμίσεων των Windows 11 από την ανάκτηση (για μη λειτουργικούς υπολογιστές)
Εάν ο υπολογιστής σας δεν εκκινεί, πρέπει να επαναφέρετε τα Windows 11 από την οθόνη αποκατάστασης. Γενικά, εάν τα Windows 11 δεν μπορούν να φορτώσουν σωστά, εμφανίζεται η ίδια η επιλογή Ανάκτησης στην οθόνη. Εάν αυτό δεν συμβεί, θα πρότεινα να ενεργοποιήσετε τον υπολογιστή και να τον απενεργοποιήσετε όταν δείτε την ένδειξη φόρτωσης των Windows. Κάντε αυτό 2-3 φορές και τα Windows 11 θα αναγκαστούν να εμφανίσουν την οθόνη αποκατάστασης.
1. Μόλις βρεθείτε στην οθόνη ανάκτησης, κάντε κλικ στο “Σύνθετες επιλογές”.

3. Στη συνέχεια, κάντε κλικ στο «Αντιμετώπιση προβλημάτων».

4. Στη συνέχεια, επιλέξτε την επιλογή «Επαναφορά αυτού του υπολογιστή».
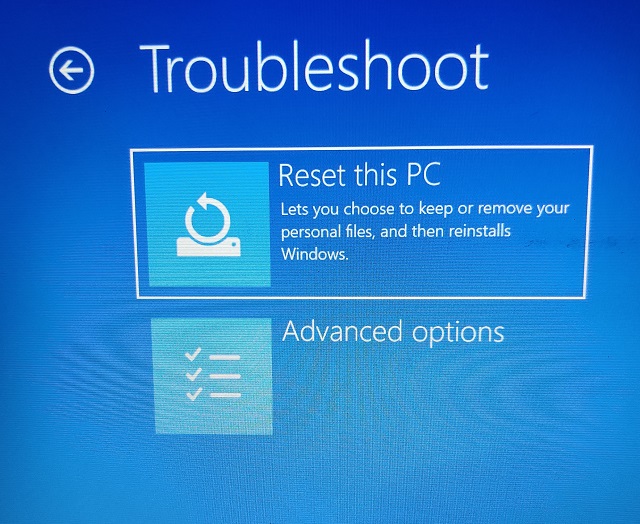
5. Τώρα, επιλέξτε Keep my files -> Local reinstall. Όπως μπορείτε ήδη να πείτε, αυτή είναι η ίδια ροή διαδικασίας που έχουμε δει στην παραπάνω ενότητα, αλλά έχουμε πρόσβαση σε αυτήν μέσω της λειτουργίας ανάκτησης στα Windows 11 σε αυτήν την ενότητα. Μπορείτε επίσης να επιλέξετε “Κατάργηση όλων” εάν θέλετε να διαγράψετε όλα τα αρχεία και τα προγράμματά σας. Ή επιλέξτε “Λήψη Cloud” εάν θέλετε να πραγματοποιήσετε λήψη και επανεγκατάσταση του πιο πρόσφατου αντιγράφου των σταθερών Windows 11 από το Διαδίκτυο.
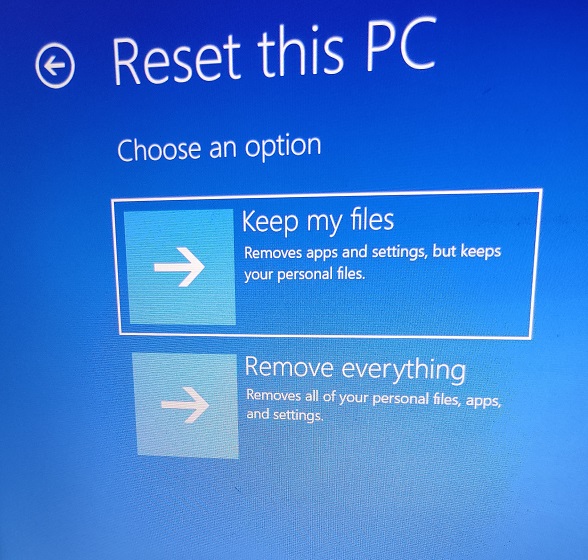
6. Ο υπολογιστής σας θα γίνει τώρα επανεκκίνηση και η διαδικασία επαναφοράς των εργοστασιακών ρυθμίσεων των Windows 11 θα ξεκινήσει. Περιμένετε υπομονετικά και, στη συνέχεια, ακολουθήστε τις οδηγίες που εμφανίζονται στην οθόνη για να ρυθμίσετε τον υπολογιστή σας Windows 11 ως νέο.
Επαναφορά εργοστασιακών ρυθμίσεων των Windows 11 με μονάδα USB με δυνατότητα εκκίνησης (για μη λειτουργικούς υπολογιστές)
Εάν οι παραπάνω μέθοδοι δεν λειτούργησαν για εσάς, ήρθε η ώρα να καθαρίσετε την εγκατάσταση των Windows 11 για να επαναφέρετε εργοστασιακά τον υπολογιστή σας. Έχουμε ήδη γράψει έναν λεπτομερή οδηγό για τον τρόπο εγκατάστασης των Windows 11 από USB, επομένως ακολουθήστε τις οδηγίες βήμα προς βήμα σε αυτόν τον οδηγό. Θα αφαιρέσει όλα τα προγράμματα και τα αρχεία από τη μονάδα δίσκου C (δεν θα επηρεάσει τα αρχεία σε καμία άλλη μονάδα δίσκου) και θα εγκαταστήσει ξανά την πιο πρόσφατη σταθερή έκδοση των Windows 11. Με αυτόν τον τρόπο, μπορείτε να επαναφέρετε εργοστασιακά τα Windows 11 χρησιμοποιώντας μια μονάδα εκκίνησης.

Κάντε τον υπολογιστή σας με Windows 11 να αισθάνεται σαν νέος
Αυτοί είναι λοιπόν οι τρεις τρόποι με τους οποίους μπορείτε να επαναφέρετε τις εργοστασιακές ρυθμίσεις του υπολογιστή σας Windows 11. Εάν μπορείτε να συνδεθείτε στον υπολογιστή σας, υπάρχει ένας απλός τρόπος για να επαναφέρετε τις εργοστασιακές ρυθμίσεις του υπολογιστή. Σε περίπτωση που ο υπολογιστής σας δεν εκκινήσει, ακολουθήστε τους άλλους δύο τρόπους για να επαναφέρετε τον υπολογιστή σας σε λειτουργική κατάσταση. Τέλος πάντων, όλα αυτά είναι από εμάς. Τώρα, εάν θέλετε να δημιουργήσετε έναν τοπικό λογαριασμό στα Windows 11 Home μετά την καθαρή εγκατάσταση του λειτουργικού συστήματος, ακολουθήστε τον συνδεδεμένο οδηγό μας. Και αν θέλετε να εκκινήσετε τα Windows 11 σε ασφαλή λειτουργία, ο οδηγός μας θα σας βοηθήσει να το κάνετε επίσης. Τέλος, εάν έχετε οποιεσδήποτε ερωτήσεις, ενημερώστε μας στην παρακάτω ενότητα σχολίων.