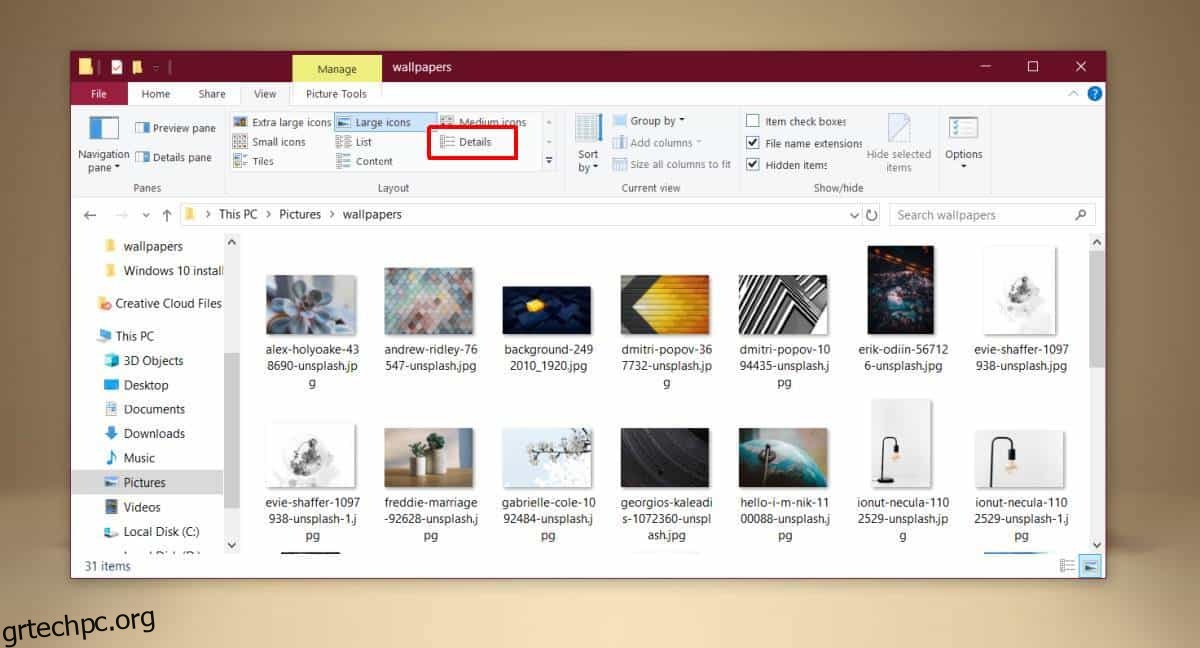Το File Explorer είναι μια βασική εφαρμογή στα Windows εδώ και χρόνια. Έχει λάβει λίγες αναβαθμίσεις με κάθε νέα έκδοση των Windows 10, αλλά είναι μια αρκετά ολοκληρωμένη εφαρμογή ως επί το πλείστον. Λίγοι χρήστες των Windows αναζητούν μια εναλλακτική σε αυτό. Όταν επιλέγετε ένα αρχείο στην Εξερεύνηση αρχείων, εμφανίζει αρκετές πληροφορίες σχετικά με αυτό. Εάν το έχετε ρυθμίσει να εμφανίζει αρχεία στην προβολή Λεπτομέρειες, θα δείτε στήλες που θα σας ενημερώνουν πότε δημιουργήθηκε το αρχείο, το μέγεθός του, τον συγγραφέα και άλλα πράγματα. Αυτές οι στήλες μπορεί να μην είναι πάντα στη σειρά που προτιμάτε, αλλά είναι πολύ εύκολο να αναδιατάξετε τις στήλες στην Εξερεύνηση αρχείων. Να πώς.
Αναδιάταξη στηλών στην Εξερεύνηση αρχείων
Η Εξερεύνηση αρχείων εμφανίζει στήλες μόνο εάν έχετε ορίσει τα αρχεία για προβολή στην προβολή Λεπτομέρειες. Για να αλλάξετε τον τύπο προβολής ενός φακέλου, ανοίξτε τον και μεταβείτε στην καρτέλα Προβολή. Στην εργαλειοθήκη Layout, επιλέξτε λεπτομέρειες.
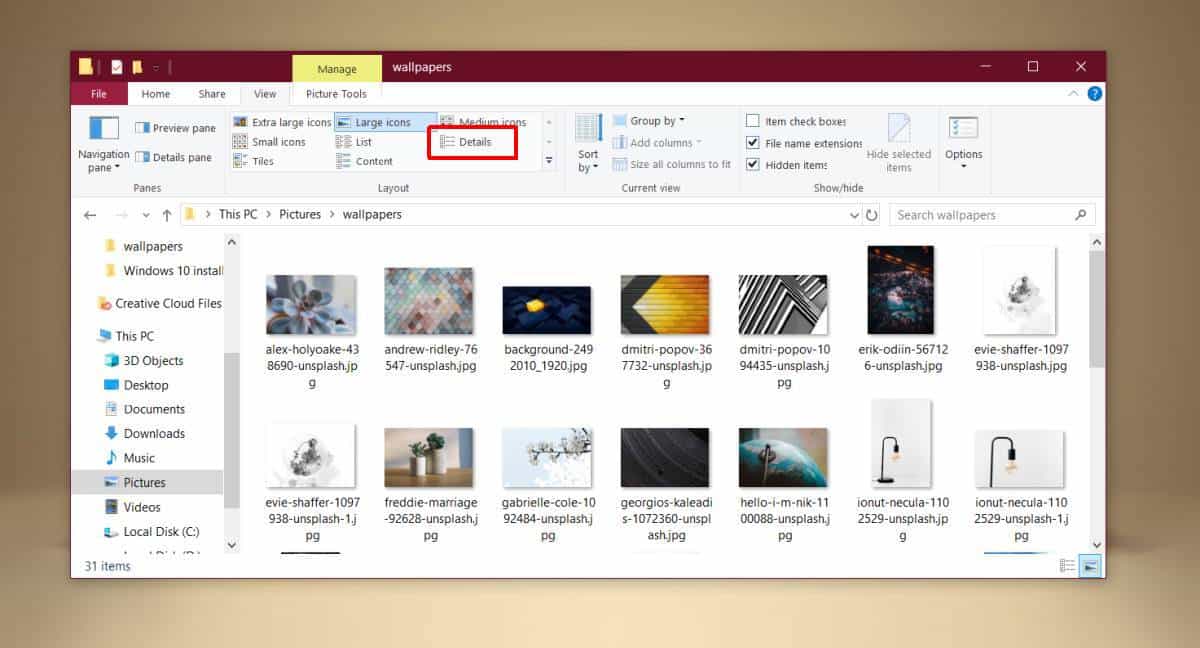
Μόλις βρεθείτε στην προβολή Λεπτομέρειες, η Εξερεύνηση αρχείων θα χωριστεί σε πολλές στήλες. Εάν θέλετε, μπορείτε να κάνετε δεξί κλικ στον τίτλο οποιασδήποτε από τις στήλες και θα δείτε πρόσθετες στήλες που μπορείτε να ενεργοποιήσετε. Ορισμένες στήλες μπορεί να είναι διαθέσιμες μόνο για ορισμένους τύπους αρχείων, για παράδειγμα, οι στήλες Άλμπουμ ή Αρ. κομματιού μπορούν να ενεργοποιηθούν μόνο για αρχεία ήχου.
Εάν έχετε ενεργοποιήσει όλες τις στήλες που χρειάζεστε, μπορείτε να ξεκινήσετε την αναδιάταξή τους. Για να αναδιατάξετε μια στήλη απλώς σύρετε και αποθέστε την όπου θέλετε για να εμφανιστεί. Για παράδειγμα, εάν θέλετε η στήλη μεγέθους να εμφανίζεται πριν από τη στήλη Τύπος, απλώς κάντε κλικ στον τίτλο της και σύρετέ την έτσι ώστε να εμφανιστεί μετά τη στήλη Όνομα ή Ημερομηνία. Μπορείτε να σύρετε και να επανατοποθετήσετε οποιαδήποτε στήλη θέλετε, συμπεριλαμβανομένης της στήλης Όνομα.
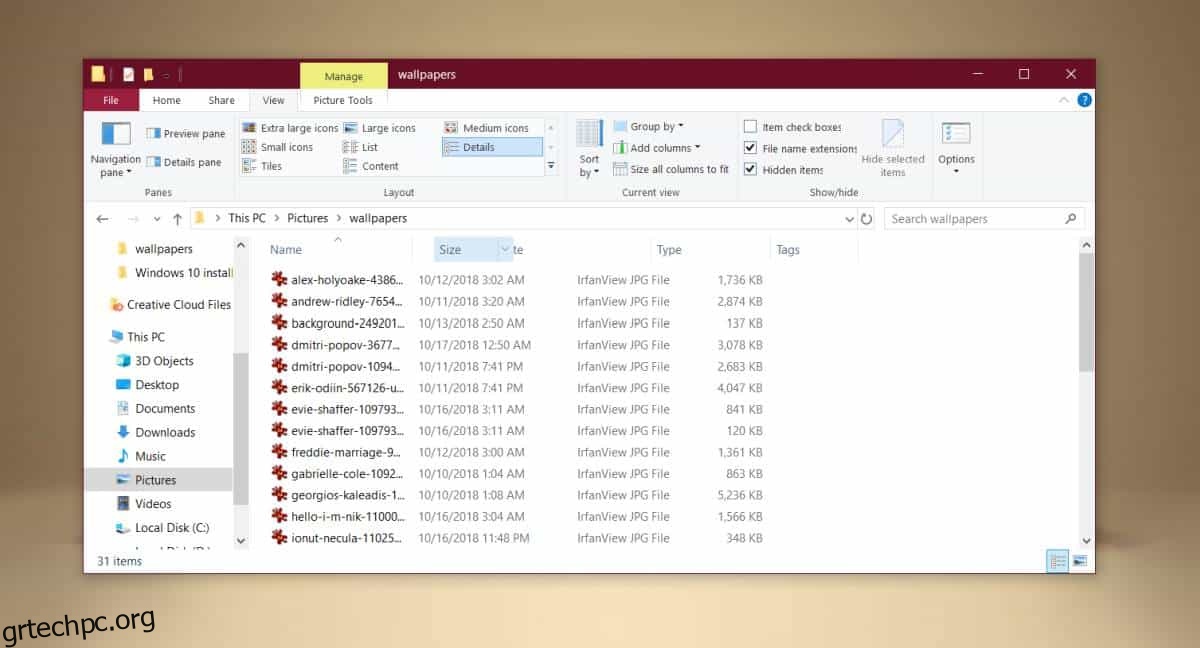
Η αλλαγή θα παραμείνει ακόμα και αφού κλείσετε τον φάκελο και τον ανοίξετε ξανά, ωστόσο, αυτή η αλλαγή είναι συγκεκριμένη για το φάκελο. Μια αλλαγή που γίνεται σε έναν φάκελο δεν θα κληρονομηθεί από κανέναν φάκελο που είναι ένθετος σε αυτόν. Δεν έχει σημασία αν προσθέσατε ένθετους φακέλους μετά την αναδιάταξη των στηλών ή πριν από αυτόν. Η Εξερεύνηση αρχείων εξετάζει τον τύπο του αρχείου σε έναν φάκελο και επιλέγει την καλύτερη διάταξη για αυτόν, πράγμα που σημαίνει ότι η διάταξη Λεπτομέρειες μπορεί να μην είναι πάντα επιλεγμένη και θα λαμβάνετε πάντα την προεπιλεγμένη σειρά των στηλών στην Εξερεύνηση αρχείων.
Αυτή δεν είναι ακριβώς μια μνημειώδης αλλαγή και δεν θα επηρεάσει καθόλου τη σταθερότητα του συστήματος, ωστόσο, εάν θέλετε να επαναφέρετε μια στήλη στην αρχική της θέση, απλώς αποκρύψτε την και αποκρύψτε την. Για να αποκρύψετε μια στήλη, κάντε δεξί κλικ στον τίτλο οποιασδήποτε στήλης και αποεπιλέξτε το όνομα της στήλης που θέλετε να αποκρύψετε. Επαναλάβετε αυτή τη διαδικασία και επιλέξτε τη στήλη για να την ενεργοποιήσετε ξανά. Θα επιστρέψει στην αρχική του θέση στην Εξερεύνηση αρχείων.