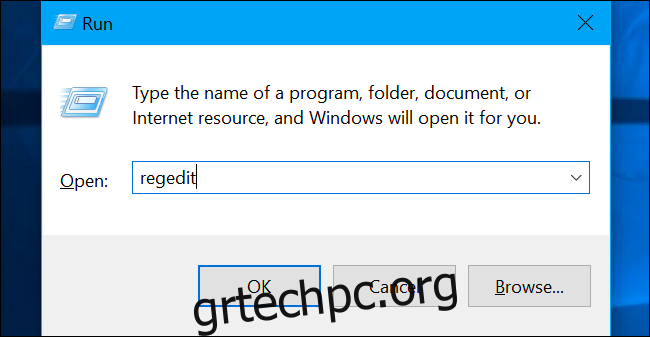Εάν έχετε ρυθμίσει μια αντιστοιχισμένη μονάδα δίσκου δικτύου στα Windows 10, το Windows Defender δεν θα τη σαρώσει για ιούς ή κακόβουλο λογισμικό από προεπιλογή κατά τη διάρκεια των προγραμματισμένων σαρώσεων. Δείτε πώς μπορείτε να διασφαλίσετε ότι οι μονάδες δίσκου δικτύου σας έχουν σαρωθεί.
Πίνακας περιεχομένων
Οικικοί χρήστες: Ενεργοποιήστε τη σάρωση αντιστοιχισμένης μονάδας δίσκου δικτύου μέσω του μητρώου
Εάν διαθέτετε Windows 10 Home, θα πρέπει να επεξεργαστείτε το μητρώο των Windows—ή να χρησιμοποιήσετε το PowerShell, το οποίο θα καλύψουμε αργότερα—για να κάνετε αυτήν την αλλαγή. Μπορείτε επίσης να το κάνετε με αυτόν τον τρόπο εάν έχετε Windows 10 Professional ή Enterprise αλλά απλώς νιώθετε πιο άνετα να εργάζεστε στο Μητρώο σε αντίθεση με τον Επεξεργαστή Πολιτικής Ομάδας. (Εάν διαθέτετε Windows 10 Pro ή Enterprise, ωστόσο, συνιστούμε να χρησιμοποιήσετε τον πιο εύκολο επεξεργαστή πολιτικής ομάδας, όπως περιγράφεται στην επόμενη ενότητα.)
Αυτή είναι η τυπική προειδοποίησή μας: Ο Επεξεργαστής Μητρώου είναι ένα ισχυρό εργαλείο και η κακή χρήση του μπορεί να καταστήσει το σύστημά σας ασταθές ή ακόμα και μη λειτουργικό. Αυτό είναι ένα αρκετά απλό hack, και εφόσον τηρείτε τις οδηγίες, δεν θα έχετε κανένα πρόβλημα. Τούτου λεχθέντος, εάν δεν έχετε εργαστεί ποτέ με αυτό πριν, εξετάστε το ενδεχόμενο να διαβάσετε σχετικά με τον τρόπο χρήσης του Επεξεργαστή Μητρώου πριν ξεκινήσετε. Και, οπωσδήποτε, δημιουργήστε αντίγραφα ασφαλείας του μητρώου (και του υπολογιστή σας!) πριν κάνετε αλλαγές.
Θα πρέπει επίσης να ορίσετε ένα σημείο επαναφοράς συστήματος πριν συνεχίσετε. Τα Windows πιθανότατα θα το κάνουν αυτόματα όταν εγκαθιστάτε μια ενημέρωση, αλλά δεν θα ήταν κακό να την κάνετε με μη αυτόματο τρόπο—με αυτόν τον τρόπο, εάν κάτι πάει στραβά, μπορείτε πάντα να επιστρέψετε.
Όταν είστε έτοιμοι, ανοίξτε τον Επεξεργαστή Μητρώου πατώντας Windows+R στο πληκτρολόγιό σας, πληκτρολογώντας “regedit” στο πλαίσιο και, στη συνέχεια, πατώντας Enter.
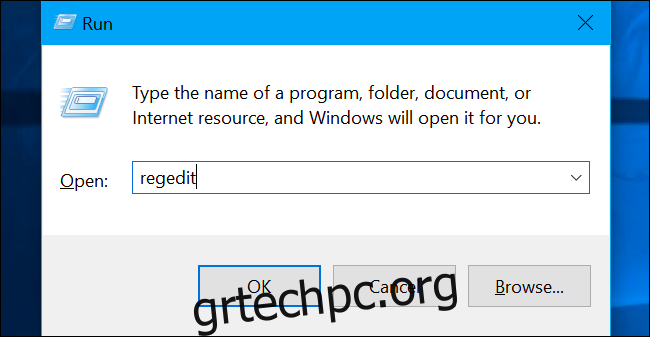
Μεταβείτε στο ακόλουθο πλήκτρο στην αριστερή πλαϊνή γραμμή:
ComputerHKEY_LOCAL_MACHINESOFTWAREPoliciesMicrosoftWindows DefenderScan
Εάν δεν βλέπετε ένα κλειδί «Σάρωση» (φάκελος) κάτω από το φάκελο του Windows Defender, κάντε δεξί κλικ στο φάκελο του Windows Defender και επιλέξτε Νέο > Κλειδί. Ονομάστε το “Σάρωση”.
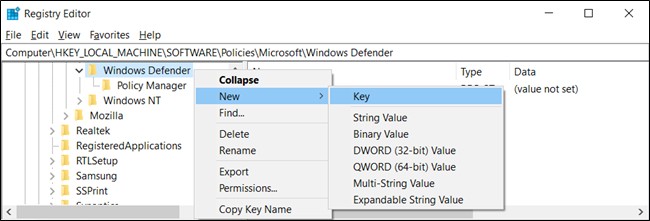 Κλειδί.” width=”650″ ύψος=”221″ onload=”pagespeed.lazyLoadImages.loadIfVisibleAndMaybeBeacon(this);” onerror=”this.onerror=null;pagespeed.lazyLoadImages.loadIfVisibleAndMaybeBeacon(this);”>
Κλειδί.” width=”650″ ύψος=”221″ onload=”pagespeed.lazyLoadImages.loadIfVisibleAndMaybeBeacon(this);” onerror=”this.onerror=null;pagespeed.lazyLoadImages.loadIfVisibleAndMaybeBeacon(this);”>
Κάντε δεξί κλικ στο κλειδί «Σάρωση» (φάκελος) στο αριστερό παράθυρο και επιλέξτε Νέο > Τιμή DWORD (32 bit).
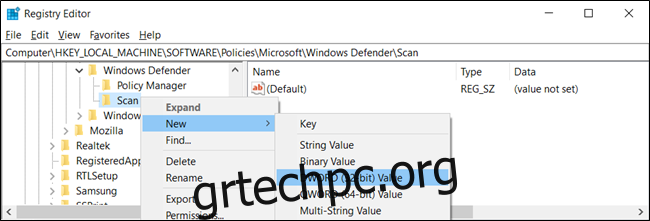 Τιμή DWORD (32-bit).’ width=”650″ ύψος=”221″ onload=”pagespeed.lazyLoadImages.loadIfVisibleAndMaybeBeacon(this);” onerror=”this.onerror=null;pagespeed.lazyLoadImages.loadIfVisibleAndMaybeBeacon(this);”>
Τιμή DWORD (32-bit).’ width=”650″ ύψος=”221″ onload=”pagespeed.lazyLoadImages.loadIfVisibleAndMaybeBeacon(this);” onerror=”this.onerror=null;pagespeed.lazyLoadImages.loadIfVisibleAndMaybeBeacon(this);”>
Ονομάστε την τιμή “DisableScanningMappedNetworkDrivesForFullScan”. Κάντε διπλό κλικ σε αυτό και ορίστε τα δεδομένα τιμής σε “0”.
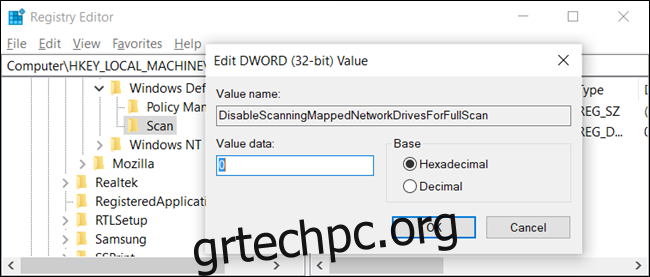
Τώρα μπορείτε να κλείσετε τον Επεξεργαστή Μητρώου και να επανεκκινήσετε τον υπολογιστή σας για να εφαρμόσετε τις ρυθμίσεις στο Windows Defender.
Κατεβάστε το Hack μητρώου μας με ένα κλικ
Αντί να επεξεργάζεστε μόνοι σας το μητρώο, μπορείτε να κάνετε λήψη του χαρακιού μητρώου Enable Mapped Network Drive Scan. Απλώς ανοίξτε το ληφθέν αρχείο ZIP, κάντε διπλό κλικ στο αρχείο “EnableMappedNetworkDriveScan.reg” και συμφωνήστε να προσθέσετε τις πληροφορίες στο μητρώο σας. Έχουμε συμπεριλάβει επίσης ένα “DisableMappedNetworkDriveScan.reg” εάν θέλετε να το απενεργοποιήσετε ξανά.
Αυτά τα αρχεία REG αλλάζουν απλώς την ίδια ρύθμιση μητρώου που περιγράψαμε παραπάνω. Εάν θέλετε να δείτε τι θα κάνει αυτό ή οποιοδήποτε άλλο αρχείο REG πριν το εκτελέσετε, μπορείτε να κάνετε δεξί κλικ στο αρχείο .reg και να επιλέξετε “Επεξεργασία” για να το ανοίξετε στο Σημειωματάριο. Μπορείτε εύκολα να δημιουργήσετε τις δικές σας εισβολές μητρώου.
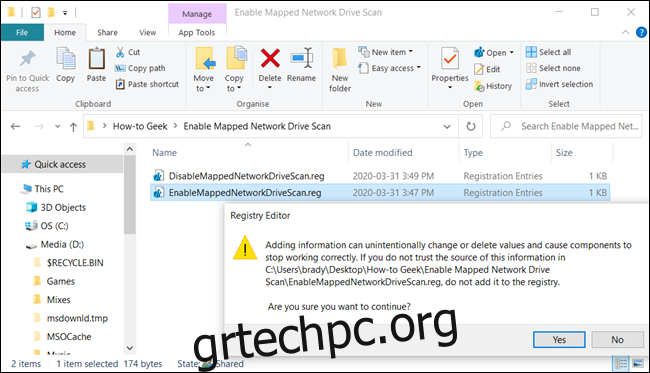
Οικικοί χρήστες: Ενεργοποιήστε τη σάρωση αντιστοιχισμένης μονάδας δικτύου μέσω PowerShell
Εάν δεν αισθάνεστε άνετα όταν επεξεργάζεστε κλειδιά στο μητρώο των Windows, μπορείτε να ενεργοποιήσετε την επιλογή σάρωσης μονάδων δίσκου δικτύου με το PowerShell. Υπάρχει λιγότερος κίνδυνος με τη χρήση του PowerShell και δεν θα χρειάζεται να ανησυχείτε για ενδεχόμενο μπέρδεμα με κρίσιμες ρυθμίσεις συστήματος. Απλώς αντιγράψτε/επικολλήστε τα προκατασκευασμένα cmdlet που έχουμε ετοιμάσει για αυτόν τον οδηγό.
Ξεκινήστε ανοίγοντας μια ανυψωμένη παρουσία του PowerShell. Για να το κάνετε αυτό, κάντε κλικ στο κουμπί Έναρξη και, στη συνέχεια, πληκτρολογήστε “Powershell”. Κάντε δεξί κλικ στο “Windows PowerShell” και, στη συνέχεια, επιλέξτε “Εκτέλεση ως διαχειριστής” από το μενού.
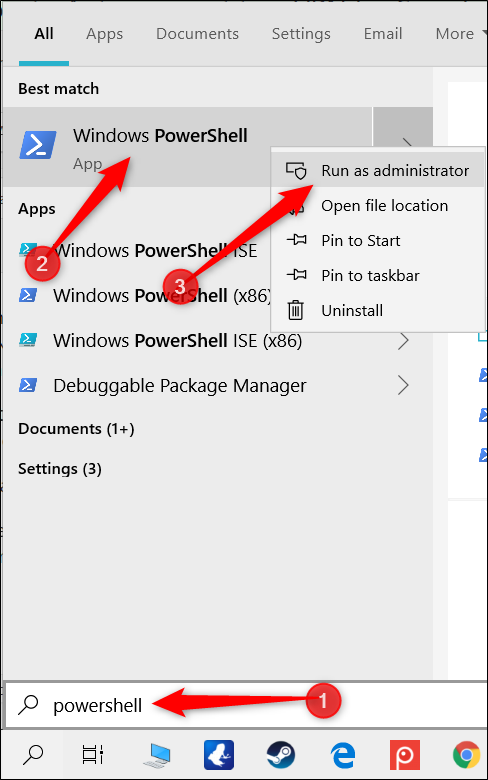
Κάντε κλικ στο «Ναι» στο μήνυμα που εμφανίζεται για να επιτρέψετε την πρόσβαση στον υπολογιστή σας.
Στο παράθυρο του PowerShell, πληκτρολογήστε το ακόλουθο cmdlet:
Set-MpPreference -DisableScanningMappedNetworkDrivesForFullScan 0
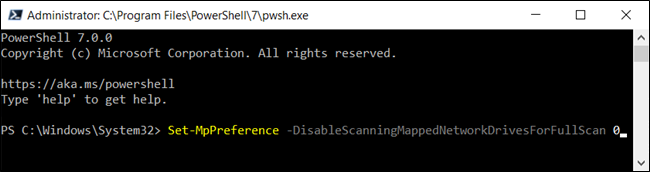
Πατήστε Enter για να εκτελέσετε την εντολή. Η κονσόλα PowerShell δεν θα επιβεβαιώσει ότι η επιλογή έχει οριστεί, αλλά μπορείτε να την ελέγξετε μόνοι σας. Πληκτρολογήστε την ακόλουθη εντολή, αναζητήστε την τιμή “DisableScanningMappedNetworkDrivesForFullScan” και βεβαιωθείτε ότι έχει οριστεί σε “False”.
Get-MpPreference
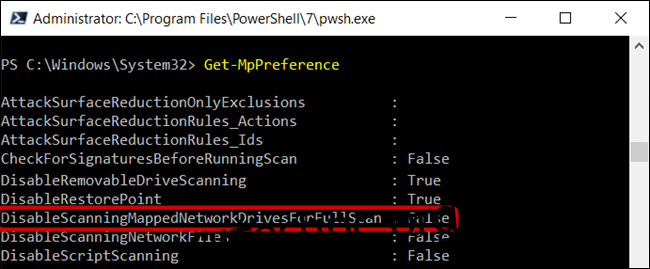
Εάν θέλετε να απενεργοποιήσετε ξανά τη σάρωση της αντιστοιχισμένης μονάδας δικτύου, πληκτρολογήστε ξανά την εντολή αλλά βάλτε ένα “1” αντί για “0” πριν πατήσετε το πλήκτρο enter.
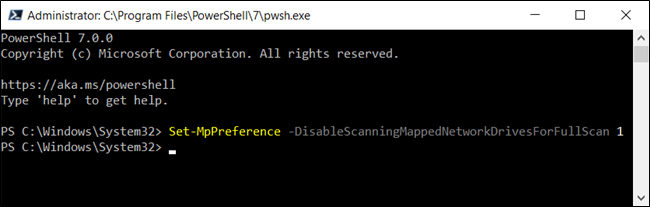
Τώρα μπορείτε να κλείσετε το PowerShell με ασφάλεια.
Επαγγελματίες και εταιρικοί χρήστες: Ενεργοποιήστε τη σάρωση αντιστοιχισμένης μονάδας δίσκου δικτύου μέσω της πολιτικής ομάδας
Εάν χρησιμοποιείτε Windows 10 Professional ή Enterprise, ο ευκολότερος τρόπος για να ενεργοποιήσετε τη σάρωση αντιστοιχισμένης μονάδας δίσκου δικτύου είναι χρησιμοποιώντας το πρόγραμμα επεξεργασίας τοπικών πολιτικών ομάδας. Είναι ένα αρκετά ισχυρό εργαλείο, οπότε αν δεν το έχετε χρησιμοποιήσει ποτέ πριν, αξίζει να αφιερώσετε λίγο χρόνο για να μάθετε τι μπορεί να κάνει. Επίσης, εάν βρίσκεστε σε δίκτυο εταιρείας, κάντε τη χάρη σε όλους και επικοινωνήστε πρώτα με τον διαχειριστή σας. Εάν ο υπολογιστής εργασίας σας είναι μέρος ενός τομέα, είναι επίσης πιθανό να είναι μέρος μιας πολιτικής ομάδας τομέα που θα αντικαταστήσει την πολιτική τοπικής ομάδας, ούτως ή άλλως.
Θα πρέπει επίσης να ορίσετε ένα σημείο επαναφοράς συστήματος πριν συνεχίσετε. Τα Windows πιθανότατα θα το κάνουν αυτόματα όταν εγκαταστήσετε την Ενημέρωση Επετείου. Ωστόσο, δεν θα ήταν κακό να φτιάξετε ένα χειροκίνητα—με αυτόν τον τρόπο, εάν κάτι πάει στραβά, μπορείτε πάντα να επιστρέψετε.
Αρχικά, εκκινήστε το πρόγραμμα επεξεργασίας πολιτικής ομάδας πατώντας Windows+R, πληκτρολογώντας “gpedit.msc” στο πλαίσιο και πατώντας το πλήκτρο Enter.
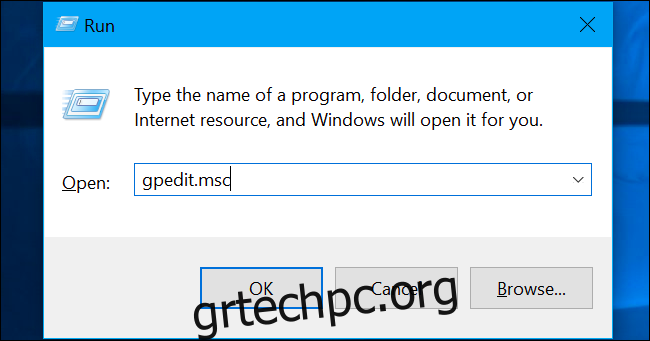
Μεταβείτε στην επιλογή Διαμόρφωση υπολογιστή > Πρότυπα διαχείρισης > Στοιχεία Windows > Προστασία από ιούς του Windows Defender > Σάρωση.
Ενημέρωση: Σύμφωνα με έναν σχολιαστή, ίσως χρειαστεί να πλοηγηθείτε στο Computer Configuration > Administrative Templates > Windows Components > Microsoft Defender Antivirus > Scan ανάλογα με την έκδοση των Windows 10 που εκτελείται στον υπολογιστή σας.
Εντοπίστε τη ρύθμιση “Εκτέλεση πλήρους σάρωσης σε αντιστοιχισμένες μονάδες δικτύου” στο δεξιό τμήμα του παραθύρου και κάντε διπλό κλικ σε αυτήν.
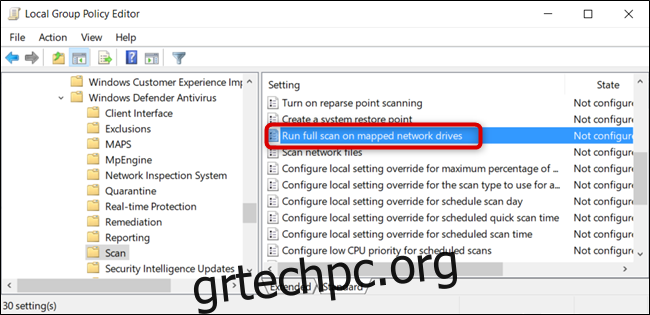
Ορίστε την επιλογή “Εκτέλεση πλήρους σάρωσης σε αντιστοιχισμένες μονάδες δικτύου” σε “Ενεργοποιημένη” και κάντε κλικ στο “OK” για να αποθηκεύσετε τις αλλαγές.
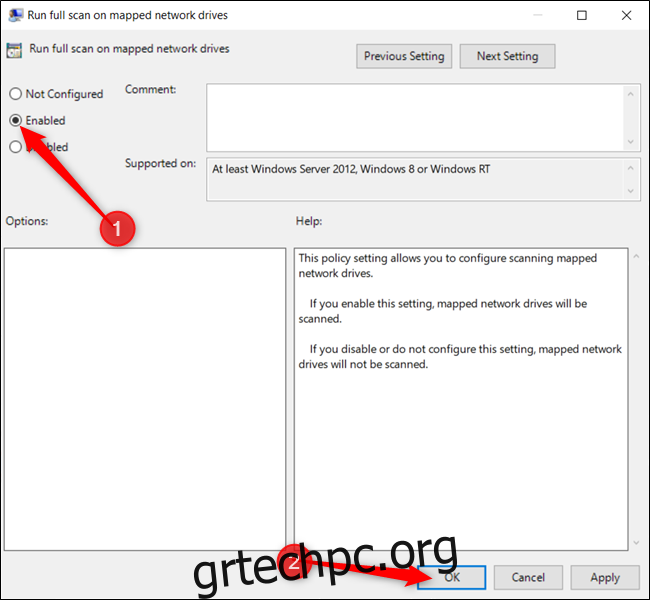
Όλες οι αλλαγές έχουν αποθηκευτεί και θα τεθούν σε ισχύ αμέσως. Τώρα μπορείτε να κλείσετε το πρόγραμμα επεξεργασίας πολιτικών ομάδας και δεν χρειάζεται να κάνετε επανεκκίνηση του υπολογιστή σας.
Για να απενεργοποιήσετε τις αντιστοιχισμένες σαρώσεις μονάδων δίσκου δικτύου, επιστρέψτε εδώ, κάντε διπλό κλικ στη ρύθμιση “Εκτέλεση πλήρους σάρωσης σε αντιστοιχισμένες μονάδες δικτύου” και αλλάξτε την σε “Δεν έχει διαμορφωθεί” ή “Απενεργοποιημένη”.