Στα Windows 10, το File Explore ανοίγει σε μια εικονική τοποθεσία που ονομάζεται «Γρήγορη πρόσβαση». Αν θέλετε, μπορείτε να το κάνετε να ανοίξει Αυτός ο υπολογιστής αντί για Γρήγορη πρόσβαση. Δυστυχώς, αυτό είναι όλη η προσαρμογή που μπορείτε να κάνετε. Η Εξερεύνηση αρχείων περιορίζεται στο άνοιγμα μιας από αυτές τις δύο τοποθεσίες. Εάν καρφιτσώσετε την Εξερεύνηση αρχείων στη γραμμή εργασιών, κάνοντας κλικ σε αυτήν θα εστιαστεί απλώς το πρόσφατο παράθυρο της Εξερεύνησης αρχείων. Εάν σας αρέσει η Εξερεύνηση αρχείων να ανοίγει τη Γρήγορη πρόσβαση, αλλά πρέπει επίσης να ανοίγετε συχνά Αυτόν τον υπολογιστή, είναι καλύτερο να καρφιτσώσετε Αυτόν τον υπολογιστή στη γραμμή εργασιών. Δυστυχώς, δεν είναι πολύ εύκολο να γίνει αυτό. Ακολουθούν δύο απλοί τρόποι για να καρφιτσώσετε αυτόν τον υπολογιστή στη γραμμή εργασιών.
Πίνακας περιεχομένων
Καρφιτσώστε αυτόν τον υπολογιστή στη γραμμή εργασιών
Αναζήτηση των Windows
Ανοίξτε την αναζήτηση των Windows μέσω της συντόμευσης πληκτρολογίου Win+S. Εναλλακτικά, μπορείτε επίσης απλώς να πατήσετε το πλήκτρο Windows και να αρχίσετε να πληκτρολογείτε. Από προεπιλογή θα είναι η Αναζήτηση των Windows. Στην Αναζήτηση των Windows, πληκτρολογήστε This PC. Θα έχετε δύο αποτελέσματα. Αγνοήστε το κορυφαίο αποτέλεσμα και δείτε αυτό που ταξινομείται στις Εφαρμογές. Κάντε δεξί κλικ σε αυτό και επιλέξτε «Καρφίτσωμα στη γραμμή εργασιών» από το μενού περιβάλλοντος. Εάν κάνετε δεξί κλικ σε Αυτός ο υπολογιστής στη λίστα εφαρμογών, στην οθόνη έναρξης ή στην επιλογή Βέλτιστη αντιστοίχιση στην αναζήτηση των Windows, δεν θα δείτε την επιλογή Καρφίτσωμα στη γραμμή εργασιών στο μενού περιβάλλοντος.
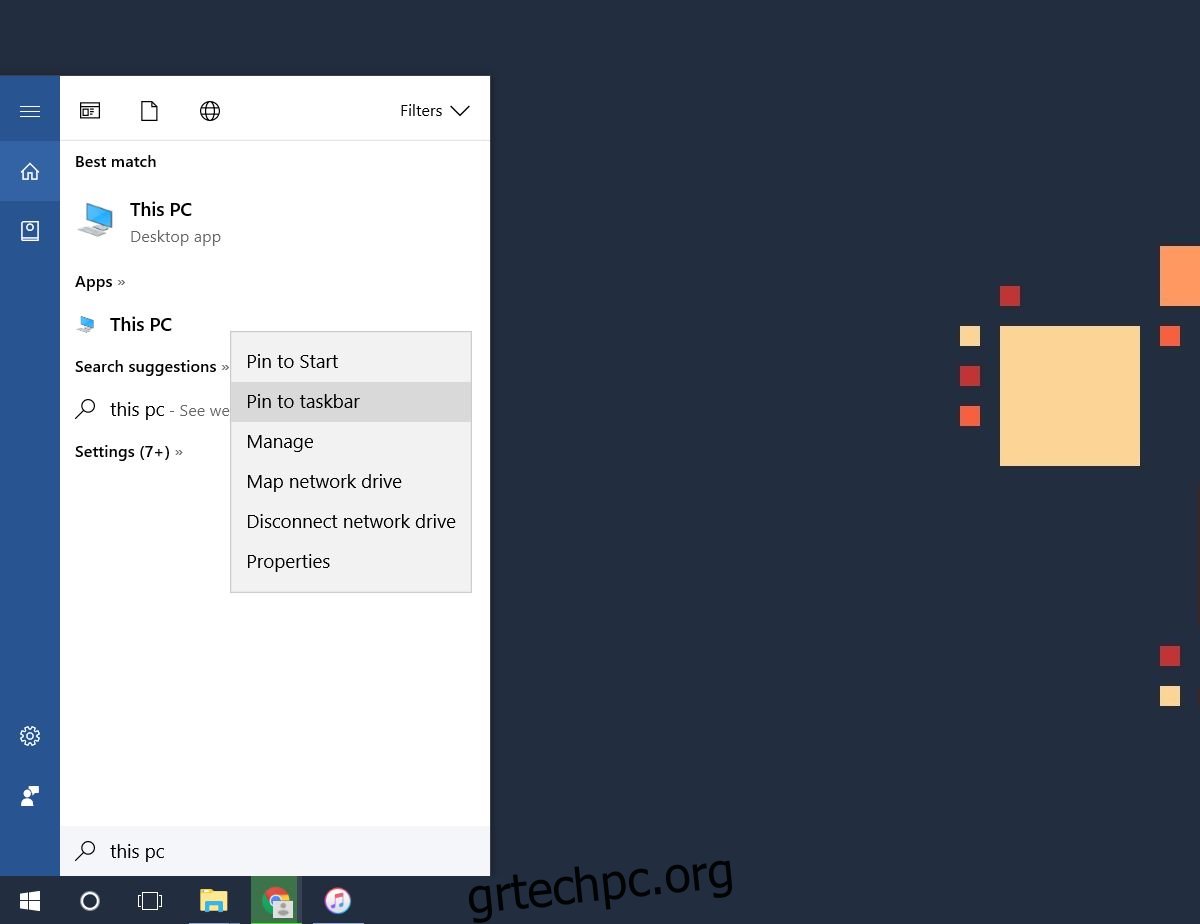
Το υπέροχο με αυτήν τη μέθοδο είναι ότι Αυτός ο υπολογιστής είναι καρφιτσωμένος με το εικονίδιο της εφαρμογής αντί για το εικονίδιο του File Explorer.
Δημιουργία και καρφίτσωμα συντόμευσης επιφάνειας εργασίας
Αυτή η δεύτερη μέθοδος λειτουργεί εξίσου καλά, αλλά πρέπει να αλλάξετε με μη αυτόματο τρόπο το εικονίδιο για τη συντόμευση. Το περιγράφουμε εδώ μόνο επειδή πολλοί χρήστες των Windows 10 έχουν πρόβλημα με την αναζήτηση. Εάν η Αναζήτηση των Windows δεν λειτουργεί, αυτή είναι η εναλλακτική που χρειάζεστε.
Κάντε δεξί κλικ στην επιφάνεια εργασίας και επιλέξτε Νέα>Συντόμευση. Στο πεδίο τοποθεσίας, πληκτρολογήστε τα εξής.
Explorer.exe shell:::{20D04FE0-3AEA-1069-A2D8-08002B30309D}
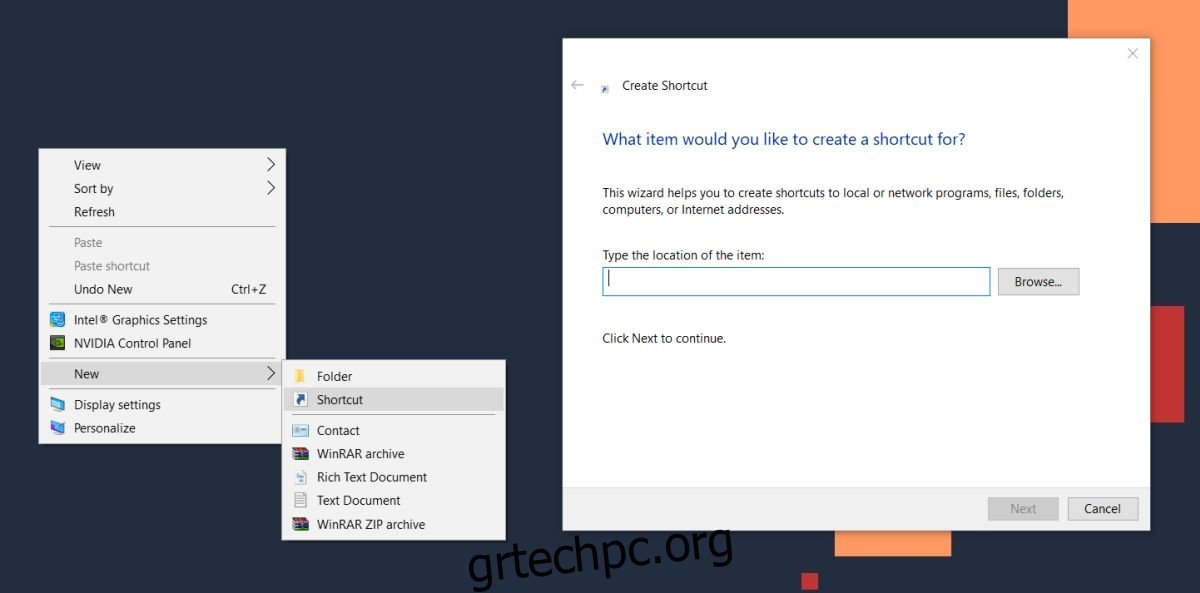
Κάντε κλικ στο επόμενο και κάντε κλικ στο Τέλος. Η συντόμευση θα δημιουργηθεί και αν την ανοίξετε, ανοίγει σε Αυτό το PC. Στη συνέχεια, κάντε δεξί κλικ και μεταβείτε στις Ιδιότητες. Μεταβείτε στην καρτέλα Συντόμευση και κάντε κλικ στο εικονίδιο Αλλαγή.
Στη θέση του αρχείου εικονιδίου, εισαγάγετε τα ακόλουθα και αναζητήστε το εικονίδιο Αυτός ο υπολογιστής. Επιλέξτε το.
%windir%System32imageres.dll
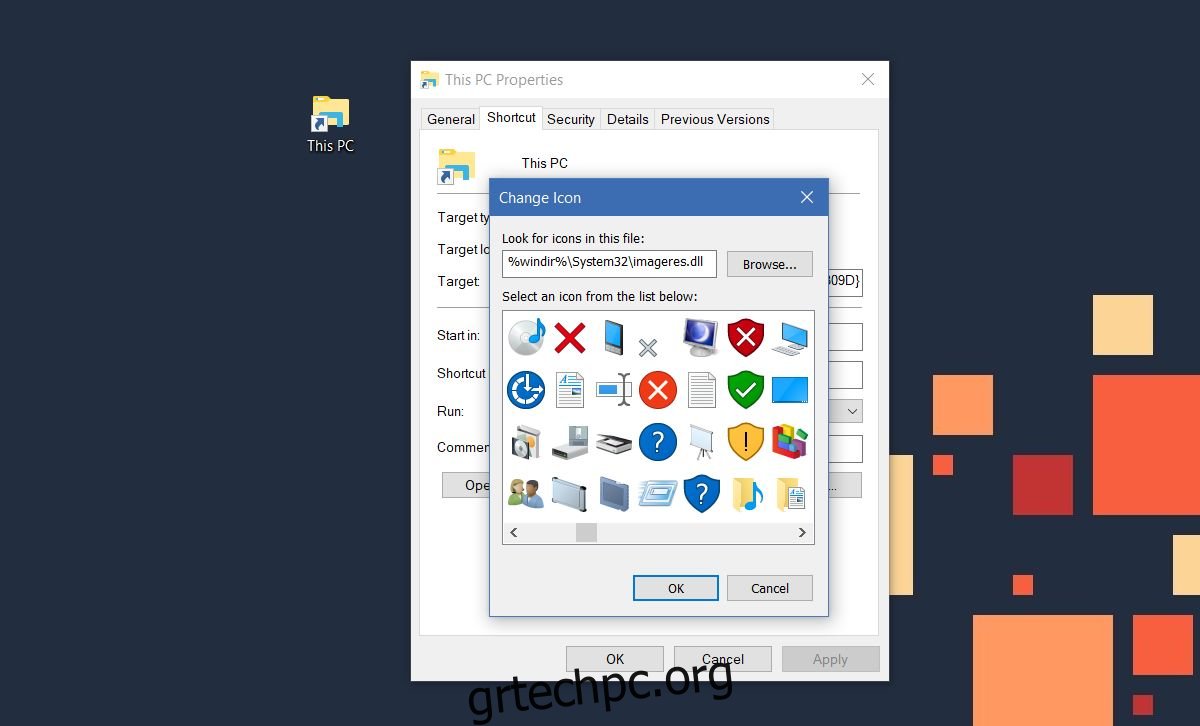
Τέλος, κάντε δεξί κλικ στη συντόμευση στην επιφάνεια εργασίας σας και επιλέξτε «Καρφίτσωμα στη γραμμή εργασιών» από το μενού περιβάλλοντος.
Ποιο ειναι το νοημα?
Το καρφίτσωμα αυτού του υπολογιστή στη γραμμή εργασιών καθιστά εξαιρετικά εύκολη την πρόσβαση. Είναι επίσης ένας γρήγορος τρόπος για να ανοίξετε ένα νέο παράθυρο της Εξερεύνησης αρχείων. Κανονικά, εάν θέλετε να ανοίξετε ένα νέο παράθυρο Εξερεύνηση αρχείων, θα πρέπει να κάνετε δεξί κλικ στο εικονίδιο του File Explorer και να επιλέξετε «File Explorer» από το μενού περιβάλλοντος. Εναλλακτικά, μπορείτε να κρατήσετε πατημένο το πλήκτρο shift και να κάνετε κλικ στην Εξερεύνηση αρχείων για να ανοίξετε μια νέα παρουσία του, αλλά αυτό είναι πιο εύκολο.

