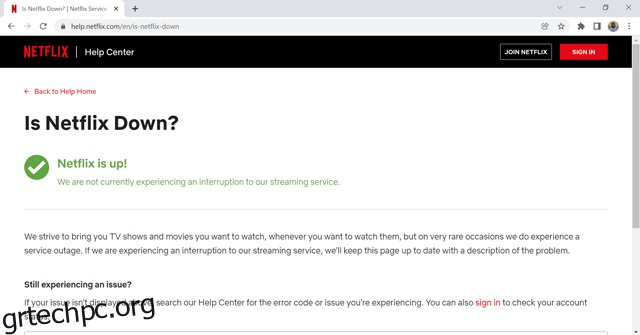Το Netflix είναι μια από τις πιο δημοφιλείς υπηρεσίες ροής εκεί έξω, που εξυπηρετεί περισσότερους από 200 εκατομμύρια χρήστες κάθε μήνα. Με τη συλλογή του από συναρπαστικές ταινίες και τηλεοπτικές εκπομπές, καθώς και πολλές γλωσσικές επιλογές για περιεχόμενο, ο γίγαντας ροής έχει δημιουργήσει μια θέση για τον εαυτό του σε περισσότερες από 190 χώρες σε όλο τον κόσμο. Ωστόσο, όσο καλό κι αν είναι, υπάρχουν στιγμές που το Netflix αρχίζει να ενεργεί ακανόνιστα. Επομένως, εάν αντιμετωπίζετε προβλήματα Netflix, ακολουθούν 7 τρόποι για να διορθώσετε τα προβλήματα «Δεν λειτουργεί το Netflix» στις συσκευές σας.
Πίνακας περιεχομένων
Διορθώστε ζητήματα “Netflix Not Working” (2022)
Το Netflix είναι διαθέσιμο σε διάφορες πλατφόρμες όπως smartphone, Windows, προγράμματα περιήγησης ιστού, έξυπνες τηλεοράσεις, κονσόλες παιχνιδιών και πολλά άλλα. Επομένως, το Netflix πρέπει να διασφαλίσει ότι οι χρήστες του σε κάθε πλατφόρμα έχουν μια αδιάλειπτη εμπειρία. Τα περισσότερα ζητήματα Netflix προκύπτουν λόγω ασταθούς απόδοσης της εφαρμογής, προβλημάτων Διαδικτύου ή κατεστραμμένης προσωρινής μνήμης. Ας δούμε πώς να αντιμετωπίσουμε τέτοια προβλήματα Netflix και να τα διορθώσουμε οριστικά.
Γενικός Οδηγός αντιμετώπισης προβλημάτων Netflix
Ας ξεκινήσουμε με τα πιο συνηθισμένα προβλήματα που προκαλούν ασταθή απόδοση στο Netflix. Αυτά τα ζητήματα παρουσιάζονται συνήθως σε προγράμματα περιήγησης ιστού και εφαρμογές Netflix σε smartphone και Windows 11 ή Windows 10. Εάν το πρόβλημα δεν προέρχεται από διακομιστές Netflix, μπορείτε να διορθώσετε γρήγορα το πρόβλημα ακολουθώντας τον οδηγό αντιμετώπισης προβλημάτων.
1. Ελέγξτε εάν το Netflix είναι εκτός λειτουργίας
Πρώτα και κύρια, είναι απαραίτητο να ελέγξετε εάν ο διακομιστής Netflix λειτουργεί σωστά πριν ελέγξετε άλλα ζητήματα. Ελέγξτε την επίσημη σελίδα κατάστασης του Netflix (επίσκεψη), όπου η εταιρεία ενημερώνει εάν υπάρχει πρόβλημα με την υπηρεσία. Το Netflix ενημερώνει ενεργά τον χρήστη εάν αντιμετωπίζει οποιοδήποτε πρόβλημα με τη διαχείριση διακομιστή. Εάν όλα λειτουργούν καλά, θα πρέπει να δείτε την παρακάτω οθόνη όταν επισκέπτεστε τη σελίδα.
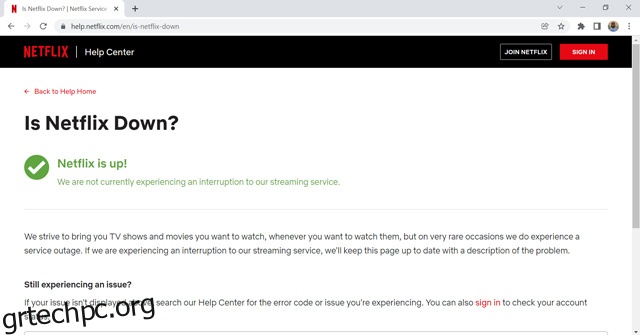
Μπορεί να σας είναι δύσκολο να επισκεφτείτε τον επίσημο ιστότοπο του Netflix εάν έχουν διακοπές λειτουργίας διακομιστή. Σε τέτοιες περιπτώσεις, δοκιμάστε το Down Detector (επίσκεψη) για να ελέγξετε εάν το Netflix λειτουργεί σωστά.
2. Ελέγξτε τη σύνδεσή σας στο Διαδίκτυο
Το Netflix απαιτεί σταθερή σύνδεση στο Διαδίκτυο για τη ροή των αγαπημένων σας εκπομπών χωρίς διακοπές. Χωρίς αυτό, το Netflix θα προκαλέσει προβλήματα σε κάθε συσκευή. Συνήθως, το Netflix αποθηκεύει buffer εάν έχετε αργό internet. Διαφορετικά, το Netflix θα σας ζητήσει “δεν είστε συνδεδεμένοι στο διαδίκτυο” στις εφαρμογές Netflix, εάν έχετε ακατάλληλη σύνδεση στο Διαδίκτυο. Επομένως, θα πρέπει να ελέγξετε αν έχετε σύνδεση στο διαδίκτυο που λειτουργεί με την προτιμώμενη ταχύτητα. Βρίσκω το fast.com (επίσκεψη) εύκολο στη χρήση και να δω αν το διαδίκτυο μου λειτουργεί σωστά. Επιπλέον, υποστηρίζεται από το Netflix, επομένως είναι ένας οριστικός τρόπος για να διασφαλίσετε ότι η ταχύτητα του διαδικτύου σας είναι κατάλληλη για υπηρεσίες ροής όπως το Netflix.
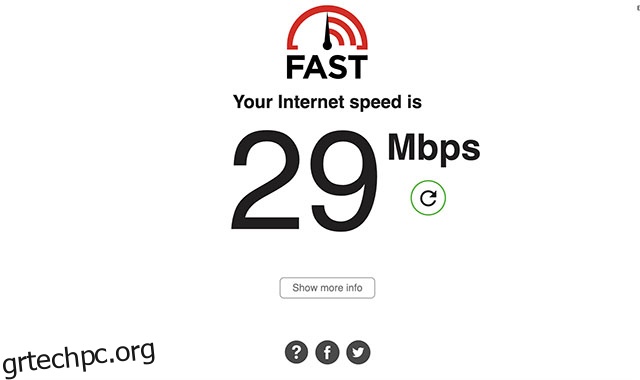
Για τη ροή διαδικτυακών εκπομπών, το Netflix συνιστά να έχετε τουλάχιστον 3 Mbps internet για Standard Definition (SD), 5 Mbps για High Definition (HD) και 25 Mbps σύνδεση για 4K/Ultra HD (UHD).
3. Επανεκκινήστε τη συσκευή σας
Μερικές φορές το Netflix μπορεί να εμφανίσει ασταθή συμπεριφορά εάν η συσκευή σας δεν λειτουργεί σωστά. Ισχύει για συσκευές ροής όπως smart TV, Xbox Series X|S, PlayStation 5, Fire TV Stick, Roku Stick streaming και άλλα. Για να διορθώσετε προβλήματα Netflix που προκαλούνται από τυχαία σφάλματα στη συσκευή σας, θα πρέπει να προσπαθήσετε να την επανεκκινήσετε για να δείτε εάν αυτό διορθώνει τα πράγματα.
4. Αποσύνδεση και σύνδεση ξανά στο Netflix
Μπορεί να ακούγεται σαν ένα κλισέ βήμα. Λοιπόν, όχι τόσο κλισέ όσο η επανεκκίνηση της συσκευής σας. Ωστόσο, αυτό που με εκπλήσσει είναι η αποτελεσματικότητα αυτής της μεθόδου που λειτουργεί για τους ανθρώπους. Η αποσύνδεση και η εκ νέου σύνδεση επανεκκινούν την περίοδο λειτουργίας Netflix στη συσκευή και μπορεί να επιλύσει τυχόν μικρά σφάλματα που προκαλούν απότομη λειτουργία του Netflix.
Η έξοδος από το Netflix είναι μια απλή διαδικασία σε κάθε συσκευή. Μεταβείτε στο μενού επιλογών και επιλέξτε Έξοδος. Δείτε πώς μπορείτε να βρείτε την επιλογή σε μερικές συσκευές.
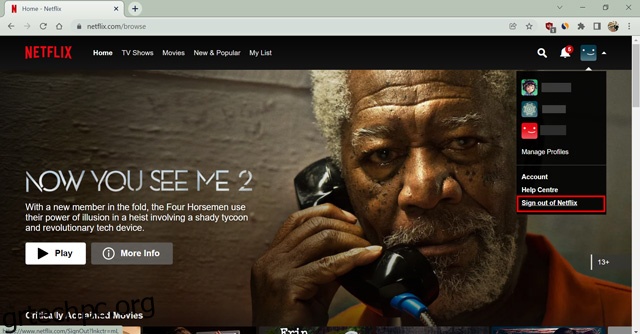
- Στον Ιστό: πατήστε στο εικονίδιο του προφίλ
- Εφαρμογή Android/ iOS: πατήστε στο εικονίδιο του προφίλ
- Εφαρμογή Windows: κάντε κλικ στις τρεις οριζόντιες κουκκίδες που βρίσκονται στην επάνω δεξιά γωνία.
- PlayStation: πατήστε “O” και επιλέξτε το εικονίδιο με το γρανάζι.
- Έξυπνες τηλεοράσεις: πατήστε το αριστερό κουμπί, επιλέξτε Ρυθμίσεις και αποσυνδεθείτε.
Να θυμάστε ότι πρέπει να βρίσκεστε στην αρχική οθόνη του Netflix για να λειτουργήσουν τα παραπάνω βήματα. Μετά από αυτό, πατήστε το κουμπί Είσοδος στην επόμενη σελίδα και συνδεθείτε ξανά εισάγοντας τα διαπιστευτήριά σας.
5. Διαγράψτε τα δεδομένα προσωρινής αποθήκευσης στο πρόγραμμα περιήγησής σας
Η εκκαθάριση των δεδομένων του προγράμματος περιήγησής σας θα επαναφέρει οριστικά το πρόγραμμα περιήγησης και θα επιλύσει οποιοδήποτε πρόβλημα λόγω κακής αποθηκευμένης μνήμης. Το πρόγραμμα περιήγησής σας μπορεί να καθυστερήσει για διάφορους λόγους και η κατάργηση όλων των περιττών δεδομένων σίγουρα θα βελτιώσει την απόδοση του προγράμματος περιήγησής σας και, επομένως, θα σταματήσει τα προβλήματα καθυστέρησης στο Netflix. Ωστόσο, θα διαγράψει όλα τα δεδομένα σας και θα χρειαστεί να συνδεθείτε ξανά σε κάθε ιστότοπο. Λοιπόν, θα οδηγήσει σε βελτιωμένη ασφάλεια, επομένως είναι μια κατάσταση που κερδίζει. Δείτε πώς μπορείτε να διαγράψετε δεδομένα προσωρινής μνήμης στο πρόγραμμα περιήγησής σας.
- Ανοίξτε το πρόγραμμα περιήγησής σας και πατήστε Ctrl+Shift+Delete ταυτόχρονα (Shift+Command+Delete για Mac). Θα ανοίξει την επιλογή για εκκαθάριση δεδομένων περιήγησης.
- Τώρα, μεταβείτε στο Advanced και επιλέξτε “All time” κάτω από την επιλογή Time range. Επιλέξτε επίσης όλα τα πλαίσια.
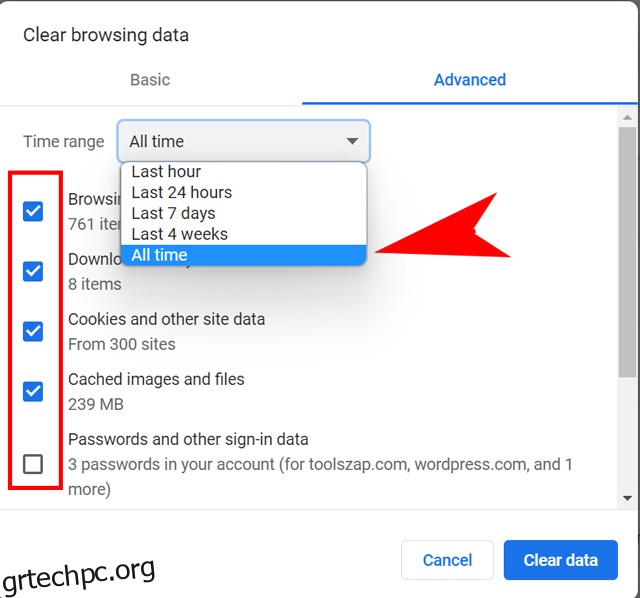
- Τέλος, κάντε κλικ στο κουμπί “Εκκαθάριση δεδομένων” για να αφαιρέσετε όλα τα αποθηκευμένα δεδομένα από το πρόγραμμα περιήγησής σας.
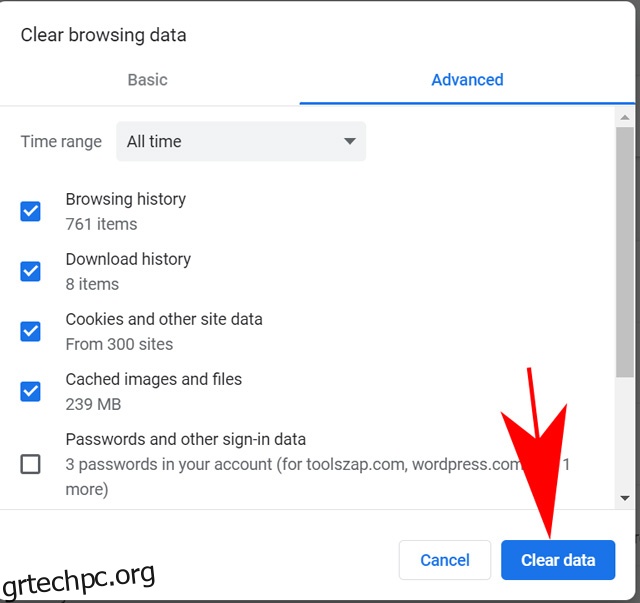
Τώρα, συνδεθείτε ξανά στο Netflix και δείτε αν εξακολουθεί να καθυστερεί. Εάν ναι, δοκιμάστε να χρησιμοποιήσετε άλλο πρόγραμμα περιήγησης εάν πιστεύετε ότι το πρόγραμμα περιήγησής σας δεν λειτουργεί σωστά. Εναλλακτικά, ενημερώστε το πρόγραμμα περιήγησής σας εάν το πρόβλημα παραμένει.
Εάν δεν θέλετε να διαγράψετε όλα τα δεδομένα σας από το πρόγραμμα περιήγησης, το Netflix έχει μια λύση. Επισκεφθείτε τον παρακάτω σύνδεσμο: https://www.netflix.com/clearcookies. Θα διαγράψει όλα τα cookies που σχετίζονται με το Netflix στο πρόγραμμα περιήγησής σας και θα αποσυνδεθείτε από τον ιστότοπο. Συνεχίστε με τη διαγραφή όλων των αποθηκευμένων δεδομένων στην προσωρινή μνήμη, εάν δεν λειτουργεί.
6. Διαγράψτε τα δεδομένα της εφαρμογής Netflix στο smartphone
Το Netflix συνιστά να διαγράψετε τα δεδομένα της εφαρμογής στο smartphone σας εάν αντιμετωπίζετε παγωμένη οθόνη στη συσκευή σας. Όταν διαγράφετε τα δεδομένα της εφαρμογής από το smartphone σας, αφαιρούνται όλες οι αποθηκευμένες πληροφορίες και επαναφέρονται τα δικαιώματα. Επομένως, μπορεί να φαίνεται ότι εγκαταστήσατε πρόσφατα την εφαρμογή. Ακολουθήστε τα παρακάτω βήματα για να διαγράψετε τα δεδομένα της εφαρμογής Netflix από το smartphone σας.
- Από την αρχική οθόνη της συσκευής σας, μεταβείτε στις Ρυθμίσεις.
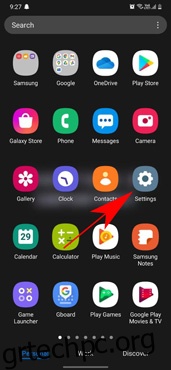
- Επιλέξτε Γενικά. Εάν δεν βλέπετε το General, συνεχίστε στο επόμενο βήμα.
- Επιλέξτε Εφαρμογές ή Εφαρμογές.
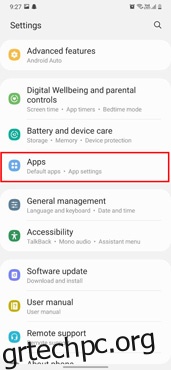
- Επιλέξτε Διαχείριση εφαρμογών, Διαχείριση εφαρμογών ή Διαχείριση όλων των εφαρμογών. Εάν δεν βλέπετε αυτές τις επιλογές, συνεχίστε στο επόμενο βήμα.
- Κάντε κύλιση προς τα κάτω και επιλέξτε Netflix. Εάν δεν βλέπετε το Netflix, ελέγξτε την καρτέλα Λήψη.
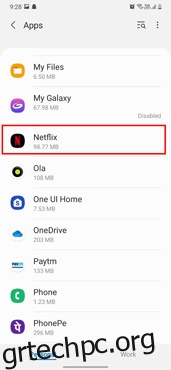
- Επιλέξτε Αποθήκευση. Εάν δεν βλέπετε τον Αποθηκευτικό χώρο, συνεχίστε στο επόμενο βήμα.
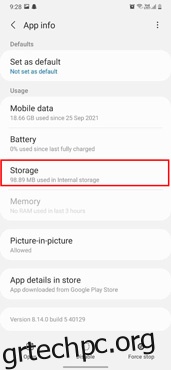
- Επιλέξτε Εκκαθάριση δεδομένων ή Εκκαθάριση αποθήκευσης και, στη συνέχεια, ΟΚ.
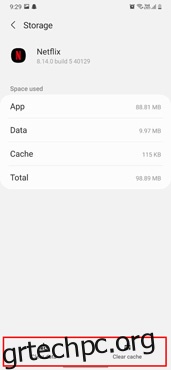
Αυτή η μέθοδος θα καταργήσει όλα τα δεδομένα Netflix και μπορείτε να ξεκινήσετε από την αρχή. Σημειώστε ότι θα αφαιρέσει και όποιες εκπομπές κατεβάσατε μέσα στο Netflix. Αν και δεν θα πρέπει να χαλάσει τις ρυθμίσεις υποτίτλων στο προφίλ σας, αν συμβεί, μπορείτε να απενεργοποιήσετε ξανά τους υπότιτλους στο Netflix αφού συνδεθείτε.
7. Επανεγκαταστήστε το Netflix στη Συσκευή σας
Εάν δεν μπορείτε να βρείτε την επιλογή διαγραφής δεδομένων εφαρμογής Netflix, είναι προτιμότερο να εγκαταστήσετε ξανά την εφαρμογή. Θα λειτουργήσει παρόμοια με την τελευταία μέθοδο και θα λάβετε την πιο πρόσφατη έκδοση της εφαρμογής. Τώρα, κάθε συσκευή έχει διαφορετική προσέγγιση για την κατάργηση των εφαρμογών. Θα δούμε πώς να αφαιρέσετε το Netflix σε συσκευές Windows OS, Android και iOS.
Στο Android, μπορείτε να επανεγκαταστήσετε το Netflix κάνοντας τα εξής:
- Ανοίξτε το συρτάρι εφαρμογών της συσκευής σας και βρείτε το Netflix από τη λίστα.
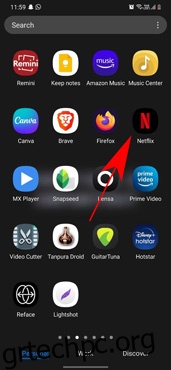
- Τώρα, πατήστε παρατεταμένα το εικονίδιο της εφαρμογής μέχρι να εμφανιστεί η οθόνη επιλογής. Τέλος, κάντε κλικ στο Uninstall και μετά στο Ok για να διαγράψετε το Netflix.
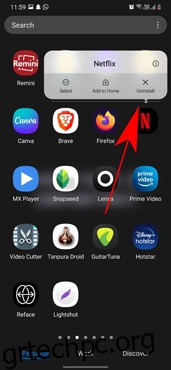
Για χρήστες iOS, ακολουθήστε τον παρακάτω οδηγό για να καταργήσετε το Netflix:
- Στην αρχική σας οθόνη, βρείτε την εφαρμογή Netflix από τη λίστα. Εάν δεν βρίσκεται στην αρχική οθόνη, ελέγξτε τη Βιβλιοθήκη εφαρμογών σας.
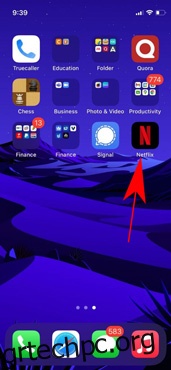
- Τώρα, πατήστε παρατεταμένα το εικονίδιο της εφαρμογής για πρόσβαση στο μενού επιλογών. Στη συνέχεια, κάντε κλικ στην Κατάργηση εφαρμογής.
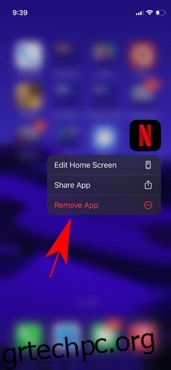
- Τέλος, επιβεβαιώστε την επιλογή σας πατώντας την επιλογή Διαγραφή εφαρμογής.
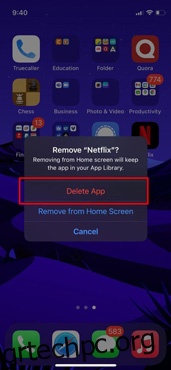
Σε υπολογιστή με Windows, ακολουθήστε τα παρακάτω βήματα.
- Κάντε κλικ στο εικονίδιο του μεγεθυντικού φακού ή πατήστε Ctrl+S.
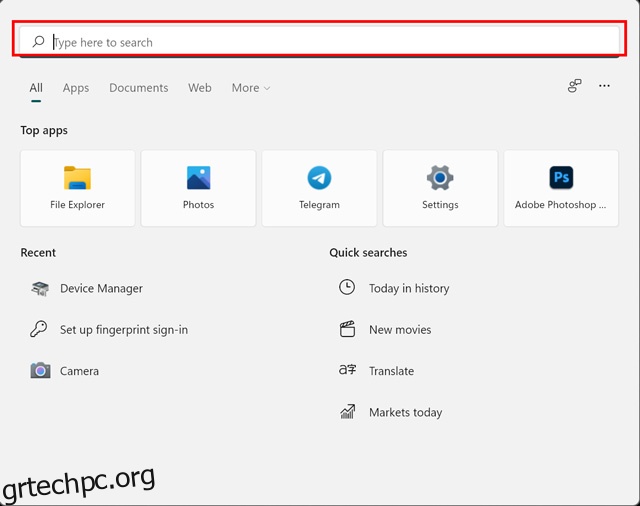
- Αναζητήστε “Netflix” και κάντε κλικ στο Uninstall για να καταργήσετε την εφαρμογή.
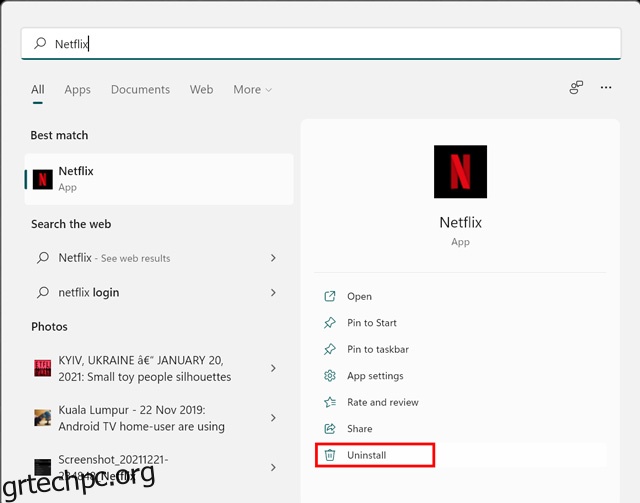
- Τέλος, κάντε κλικ στο κουμπί Κατάργηση εγκατάστασης στο αναδυόμενο παράθυρο για να επιβεβαιώσετε την επιλογή σας.
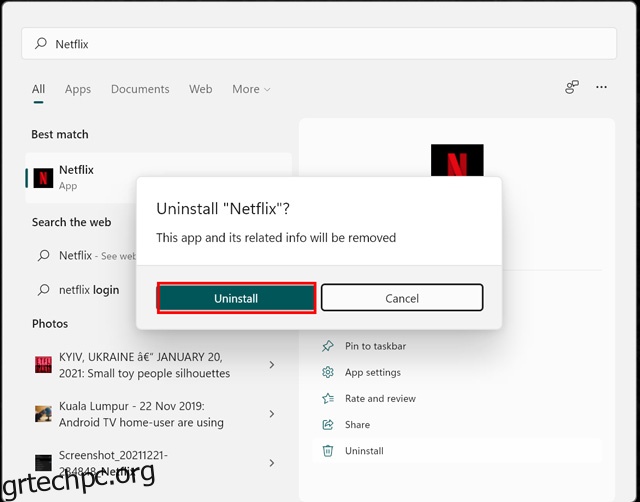
Αφού απεγκαταστήσετε το Netflix από τη συσκευή σας, μεταβείτε στο κατάστημα εφαρμογών και εγκαταστήστε ξανά την εφαρμογή Netflix για να ξεκινήσετε ξανά με την εφαρμογή. Συνιστώ τη λήψη της εφαρμογής μόνο από το επίσημο κατάστημα εφαρμογών. Μπορείτε να ανοίξετε απευθείας τη σελίδα της εφαρμογής Netflix στο Windows Store από κάνοντας κλικ εδώ.
Συνήθεις κωδικοί και λύσεις σφαλμάτων Netflix
Τις περισσότερες φορές, όταν η συσκευή σας δεν είναι συνδεδεμένη στο διαδίκτυο, το Netflix μας εμφανίζει το αναδυόμενο παράθυρο που αναφέρει ότι δεν είστε συνδεδεμένοι στο διαδίκτυο. Ωστόσο, ορισμένοι συγκεκριμένοι κωδικοί σφάλματος εμφανίζονται σε έξυπνες τηλεοράσεις ή συσκευές ροής όπως το Fire TV stick ή το Roku, το οποίο περιγράφει ένα συγκεκριμένο πρόβλημα με το Netflix. Ακολουθούν μερικοί κωδικοί σφάλματος που δείχνει το Netflix και πώς να διορθώσετε το πρόβλημα.
Σφάλμα Netflix 0041
Ο κωδικός σφάλματος Netflix 0041 εμφανίζεται συνήθως σε τηλέφωνα Android ή στο tablet Kindle Fire της Amazon. Το σφάλμα παρουσιάζεται λόγω προβλημάτων συνδεσιμότητας στο Διαδίκτυο ή εάν τα δεδομένα στη συσκευή σας πρέπει να ανανεωθούν. Ακολουθήστε τα παρακάτω βήματα αντιμετώπισης προβλημάτων για να επιλύσετε το σφάλμα 0041 του Netflix.
- Μεταβείτε σε άλλη σύνδεση στο Διαδίκτυο εάν είναι δυνατόν.
- Μετακινηθείτε γύρω από το σπίτι σας για να λάβετε καλύτερο σήμα.
- Δοκιμάστε να ανανεώσετε τη σύνδεσή σας στο Διαδίκτυο θέτοντας το τηλέφωνό σας σε λειτουργία πτήσης. Στη συνέχεια, απενεργοποιήστε τη λειτουργία πτήσης μετά από λίγα λεπτά.
- Διαγράψτε τα δεδομένα της εφαρμογής Netflix στη συσκευή σας.
- Κάντε επανεκκίνηση του δρομολογητή ή του μόντεμ wi-fi.
Μερικοί ακόμη κωδικοί σφάλματος παρόμοιοι με το Σφάλμα 0041 είναι Σφάλμα tvq-st-120, Σφάλμα UI-400, Σφάλμα AIP-704, Σφάλμα 12001, Σφάλμα 11853, Σφάλμα 5403, Σφάλμα 1011, Σφάλμα 1016, Σφάλμα 1010, Σφάλμα 1010,
Σφάλμα Netflix 100
Το σφάλμα 100 του Netflix είναι συγκεκριμένο για συσκευές Apple. Όταν βλέπετε αυτόν τον κωδικό σφάλματος, συνήθως συνοδεύεται από το μήνυμα, “Συγγνώμη, δεν μπορέσαμε να φτάσουμε στην υπηρεσία Netflix. Παρακαλώ δοκιμάστε ξανά αργότερα. Εάν το πρόβλημα επιμένει, επισκεφτείτε τον ιστότοπο του Netflix.” Για να αντιμετωπίσετε αυτό το σφάλμα, πρέπει είτε να επανεκκινήσετε τη συσκευή σας είτε να εγκαταστήσετε ξανά την εφαρμογή Netflix χρησιμοποιώντας τα βήματα που αναφέρθηκαν προηγουμένως στο άρθρο.
Εάν χρησιμοποιείτε Apple TV, δείτε πώς μπορείτε να αποσυνδεθείτε από το Netflix στο Apple TV ή να επανεκκινήσετε το Apple TV σας.
Αποσύνδεση στο Apple TV
- Ξεκινήστε από την αρχική οθόνη του Netflix.
- Επιλέξτε Εναλλαγή προφίλ. Εάν ο λογαριασμός σας δεν έχει προφίλ, μπορείτε να συνεχίσετε στο παρακάτω βήμα.
- Επιλέξτε Έξοδος.
- Συνδεθείτε ξανά και δοκιμάστε ξανά το Netflix.
Επανεκκινήστε το Apple TV σας
- Αποσυνδέστε το Apple TV και την τηλεόραση στην οποία είναι συνδεδεμένη από το ρεύμα για τουλάχιστον 2 λεπτά.
- Συνδέστε ξανά και τις δύο συσκευές.
- Ενεργοποιήστε ξανά και τις δύο συσκευές.
- Δοκιμάστε ξανά το Netflix.
Σφάλμα Netflix 10023-5009
Το σφάλμα Netflix 10023-5009 σχετίζεται με προβλήματα με τη λήψη περιεχομένου. Συνήθως συνοδεύεται από ένα μήνυμα, «Υπήρχε πρόβλημα με αυτήν τη λήψη. Ελέγξτε τη σύνδεση δικτύου σας και δοκιμάστε ξανά. (10023-5009)” Αποσυνδεθείτε από το Netflix από τη συσκευή σας και συνδεθείτε ξανά ή επανεκκινήστε τη σύνδεσή σας στο Διαδίκτυο για να επιλύσετε αυτό το πρόβλημα.
Σφάλμα Netflix NQL.2303
Ο κωδικός σφάλματος NQL.2303 σχετίζεται με ένα σφάλμα λήψης στη συσκευή σας. Συνοδεύεται από ένα μήνυμα που λέει: «Η δυνατότητα λήψης δεν υποστηρίζεται. Για να κατεβάσετε τηλεοπτικές εκπομπές και ταινίες, θα πρέπει να χρησιμοποιήσετε διαφορετική συσκευή.” Το πρόβλημα παρουσιάζεται συνήθως με συσκευές Android. Μια μεγάλη ποικιλία συσκευών που λειτουργούν σε Android. Ωστόσο, δεν μπορούν όλοι να παρέχουν την επιλογή λήψης λόγω προβλημάτων αποθήκευσης. Το Netflix συνιστά να χρησιμοποιείτε άλλη συσκευή με δυνατότητα λήψης περιεχομένου, όπως smartphone ή υπολογιστή με Windows.
Σφάλμα Netflix NQM.407
Ο κωδικός σφάλματος NQM.407 εμφανίζεται συχνά σε τηλέφωνα ή tablet Android και συνοδεύεται από το «Πρόβλημα πληρωμής λογαριασμού. Ο λογαριασμός σας είναι σε αναμονή λόγω προβλήματος με την προηγούμενη πληρωμή σας. Μεταβείτε στη διεύθυνση netflix.com/payment για ενημέρωση.” Το πρόβλημα ενδέχεται να οφείλεται σε έναν από τους παρακάτω λόγους.
- Ο τρόπος πληρωμής στη βάση δεδομένων του Netflix δεν είναι πλέον έγκυρος ή έχει λήξει.
- Το χρηματοπιστωτικό σας ίδρυμα, όπως η τράπεζα ή μια υπηρεσία τρίτου μέρους, δεν ενέκρινε τη μηνιαία χρέωση.
- Μόνο ΗΠΑ: Αναντιστοιχία στον ταχυδρομικό κώδικα της πιστωτικής σας κάρτας στο Netflix και σε αυτόν που αναφέρεται στην τράπεζά σας.
Για να επιλύσετε αυτό το ζήτημα, πρέπει να ενημερώσετε τα στοιχεία πληρωμής σας στο Netflix. Μπορείτε να επισκεφτείτε τον παρακάτω σύνδεσμο για να ενημερώσετε τα στοιχεία πληρωμής σας: https://www.netflix.com/youraccountpayment
Συχνές Ερωτήσεις
Γιατί το Netflix δεν λειτουργεί σε Smart TV;
Το Netflix μπορεί να εμφανίζει συμπεριφορά buggy σε μια έξυπνη τηλεόραση λόγω αργής σύνδεσης στο διαδίκτυο ή πρέπει να ανανεώσετε τα δεδομένα στην τηλεόρασή σας. Δοκιμάστε να επανεκκινήσετε το μόντεμ Wi-Fi ή τη σύνδεσή σας στο Διαδίκτυο ή επανεγκαταστήστε την εφαρμογή Netflix στην τηλεόρασή σας. Διαφορετικά, μπορείτε να διαγράψετε τα δεδομένα της εφαρμογής Netflix στην smart TV σας, εάν η επιλογή είναι διαθέσιμη.
Γιατί το Netflix δεν λειτουργεί με το NordVPN;
Το NordVPN σάς επιτρέπει να ανοίξετε τον λογαριασμό σας στο Netflix χρησιμοποιώντας διαφορετική τοποθεσία. Ωστόσο, τα δεδομένα προσωρινής αποθήκευσης μπορεί να προκαλέσουν προβλήματα κατά τη φόρτωση του Netflix μέσω VPN. Επομένως, διαγράψτε τα δεδομένα της εφαρμογής Netflix και του προγράμματος περιήγησης για να διορθώσετε το πρόβλημα. Τέλος, μπορείτε να αλλάξετε τον διακομιστή VPN από το NordVPN εάν εξακολουθείτε να μην μπορείτε να συνδεθείτε στο Netflix.
Πώς ξεπαγώνετε το Netflix;
Εάν η συσκευή σας έχει κολλήσει σε μια οθόνη Netflix και δεν μπορείτε να κάνετε τίποτα, κλείστε γρήγορα τη συσκευή σας. Μπορείτε να απενεργοποιήσετε την τηλεόραση ή τη συσκευή ροής απευθείας από την πρίζα. Εναλλακτικά, πατήστε το κουμπί λειτουργίας στο smartphone σας για τουλάχιστον 7 δευτερόλεπτα.
Πώς να διορθώσετε προβλήματα Netflix
Το Netflix μπορεί να σας προκαλέσει προβλήματα για διάφορους λόγους και συζητήσαμε τους συνηθισμένους σε αυτό το άρθρο. Η αντιμετώπιση προβλημάτων συνήθως λειτουργεί με απλές μεθόδους, όπως εκκαθάριση δεδομένων εφαρμογής, επανεγκατάσταση της εφαρμογής Netflix στη συσκευή σας ή έλεγχος της σύνδεσής σας στο Διαδίκτυο. Συζητήσαμε επίσης ορισμένα συγκεκριμένα σφάλματα, όπως η ατελής πληρωμή και τον τρόπο επίλυσης του προβλήματος σε αυτό το άρθρο. Ελπίζω να βρήκατε τη λύση στα προβλήματά σας στο Netflix. Μη διστάσετε να σχολιάσετε οποιοδήποτε ερώτημα σχετίζεται με το θέμα ή οποιοδήποτε συγκεκριμένο σφάλμα θα θέλατε να προσθέσουμε.