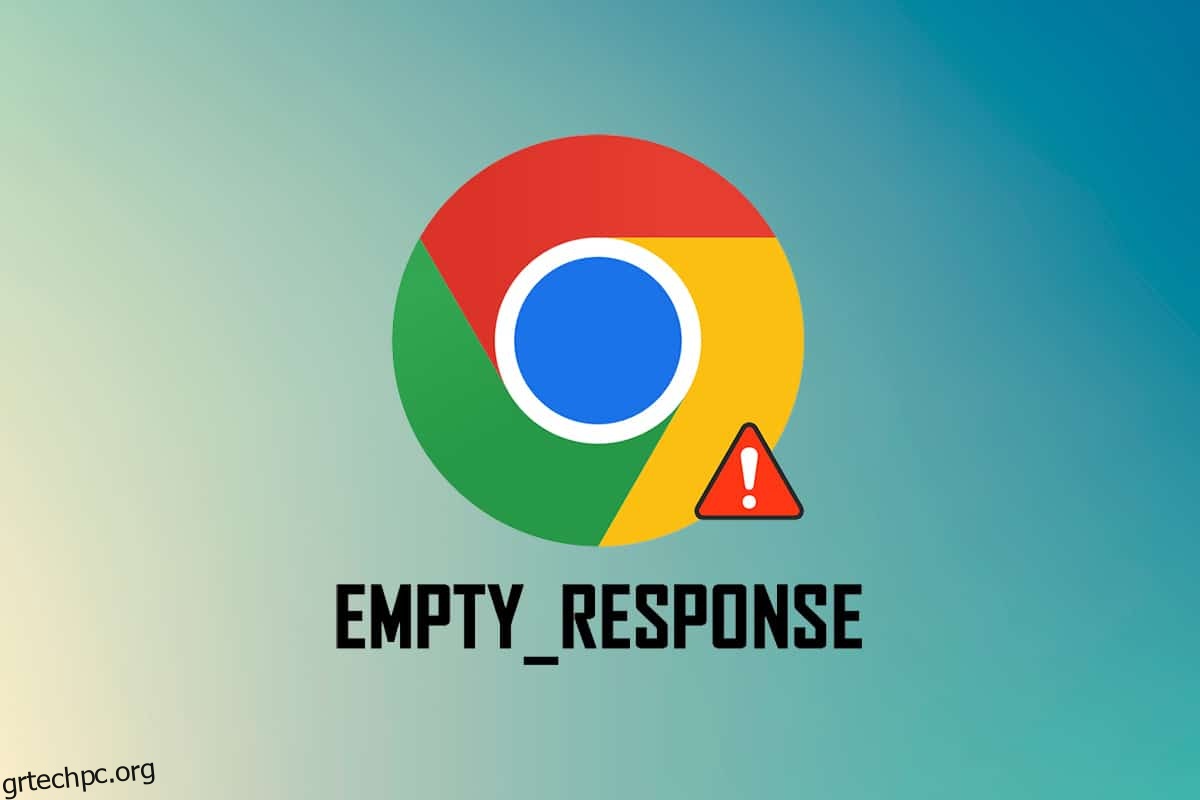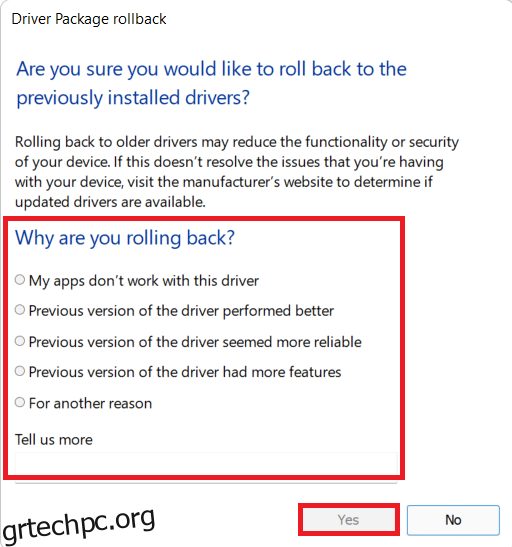Σήμερα, το Google Chrome είναι το πιο δημοφιλές πρόγραμμα περιήγησης ιστού. Ωστόσο, ενδέχεται να αντιμετωπίσετε ορισμένα σφάλματα όταν προσπαθείτε να συνδεθείτε σε οποιονδήποτε ιστότοπο. ERR_EMPTY_RESPONSE Το Chrome είναι ένα από τα πιο απογοητευτικά σφάλματα όταν η ιστοσελίδα σας δεν ανταποκρίνεται στο αίτημά σας. Δεν θα λάβετε δεδομένα ή αποτελέσματα για τα κριτήρια αναζήτησής σας. Αυτό το σφάλμα είναι διάχυτο στο Chrome και μπορεί να εμφανιστεί σε οποιονδήποτε ιστότοπο. Αυτό συμβαίνει στον ιστότοπό σας όταν αντιμετωπίζετε προβλήματα με το Διαδίκτυο και σφάλματα στο πρόγραμμα περιήγησης. Εάν αντιμετωπίζετε και εσείς το ίδιο πρόβλημα, τότε αυτός ο οδηγός για το πώς να διορθώσετε το ERR_EMPTY_RESPONSE στο Google Chrome θα σας βοηθήσει. Συνεχίστε λοιπόν να διαβάζετε.
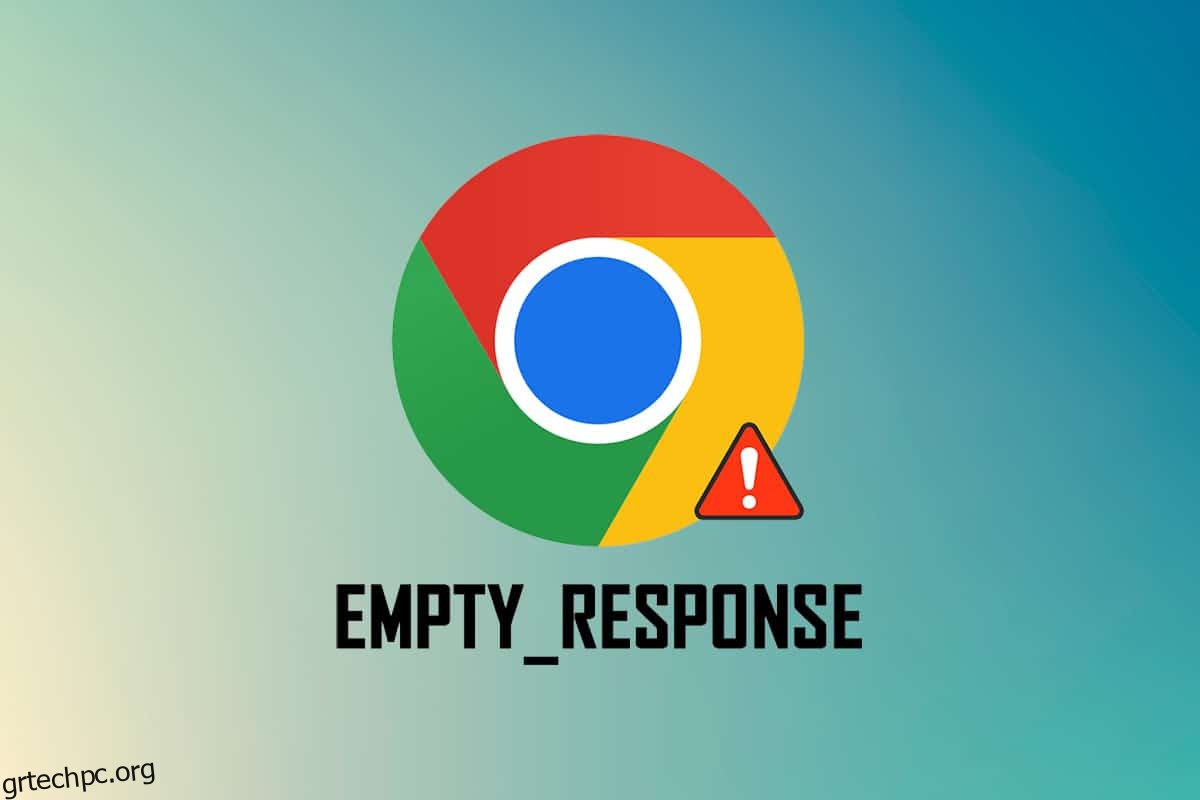
Πίνακας περιεχομένων
Πώς να διορθώσετε το ERR_EMPTY_RESPONSE στο Google Chrome
Προτού μεταβείτε στις μεθόδους αντιμετώπισης προβλημάτων για να διορθώσετε αυτό το σφάλμα, αναλύστε τι είναι το ERR_EMPTY_RESPONSE Chrome. Αυτό το σφάλμα παρουσιάζεται στο πρόγραμμα περιήγησης Google Chrome, υποδεικνύοντας κακή σύνδεση δικτύου. Πολλοί χρήστες έχουν αναφέρει ότι αυτό το σφάλμα εμφανίζεται συχνά λόγω σφάλματος στο πρόγραμμα περιήγησης. Μερικές βασικές αιτίες του σφάλματος ERR_EMPTY_RESPONSE στο Chrome παρατίθενται παρακάτω:
- Ληγμένος τομέας
- Πάρα πολλές κρυφές μνήμες του προγράμματος περιήγησης
- Προσωρινά αρχεία
- Εσφαλμένες επεκτάσεις
- Κατεστραμμένα δεδομένα περιήγησης
- Κακή σύνδεση στο διαδίκτυο
- Μη συμβατά προγράμματα οδήγησης δικτύου
- Ξεπερασμένος ο Chrome
- Ξεπερασμένη έκδοση των Windows
- Δυσλειτουργία διακομιστή DNS
Προκαταρκτικοί Έλεγχοι
Ακολουθήστε αυτούς τους βασικούς προκαταρκτικούς ελέγχους προτού μεταβείτε στις μεθόδους αντιμετώπισης προβλημάτων.
-
Πρόσβαση σε άλλους ιστότοπους: Εάν δεν μπορείτε να αποκτήσετε πρόσβαση σε κάποιον συγκεκριμένο ιστότοπο στο Chrome, ενδέχεται να υπάρχουν άλλοι λόγοι, όπως σφάλματα τυπογραφικού λάθους, διακοπή λειτουργίας διακομιστή για συντήρηση ή περιορισμοί στο τείχος προστασίας. Επομένως, ως κύριος έλεγχος, μεταβείτε σε μια νέα καρτέλα και αναζητήστε άλλους ιστότοπους ή ιστοσελίδες.
-
Σύνδεση στο σωστό δίκτυο: Αυτός είναι ο πιο προφανής λόγος πίσω από το ERR_EMPTY_RESPONSE. Όταν η ταχύτητα σύνδεσης στο Διαδίκτυο είναι χαμηλή ή ασταθής, η σύνδεση διακόπτεται πιο συχνά. Μπορείτε να ελέγξετε την ταχύτητα του διαδικτύου σας εκτελώντας a δοκιμασία ταχύτητας. Στη συνέχεια, μπορείτε να αγοράσετε ένα νέο πιο γρήγορο πακέτο Διαδικτύου από τον πάροχο του δικτύου σας, εάν η ταχύτητα του δικτύου σας δεν είναι η βέλτιστη.
-
Αντικατάσταση ελαττωματικών καλωδίων: Δοκιμάστε να ελέγξετε για τυχόν ελαττωματικά καλώδια. Αλλάξτε το καλώδιο εάν κάποιο μέρος του είναι σπασμένο ή κατεστραμμένο.
Παρέχουμε ένα σύνολο αποτελεσματικών μεθόδων αντιμετώπισης προβλημάτων που θα σας βοηθήσουν να διορθώσετε το σφάλμα ERR_EMPTY_RESPONSE. Βεβαιωθείτε ότι ακολουθείτε τις μεθόδους με την ίδια σειρά για να ανακαλύψετε πιο αβίαστα και μόνιμες λύσεις.
Μέθοδος 1: Επανεκκινήστε το Google Chrome
Η επανεκκίνηση του Google Chrome θα λύσει όλες τις προσωρινές δυσλειτουργίες στο πρόγραμμα περιήγησής σας και, ως εκ τούτου, θα είναι μια απλή λύση για αυτό το σφάλμα. Η επανεκκίνηση του Google Chrome μπορεί να επιτευχθεί κλείνοντας όλες τις καρτέλες μία προς μία στο πρόγραμμα περιήγησης και εκκινώντας το ξανά μετά από λίγο. Η άλλη μέθοδος είναι η επανεκκίνηση μέσω του Task Manager, όπως περιγράφεται παρακάτω.
1. Πατήστε τα πλήκτρα Ctrl + Shift + Esc μαζί για να ξεκινήσετε τη Διαχείριση εργασιών.
2. Τώρα, αναζητήστε και επιλέξτε τις εργασίες του Google Chrome που εκτελούνται στο παρασκήνιο.
3. Στη συνέχεια, επιλέξτε Τέλος εργασίας όπως φαίνεται στην παραπάνω εικόνα ή κάντε δεξί κλικ στην εργασία και κάντε κλικ στο Τέλος εργασίας.
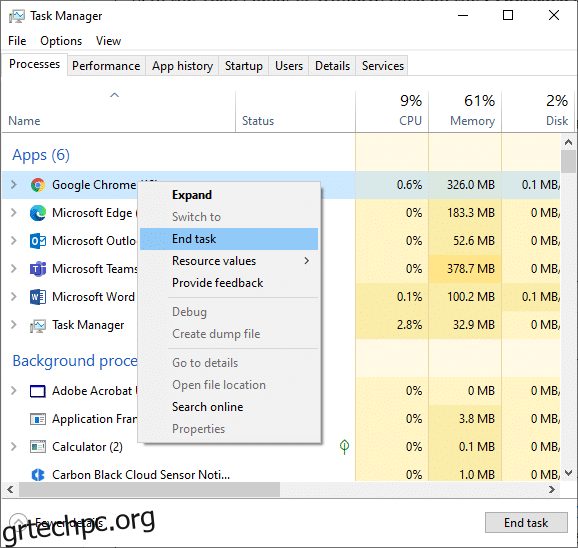
3. Επανεκκινήστε το σύστημα
4. Τέλος, επανεκκινήστε το Google Chrome και ελέγξτε εάν αντιμετωπίζετε ξανά το σφάλμα.
Μέθοδος 2: Διαγραφή προσωρινών αρχείων του συστήματος
Όταν το σύστημά σας έχει κατεστραμμένα αρχεία Chrome ή αρχεία μητρώου, θα αντιμετωπίσετε ένα σφάλμα ERR_EMPTY_RESPONSE Chrome. Μπορείτε να επιλύσετε αυτό το σφάλμα εκκαθαρίζοντας τα προσωρινά αρχεία στο σύστημά σας. Στη συνέχεια, ακολουθήστε τις οδηγίες για να εφαρμόσετε το ίδιο και να διορθώσετε το πρόβλημα απόκρισης κενού σφάλματος.
1. Πατήστε το πλήκτρο Windows, πληκτρολογήστε %temp% και κάντε κλικ στο Άνοιγμα.
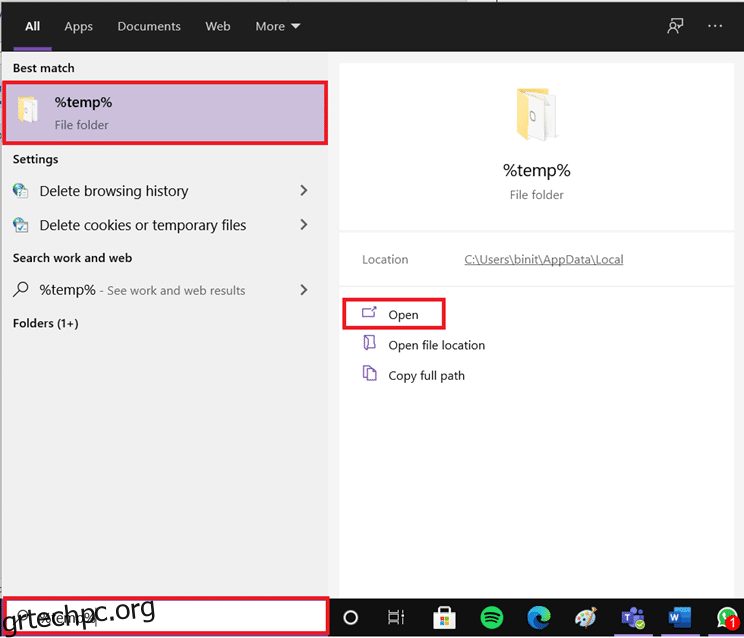
2. Εδώ, επιλέξτε όλα τα αρχεία και τους φακέλους πατώντας τα πλήκτρα Ctrl + A μαζί και, στη συνέχεια, κάντε δεξί κλικ στα επιλεγμένα αρχεία.
3. Επιλέξτε Διαγραφή για να αφαιρέσετε όλα τα προσωρινά αρχεία.
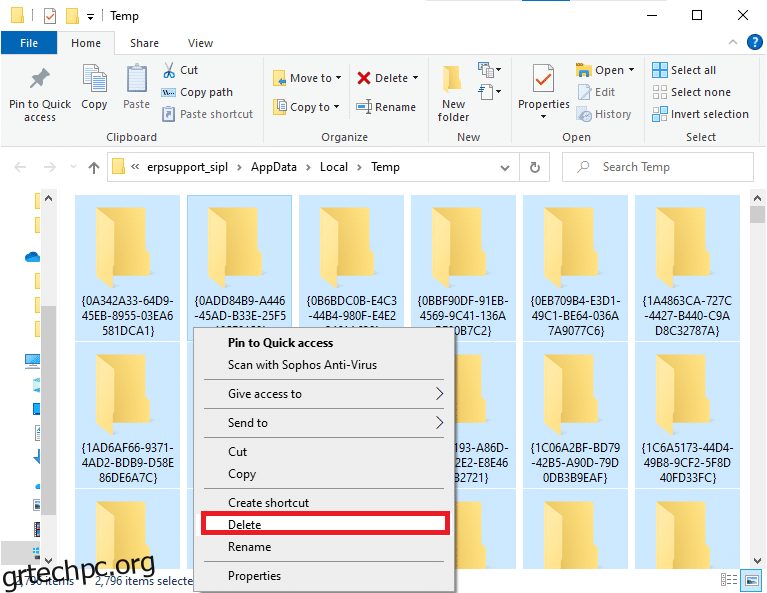
4. Τέλος, μεταβείτε στο Desktop και κάντε δεξί κλικ στον Κάδο Ανακύκλωσης. Επιλέξτε Άδειασμα Κάδου Ανακύκλωσης για να διαγράψετε οριστικά τα δεδομένα από τον υπολογιστή σας με Windows.
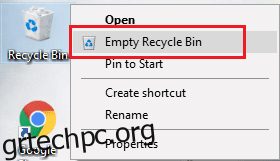
Μέθοδος 3: Χρησιμοποιήστε το νέο παράθυρο ανώνυμης περιήγησης
Η κατάσταση ανώνυμης περιήγησης στο πρόγραμμα περιήγησης Chrome προορίζεται κυρίως για ασφαλή και ιδιωτική περιήγηση. Είναι σχεδιασμένο για χρήστες που δεν θέλουν το ιστορικό αναζήτησης ή οι πρόσφατες σελίδες τους να αποθηκευτούν στη συσκευή τους. Δεν μπορείτε να εγγράψετε τις οθόνες τους ή να τραβήξετε στιγμιότυπα οθόνης λόγω της πολιτικής απορρήτου του. Αποκλείει τα cookies, αποκρύπτει το ιστορικό αναζήτησης και μπορεί να περιηγηθεί στον επιθυμητό ιστότοπο. Εάν δεν θέλετε να αφαιρέσετε τις αγαπημένες σας επεκτάσεις από το πρόγραμμα περιήγησής σας, μπορείτε να δοκιμάσετε έναν εναλλακτικό τρόπο χρήσης της κατάστασης ανώνυμης περιήγησης στο Chrome. Ακολουθήστε τα παρακάτω βήματα για να το εφαρμόσετε.
1Α. Μεταβείτε στο Google Chrome και κάντε κλικ στο εικονίδιο με τις τρεις τελείες. Εδώ, επιλέξτε την επιλογή Νέο παράθυρο ανώνυμης περιήγησης όπως φαίνεται.
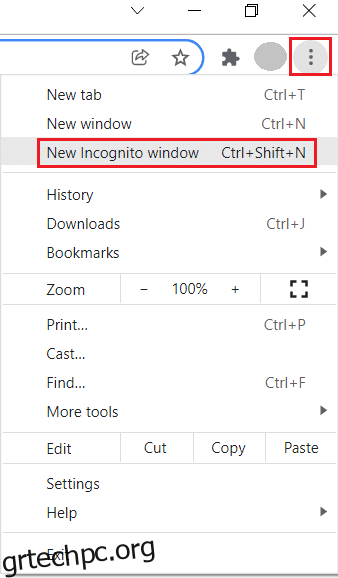
1Β. Εναλλακτικά, μπορείτε επίσης να πατήσετε τα πλήκτρα Ctrl + Shift + N μαζί για να εκκινήσετε το παράθυρο New Incognito.
Μέθοδος 4: Διαγραφή αρχείων προσωρινής μνήμης Chrome
Τα προβλήματα μορφοποίησης και τα προβλήματα φόρτωσης μπορούν να επιλυθούν εκκαθαρίζοντας την προσωρινή μνήμη και τα cookie στο πρόγραμμα περιήγησής σας. Αλλά όταν περνούν οι μέρες, η κρυφή μνήμη και τα cookies μεγαλώνουν σε μέγεθος και καίνε το χώρο στο δίσκο σας. Μπορείτε να δοκιμάσετε να τα διαγράψετε για να διορθώσετε το ERR_EMPTY_RESPONSE Chrome εφαρμόζοντας τα παρακάτω βήματα.
1. Πατήστε το πλήκτρο Windows, πληκτρολογήστε chrome και κάντε κλικ στο Άνοιγμα.
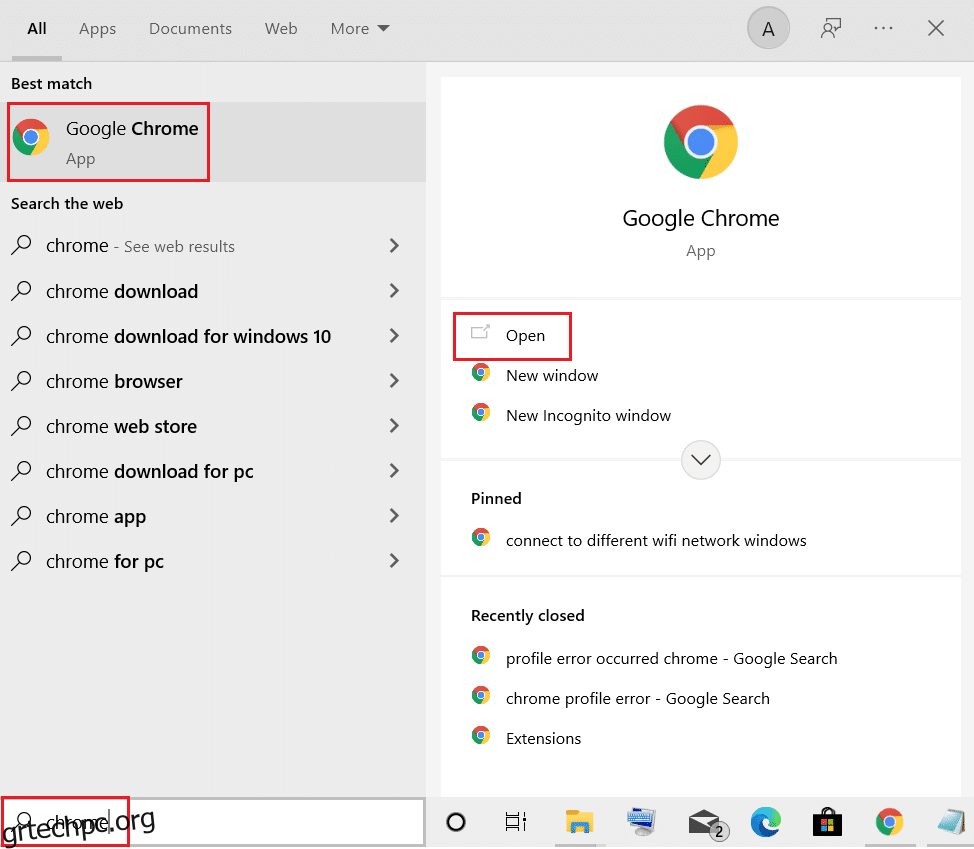
2. Στη συνέχεια, κάντε κλικ στο εικονίδιο με τις τρεις κουκκίδες > Περισσότερα εργαλεία > Εκκαθάριση δεδομένων περιήγησης… όπως φαίνεται παρακάτω.
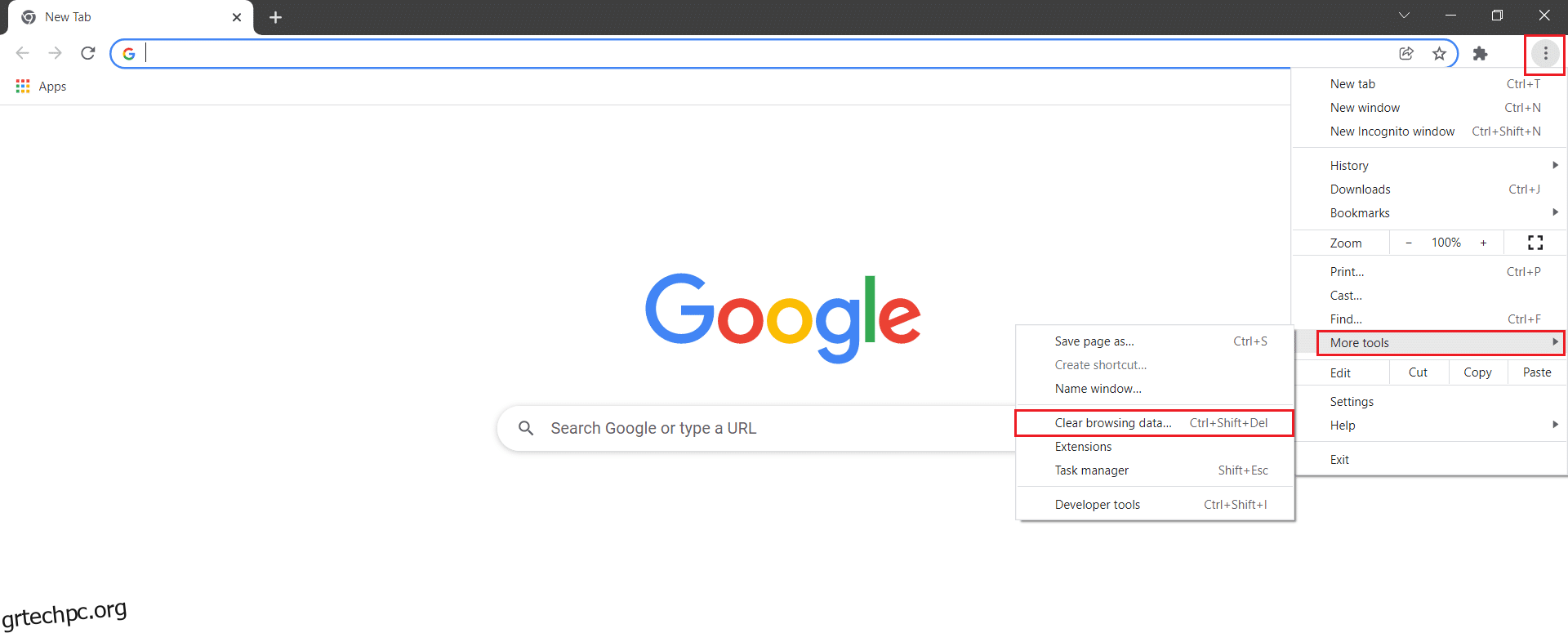
3. Ελέγξτε τις ακόλουθες επιλογές.
- Cookies και άλλα δεδομένα ιστότοπου
- Αποθηκευμένες εικόνες και αρχεία
4. Τώρα, επιλέξτε την επιλογή All time για το Time range.
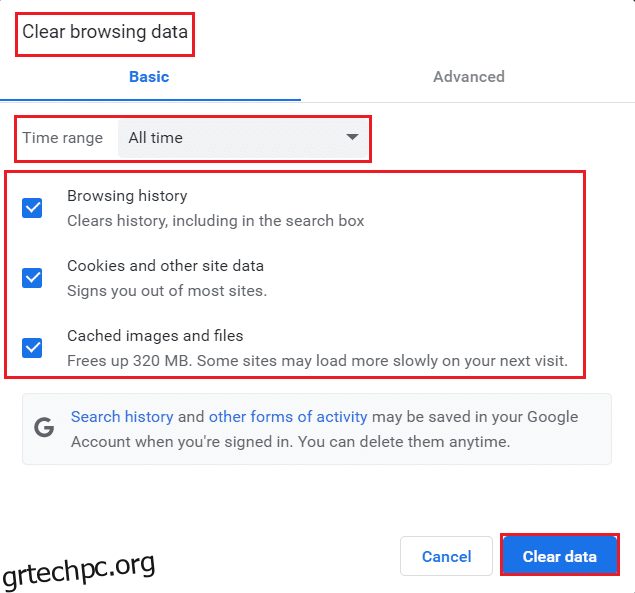
5. Τέλος, κάντε κλικ στο Clear data.
Μέθοδος 5: Εκκαθαρίστε την προσωρινή μνήμη DNS του Chrome
Η εκκαθάριση της προσωρινής μνήμης κεντρικού υπολογιστή του Google Chrome θα σας βοηθήσει να διορθώσετε την απόκριση κενού σφάλματος. Ακολουθήστε τα παρακάτω βήματα.
1. Ανοίξτε το πρόγραμμα περιήγησης Google Chrome.
2. Τώρα, πληκτρολογήστε chrome://net-internals/#dns στη γραμμή αναζήτησης και πατήστε το πλήκτρο Enter.
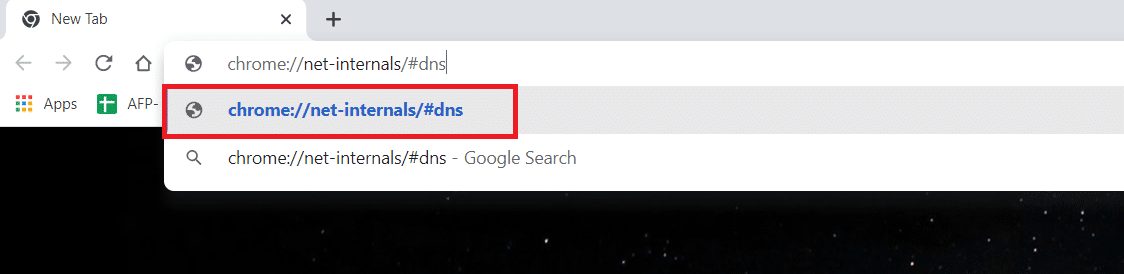
3. Κάντε κλικ στο Clear cache host.
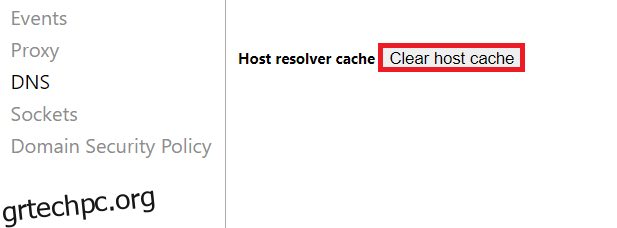
4. Τώρα, επιλέξτε Sockets και μετά κάντε κλικ στο Flush socket pools.
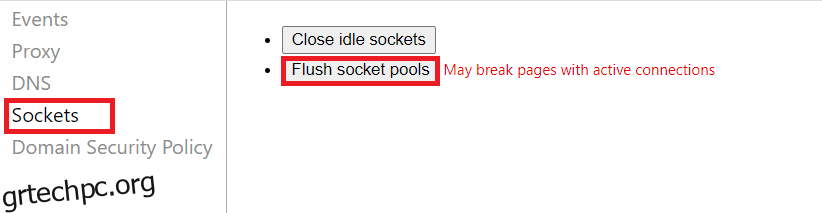
5. Επανεκκινήστε το πρόγραμμα περιήγησης και ελέγξτε αν έχετε επιλύσει το πρόβλημα.
Μέθοδος 6: Απενεργοποίηση επεκτάσεων
Όταν έχετε πάρα πολλές καρτέλες στο σύστημά σας, η ταχύτητα του προγράμματος περιήγησης και του υπολογιστή θα είναι πολύ αργή. Σε αυτήν την περίπτωση, το σύστημά σας δεν θα λειτουργεί κανονικά, οδηγώντας σε σφάλμα Chrome ERR_EMPTY_RESPONSE. Τώρα, μπορείτε να κλείσετε όλες τις περιττές καρτέλες και να επανεκκινήσετε το πρόγραμμα περιήγησης. Εάν έχετε κλείσει όλες τις καρτέλες και εξακολουθείτε να αντιμετωπίζετε το πρόβλημα, προσπαθήστε να απενεργοποιήσετε όλες τις επεκτάσεις. Ακολουθήστε τις παρακάτω οδηγίες.
1. Εκκινήστε το Chrome και πληκτρολογήστε chrome://extensions στη γραμμή URL. Πατήστε το πλήκτρο Enter για να λάβετε τη λίστα με όλες τις εγκατεστημένες επεκτάσεις.
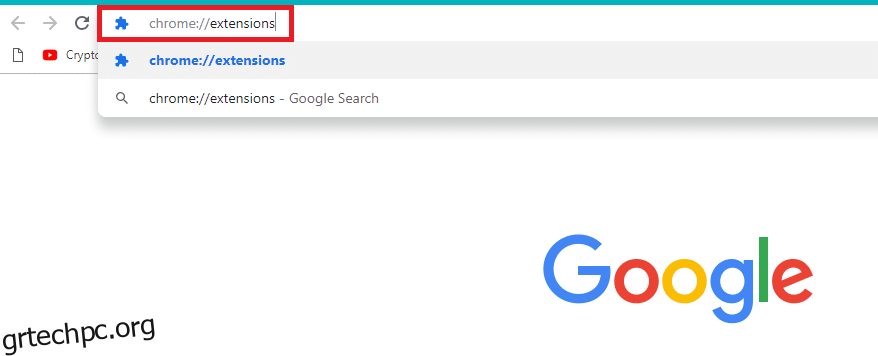
2. Απενεργοποιήστε το διακόπτη για την επέκταση (π.χ. Grammarly για Chrome) για να την απενεργοποιήσετε.
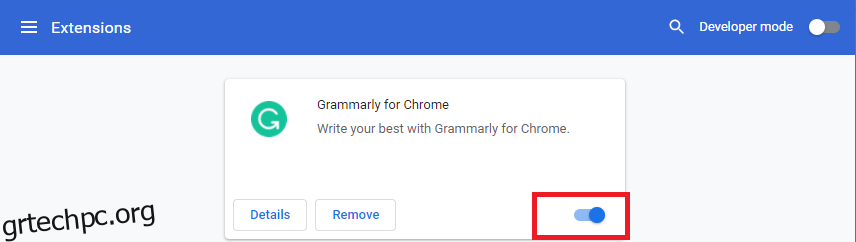
3. Ανανεώστε το πρόγραμμα περιήγησής σας και δείτε εάν το σφάλμα εμφανίζεται ξανά ή όχι.
4. Επαναλάβετε τα παραπάνω βήματα για να απενεργοποιήσετε τις επεκτάσεις μία προς μία για να ελέγξετε εάν το σφάλμα έχει διορθωθεί ή όχι.
Μέθοδος 7: Ενημέρωση ή επαναφορά προγραμμάτων οδήγησης δικτύου
Εάν το σύστημά σας άρχισε να δυσλειτουργεί μετά από μια ενημέρωση, η επαναφορά των προγραμμάτων οδήγησης δικτύου μπορεί να βοηθήσει στην επίλυση του προβλήματος απόκρισης κενού σφάλματος. Η επαναφορά του προγράμματος οδήγησης θα διαγράψει το τρέχον πρόγραμμα οδήγησης που είναι εγκατεστημένο στο σύστημα και θα το αντικαταστήσει με την προηγούμενη έκδοσή του. Αυτό θα εξαλείψει τυχόν σφάλματα ή ζητήματα στα προγράμματα οδήγησης και θα διορθώσει το πρόβλημα ERR_EMPTY_RESPONSE του Chrome.
Επιλογή 1: Ενημέρωση προγράμματος οδήγησης
1. Πληκτρολογήστε Device Manager στο μενού αναζήτησης των Windows 10.
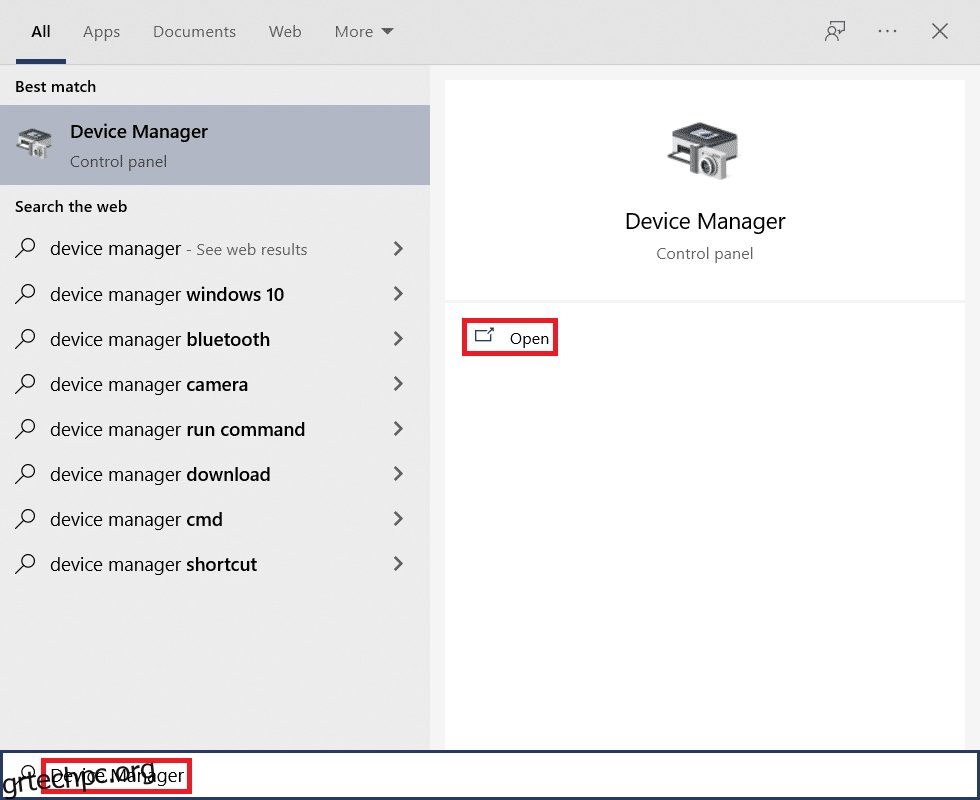
2. Κάντε διπλό κλικ στους Προσαρμογείς δικτύου για να το αναπτύξετε.
3. Κάντε δεξί κλικ στο πρόγραμμα οδήγησης ασύρματου δικτύου σας (π.χ. Qualcomm Atheros QCA9377 Wireless Network Adapter) και επιλέξτε Ενημέρωση προγράμματος οδήγησης, όπως απεικονίζεται παρακάτω.
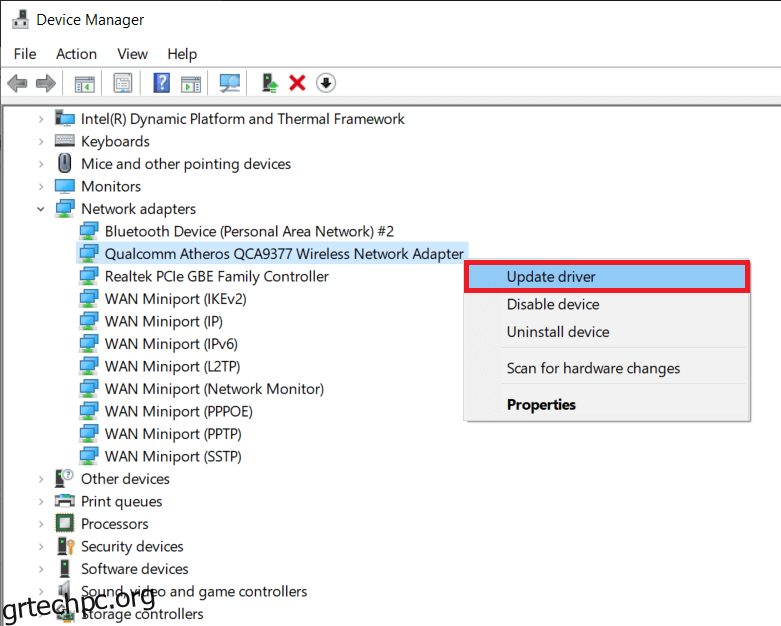
4. Στη συνέχεια, κάντε κλικ στο Αναζήτηση αυτόματα για προγράμματα οδήγησης για αυτόματη λήψη και εγκατάσταση του καλύτερου διαθέσιμου προγράμματος οδήγησης.
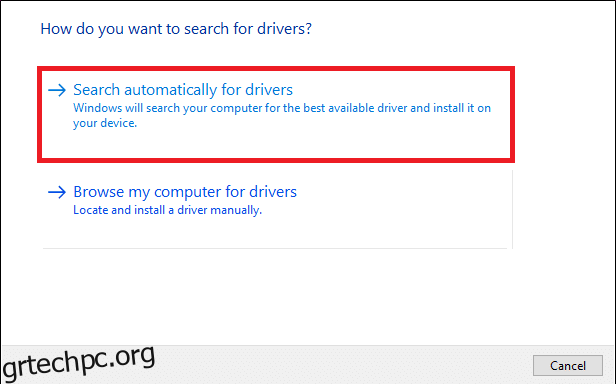
5Α. Τώρα, τα προγράμματα οδήγησης θα ενημερώσουν και θα εγκατασταθούν στην πιο πρόσφατη έκδοση, εάν δεν ενημερωθούν.
5Β. Εάν βρίσκονται ήδη σε ενημερωμένο στάδιο, θα εμφανιστεί το μήνυμα που λέει Τα καλύτερα προγράμματα οδήγησης για τη συσκευή σας είναι ήδη εγκατεστημένα.
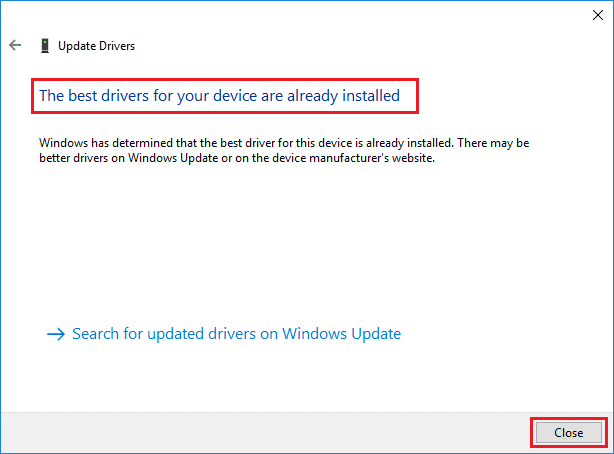
6. Κάντε κλικ στο κουμπί Κλείσιμο για έξοδο από το παράθυρο και επανεκκίνηση του υπολογιστή σας.
Επιλογή 2: Επαναφορά ενημερώσεων προγράμματος οδήγησης
1. Μεταβείτε στη Διαχείριση Συσκευών > Προσαρμογείς δικτύου όπως προηγουμένως.
2. Κάντε δεξί κλικ στο πρόγραμμα οδήγησης Wi-Fi (π.χ. Intel(R) Dual Band Wireless-AC 3168) και επιλέξτε Ιδιότητες, όπως απεικονίζεται.
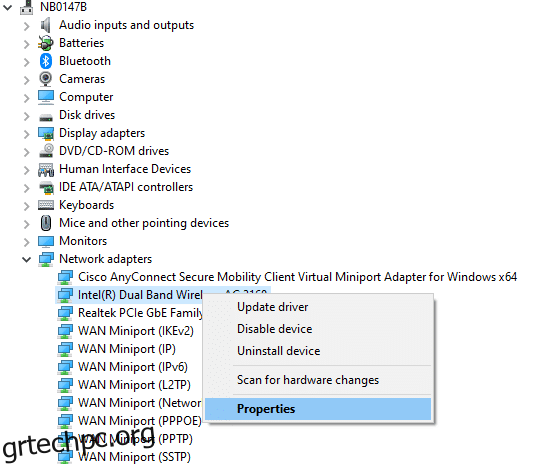
3. Μεταβείτε στην καρτέλα Driver και επιλέξτε Roll Back Driver, όπως επισημαίνεται.
Σημείωση: Εάν η επιλογή Roll Back Driver είναι γκριζαρισμένη, σημαίνει ότι ο υπολογιστής σας δεν έχει τα προεγκατεστημένα αρχεία προγραμμάτων οδήγησης ή ότι δεν έχει ενημερωθεί ποτέ.
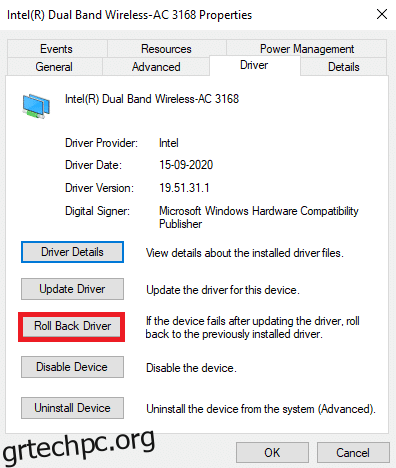
4. Δώστε τον λόγο σας γιατί κάνετε πίσω; στο Driver Package rollback. Στη συνέχεια, κάντε κλικ στο Ναι, όπως φαίνεται παρακάτω.
5. Στη συνέχεια, κάντε κλικ στο OK για να εφαρμόσετε αυτήν την αλλαγή. Τέλος, επανεκκινήστε τον υπολογιστή σας.
Μέθοδος 8: Απενεργοποίηση τείχους προστασίας του Windows Defender (Δεν συνιστάται)
Το τείχος προστασίας των Windows λειτουργεί σαν φίλτρο στο σύστημά σας. Σαρώνει τις πληροφορίες στον ιστότοπο που έρχονται στο σύστημά σας και ενδεχομένως αποκλείει την εισαγωγή των επιβλαβών στοιχείων σε αυτόν. Ορισμένοι χρήστες ανέφεραν ότι το ERR_EMPTY_RESPONSE Το Chrome εξαφανίστηκε όταν το Τείχος προστασίας του Windows Defender απενεργοποιήθηκε. Ακολουθήστε αυτά τα βήματα για να το απενεργοποιήσετε και να διορθώσετε το πρόβλημα απόκρισης κενού σφάλματος.
Σημείωση: Να θυμάστε ότι το σύστημά σας θα είναι ευάλωτο σε επιθέσεις κακόβουλου λογισμικού ή ιών μετά την απενεργοποίηση του Τείχους προστασίας. Επομένως, εάν επιλέξετε να το κάνετε, φροντίστε να το ενεργοποιήσετε αμέσως μετά την επιδιόρθωση του προβλήματος.
1. Εκκινήστε τον Πίνακα Ελέγχου όπως υποδεικνύεται παραπάνω και επιλέξτε Σύστημα και Ασφάλεια.
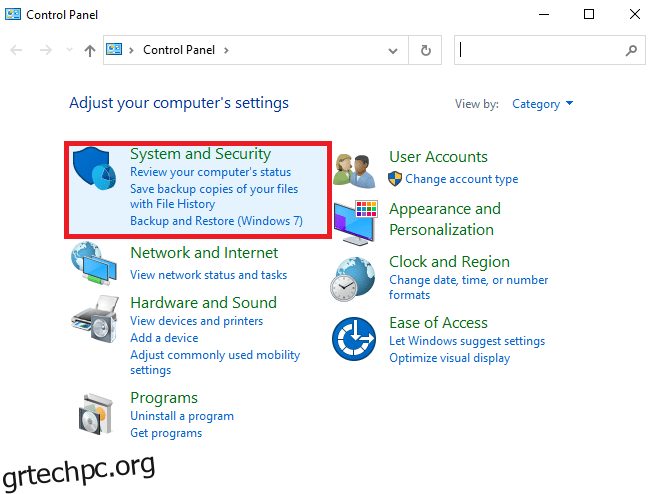
2. Τώρα, κάντε κλικ στο Τείχος προστασίας του Windows Defender, όπως φαίνεται εδώ.
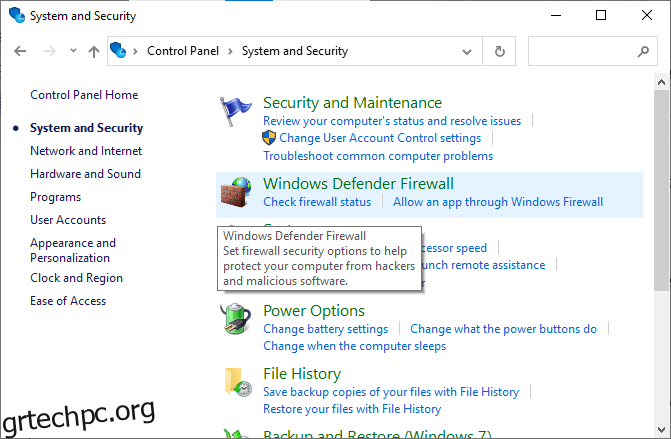
3. Επιλέξτε Ενεργοποίηση ή απενεργοποίηση του τείχους προστασίας του Windows Defender από το αριστερό μενού. Ανατρέξτε στην παρακάτω εικόνα.
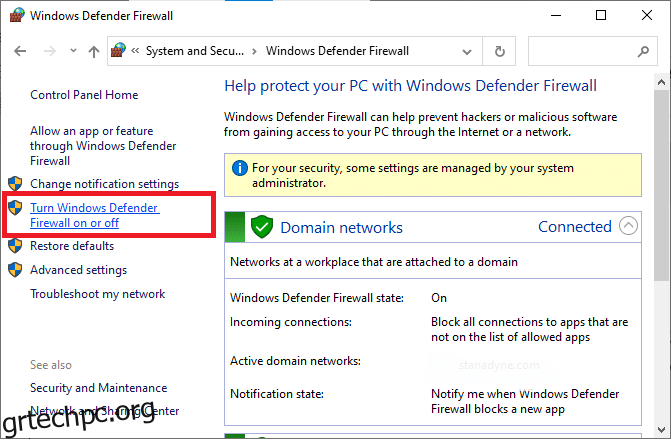
4. Τώρα, επιλέξτε τα πλαίσια δίπλα στην επιλογή Απενεργοποίηση τείχους προστασίας του Windows Defender (δεν συνιστάται) όπου είναι διαθέσιμο σε αυτήν την οθόνη. Ανατρέξτε στη δεδομένη εικόνα.
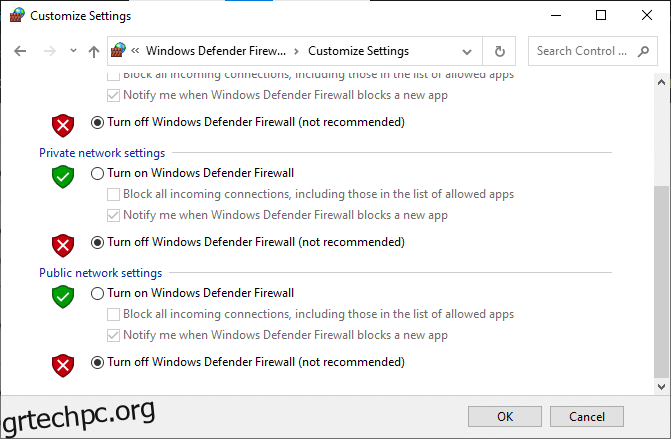
5. Επανεκκινήστε το σύστημά σας. Ελέγξτε εάν το ERR_EMPTY_RESPONSE έχει διορθωθεί τώρα.
Μέθοδος 9: Καταργήστε το επιβλαβές λογισμικό από το Chrome
Λίγα μη συμβατά προγράμματα στη συσκευή σας θα ενεργοποιήσουν το ERR_EMPTY_RESPONSE και αυτό μπορεί να διορθωθεί εάν τα αφαιρέσετε εντελώς από το σύστημά σας. Ακολουθήστε τα παρακάτω βήματα για να διορθώσετε το πρόβλημα της απόκρισης λάθους κενού καταργώντας επιβλαβές λογισμικό.
1. Εκκινήστε το Google Chrome και κάντε κλικ στο εικονίδιο με τρεις κουκκίδες > Ρυθμίσεις όπως φαίνεται επισημασμένο.
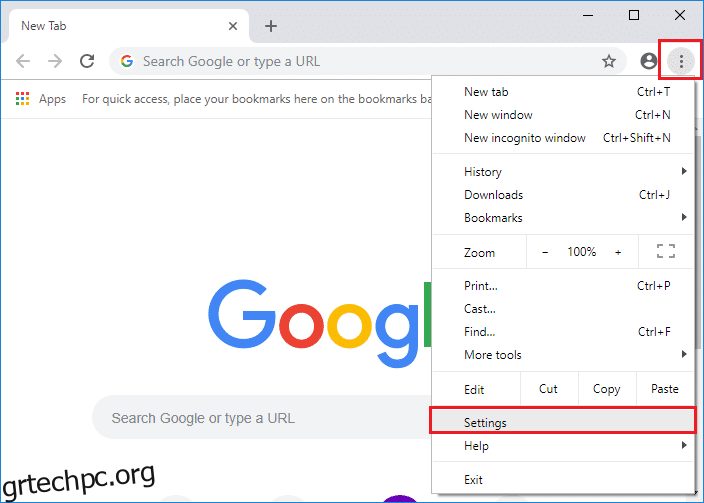
2. Εδώ, κάντε κλικ στη ρύθμιση Για προχωρημένους στο αριστερό παράθυρο και επιλέξτε Επαναφορά και εκκαθάριση.
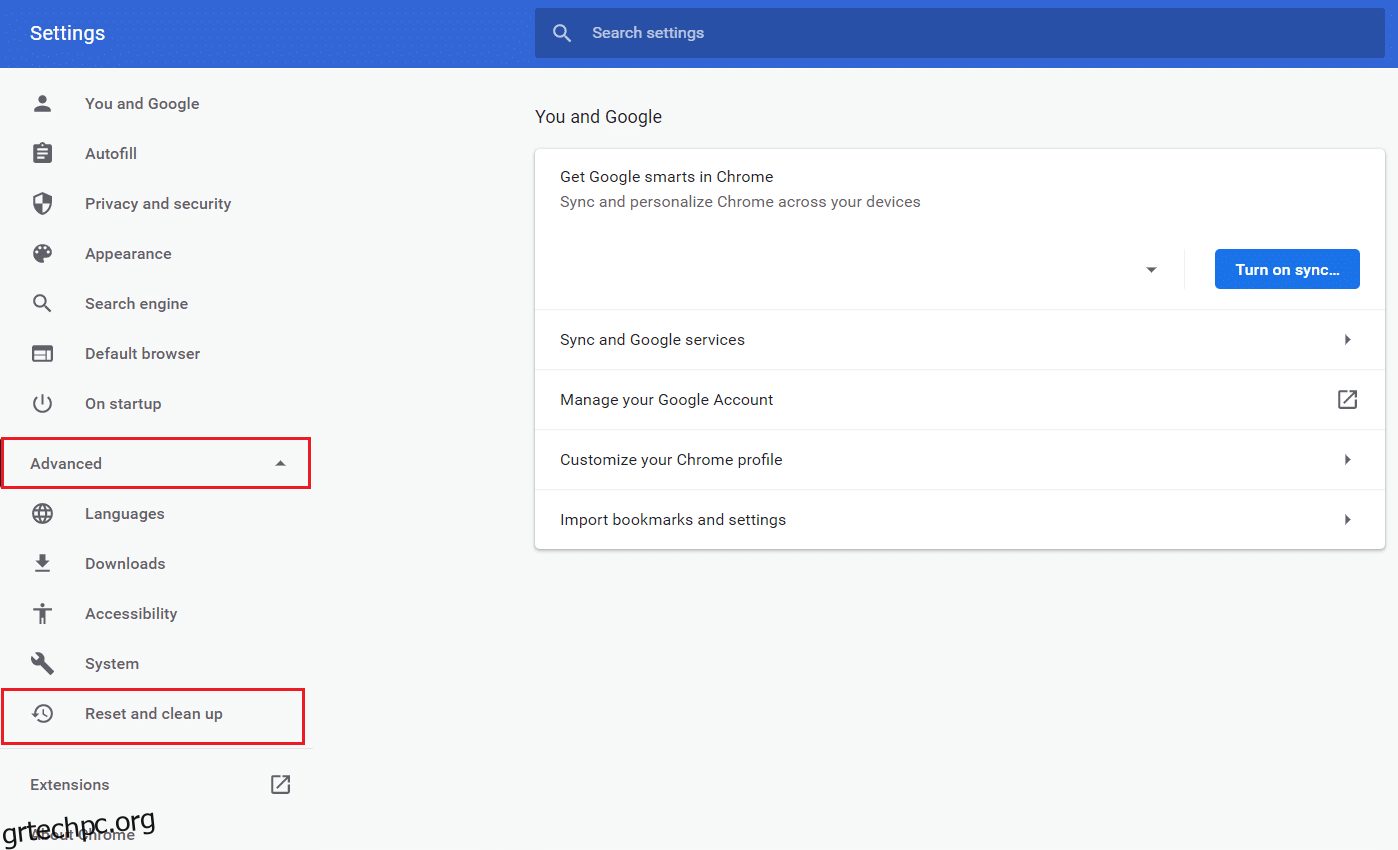
3. Τώρα, επιλέξτε την επιλογή Εκκαθάριση υπολογιστή όπως φαίνεται παρακάτω.
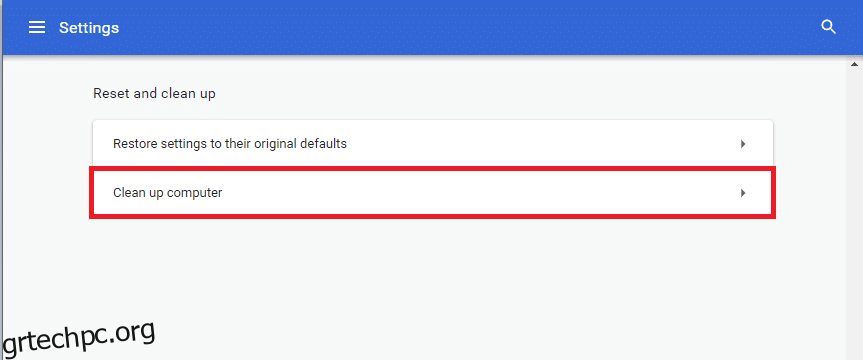
4. Εδώ, κάντε κλικ στο κουμπί Εύρεση για να ενεργοποιήσετε το Chrome να βρίσκει επιβλαβές λογισμικό στον υπολογιστή σας.
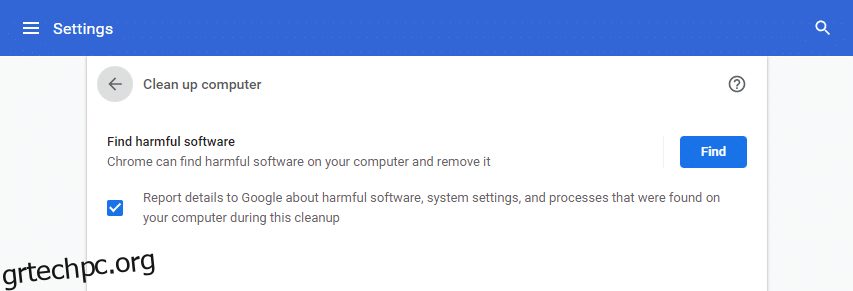
5. Περιμένετε να ολοκληρωθεί η διαδικασία και αφαιρέστε τα επιβλαβή προγράμματα που εντοπίστηκαν από το Google Chrome.
6. Επανεκκινήστε τον υπολογιστή σας και ελέγξτε εάν το πρόβλημα έχει επιλυθεί.
Μέθοδος 10: Ενημερώστε το Google Chrome
Εάν διαθέτετε ένα παλιό πρόγραμμα περιήγησης, οι βελτιωμένες δυνατότητες ιστοσελίδων ή ιστότοπων δεν θα υποστηρίζονται. Ενημερώστε το πρόγραμμα περιήγησης Chrome για να διορθώσετε το πρόβλημα απόκρισης κενού σφάλματος. Εδώ είναι πώς να το κάνετε.
1. Εκκινήστε το Google Chrome.
2. Κάντε κλικ στο εικονίδιο με τις τρεις τελείες για να αναπτύξετε το μενού Ρυθμίσεις.
3. Στη συνέχεια, επιλέξτε Βοήθεια > Σχετικά με το Google Chrome όπως φαίνεται παρακάτω.
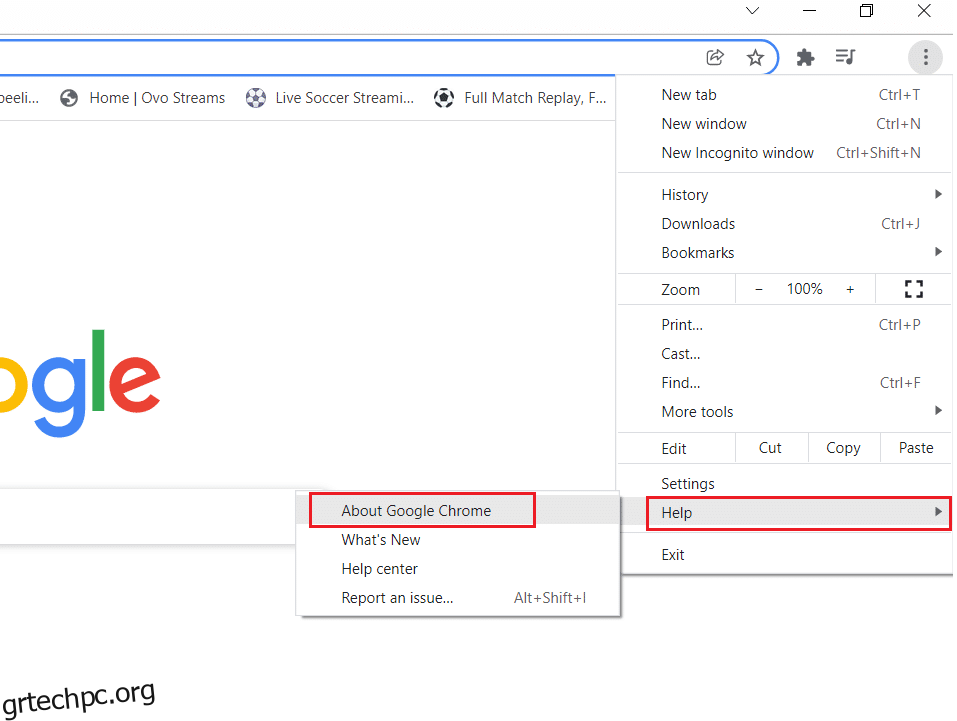
4. Επιτρέψτε στο Google Chrome να αναζητά ενημερώσεις. Στην οθόνη θα εμφανιστεί το μήνυμα Έλεγχος για ενημερώσεις, όπως φαίνεται.
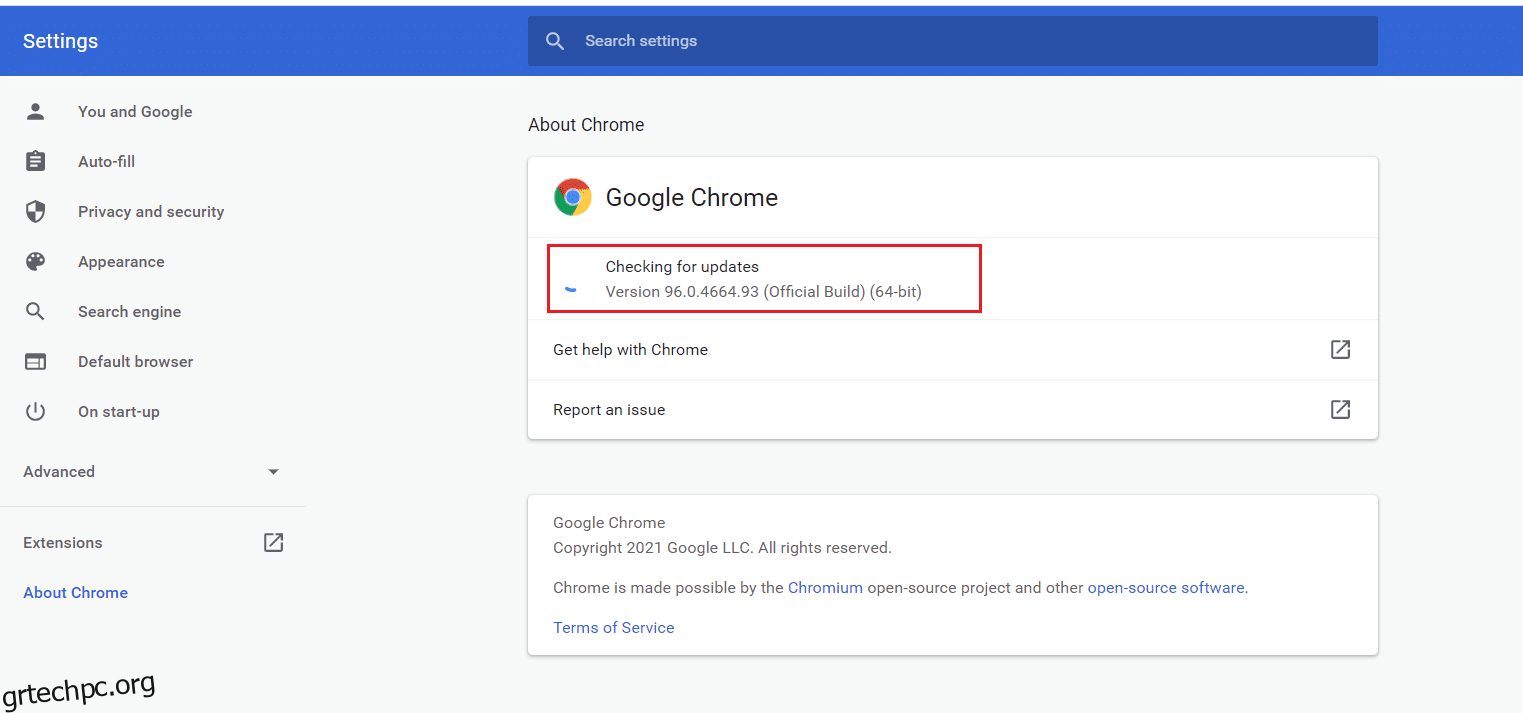
5Α. Εάν υπάρχουν διαθέσιμες ενημερώσεις, κάντε κλικ στο κουμπί Ενημέρωση.
5Β. Εάν το Chrome είναι ήδη ενημερωμένο, τότε θα εμφανιστεί το μήνυμα Google Chrome είναι ενημερωμένο.
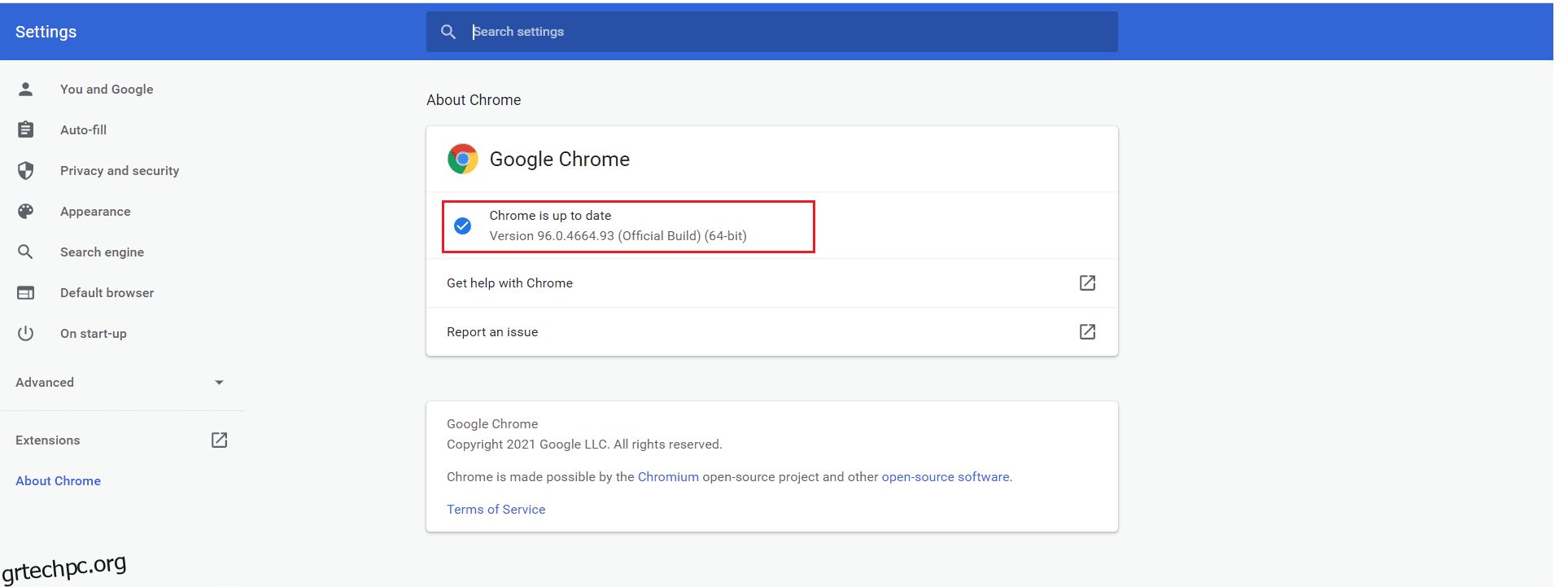
Μέθοδος 11: Απεγκατάσταση πρόσφατων ενημερώσεων
Εάν αντιμετωπίσετε το εν λόγω πρόβλημα μετά την ενημέρωση του λειτουργικού συστήματος Windows, η εμπειρία περιήγησης στο Διαδίκτυο ενδέχεται να μην είναι συμβατή με τη νέα ενημέρωση και, σε αυτήν την περίπτωση, να απεγκαταστήσετε τις πρόσφατες ενημερώσεις στον υπολογιστή σας. Θα έχετε επίσης τη σταθερότητα του υπολογιστή σας μετά την απεγκατάσταση μιας ελαττωματικής ενημέρωσης. Δείτε πώς μπορείτε να το κάνετε για να διορθώσετε το πρόβλημα κενού απόκρισης.
1. Πατήστε το πλήκτρο Windows, πληκτρολογήστε Πίνακας Ελέγχου και κάντε κλικ στο Άνοιγμα.
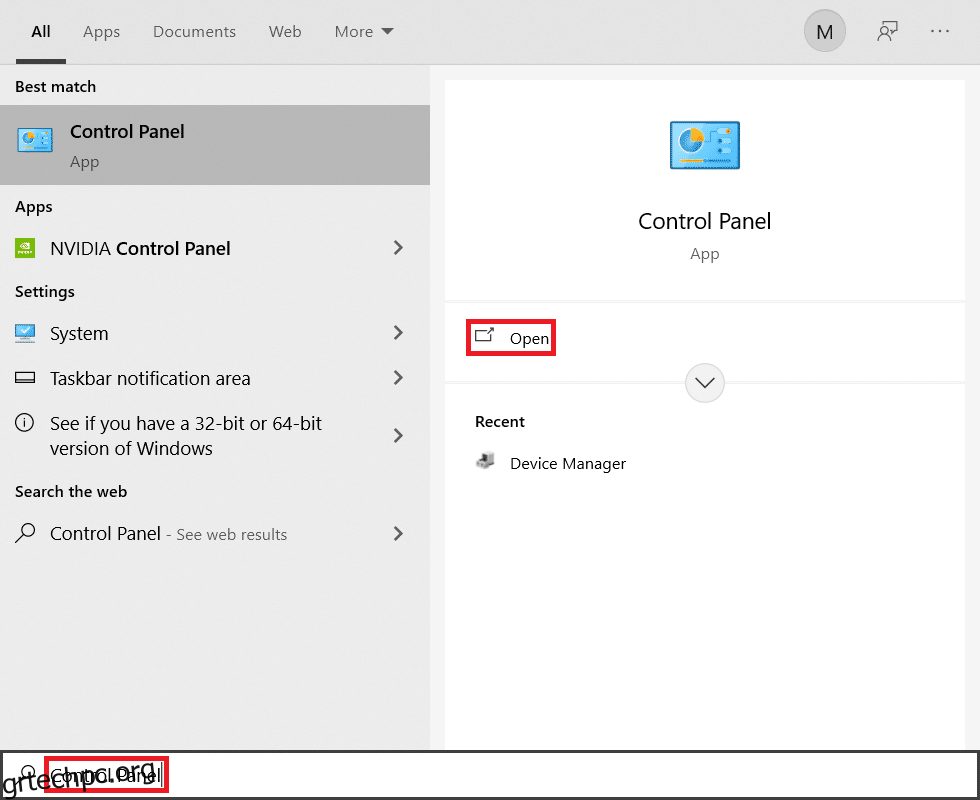
2. Ορίστε τα εικονίδια Προβολή κατά ως Μεγάλα και κάντε κλικ στο Προγράμματα και δυνατότητες για να συνεχίσετε.
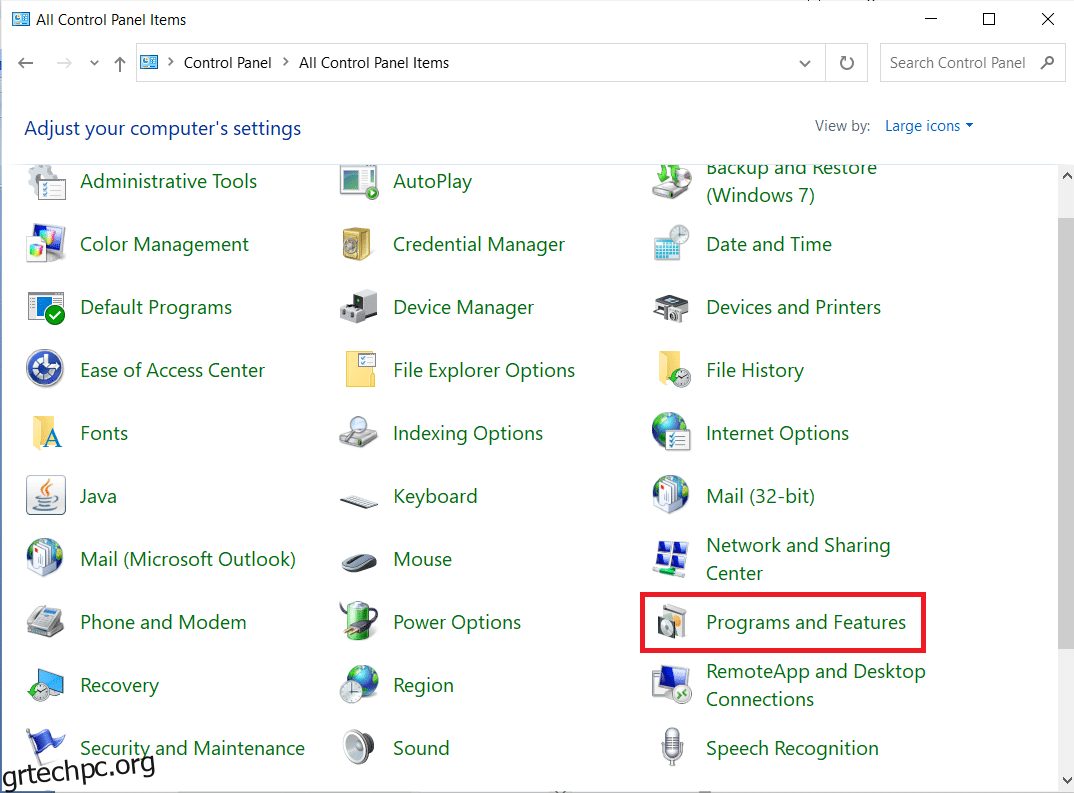
3. Τώρα, κάντε κλικ στο Προβολή εγκατεστημένων ενημερώσεων στο αριστερό παράθυρο, όπως φαίνεται εδώ.
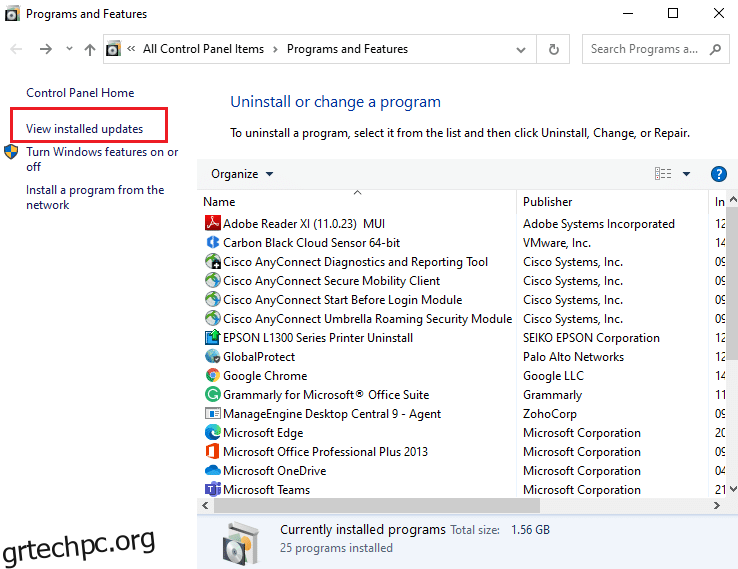
4. Τώρα, επιλέξτε την πιο πρόσφατη ενημέρωση και κάντε κλικ στην επιλογή Κατάργηση εγκατάστασης παρακάτω.
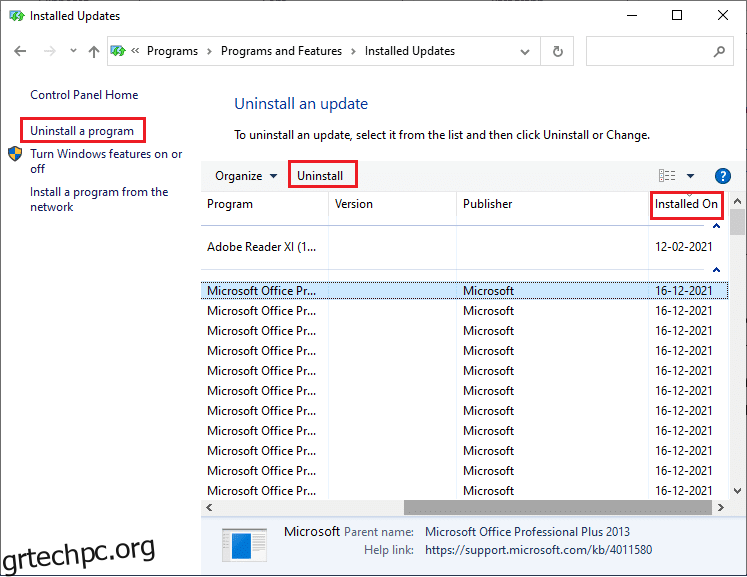
5. Στη συνέχεια, επιβεβαιώστε την προτροπή, εάν υπάρχει, και επανεκκινήστε τον υπολογιστή σας.
Ελέγξτε αν έχετε διορθώσει το πρόβλημα.
Μέθοδος 12: Επαναφέρετε το Chrome
Η επαναφορά του Chrome θα επαναφέρει το πρόγραμμα περιήγησης στις προεπιλεγμένες ρυθμίσεις του και υπάρχουν περισσότερες δυνατότητες για να διορθώσετε το σφάλμα που συζητήθηκε. Ακολουθήστε τα βήματα που αναφέρονται παρακάτω για να επαναφέρετε το Google Chrome και ελέγξτε εάν μπορείτε να διορθώσετε το πρόβλημα απόκρισης κενού σφάλματος.
1. Ανοίξτε το Google Chrome και μεταβείτε στο chrome://settings/reset
2. Κάντε κλικ στην επιλογή Επαναφορά ρυθμίσεων στις αρχικές προεπιλογές τους, η οποία φαίνεται επισημασμένη.
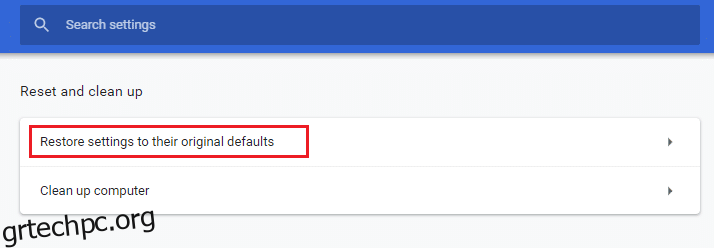
3. Τώρα, επιβεβαιώστε την ενέργειά σας κάνοντας κλικ στο κουμπί Επαναφορά ρυθμίσεων.
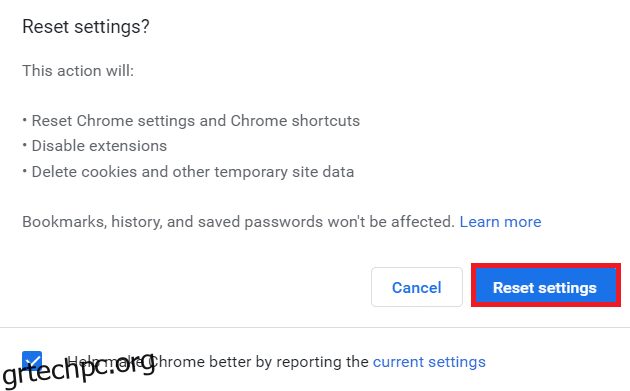
Τώρα, επανεκκινήστε τον ιστότοπο και ελέγξτε εάν διορθώσετε το πρόβλημα κενού απόκρισης.
Μέθοδος 13: Επανεγκαταστήστε το Google Chrome
Εάν καμία από αυτές τις μεθόδους που αναφέρονται παραπάνω δεν σας βοήθησε, μπορείτε να δοκιμάσετε να εγκαταστήσετε ξανά το Google Chrome. Με αυτόν τον τρόπο θα διορθωθούν όλα τα σχετικά ζητήματα με τη μηχανή αναζήτησης, οι ενημερώσεις ή άλλα σχετικά προβλήματα που προκαλούν το ERR_EMPTY_RESPONSE πρόβλημα του Chrome.
Σημείωση: Δημιουργήστε αντίγραφα ασφαλείας όλων των αγαπημένων, αποθηκευμένων κωδικών πρόσβασης, σελιδοδεικτών και συγχρονίστε τον λογαριασμό σας Google με το Gmail σας. Η απεγκατάσταση του Google Chrome θα διαγράψει όλα τα αποθηκευμένα αρχεία.
1. Πατήστε το πλήκτρο Windows, πληκτρολογήστε εφαρμογές και δυνατότητες και κάντε κλικ στο Άνοιγμα.
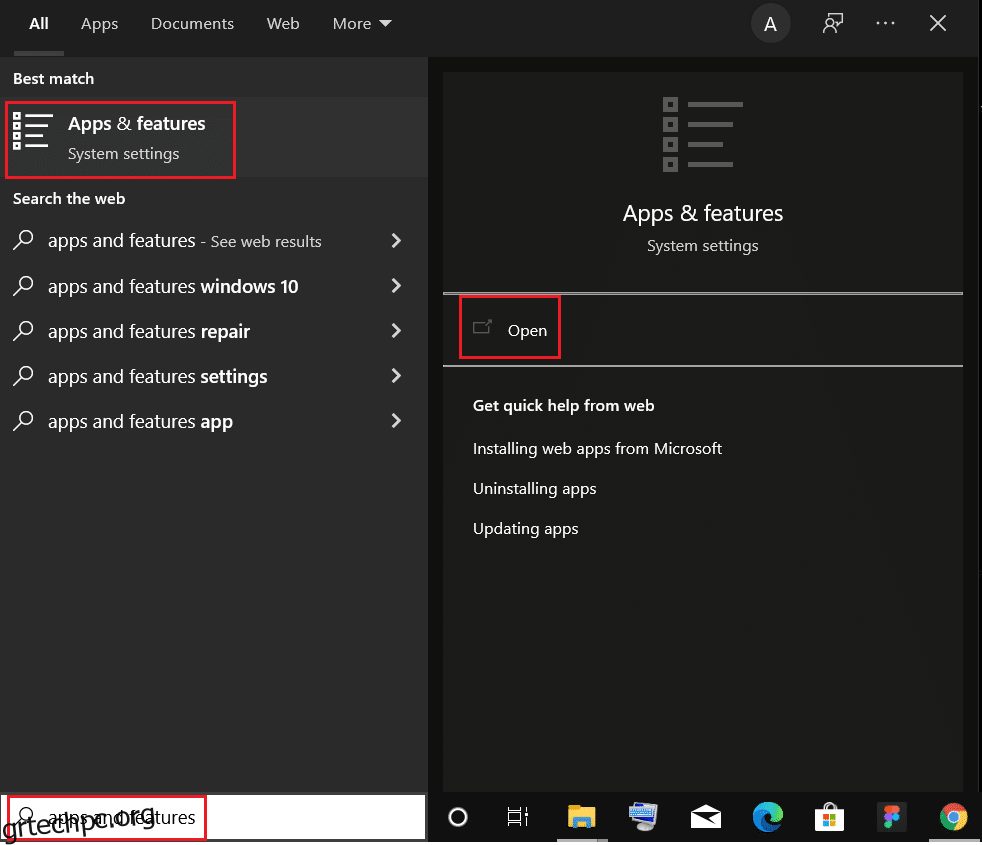
2. Αναζήτηση για Χρώμιο στο πεδίο Αναζήτηση αυτής της λίστας.
3. Στη συνέχεια, επιλέξτε Χρώμιο και κάντε κλικ στο κουμπί Κατάργηση εγκατάστασης που φαίνεται επισημασμένο.
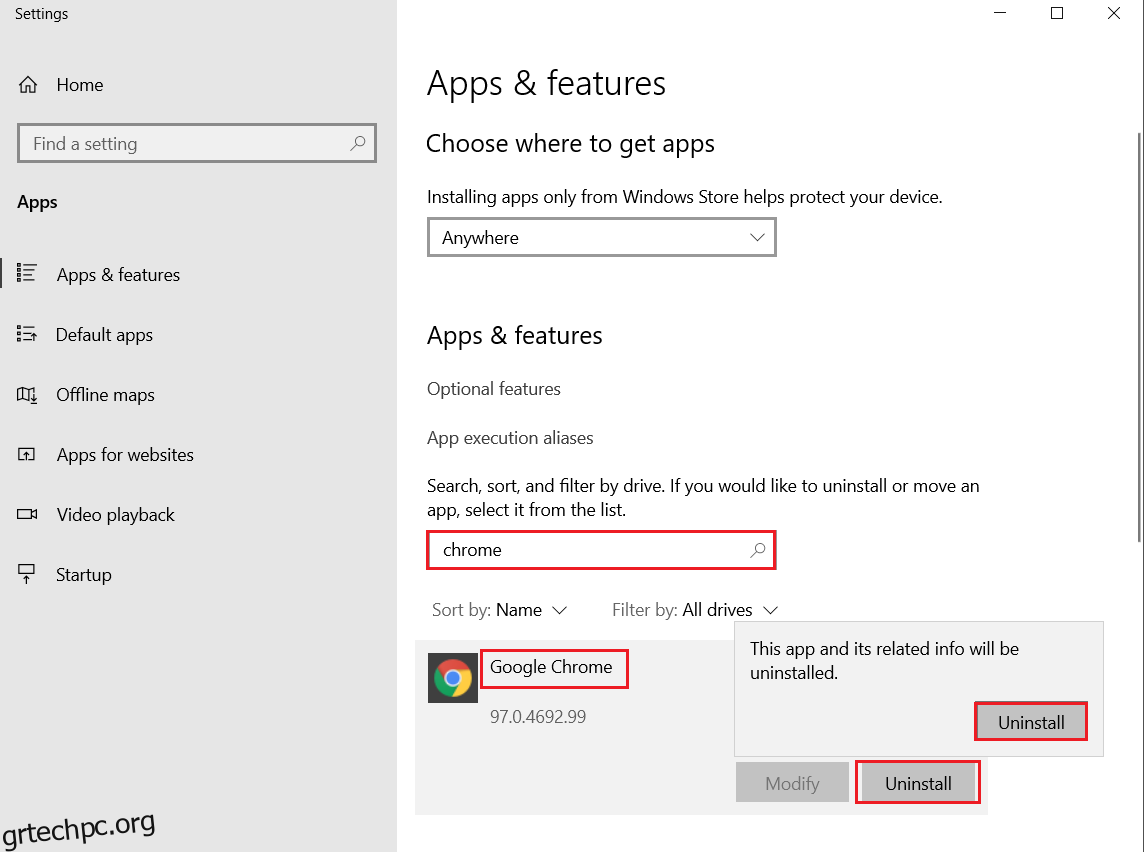
4. Πάλι, κάντε κλικ στο Uninstall για επιβεβαίωση.
5. Τώρα, πατήστε το πλήκτρο Windows, πληκτρολογήστε %localappdata% και κάντε κλικ στο Άνοιγμα για να μεταβείτε στον τοπικό φάκελο AppData.
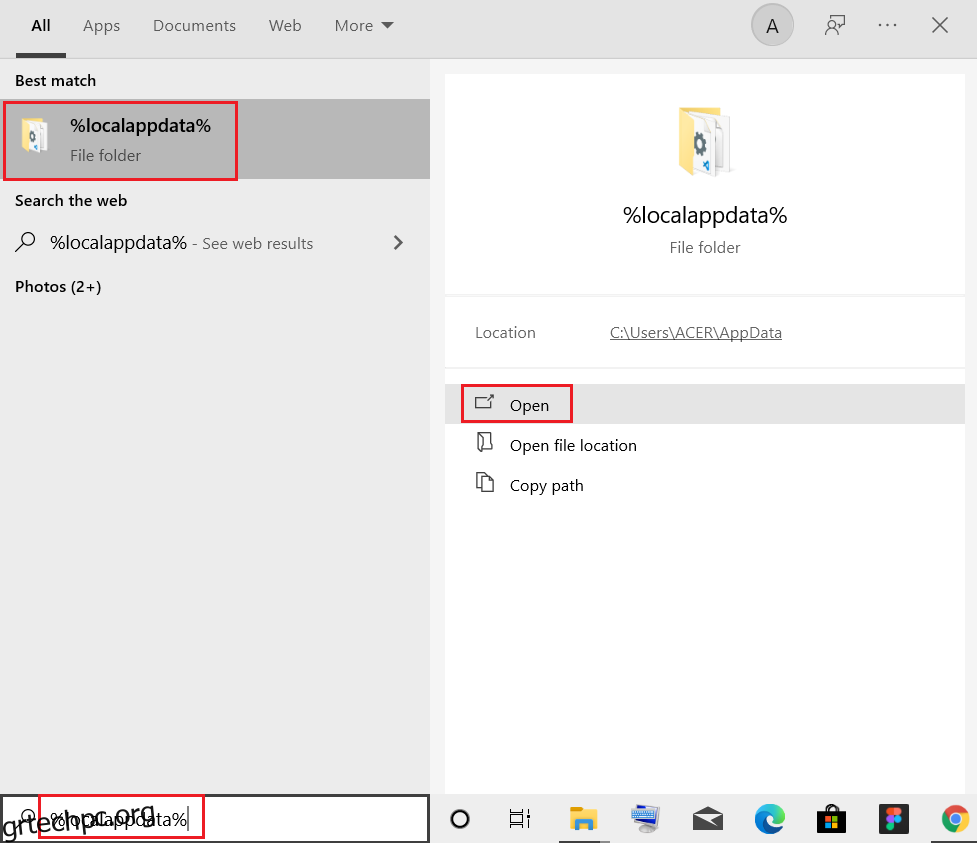
6. Ανοίξτε το φάκελο Google κάνοντας διπλό κλικ πάνω του.
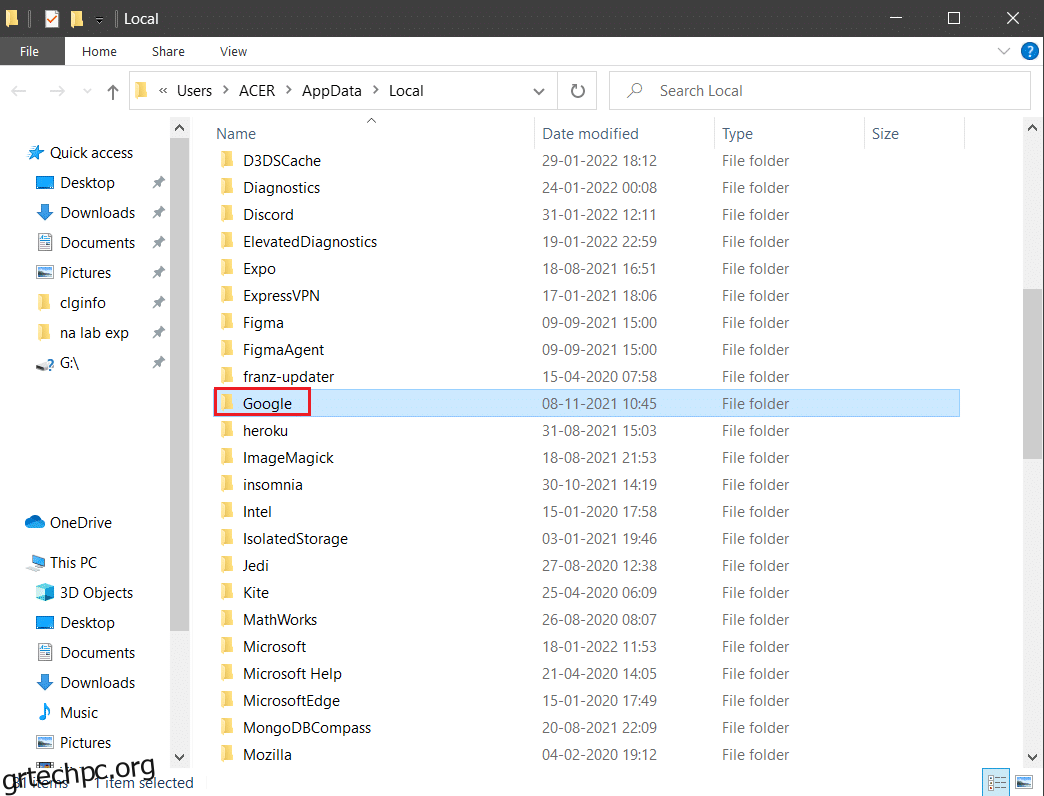
7. Κάντε δεξί κλικ στο φάκελο του Chrome και επιλέξτε Διαγραφή όπως απεικονίζεται παρακάτω.
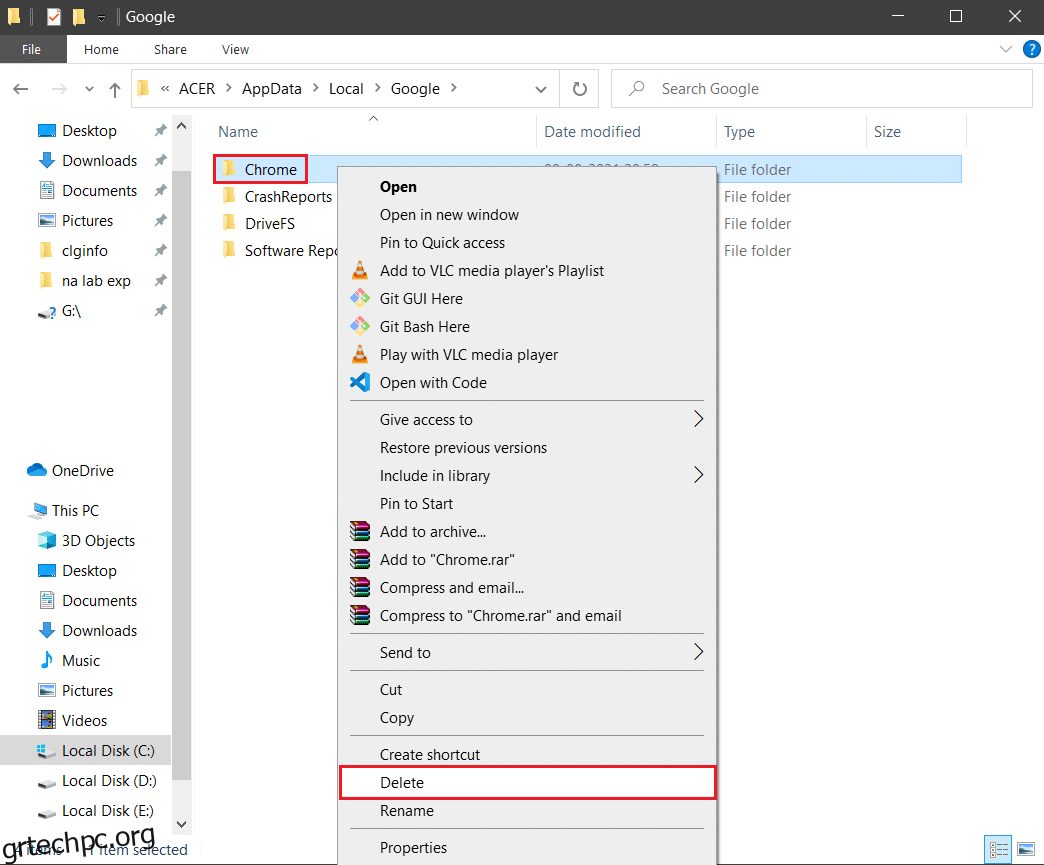
8. Πάλι, πατήστε το πλήκτρο Windows, πληκτρολογήστε %appdata% και κάντε κλικ στο Άνοιγμα για να μεταβείτε στο φάκελο AppData Roaming.
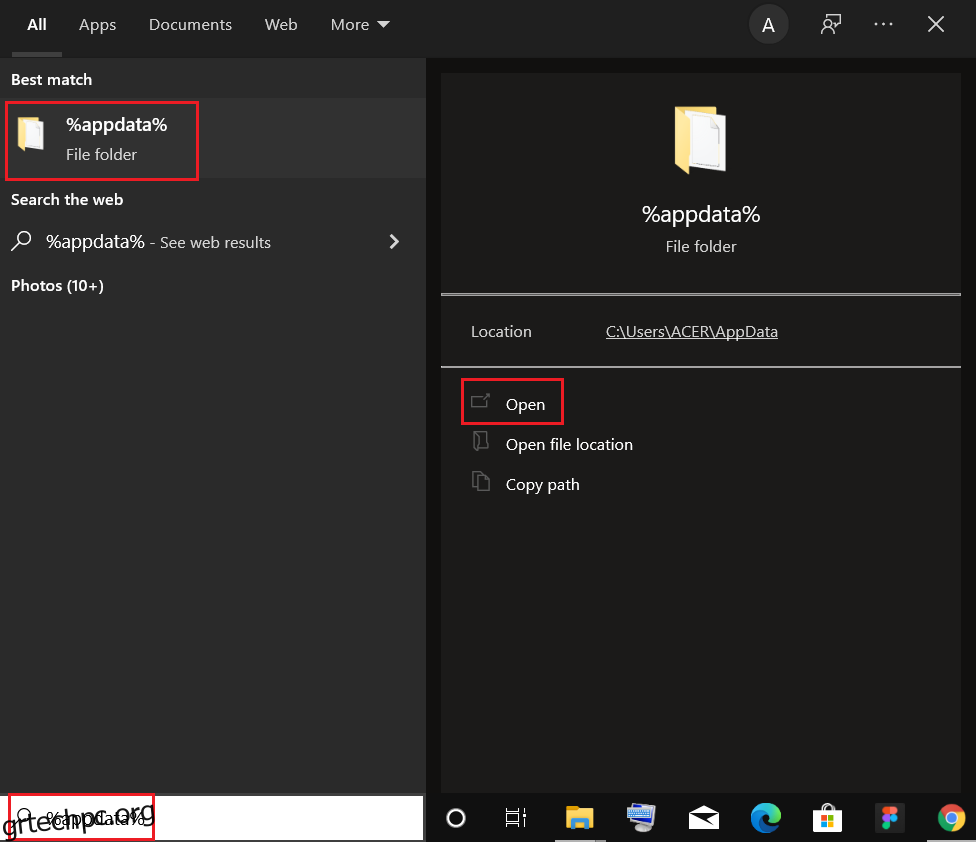
9. Και πάλι, μεταβείτε στο φάκελο Google και διαγράψτε το φάκελο του Chrome όπως φαίνεται στα βήματα 6 – 7.
10. Τέλος, επανεκκινήστε τον υπολογιστή σας.
11. Στη συνέχεια, κατεβάστε το τελευταία έκδοση του Google Chrome όπως φαίνεται.
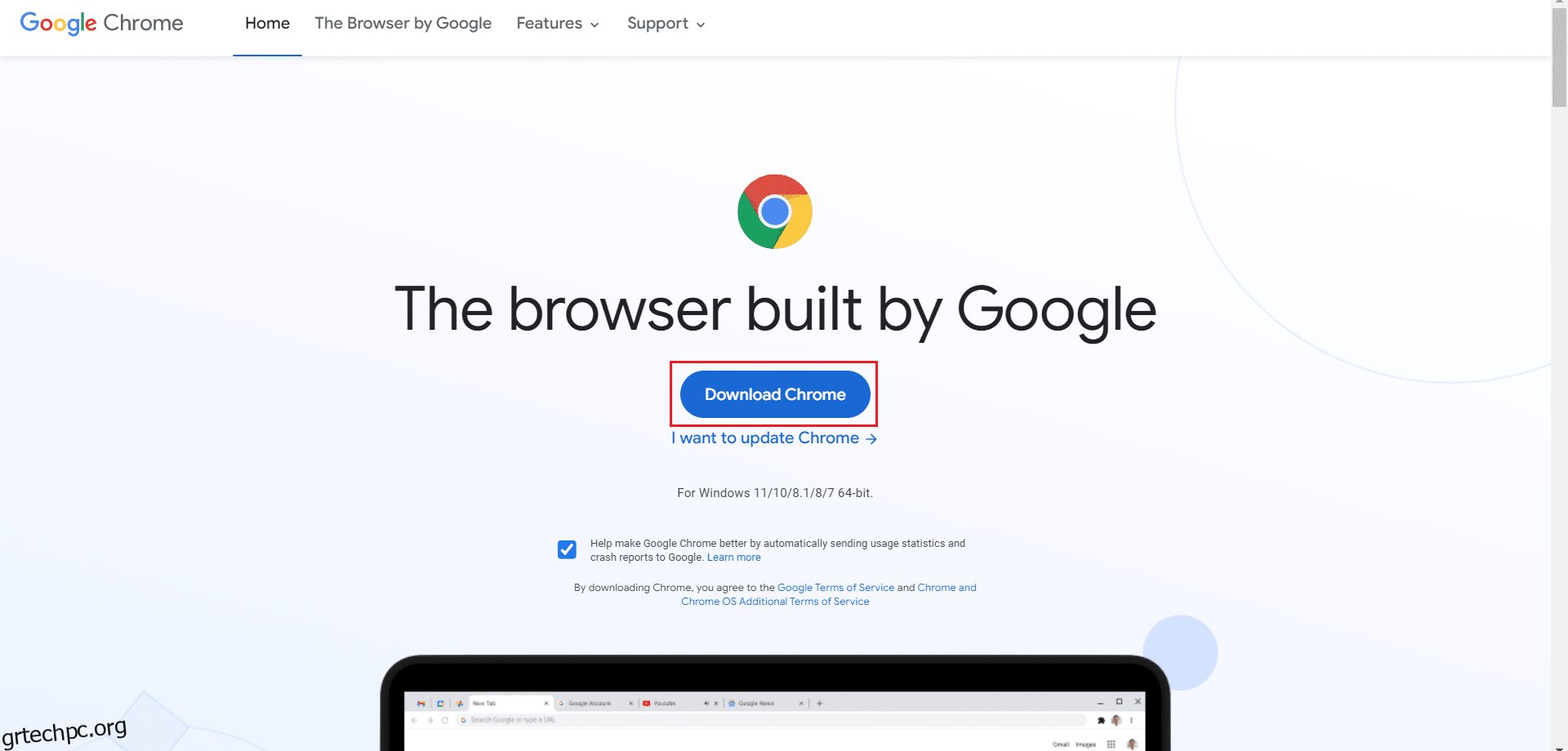
12. Εκτελέστε το αρχείο εγκατάστασης και ακολουθήστε τις οδηγίες που εμφανίζονται στην οθόνη για να εγκαταστήσετε το Chrome.
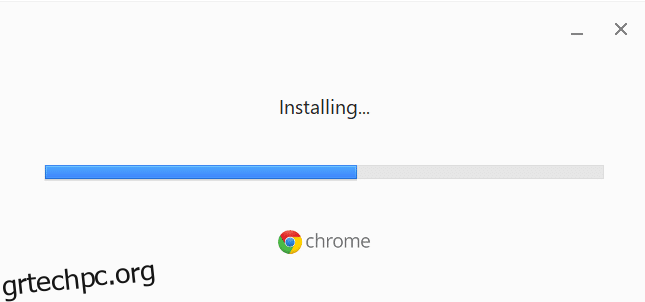
Μέθοδος 14: Εκτελέστε Επαναφορά Συστήματος
Θα μπορούσατε συχνά να αντιμετωπίσετε ERR_EMPTY_RESPONSE σφάλμα Chrome μετά από μια ενημέρωση των Windows. Εάν αντιμετωπίσετε αυτό το ζήτημα, μπορείτε να επαναφέρετε το σύστημα στην προηγούμενη έκδοσή του. Ακολουθήστε αυτά τα βήματα για να εκτελέσετε επιδιόρθωση κενού σφάλματος επαναφέροντας τον υπολογιστή σας.
Σημείωση: Συνιστάται να εκκινήσετε τον υπολογιστή Windows 10 σε ασφαλή λειτουργία πριν προχωρήσετε στην Επαναφορά Συστήματος.
1. Πατήστε το κλειδί των Windows, πληκτρολογήστε Command Prompt και κάντε κλικ στο Εκτέλεση ως διαχειριστής.
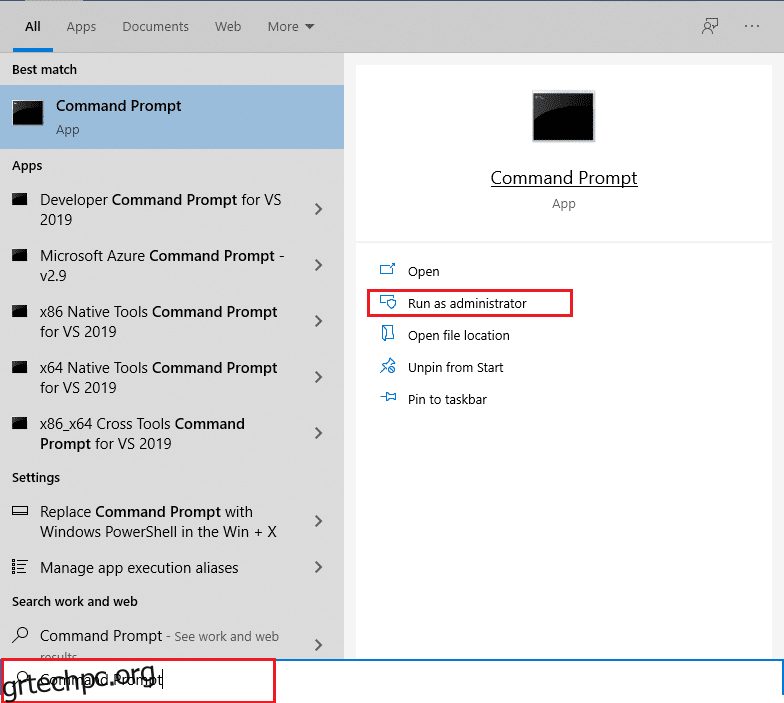
2. Πληκτρολογήστε την εντολή rstrui.exe και πατήστε το πλήκτρο Enter.
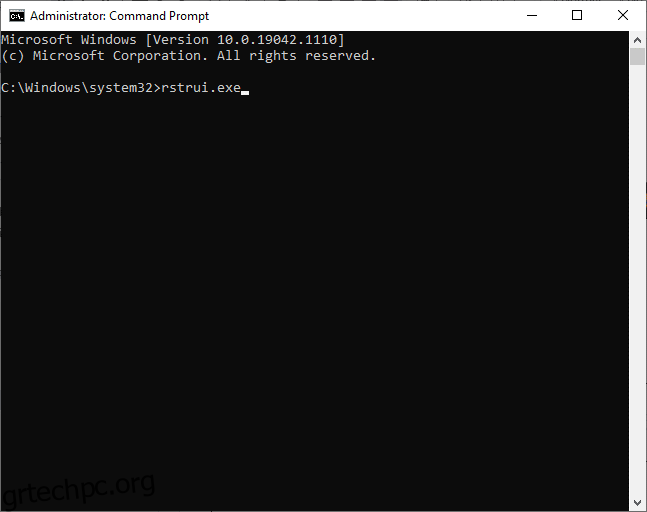
3. Τώρα, κάντε κλικ στο Επόμενο στο παράθυρο Επαναφορά Συστήματος, όπως φαίνεται.
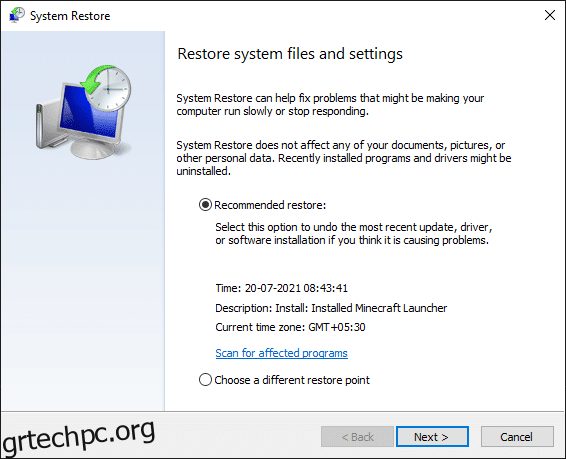
4. Τέλος, επιβεβαιώστε το σημείο επαναφοράς κάνοντας κλικ στο κουμπί Finish.
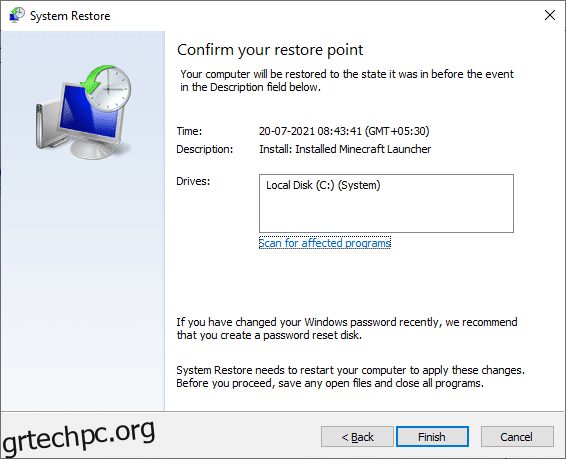
Τώρα, το σύστημα θα αποκατασταθεί στην προηγούμενη κατάστασή του και τώρα ελέγξτε εάν το πρόβλημα έχει επιλυθεί.
Συνιστάται:
Ελπίζουμε ότι αυτός ο οδηγός ήταν χρήσιμος και ότι θα μπορούσατε να πραγματοποιήσετε επιδιόρθωση ERR_EMPTY_RESPONSE. Ενημερώστε μας ποια μέθοδος λειτούργησε καλύτερα για εσάς. Επίσης, εάν έχετε οποιεσδήποτε απορίες/προτάσεις σχετικά με αυτό το άρθρο, μην διστάσετε να τις αφήσετε στην ενότητα σχολίων.