Το Windows Terminal είναι ένα εργαλείο γραμμής εντολών που διατίθεται στα Windows 10 και στα Windows 11. Άλλα βοηθητικά προγράμματα γραμμής εντολών, όπως το Command Prompt και το PowerShell, εξακολουθούν να υπάρχουν σε αυτές τις εκδόσεις των Windows, αλλά το Terminal είναι μια πιθανή αντικατάσταση.
Το δωρεάν βοηθητικό πρόγραμμα Terminal από τη Microsoft συνδυάζει στην πραγματικότητα αυτά τα άλλα βοηθητικά προγράμματα σε μία εφαρμογή. Είναι σαν ένας κεντρικός κόμβος για όλα τα πράγματα στη γραμμή εντολών και διαθέτει δυνατότητες που δεν έχουν ξαναφανεί σε αυτά τα εργαλεία των Windows, όπως μια διεπαφή με πολλές καρτέλες και επιλογές προσαρμογής σε βάθος.
Παρακάτω είναι όλα όσα πρέπει να γνωρίζετε για να ξεκινήσετε με το Terminal, όπως πώς να το εγκαταστήσετε, πώς να χρησιμοποιήσετε τις διάφορες μοναδικές του δυνατότητες και πώς να προσαρμόσετε το Windows Terminal ώστε να λειτουργεί τέλεια για εσάς.
Πίνακας περιεχομένων
Πώς να αποκτήσετε το τερματικό των Windows
Τα Windows 11 περιλαμβάνουν το Terminal από προεπιλογή, επομένως δεν χρειάζεται να κάνετε τίποτα! Δείτε την επόμενη ενότητα για να μάθετε πώς λειτουργεί.
Εάν χρησιμοποιείτε Windows 10, ωστόσο, θα πρέπει να εγκαταστήσετε το Windows Terminal. Μην ανησυχείτε, είναι εντελώς δωρεάν και μου πήρε μόνο δύο λεπτά για να το ξεκινήσω.
Δείτε πώς μπορείτε να κάνετε λήψη του Windows Terminal:
#1. Αναζητήστε το Microsoft Store από τη γραμμή εργασιών. Ή, επισκεφθείτε απευθείας τη σελίδα λήψης για το Terminalκαι, στη συνέχεια, μεταβείτε στο Βήμα 3.
#2. Χρησιμοποιήστε το πλαίσιο αναζήτησης στο επάνω μέρος του καταστήματος για να αναζητήσετε το Τερματικό.
#3. Επιλέξτε Windows Terminal από τα αποτελέσματα.
#4. Επιλέξτε Λήψη για να ξεκινήσει η λήψη.
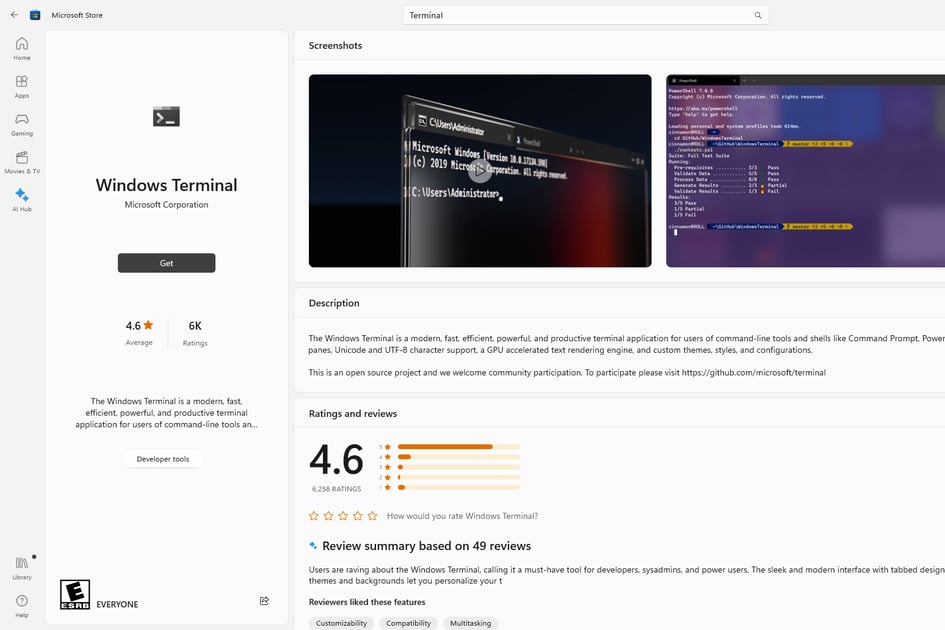
Σημείωση: Ο υπολογιστής σας πρέπει να έχει ενημερωθεί τουλάχιστον σε Windows 10 v19041.0 για να χρησιμοποιήσετε το Terminal. Ενημερώστε τα Windows μέσω της εφαρμογής Ρυθμίσεις εάν δεν μπορείτε να εγκαταστήσετε το Windows Terminal.
Πώς να ανοίξετε και να χρησιμοποιήσετε το τερματικό των Windows
Χρησιμοποιείτε το Terminal με τον ίδιο τρόπο που χρησιμοποιείτε τη Γραμμή εντολών ή το PowerShell. Είναι μια εφαρμογή που ξεκινά όπως κάθε άλλη.
Υπάρχουν διάφοροι τρόποι για να ανοίξετε το Windows Terminal:
- Αναζητήστε το Terminal από το μενού Έναρξη.
- Εκτελέστε την εντολή wt από το πλαίσιο διαλόγου Εκτέλεση.
- Κάντε δεξί κλικ στο κουμπί Έναρξη και επιλέξτε Τερματικό.
Είναι επίσης σημαντικό να γνωρίζετε πώς να ανοίγετε το Windows Terminal με δικαιώματα διαχειριστή. Ένας γρήγορος τρόπος για να το κάνετε αυτό είναι μέσω του μενού Έναρξη. Κάντε δεξί κλικ στο κουμπί Έναρξη και επιλέξτε Τερματικό (Διαχειριστής) ή ακολουθήστε τα εξής βήματα:
#1. Αναζητήστε το Terminal, αλλά κάντε δεξί κλικ σε αυτό αντί για αριστερό κλικ.
#2. Επιλέξτε Εκτέλεση ως διαχειριστής από το μενού περιβάλλοντος.
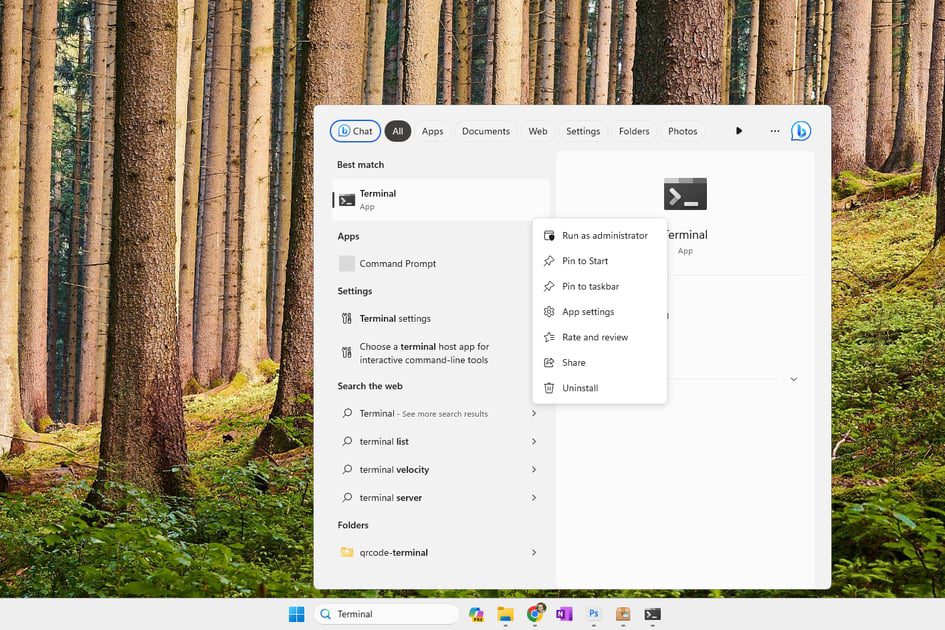
#3. Αποδεχτείτε την προτροπή UAC για να αρχίσετε να χρησιμοποιείτε το Terminal ως διαχειριστή.
Το Windows Terminal διαθέτει πολλές πραγματικά εξαιρετικές δυνατότητες, όπως η δυνατότητα γρήγορης πλοήγησης με συντομεύσεις πληκτρολογίου, μεγέθυνση με το ποντίκι για μεγαλύτερο μέγεθος του κειμένου, είσοδος σε λειτουργία πλήρους οθόνης και εξαγωγή αποτελεσμάτων εντολών σε αρχείο κειμένου. Αλλά το μεγαλύτερο χαρακτηριστικό του είναι πιθανώς οι καρτέλες, οι οποίες σας επιτρέπουν να διαχειρίζεστε πολλές παρουσίες ταυτόχρονα στο ίδιο παράθυρο.
Για να ανοίξετε μια νέα καρτέλα στο Τερματικό, απλώς πατήστε το κουμπί + στο επάνω μέρος. Το βέλος δίπλα στο σύμβολο συν δείχνει πώς ανοίγετε άλλα εργαλεία γραμμής εντολών, όπως το Azure Cloud Shell ή το PowerShell. Αυτό το βέλος είναι επίσης το σημείο όπου πηγαίνετε για να προσαρμόσετε το Terminal.
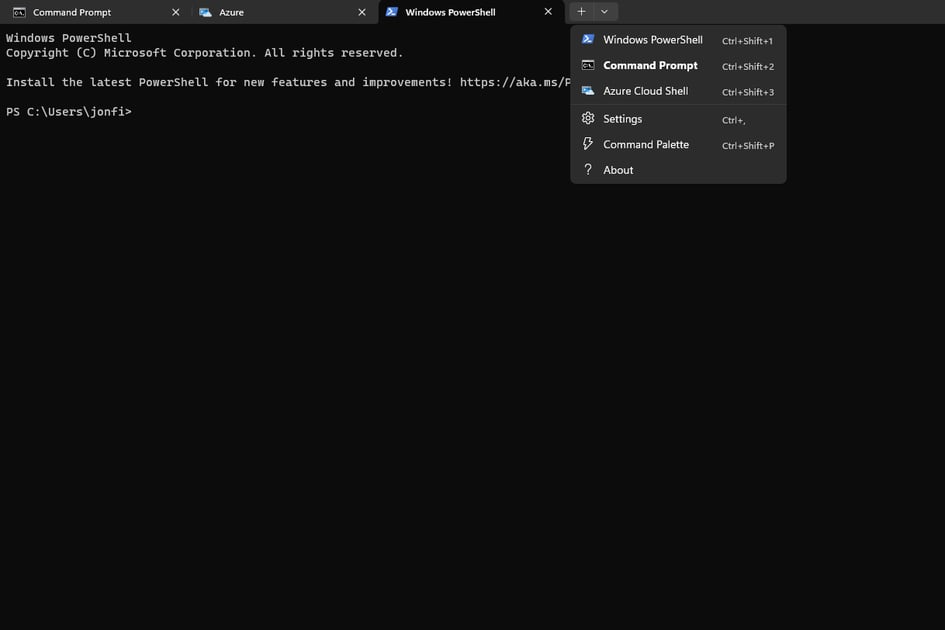
Πώς να προσαρμόσετε το τερματικό των Windows
Υπάρχουν πολλά που μπορείτε να προσαρμόσετε στο Windows Terminal. Για να δείτε όλες τις επιλογές σας, επιλέξτε το βέλος στην κορυφή του προγράμματος και, στη συνέχεια, επιλέξτε Ρυθμίσεις.
Ακολουθούν μερικά μόνο παραδείγματα των ισχυρών επιλογών που σας παρέχονται σε αυτό το πρόγραμμα:
- Επιλέξτε ένα προεπιλεγμένο προφίλ, χρήσιμο εάν προτιμάτε να χρησιμοποιείτε τη γραμμή εντολών, για παράδειγμα, μέσω του PowerShell. Αυτό που θα επιλέξετε θα ανοίξει αυτόματα με το Terminal.
- Ανοίξτε αυτόματα το Terminal όταν συνδέεστε για πρώτη φορά στον λογαριασμό χρήστη σας.
- Αντιγράψτε αυτόματα την επιλογή στο πρόχειρο για να επικολλήσετε πιο εύκολα αποτελέσματα και εντολές αλλού.
- Αυτόματος εντοπισμός διευθύνσεων URL για να κάνετε κλικ σε αυτές.
- Επιβάλετε ένα μήνυμα επιβεβαίωσης όταν προσπαθείτε να κλείσετε το τερματικό όταν είναι ανοιχτές πολλές καρτέλες.
- Διατηρήστε το τερματικό πάνω από κάθε άλλο ανοιχτό παράθυρο.
- Προσαρμόστε όλες τις συντομεύσεις πληκτρολογίου.
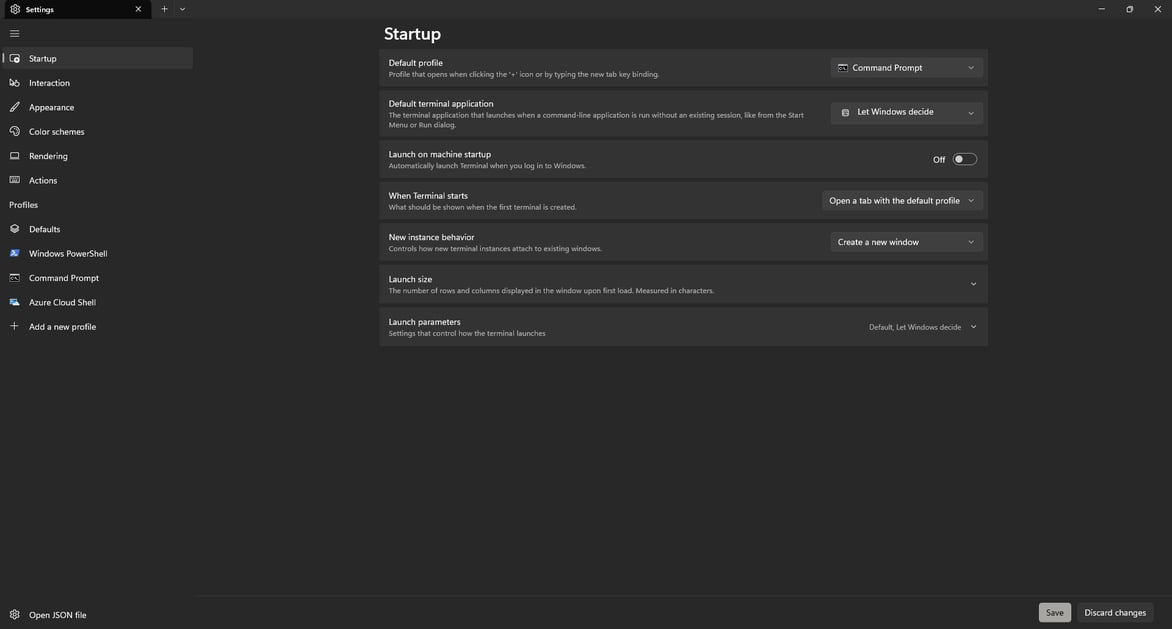
Μια τεράστια περιοχή που μπορείτε να προσαρμόσετε περιλαμβάνει τα προφίλ. Η γραμμή εντολών και το PowerShell είναι δύο από τα προεπιλεγμένα προφίλ, πράγμα που σημαίνει ότι είναι διαθέσιμα από το κουμπί +. Αλλά — και αυτό είναι πραγματικά υπέροχο — μπορείτε να δημιουργήσετε τα δικά σας προφίλ για να κάνετε πραγματικά το Terminal ένα ισχυρό προσαρμοσμένο βοηθητικό πρόγραμμα.
Για παράδειγμα, ας πούμε ότι εργάζεστε πάντα στο φάκελο “Λήψεις” του προφίλ χρήστη σας. Θα μπορούσατε να δημιουργήσετε ένα νέο προφίλ που υποχρεώνει τον αρχικό κατάλογο να είναι αυτός ο φάκελος. Στη συνέχεια, κάθε φορά που ανοίγετε το προσαρμοσμένο προφίλ σας, μπορείτε να ξεκινήσετε αμέσως την εκτέλεση εντολών σε αυτόν τον κατάλογο.
Ακολουθεί ένα παράδειγμα για το πώς να το κάνετε αυτό:
#1. Ανοίξτε τις ρυθμίσεις τερματικού όπως περιέγραψα παραπάνω.
#2. Στο αριστερό πλαίσιο, κάτω από τα υπάρχοντα προφίλ, επιλέξτε Προσθήκη νέου προφίλ.
#3. Συμπληρώστε την ενότητα Όνομα με ό,τι θέλετε να προσδιορίσετε το προφίλ σας. Στο παράδειγμά μου, θα γράψω Λήψεις.
#4. Για τον κατάλογο έναρξης, εισαγάγετε τον φάκελο στον οποίο θα εργάζεστε. Για παράδειγμα:
%USERPROFILE%/Downloads
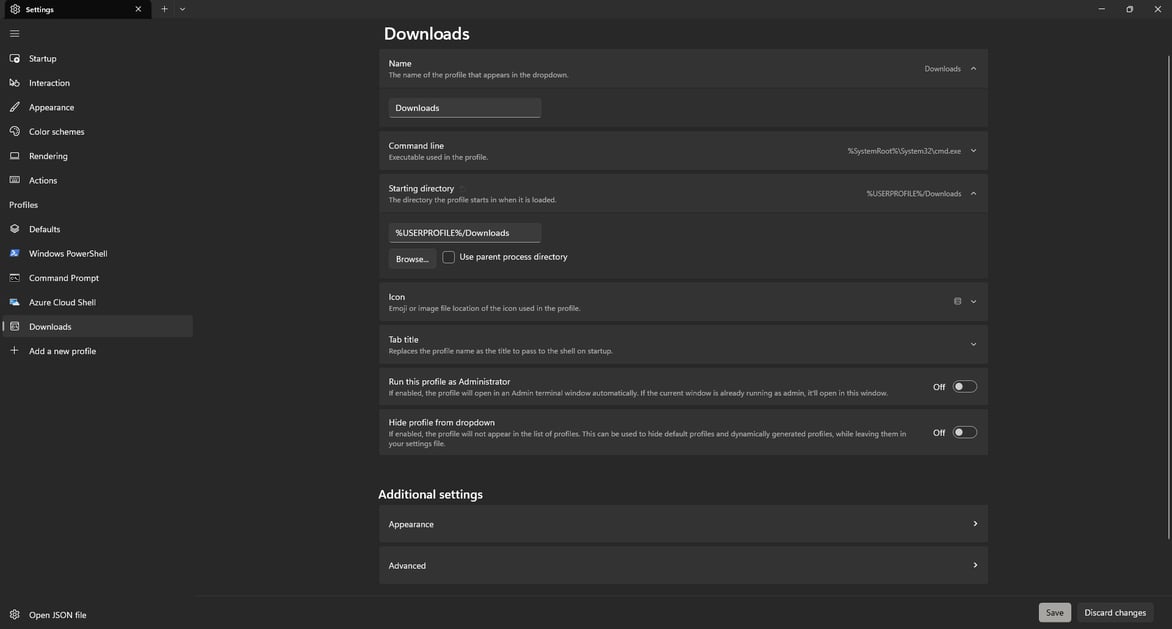
#5. Προαιρετικά, συμπληρώστε τυχόν άλλες λεπτομέρειες σε αυτήν την οθόνη, όπως να εκτελείτε πάντα το προφίλ με δικαιώματα διαχειριστή ή να επιλέξετε ένα διαφορετικό εικονίδιο. Μην παραβλέπετε τις επιλογές Πρόσθετες ρυθμίσεις στο κάτω μέρος. Αυτές οι προηγμένες επιλογές σάς επιτρέπουν να χρησιμοποιήσετε την απόδοση κειμένου AtlasEngine, να τροποποιήσετε το μέγεθος του ιστορικού του προφίλ, να επεξεργαστείτε την όψη γραμματοσειράς και πολλά άλλα!
#6. Πατήστε Αποθήκευση στο κάτω μέρος για να δημιουργήσετε το νέο σας προφίλ.
Τελικές σκέψεις
Το Windows Terminal ήταν σίγουρα μια θετική προσθήκη στη δική μου ροή εργασίας. Δηλαδή, η διεπαφή χρήστη με καρτέλες, η οποία μου επιτρέπει να οργανώνω όλα τα διάφορα εργαλεία της γραμμής εντολών μου σε ένα βοηθητικό πρόγραμμα.
Το γεγονός ότι το Terminal περιλαμβάνεται στα Windows 11 σημαίνει ότι λειτουργεί αμέσως. Δεν ήμουν από αυτούς που προσάρμοσαν μεγάλο μέρος του προγράμματος, αλλά αν θέλετε να κάνετε το λογισμικό σας να μοιάζει σαν δικό σας, θα σας αρέσουν οι επιλογές συνδυασμού χρωμάτων και η ελευθερία προσαρμογής των πλήκτρων πρόσβασης.

