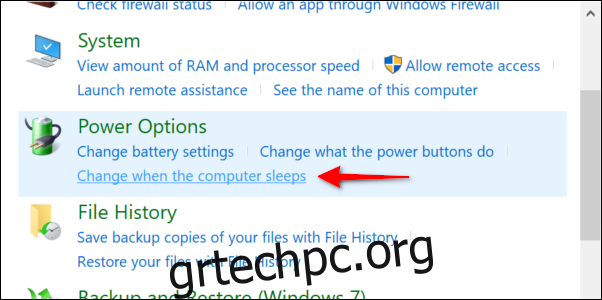Τα Windows 10 θα σας κρατήσουν ασφαλείς εφαρμόζοντας ενημερώσεις αυτόματα. Συνήθως, οι χρήστες προγραμματίζουν «ενεργές ώρες», επομένως τα Windows 10 δεν εγκαθιστούν ενημερώσεις σε άβολες στιγμές. Θα ενημερώνονται τα Windows 10 εάν ένας υπολογιστής κοιμάται; Τεχνικά όχι.
Πίνακας περιεχομένων
Τα Windows 10 ξυπνούν τον υπολογιστή σας στον ύπνο για ενημέρωση
Όταν ο υπολογιστής σας με Windows 10 μεταβαίνει σε κατάσταση αναστολής λειτουργίας, αποθηκεύει την τρέχουσα κατάσταση του συστήματος και αποθηκεύει αυτές τις πληροφορίες στη μνήμη. Στη συνέχεια, ο υπολογιστής μεταβαίνει σε λειτουργία χαμηλής κατανάλωσης, κλείνοντας κυρίως τα πάντα εκτός από τα sticks RAM.
Το τι θα συμβεί στη συνέχεια εξαρτάται από τον υπολογιστή σας, το προφίλ ενεργής τροφοδοσίας του και τους χρονοδιακόπτες αφύπνισης. Το τελευταίο είναι το «ξυπνητήρι» του υπολογιστή σας στα Windows 10 που τον βγάζει από τον ύπνο.
Εάν χρησιμοποιείτε φορητό υπολογιστή, τα χρονόμετρα αφύπνισης μπορούν να απενεργοποιηθούν ενώ λειτουργούν αποκλειστικά με μπαταρία. Αυτό σημαίνει ότι ο φορητός υπολογιστής σας σίγουρα δεν θα αφυπνιστεί για να ενημερώσει και να υπερθερμανθεί ενώ είναι γεμισμένος σε μια τσάντα. Συνδέστε τον υπολογιστή και πιθανότατα θα ενεργοποιηθεί μόνο για σημαντικές προγραμματισμένες εργασίες.
Μεταβείτε στις επιλογές τροφοδοσίας όπου θα δείτε τρεις ρυθμίσεις χρονοδιακόπτη αφύπνισης: Απενεργοποίηση, Ενεργοποίηση και “Μόνο Σημαντικοί χρονομετρητές αφύπνισης”. Οι ενημερώσεις συστήματος είναι μία από τις πολλές προγραμματισμένες εργασίες που εμπίπτουν σε αυτήν τη «σημαντική» ομπρέλα.
Μπορείτε επίσης να προσδιορίσετε ποιες εργασίες ξυπνούν τον υπολογιστή σας χρησιμοποιώντας το PowerShell, το Event Viewer και το Task Scheduler.
Αποτρέψτε την αφύπνιση των Windows 10 απενεργοποιώντας τους χρονοδιακόπτες αφύπνισης
Τα Windows 10 παρέχουν τα μέσα για να σταματήσετε τις αυτόματες ενημερώσεις ενώ κοιμούνται, απλά δεν είναι εμφανές. Μεταβείτε στις Ρυθμίσεις > Ενημέρωση και ασφάλεια > Προηγμένες επιλογές και το μόνο που θα βρείτε είναι ρυθμίσεις για την καθυστέρηση και την παύση των ενημερώσεων “λειτουργίας” και “ποιότητας”.
Μπορείτε να απενεργοποιήσετε εντελώς τους χρονοδιακόπτες αφύπνισης, ώστε να μην ξυπνά τίποτα ο υπολογιστής σας — ούτε καν σαρώσεις μονάδων δίσκου ή σαρώσεις προστασίας από ιούς. Όπως αναφέρθηκε προηγουμένως, αυτή η ρύθμιση βρίσκεται στο σχέδιο παροχής ενέργειας που αναφέρεται στον Πίνακα Ελέγχου.
Πρώτα, πληκτρολογήστε “Πίνακας Ελέγχου” στο πεδίο αναζήτησης της γραμμής εργασιών και επιλέξτε την εφαρμογή επιφάνειας εργασίας του Πίνακα Ελέγχου που προκύπτει. Επιλέξτε «Σύστημα και Ασφάλεια» στο παρακάτω παράθυρο.
Στη συνέχεια, στην ενότητα “Επιλογές τροφοδοσίας”, κάντε κλικ στο σύνδεσμο “Αλλαγή όταν ο υπολογιστής αδρανεί”.
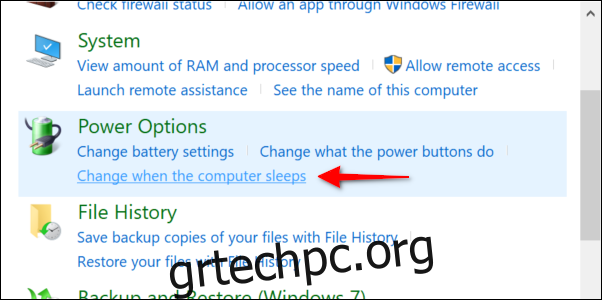
Επιλέξτε το σύνδεσμο “Αλλαγή σύνθετων ρυθμίσεων ενέργειας” στο επόμενο παράθυρο.
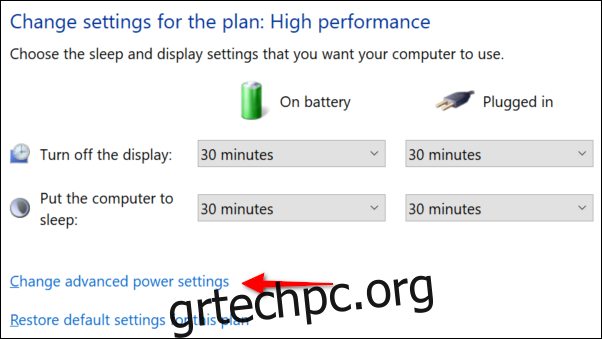
Εμφανίζεται το αναδυόμενο πλαίσιο Επιλογές ενέργειας. Κάντε κλικ στο “+” δίπλα στο “Sleep” στη λίστα για να αναπτύξετε αυτήν τη ρύθμιση. Μετά από αυτό, κάντε κλικ στο “+” δίπλα στο “Να επιτρέπονται τα χρονόμετρα αφύπνισης” για να αναπτύξετε αυτήν τη ρύθμιση.
Σε έναν επιτραπέζιο υπολογιστή, μια μεμονωμένη ρύθμιση μπορεί να λέει “Ενεργοποίηση” ή “Μόνο Σημαντικοί χρονομετρητές αφύπνισης” από προεπιλογή. Κάντε κλικ σε αυτή τη ρύθμιση και επιλέξτε “Απενεργοποίηση” στο αναπτυσσόμενο μενού.
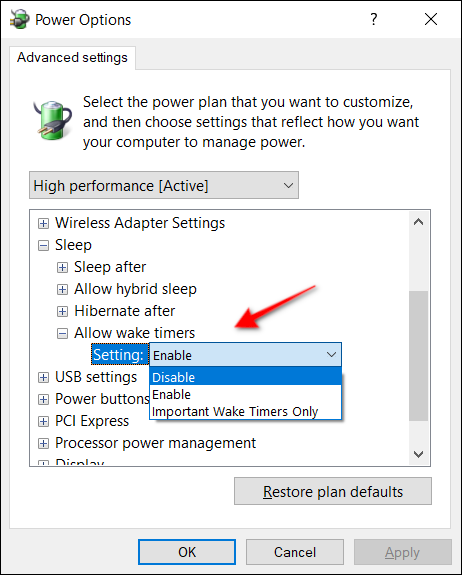
Σε φορητούς υπολογιστές, θα πρέπει να δείτε δύο συγκεκριμένες ρυθμίσεις: “Με μπαταρία” και “Συνδεδεμένο”. Επιλέξτε «Απενεργοποίηση» και για τα δύο.
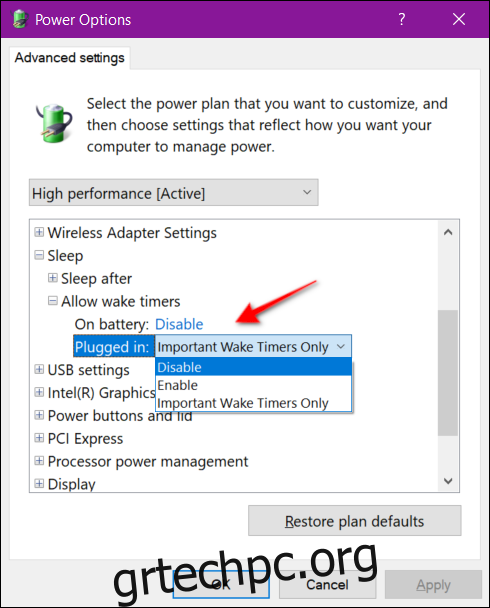
Το Windows Update δεν θα αφυπνίσει τον υπολογιστή σας από την αδρανοποίηση
Ένας υπολογιστής σε αδρανοποίηση δεν θα ενεργοποιηθεί για ενημέρωση. Είναι απενεργοποιημένο, καθώς η αδρανοποίηση είναι μια βαθύτερη έκδοση της κατάστασης αναστολής λειτουργίας που αποθηκεύει την τρέχουσα κατάσταση του συστήματος στον τοπικό σκληρό δίσκο ή στο SSD, όχι στη μνήμη. Η μόνη διαφορά μεταξύ αυτής της λειτουργίας και του πλήρους τερματισμού λειτουργίας του υπολογιστή σας είναι ότι οι εφαρμογές, τα προγράμματα και τα αρχεία παραμένουν ανοιχτά μετά την αφύπνιση από την κατάσταση αδρανοποίησης.
Εάν θέλετε να ελέγξετε τον τρόπο αδρανοποίησης του υπολογιστή σας, έχουμε επίσης έναν οδηγό για αυτό. Συνοπτικά, αυτή η ρύθμιση βρίσκεται στην ενότητα Αναστολή λειτουργίας στις Επιλογές ενέργειας. Η διαδρομή προς αυτόν τον πίνακα είναι Πίνακας Ελέγχου > Υλικό και Ήχος > Επιλογές ενέργειας > Επεξεργασία ρυθμίσεων σχεδίου > Αλλαγή σύνθετων ρυθμίσεων ενέργειας.
Για επιτραπέζιους υπολογιστές, θα δείτε μια ρύθμιση “Αδρανοποίηση μετά”. Μπορείτε να το ρυθμίσετε σε “Ποτέ”, να εισαγάγετε μια συγκεκριμένη ώρα σε λεπτά χρησιμοποιώντας τα κουμπιά βέλους ή να εισάγετε με μη αυτόματο τρόπο αριθμούς με ένα πληκτρολόγιο.
Σε φορητούς υπολογιστές, μπορεί να δείτε την αδρανοποίηση ενεργοποιημένη από προεπιλογή για εξοικονόμηση της φόρτισης της μπαταρίας. Θα βρείτε την ίδια καταχώρηση «Αδρανοποίηση μετά» χωρισμένη σε δύο ρυθμίσεις: «Σε μπαταρία» και «Συνδεδεμένο». Και πάλι, μπορείτε να επιλέξετε πότε θα ξεκινήσει η αδρανοποίηση —αν ξεκινάει καθόλου— εισάγοντας την ώρα σε λεπτά.
Μια επιλογή αδρανοποίησης βρίσκεται επίσης στην ενότητα “Μπαταρία” στην ενότητα “Επιλογές τροφοδοσίας” σε φορητούς υπολογιστές. Είναι μία από τις τρεις επιλογές για τη ρύθμιση “Κρίσιμη ενέργεια μπαταρίας”.
Εάν ο υπολογιστής σας δεν έχει ενεργοποιημένη την αδρανοποίηση, ανατρέξτε στον οδηγό μας για να ενεργοποιήσετε ξανά αυτήν τη λειτουργία στα Windows 8 και Windows 10.