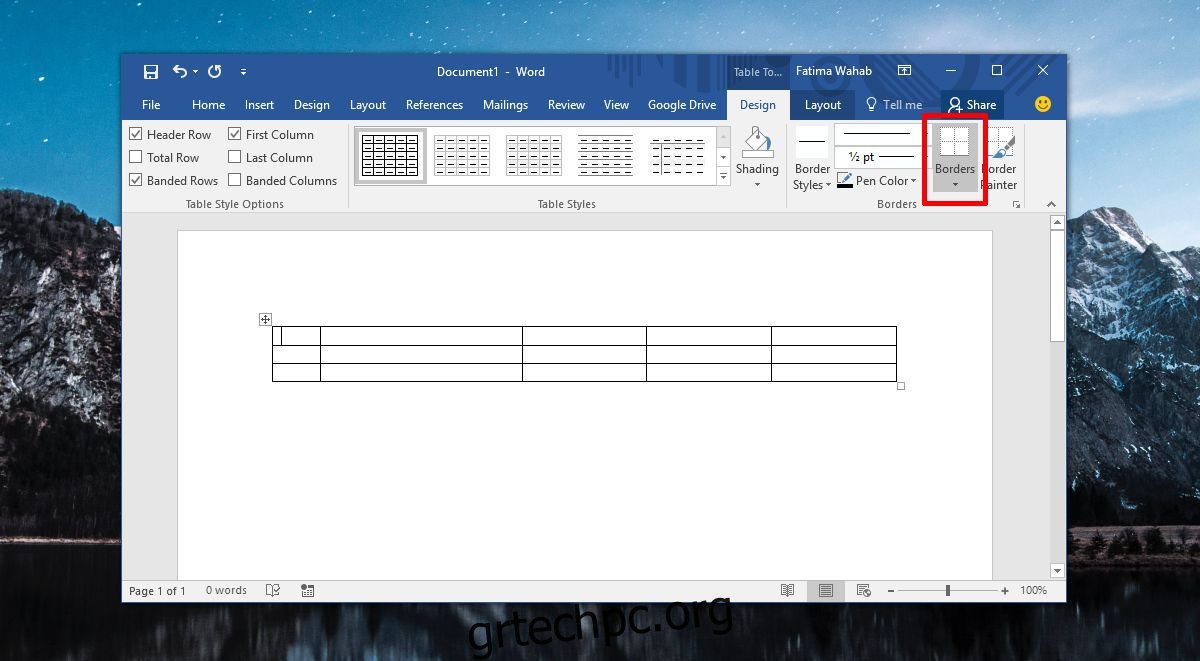Το MS Excel και το MS Word συνοδεύονται από στυλ πίνακα. Ανάλογα με τα χρώματα που επιλέγετε για το έγγραφο ή/και το υπολογιστικό φύλλο σας, τα στυλ πίνακα εμφανίζονται με αντίστοιχα χρώματα. Ίσως έχετε παρατηρήσει ότι ορισμένα στυλ πίνακα σάς επιτρέπουν να χωρίσετε ένα κελί διαγώνια. Αυτό είναι συνήθως το πρώτο κελί στην πρώτη σειρά. Το MS Word σάς δίνει την ελευθερία να δημιουργήσετε και τα δικά σας στυλ πίνακα και, αν θέλετε, μπορείτε να χωρίσετε διαγώνια ένα κελί στο MS Word και να μιμηθείτε τα άλλα στυλ πίνακα. Να πώς.
Διαγώνια Διαχωρίστε ένα κελί
Ανοίξτε ένα αρχείο MS Word και εισαγάγετε έναν πίνακα. Κάντε κλικ στο εσωτερικό του κελιού που θέλετε να χωρίσετε διαγώνια. Μεταβείτε στην καρτέλα Σχεδίαση στο σύνολο καρτελών Εργαλεία πίνακα και κάντε κλικ στην επιλογή Περιγράμματα.
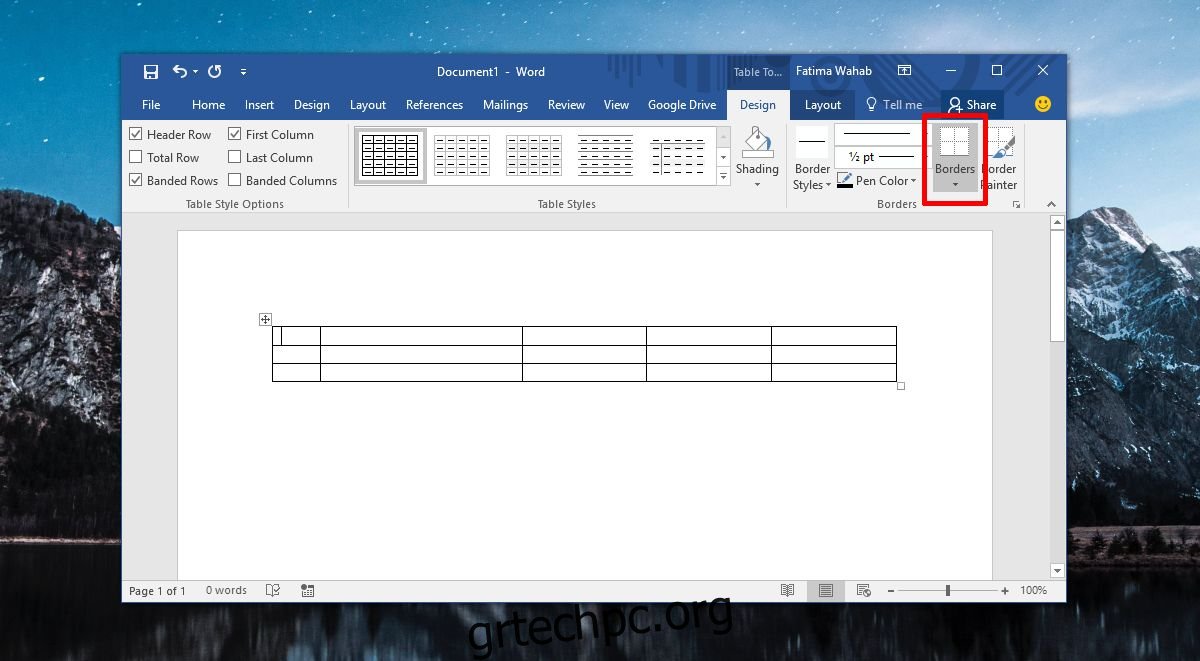
Οι επιλογές περιγράμματος έχουν δύο επιλογές για τον διαχωρισμό του κελιού. Διαγώνιο κάτω περίγραμμα και διαγώνιο επάνω περίγραμμα. Το μικρό εικονίδιο δίπλα σε κάθε επιλογή δείχνει πώς θα χωριστεί το κελί με κάθε στυλ περιγράμματος. Επιλέξτε αυτό που θέλετε να χωρίσετε διαγώνια ένα κελί.
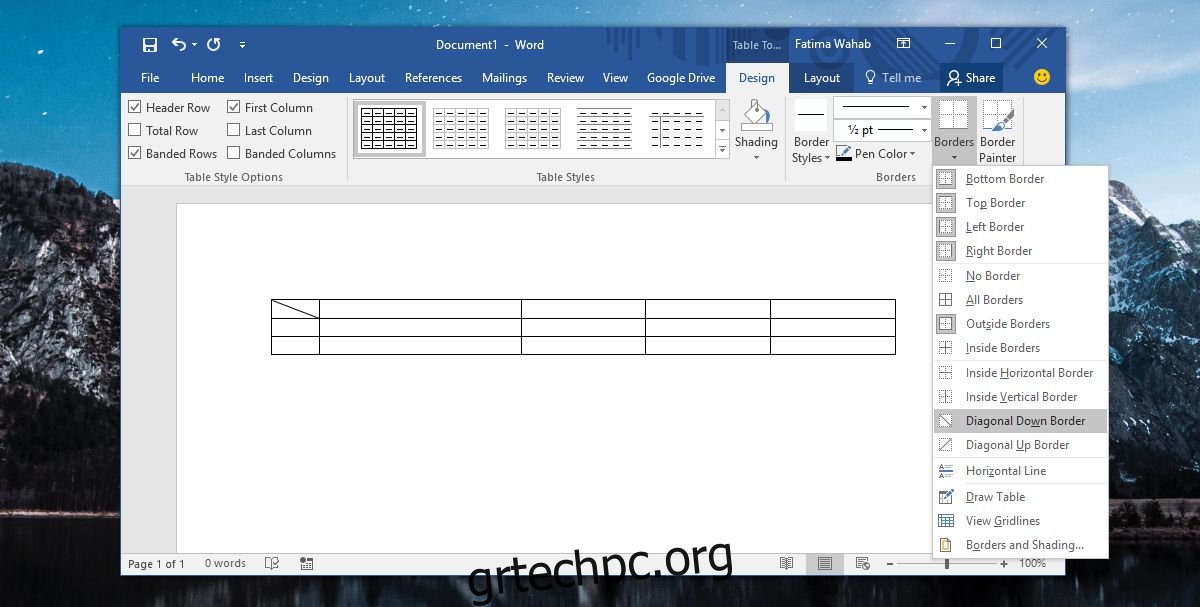
Προσθήκη δεδομένων
Αυτό το split είναι ένα καλλυντικό, δηλαδή δεν έχετε δύο διαφορετικά κύτταρα. Εξακολουθεί να είναι ένα κελί με μια γραμμή που τραβιέται κατά μήκος του και αυτό δεν είναι πολύ χρήσιμο. Πρέπει να προσθέσετε δεδομένα στον πίνακα έτσι ώστε να διαχωρίζονται από το διαγώνιο περίγραμμα που μόλις σχεδιάσατε, αλλά να είναι ακόμα ευανάγνωστα. Υπάρχει ένα κόλπο και σε αυτό.
Κάντε κλικ στο εσωτερικό του κελιού που μόλις διαχωρίσατε και μεταβείτε στην καρτέλα Αρχική σελίδα στην κορδέλα. Στην εργαλειοθήκη Γραμματοσειρά, θα δείτε δύο κουμπιά δίπλα στο στυλ κειμένου της διαγράμμισης. Αυτά τα κουμπιά είναι για δείκτη και εκθέτη.
Κάντε κλικ στο κουμπί συνδρομής και εισαγάγετε κείμενο για την κάτω γωνία του κελιού. Στη συνέχεια, χρησιμοποιήστε τη γραμμή διαστήματος για να προσθέσετε αρκετό χώρο, ώστε ο κέρσορας να βρίσκεται στην άλλη πλευρά της διαγώνιας γραμμής περιγράμματος. Κάντε κλικ στο κουμπί εκθέτη και πληκτρολογήστε το κείμενο που θέλετε να εμφανίζεται στο επάνω μέρος του κελιού.
Τόσο ο εκθέτης όσο και ο δείκτης έχουν μικρότερη γραμματοσειρά, επομένως θα θέλετε να την προσαρμόσετε ανάλογα. Εάν διακοπεί η στοίχιση κειμένου, μειώστε το διάστημα μεταξύ του δείκτη και του εκθέτη κειμένου.
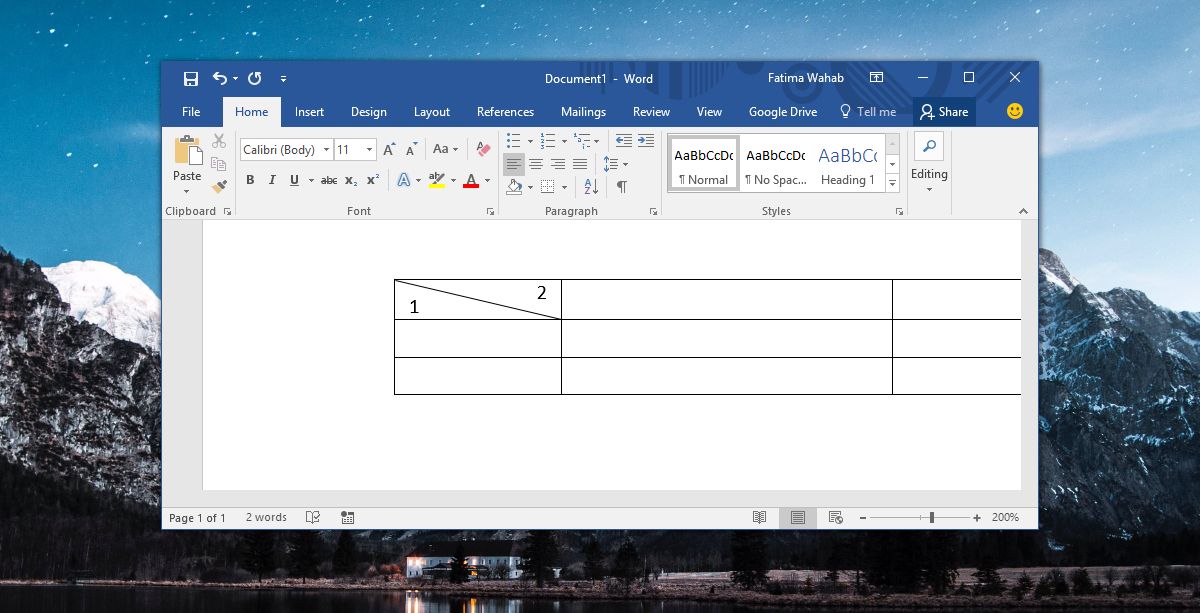
Αυτό δεν μοιάζει με το διαχωρισμό κελιών ή στηλών. Είναι ένα hack που είναι περιορισμένο ειδικά όσον αφορά τη μορφοποίηση. Η ποσότητα του κειμένου που μπορείτε να προσθέσετε σε αυτό το κελί είναι επίσης περιορισμένη. Εάν θέλετε να προσθέσετε περισσότερο κείμενο, ίσως χρειαστεί να χρησιμοποιήσετε ένα πλαίσιο κειμένου και να το εισαγάγετε στο κελί που θα κάνει τη διαχείριση του πίνακα ακόμη πιο δύσκολη. Χρησιμοποιήστε το με φειδώ ή μόνο εάν έχετε τον απαραίτητο χρόνο για να διορθώσετε τη μορφοποίηση.