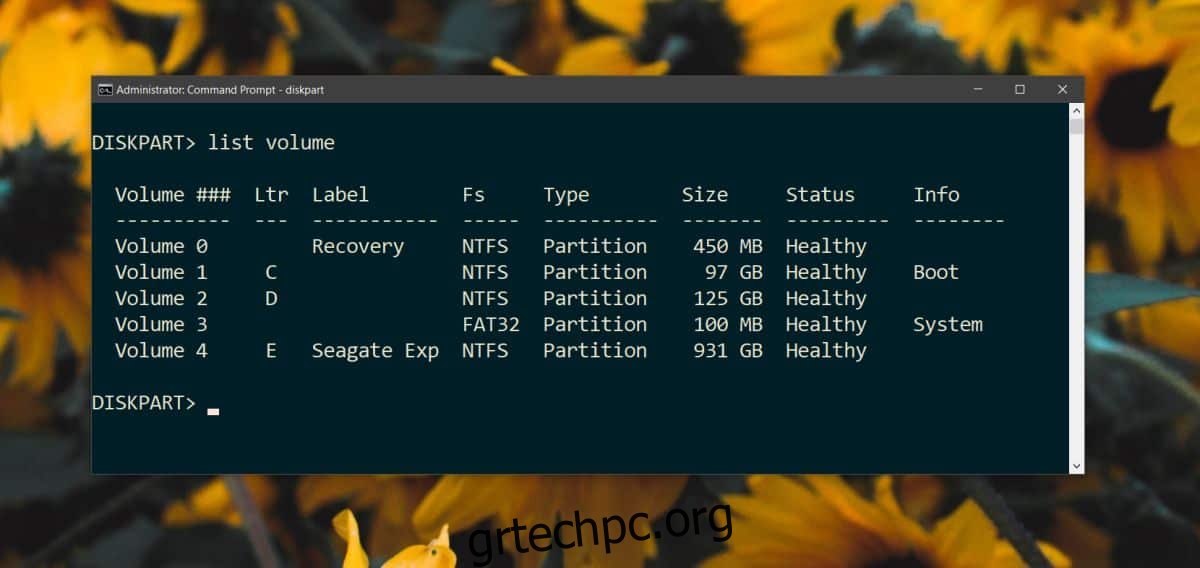Μια νέα ενημέρωση των Windows 10 με το όνομα KB4100347 κυκλοφορεί στους χρήστες και αυτή είναι μια από αυτές τις ενημερώσεις με σφάλματα. Μπορεί να πάει ομαλά για ορισμένους χρήστες, ωστόσο, αν δεν συμβεί, το σύστημά σας δεν θα εκκινήσει. Δεν θα μπορείτε να μεταβείτε στην επιφάνεια εργασίας σας για να απεγκαταστήσετε ή να επαναφέρετε την ενημέρωση με σφάλματα. Εάν συμβαίνει αυτό, θα πρέπει να επαναφέρετε την ενημέρωση από τη γραμμή εντολών. Το κόλπο είναι να βρείτε την ενημέρωση και να αποκτήσετε πρόσβαση στη γραμμή εντολών χωρίς να κάνετε εκκίνηση στην επιφάνεια εργασίας σας. Μόλις ανοίξετε τη γραμμή εντολών, πρέπει να βρείτε τη μονάδα δίσκου των Windows και, στη συνέχεια, να απεγκαταστήσετε την ενημέρωση.
Αυτό Η λύση προέρχεται από τον χρήστη Reddit a_false_vaccum.
Το σύστημα δεν εκκινεί μετά το KB4100347
Βήμα 1: Ενεργοποιήστε το σύστημά σας και εκκινήστε στο μενού αντιμετώπισης προβλημάτων. Εάν δεν μπορείτε να μεταβείτε στο μενού αντιμετώπισης προβλημάτων, θα χρειαστεί να χρησιμοποιήσετε έναν δίσκο εγκατάστασης για να τον χρησιμοποιούν τα Windows.
Βήμα 2: Αφού κάνετε εκκίνηση στη γραμμή εντολών, πρέπει να χρησιμοποιήσετε το βοηθητικό πρόγραμμα Diskpart για να μετακινηθείτε στη μονάδα δίσκου των Windows. Για χάρη αυτού του οδηγού, το στιγμιότυπο οθόνης που βλέπετε τραβήχτηκε στην επιφάνεια εργασίας, αλλά θα είναι λίγο πολύ το ίδιο ακόμα κι αν δεν βρίσκεστε στην επιφάνεια εργασίας σας. Αρχικά, εκτελέστε την ακόλουθη εντολή για να ξεκινήσετε το βοηθητικό πρόγραμμα Diskpart.
diskpart
Στη συνέχεια, πληκτρολογήστε την ακόλουθη εντολή για να εμφανίσετε όλους τους τόμους στον σκληρό σας δίσκο.
list volume
Αυτό θα εμφανίσει όλους τους τόμους στον σκληρό σας δίσκο και εναπόκειται σε εσάς να καθορίσετε ποιος είναι ο δίσκος των Windows. Συνήθως είναι η μονάδα δίσκου C, ωστόσο, θα δείτε επίσης την «Εκκίνηση» δίπλα στη μονάδα δίσκου των Windows στη στήλη Πληροφορίες. Αυτό είναι πραγματικά το μόνο που χρειάζεστε από το βοηθητικό πρόγραμμα Diskpart. Πληκτρολογήστε Exit για να το κλείσετε.
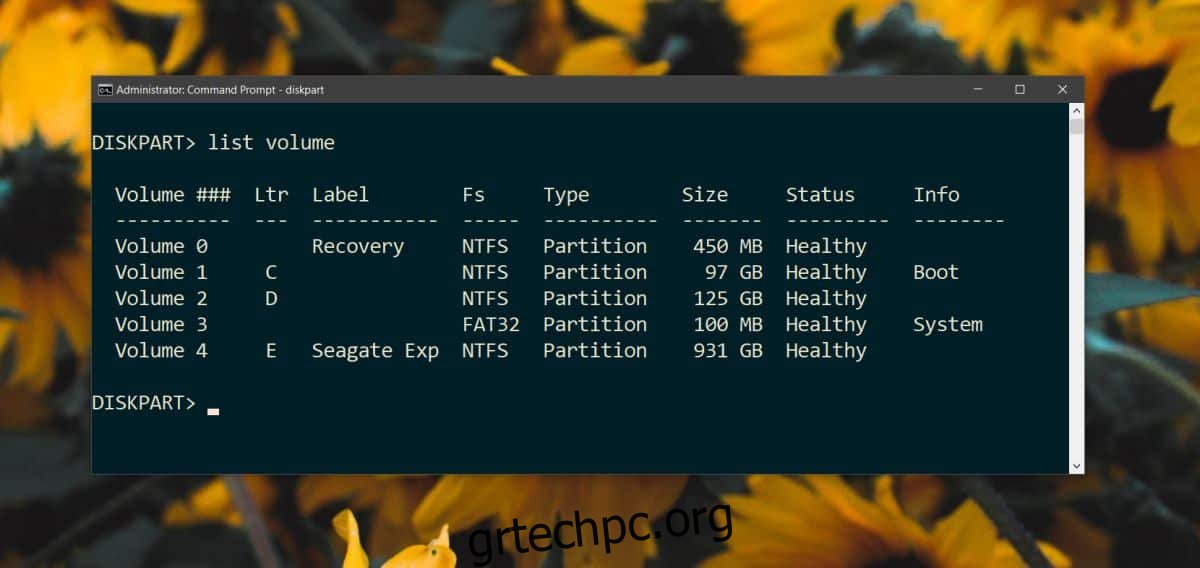
Βήμα 3: Πληκτρολογήστε την ακόλουθη εντολή και φροντίστε να αντικαταστήσετε το
Σύνταξη
dism /image:<driveletter here> /get-packages
Παράδειγμα
Dism /Image:C: /Get-Packages
Η εντολή θα επιστρέψει μια λίστα πακέτων. Θα είναι μια εξαιρετικά μακρά λίστα. Αναζητήστε ένα πακέτο με KB4100347 στο όνομα. Θα έχει αρκετά μεγάλο όνομα. Αντιγράψτε το επιλέγοντάς το και πατώντας Enter.
Βήμα 4: Αφαιρέστε το πακέτο με την ακόλουθη εντολή.
dism /image:<driveletter here> /remove-package /PackageName:<Package name for KB4100347>
Βήμα 5: Τέλος, εκτελέστε αυτήν την εντολή για να αναιρέσετε οποιαδήποτε ζημιά έχει προκληθεί.
dism /image:<driveletter here> /cleanup-image /revertpendingactions
Θα πρέπει τώρα να μπορείτε να κάνετε εκκίνηση στην επιφάνεια εργασίας σας. Εάν δεν έχετε εγκαταστήσει ακόμη αυτήν την ενημέρωση, σκεφτείτε να την παραλείψετε και να γλιτώσετε από κάποιο πρόβλημα.