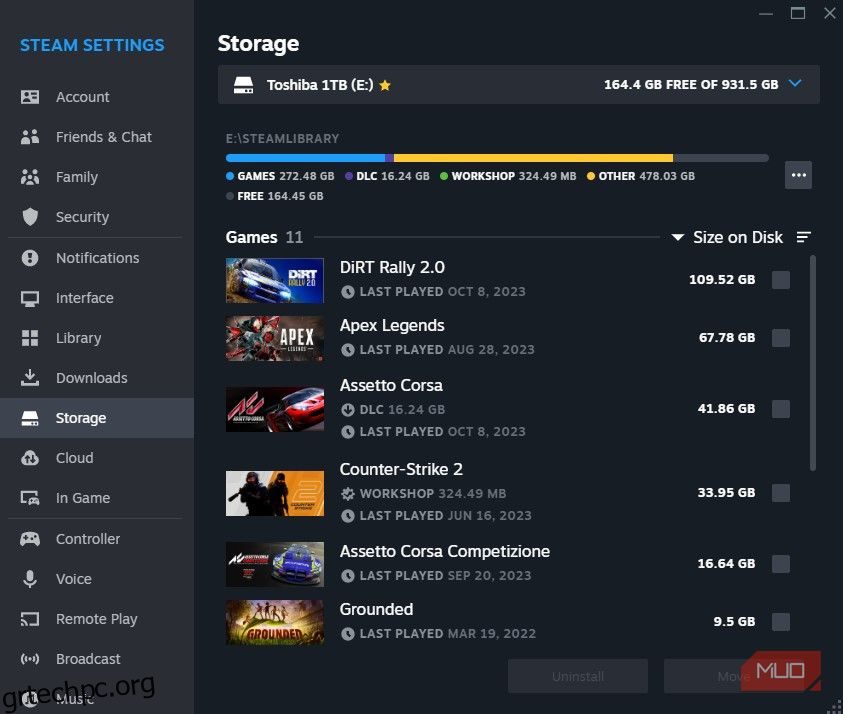Το Steam έχει επιτέλους τη δυνατότητα διαχείρισης αποθήκευσης που χρειαζόμασταν εδώ και πολύ καιρό. Χρειάζεται λίγος να ψάξει γύρω του για να το βρει, αλλά η εποχή της χρήσης μιας εξωτερικής εφαρμογής ή της αναζήτησης σε φόρουμ, βίντεο και σχηματικές ιστοσελίδες έχει περάσει, για να μπορείτε να μετακινήσετε ένα παιχνίδι χωρίς να το καταστρέψετε.
Δείτε πώς μπορείτε να χρησιμοποιήσετε το Steam Storage Manager και να διαχειριστείτε άνετα τα παιχνίδια σας.
Πίνακας περιεχομένων
Τι είναι το Steam Storage Manager;
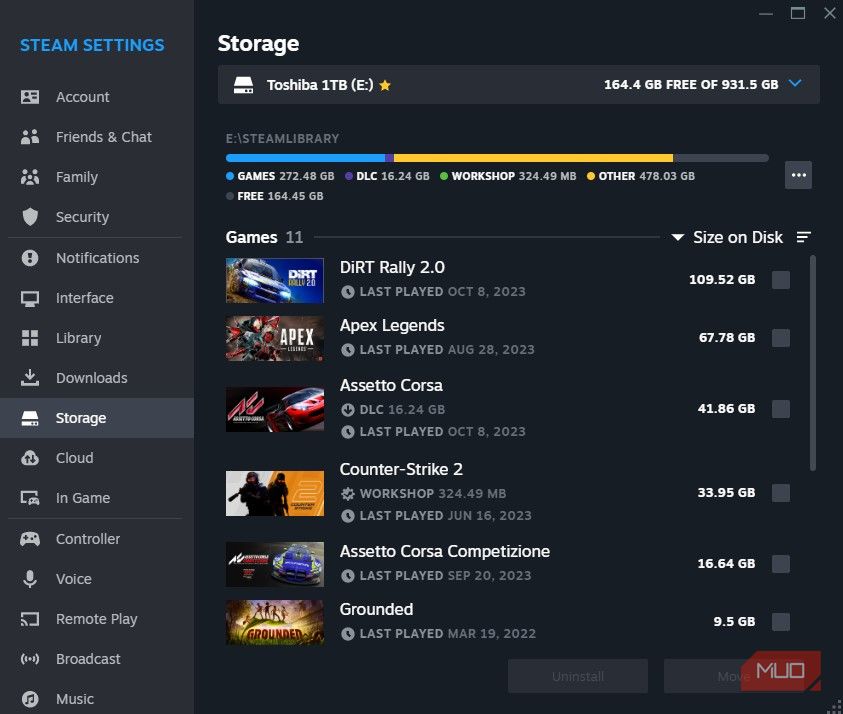
Το νέο Steam Storage Manager ξεκίνησε ως beta, κυκλοφόρησε σε λίγους χρήστες στα μέσα του 2021. Τελικά κυκλοφόρησε σε όλους τον Σεπτέμβριο του ίδιου έτους. Είναι το μοναδικό εργαλείο που χρειαζόταν το Steam για μεγαλύτερο χρονικό διάστημα.
Μπορείτε τελικά να οπτικοποιήσετε εύκολα πόσο χώρο καταλαμβάνει κάθε παιχνίδι και να τα ταξινομήσετε. Είναι επίσης πολύ εύκολο να μετακινήσετε ή να απεγκαταστήσετε παιχνίδια μαζικά, έχοντας τη δυνατότητα να επιλέξετε πολλά παιχνίδια ταυτόχρονα. Δεν χρειάζεται να ασχοληθείτε με φακέλους \SteamLibrary όπου τα παιχνίδια έχουν μερικές φορές διαφορετικά ονόματα φακέλων από το ίδιο το παιχνίδι.
Δεν χρειάζεται πλέον να χρησιμοποιείτε το Steam Mover και να ελπίζετε ότι η μεταφορά των αρχείων σας θα πάει καλά ή να κάνετε αναζήτηση σε μια πλειάδα εκπαιδευτικών προγραμμάτων στο YouTube απλώς για να μετακινήσετε ένα παιχνίδι χωρίς να σπάσετε τα αρχεία και να χρειαστεί να το κατεβάσετε ξανά.
Αυτή είναι μια τεράστια βελτίωση και μετά από δεκαετίες ύπαρξης του Steam, όλοι γνωρίζουν ότι αυτό έχει καθυστερήσει. Το να μπορούμε να οπτικοποιούμε, να μετακινούμε και να προσθέτουμε φακέλους και αρχεία με ευκολότερο και πιο διαισθητικό τρόπο είναι το ελάχιστο, αλλά εκτιμούμε ότι τελικά το έχουμε.
Πώς να ανοίξετε το Steam Storage Manager
Αν και το νέο Steam Storage Manager είναι υπέροχο, εξακολουθεί να είναι δύσκολο να φτάσετε. Οι περισσότεροι άνθρωποι δεν γνωρίζουν καν ότι υπάρχει ακόμα. Μόλις ξέρετε πού να το βρείτε, θα είναι δύσκολο να το ξεχάσετε. Ακολουθούν δύο τρόποι για να ανοίξετε το Steam Storage Manager.
1. Ανοίξτε το Steam Storage Manager μέσω των ρυθμίσεων Steam
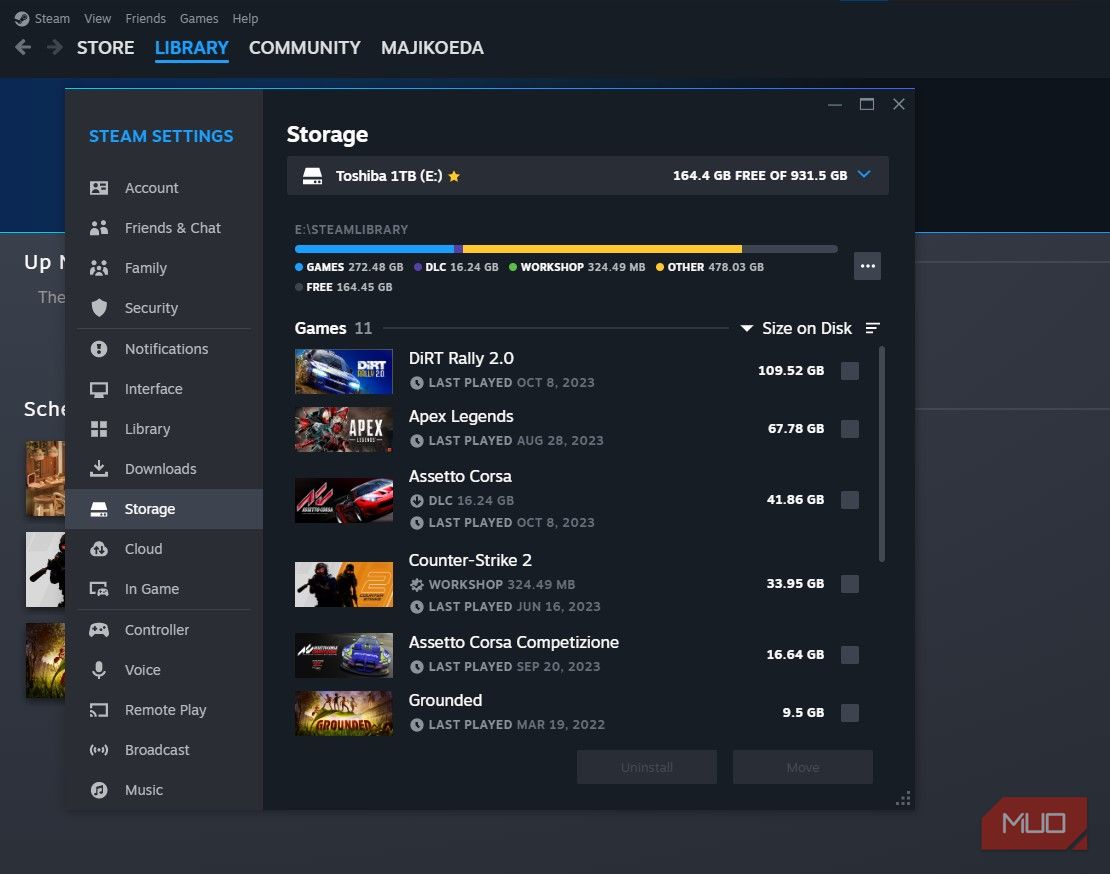
Το ίδιο το μενού ρυθμίσεων Steam είναι επίσης πολύ δύσκολο να βρεθεί (ένας πολύ περίεργος τρόπος να κάνεις πράγματα, Valve). Ωστόσο, μπορεί να το είχατε ανοίξει πριν, αν προσπαθήσατε να ορίσετε όρια ταχύτητας λήψης. Απλώς κοιτάξτε στην επάνω αριστερή γωνία και κάντε κλικ στο Steam > Ρυθμίσεις > Αποθήκευση.
2. Ανοίξτε το Steam Storage Manager μέσω της σελίδας Λήψεις
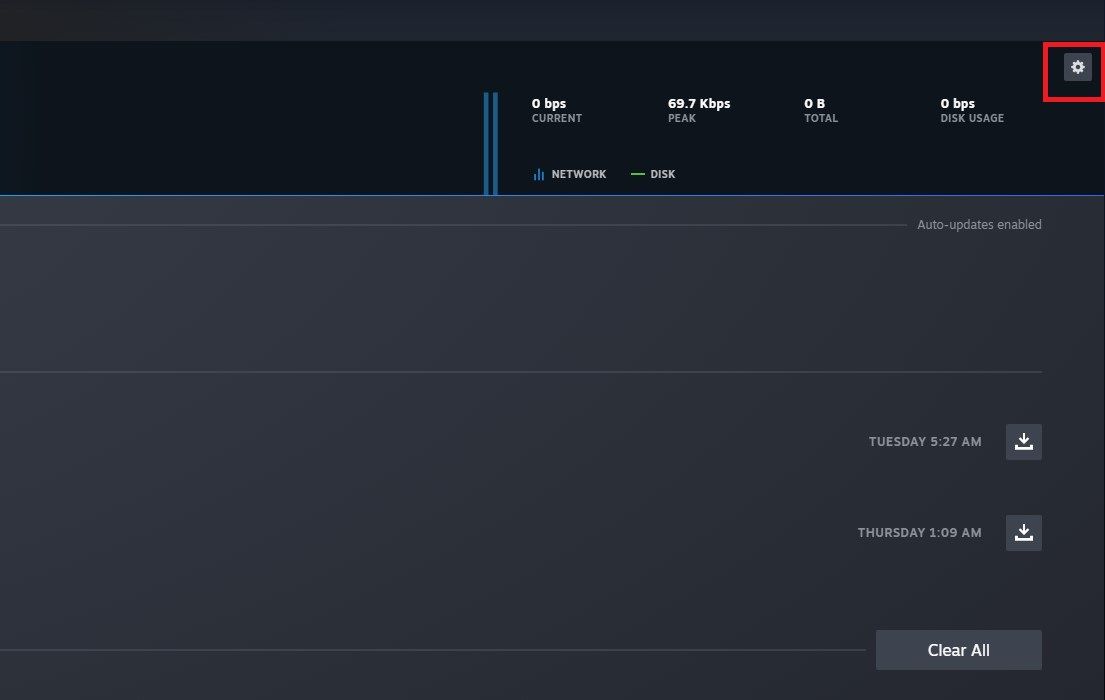
Εάν βρίσκεστε ήδη στη σελίδα Λήψεις Steam, υπάρχει επίσης ένα γρανάζι επάνω δεξιά, ακριβώς κάτω από το κουμπί κλεισίματος παραθύρου. Κάντε κλικ σε αυτό και θα σας μεταφέρει απευθείας στην ενότητα Λήψεις στη σελίδα Ρυθμίσεις.
Ακριβώς όπως στην εικόνα στην προηγούμενη ενότητα, θα βρείτε την ενότητα Αποθήκευση ακριβώς κάτω από την ενότητα Λήψεις.
Ενώ βρίσκεστε στη σελίδα Λήψεις, ίσως θέλετε να δείτε πώς να αυξήσετε τις ταχύτητες λήψης στο Steam, ώστε να μην χρειάζεται να περιμένετε τόσο πολύ για να ξεκινήσετε να παίζετε.
Πώς να προσθέσετε έναν νέο φάκελο ή μονάδα δίσκου βιβλιοθήκης Steam
Η προσθήκη ενός νέου φακέλου Steam Library είναι αρκετά εύκολη. Μπορείτε να προσθέσετε έναν νέο φάκελο Steam Library στην ίδια μονάδα δίσκου ή σε μια νέα μονάδα δίσκου. Απλώς κάντε κλικ στο όνομα της μονάδας δίσκου στο επάνω μέρος της ενότητας Αποθήκευση και κάντε κλικ στην Προσθήκη μονάδας δίσκου.
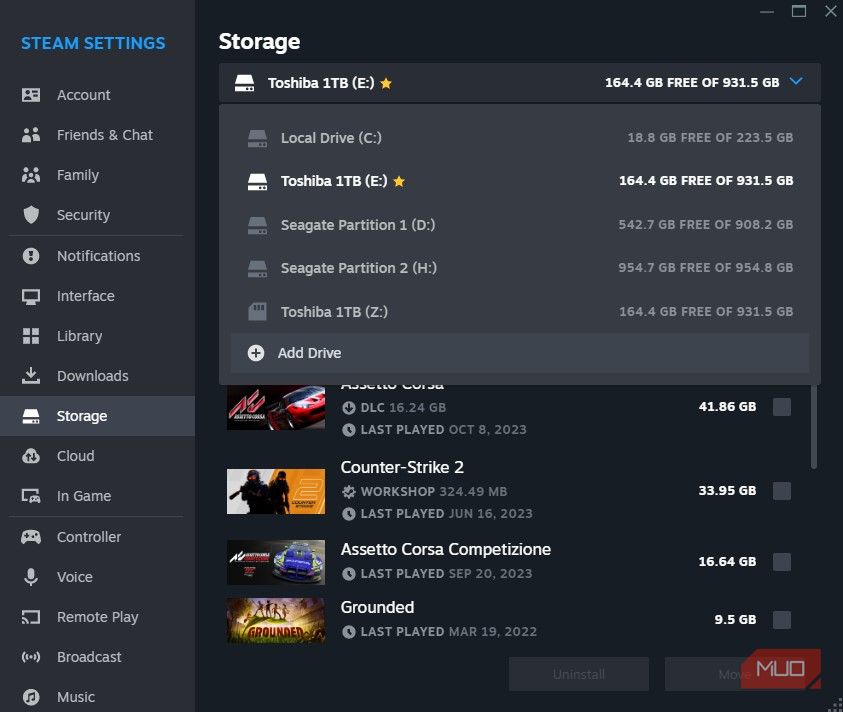
Μπορείτε να επιλέξετε μια μονάδα δίσκου για την αυτόματη προσθήκη ενός φακέλου \SteamLibrary σε αυτήν ή μπορείτε επίσης να κάνετε κλικ στο Επιτρέψτε μου να επιλέξω άλλη τοποθεσία.
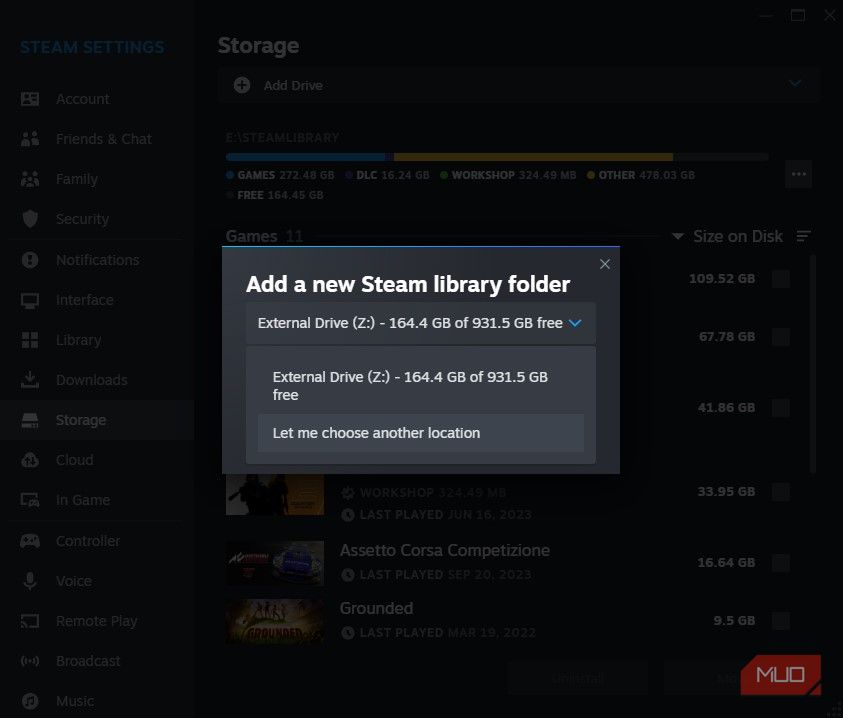
Αυτό θα ανοίξει την Εξερεύνηση αρχείων και μπορείτε να επιλέξετε σε ποια μονάδα δίσκου ή φάκελο θέλετε να προσθέσετε έναν νέο φάκελο της Βιβλιοθήκης Steam. Δεν χρειάζεται καν να είναι εσωτερική μονάδα δίσκου, μπορείτε να χρησιμοποιήσετε μια εξωτερική μονάδα δίσκου για να αποθηκεύσετε τα παιχνίδια σας στο Steam και να παίξετε απευθείας από την εξωτερική μονάδα δίσκου!
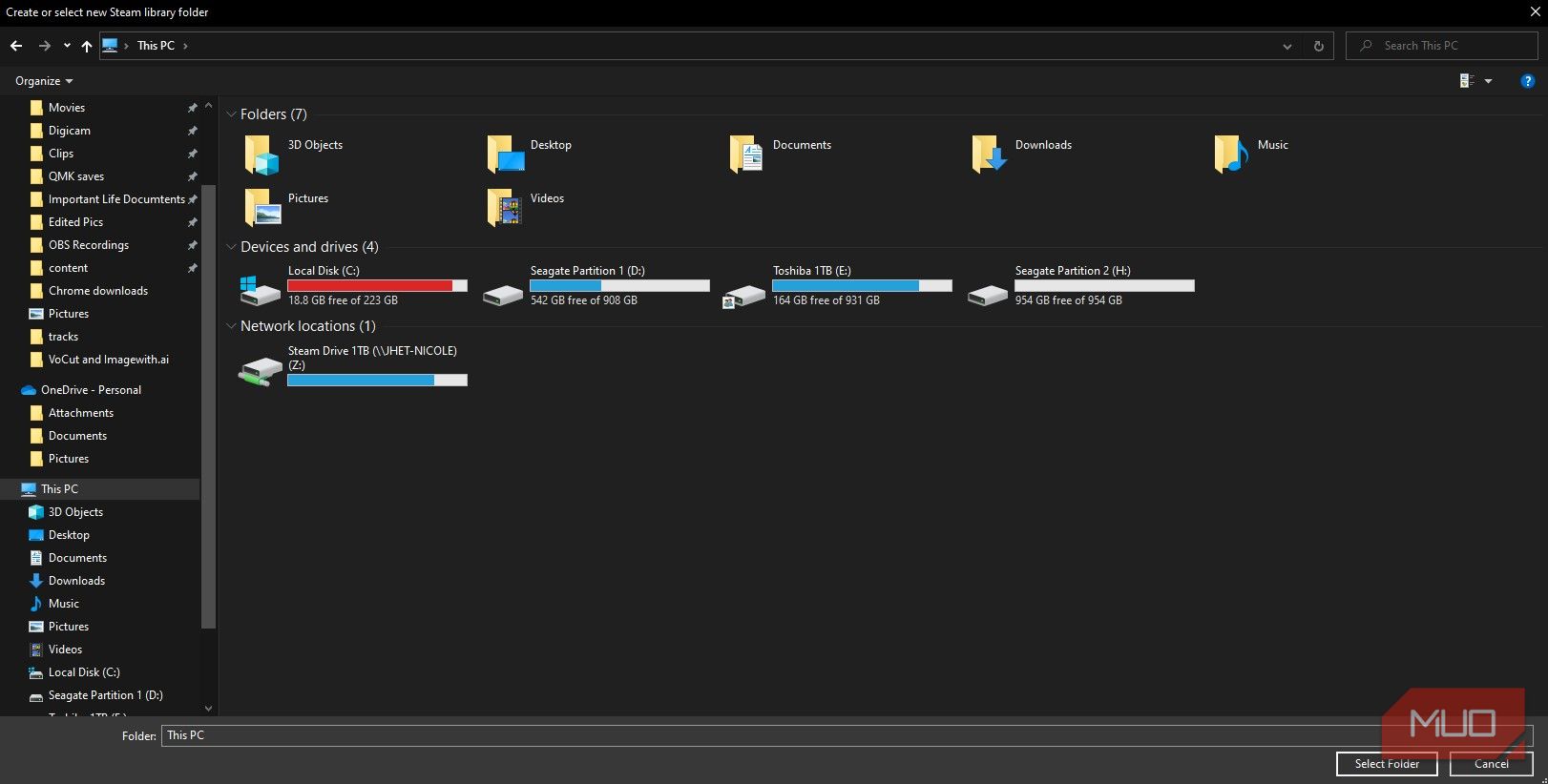
Εάν έχετε μόνο μία μονάδα δίσκου και χρειάζεστε χώρο για περισσότερα παιχνίδια, αλλά δεν θέλετε να διαγράψετε κανένα από αυτά που έχετε λάβει, δείτε πώς να ελευθερώσετε χώρο στο δίσκο στα Windows 10. Είμαστε σίγουροι ότι μπορείτε να ελευθερώσετε χώρο από μέρη που δεν ήξερα ότι μπορούσες να ελευθερωθείς.
Πώς να ορίσετε έναν προεπιλεγμένο φάκελο ή μονάδα δίσκου βιβλιοθήκης Steam
Η ρύθμιση ενός προεπιλεγμένου φακέλου είναι ιδανική για ευκολία, καθώς δεν θα χρειάζεται να επιλέγετε πού θα πάει το παιχνίδι σας κάθε φορά που κάνετε λήψη ενός. Οι πιθανότητες είναι ότι έχετε ήδη ορίσει έναν προεπιλεγμένο φάκελο για τα παιχνίδια σας στο Steam, αλλά αν χρειαστεί να τον ορίσετε σε άλλον επειδή είναι γεμάτος, δείτε πώς μπορείτε να το κάνετε:
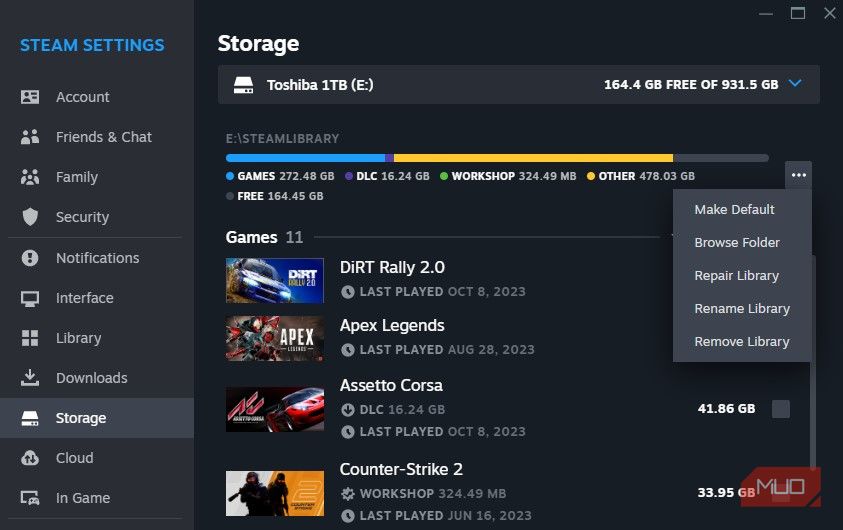
Μόλις προσθέσετε τη νέα σας μονάδα δίσκου ως προορισμό της Βιβλιοθήκης Steam, επιλέξτε αυτήν τη μονάδα. Στη δεξιά πλευρά της μεγάλης γραμμής προόδου, κάντε κλικ στις τρεις τελείες και κάντε κλικ στην επιλογή Ορισμός προεπιλογής. Ένα αστέρι πρέπει να εμφανίζεται δίπλα στο όνομα της μονάδας δίσκου και αυτό θα υποδεικνύει ότι είναι η προεπιλεγμένη μονάδα δίσκου.
Πώς να μετακινήσετε τα παιχνίδια Steam σε άλλο φάκελο
Τώρα που έχετε προσθέσει μια νέα μονάδα δίσκου ή φάκελο Steam Library, μπορεί να θέλετε να μεταφέρετε ορισμένα παιχνίδια, εάν σκοπεύετε να κάνετε μια μετεγκατάσταση. Αυτό είναι πολύ εύκολο να το κάνετε με τη νέα διαχείριση αποθήκευσης και χρειάζονται μόνο μερικά κλικ.
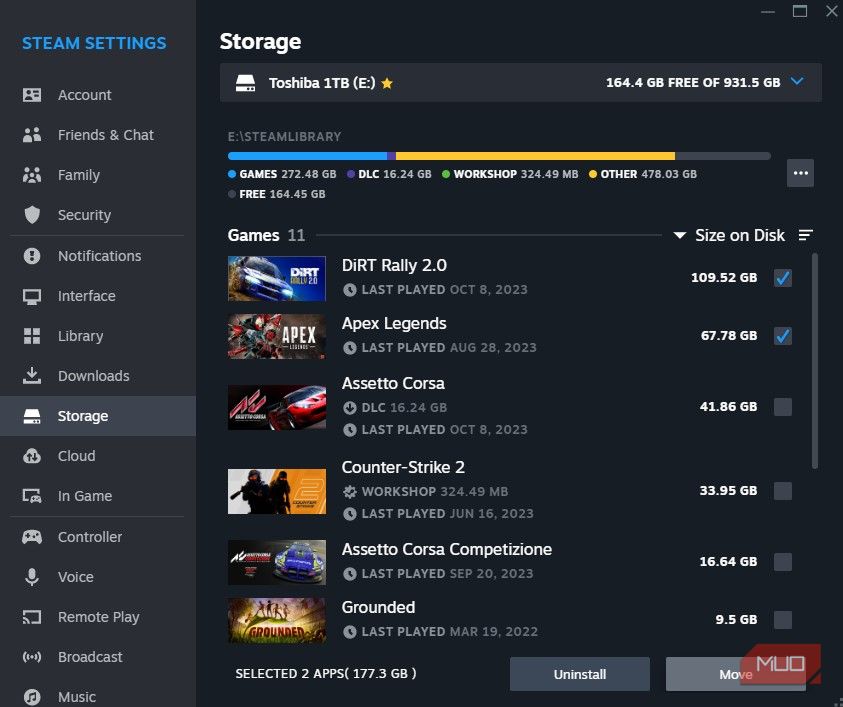
Αρχικά, επιλέξτε τα παιχνίδια που θέλετε να μεταφέρετε κάνοντας κλικ στο κενό πλαίσιο στη δεξιά πλευρά κάθε παιχνιδιού. Αφού επιλέξετε τουλάχιστον ένα παιχνίδι, το κουμπί Μετακίνηση και Απεγκατάσταση θα έχει γίνει πιο φωτεινό. Κάντε κλικ στο Move και θα εμφανιστεί ένα αναδυόμενο παράθυρο.
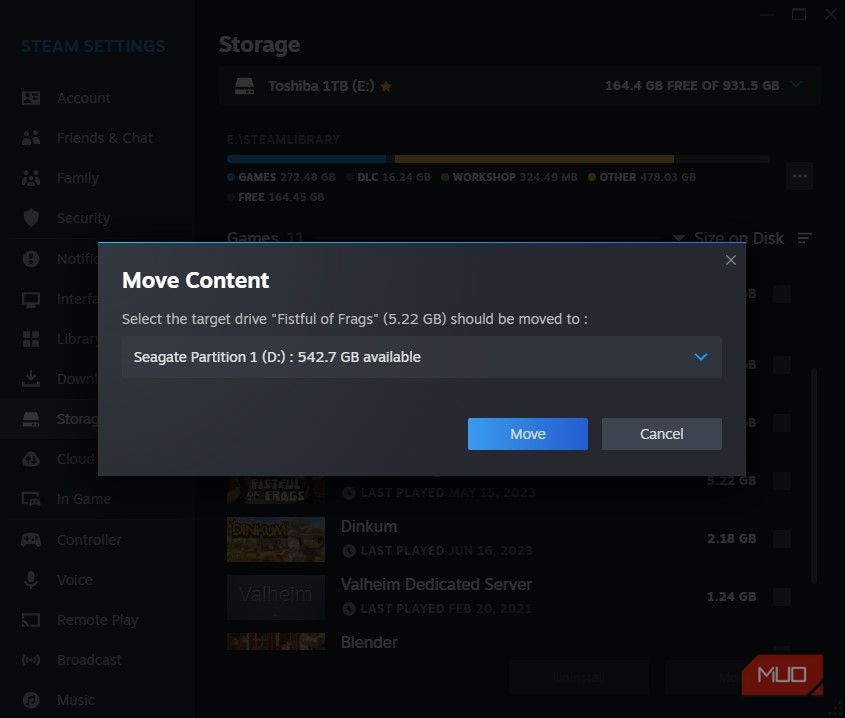
Μόλις εμφανιστεί το αναδυόμενο παράθυρο Move Content, μπορείτε να επιλέξετε πού θα μετακινήσετε το παιχνίδι σας στο Steam. Σημειώστε ότι οι μόνες μονάδες δίσκου που θα εμφανιστούν είναι αυτές που έχουν έναν υπάρχοντα φάκελο Βιβλιοθήκης Steam μέσα. Εάν όχι, επιστρέψτε στην προσθήκη ενός νέου φακέλου ή μονάδας Βιβλιοθήκης Steam, ώστε να εμφανίζεται το σημείο που θέλετε να το τοποθετήσετε.
Διαχειριστείτε τα παιχνίδια Steam σας με τον σωστό τρόπο
Η διαχείριση των παιχνιδιών και των φακέλων σας στο Steam ήταν μια τέτοια ταλαιπωρία. Μας εκπλήσσει το γεγονός ότι η Valve παρουσίασε αυτήν τη δυνατότητα μόλις το 2022, 19 ολόκληρα χρόνια από την κυκλοφορία της.
Παρά το γεγονός ότι αυτή η δυνατότητα έχει καθυστερήσει πολύ και το Steam χρειάζεται μια ανανέωση της διεπαφής χρήστη εδώ και χρόνια, χαιρόμαστε που είναι επιτέλους εδώ. Δεν χρειάζεται πλέον να αντιμετωπίζουμε τόσους πονοκεφάλους και εφαρμογές τρίτων μόνο για να διαχειριζόμαστε και να μετακινούμε παιχνίδια Steam.