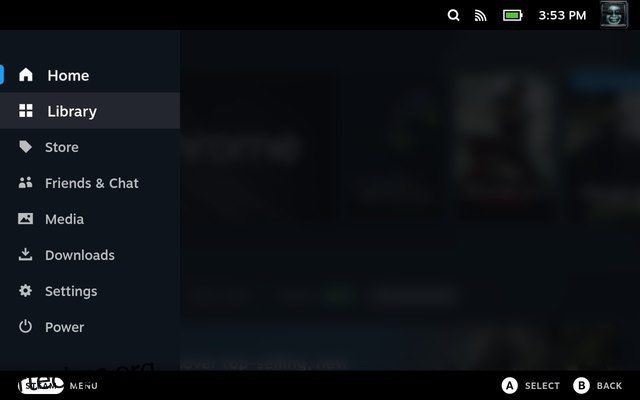Το Google Chrome είναι ένα από τα πιο δημοφιλή προγράμματα περιήγησης σε επιτραπέζιους υπολογιστές και κινητά, και ακόμη και οι κάτοχοι Steam Deck μπορεί να θέλουν να χρησιμοποιήσουν το πρόγραμμα περιήγησης για να σερφάρουν στο Διαδίκτυο στην κονσόλα χειρός τους. Δυστυχώς, το Steam Deck δεν συνοδεύεται από προεπιλεγμένο πρόγραμμα περιήγησης. Επιπλέον, δεν υπάρχουν σαφείς οδηγίες για το πώς να εγκαταστήσετε ένα πρόγραμμα περιήγησης στο Steam Deck σας. Δεν χρειάζεται να ανησυχείτε πια, καθώς είμαστε εδώ για να σας βοηθήσουμε. Σε αυτόν τον οδηγό, θα σας μάθουμε πώς να εγκαταστήσετε το πρόγραμμα περιήγησης Google Chrome στο Steam Deck χρησιμοποιώντας δύο εύκολες μεθόδους.
Πίνακας περιεχομένων
Χρήση του Google Chrome στο Steam Deck (2023)
Όπως αναφέρθηκε προηγουμένως, το Steam Deck είναι ένας πλήρης υπολογιστής που τρέχει Linux. Μπορείτε να χρησιμοποιήσετε τις καλύτερες βάσεις Steam Deck ή διανομείς USB-C για να συνδέσετε μια οθόνη και περιφερειακά και να τα χρησιμοποιήσετε σαν επιτραπέζιο υπολογιστή. Αυτό σημαίνει ότι επιτρέπει επίσης στους χρήστες να εγκαταστήσουν προγράμματα περιήγησης, όπως το Google Chrome και το Firefox, για να ικανοποιήσουν τις ανάγκες περιήγησης στο Διαδίκτυο.
Ενώ το Valve διαθέτει μια εξαιρετική δυνατότητα που σας επιτρέπει να εγκαταστήσετε το Chrome από τη λειτουργία παιχνιδιού, έχουμε επίσης εξηγήσει τη διαδικασία βήμα προς βήμα για την εγκατάσταση του προγράμματος περιήγησης Chrome μέσω της Λειτουργίας επιφάνειας εργασίας. Χρησιμοποιήστε τον παρακάτω πίνακα για να μεταβείτε στη μέθοδο που επιθυμείτε.
Πώς να αποκτήσετε το Google Chrome στο Steam Deck (η πιο εύκολη μέθοδος)
Ένα ενδιαφέρον πράγμα που πρέπει να σημειωθεί είναι ότι η Valve έχει κάνει εκπληκτικά εύκολη την εγκατάσταση του Chrome στο Steam Deck. Όταν αρχίσετε να χρησιμοποιείτε το νέο σας Steam Deck, η πλοήγηση στην καρτέλα “Non-Steam” Παιχνίδι στη Βιβλιοθήκη θα σας παρουσιάσει μια γνωστή επιλογή. Για να διασφαλίσετε ότι οι χρήστες δεν χρειάζεται να μεταβούν στη λειτουργία επιτραπέζιου υπολογιστή για να εγκαταστήσουν ένα πρόγραμμα περιήγησης, η Valve σάς επιτρέπει να εγκαταστήσετε και να χρησιμοποιήσετε το Google Chrome μέσω SteamOS. Ετσι δουλευει:
- Πρώτα, πατήστε το κουμπί Steam και επιλέξτε την επιλογή “Βιβλιοθήκη” στο Steam Deck σας.
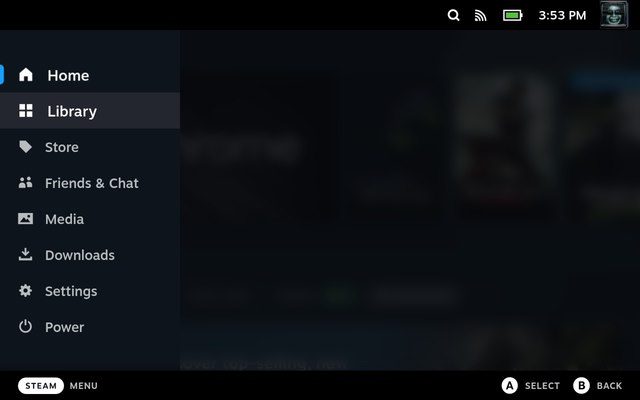
- Στη Βιβλιοθήκη, πατήστε R1 και μεταβείτε στην καρτέλα “Non-Steam”.
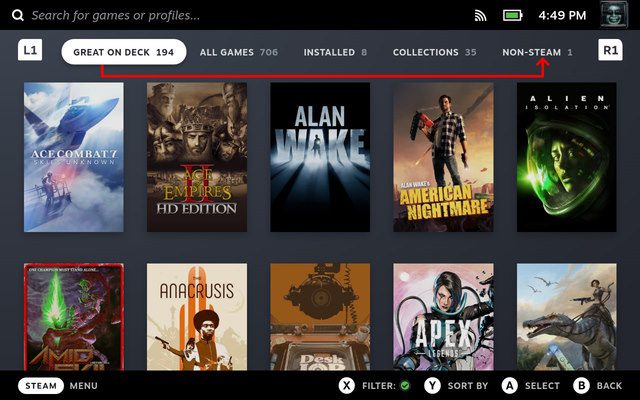
- Στην καρτέλα “Non-Steam”, θα δείτε ένα αναδυόμενο παράθυρο “Non-Steam Shortcuts”, εάν δεν έχετε εγκαταστήσει ακόμη καμία εφαρμογή. Σας ενημερώνει ότι μπορείτε να προσθέσετε και να αποκτήσετε πρόσβαση σε παιχνίδια εκτός Steam εδώ και ότι μπορείτε να εγκαταστήσετε το Chrome για να δοκιμάσετε αυτήν τη δυνατότητα. Λοιπόν, κάντε κλικ στο “Προσθήκη Chrome” και περιμένετε μερικά δευτερόλεπτα για να εγκατασταθεί το Google Chrome.
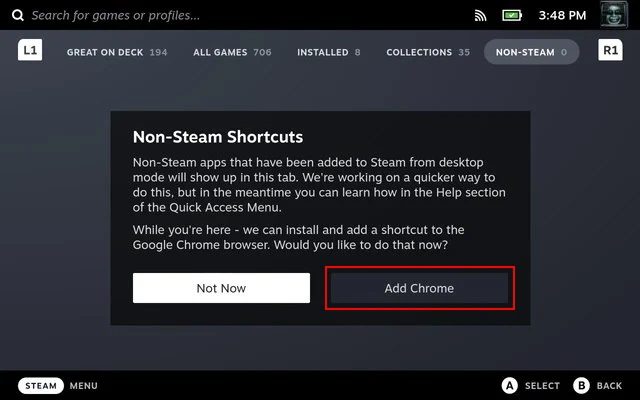
- Τώρα θα έχετε εγκατεστημένο το πρόγραμμα περιήγησης Google Chrome στο Steam Deck σας. Εάν έχετε εγκαταστήσει το πρόσθετο SteamGridDB μέσω του Decky Loader, μπορείτε να αλλάξετε εύκολα το εικονίδιο του Chrome.
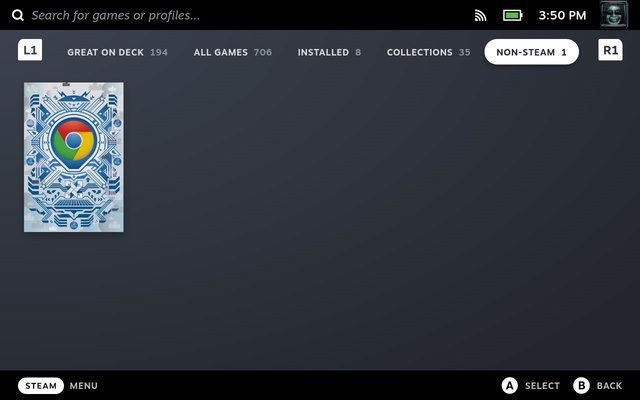
Η Valve προγραμμάτισε το Steam Deck για να προτρέπει τους χρήστες να εγκαταστήσουν το Google Chrome, κάτι που είναι αρκετά βολικό. Αυτό λύνει δύο προβλήματα. Το πρώτο είναι ότι οι χρήστες ξέρουν τώρα τι να κάνουν με την καρτέλα non-steam στη βιβλιοθήκη τους. Το δεύτερο είναι ότι η Valve αφαίρεσε την ανάγκη των χρηστών να καταλάβουν πώς να προσθέσουν ένα πρόγραμμα περιήγησης, ζητώντας τους να εγκαταστήσουν το πιο δημοφιλές πρόγραμμα περιήγησης που διατίθεται στην αγορά.
Πώς να εγκαταστήσετε το Google Chrome μέσω του Steam Deck Desktop Mode
Αν και η παραπάνω μέθοδος είναι η πιο εύκολη, υπάρχει πιθανότητα να έχετε ήδη εγκαταστήσει άλλες εφαρμογές εκτός Steam στο Deck σας. Σε αυτή την περίπτωση δεν χάνεται κάθε ελπίδα. Τώρα, μπορείτε να εγκαταστήσετε το Google Chrome από τη λειτουργία επιτραπέζιου υπολογιστή, τα βήματα για τα οποία έχουν εξηγηθεί παρακάτω:
- Πρώτα, μεταβείτε στη λειτουργία Desktop Mode στο Steam Deck για να περιηγηθείτε στην επιφάνεια εργασίας Linux. Στην επιφάνεια εργασίας, κάντε κλικ στο «Discover» (εικονίδιο καταστήματος) στη γραμμή εργασιών για να αποκτήσετε πρόσβαση στο κέντρο λογισμικού για το Steam Deck.
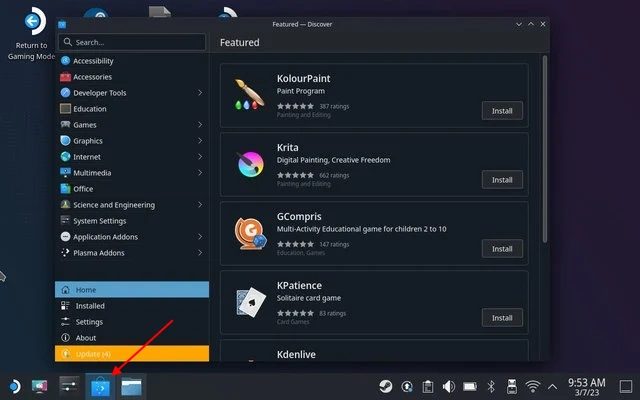
- Εδώ, κάντε κλικ στη γραμμή αναζήτησης και χρησιμοποιήστε τη συντόμευση “Steam + X” για να εμφανίσετε το πληκτρολόγιο οθόνης στο Steam Deck. Αναζητήστε το Chrome εδώ. Στη συνέχεια, κάντε κλικ στο “Εγκατάσταση” για να πραγματοποιήσετε λήψη του προγράμματος περιήγησης Google Chrome στη φορητή κονσόλα σας.
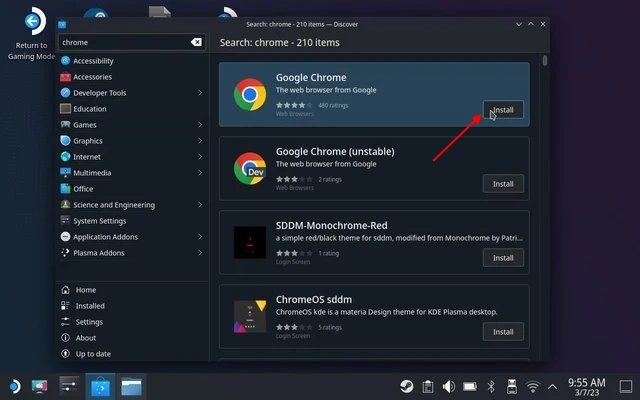
- Τώρα, ανοίξτε το Steam σε λειτουργία επιφάνειας εργασίας. Στο αριστερό κάτω μέρος, θα πρέπει να υπάρχει ένα σύμβολο συν. Κάντε κλικ σε αυτό και επιλέξτε “Προσθήκη συντόμευσης χωρίς steam”.
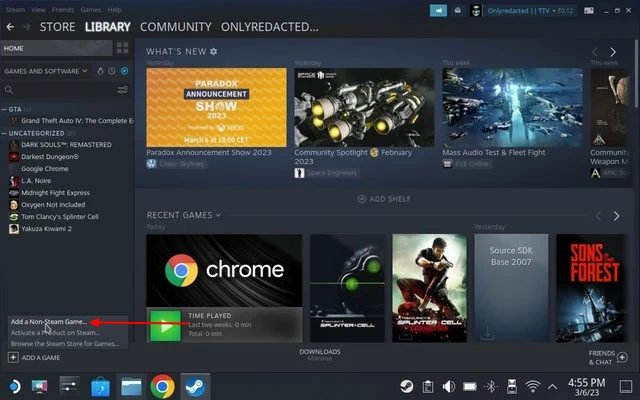
- Περιηγηθείτε στη συντόμευση του Google Chrome και προσθέστε τη στη Βιβλιοθήκη. Το εικονίδιο θα πρέπει τώρα να εμφανίζεται στη λειτουργία παιχνιδιού.
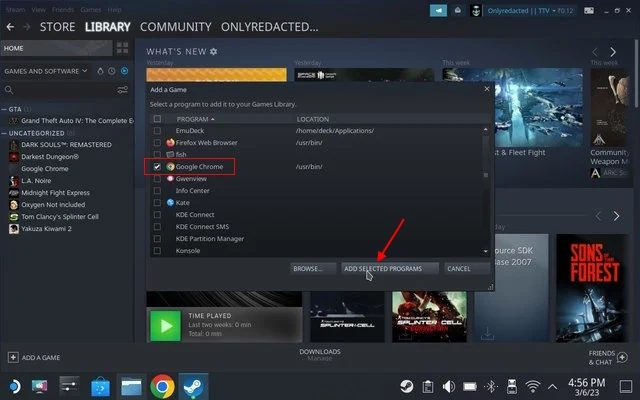
- Εναλλακτικά, πατήστε το εικονίδιο Steam Deck στην κάτω αριστερή γωνία και αναζητήστε το Chrome. Μόλις εμφανιστεί η συντόμευση, κάντε δεξί κλικ πάνω της και επιλέξτε την επιλογή «Προσθήκη στο Steam». Αυτό θα προσθέσει τη συντόμευση στη λειτουργία παιχνιδιού.
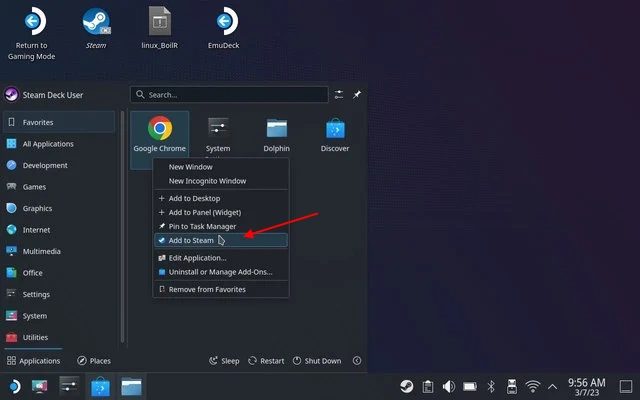
- Τώρα, επιστρέψτε στη λειτουργία παιχνιδιού στο Steam Deck και κατευθυνθείτε στην καρτέλα “Non-Steam” για να δείτε τη συντόμευση του Google Chrome εκεί.
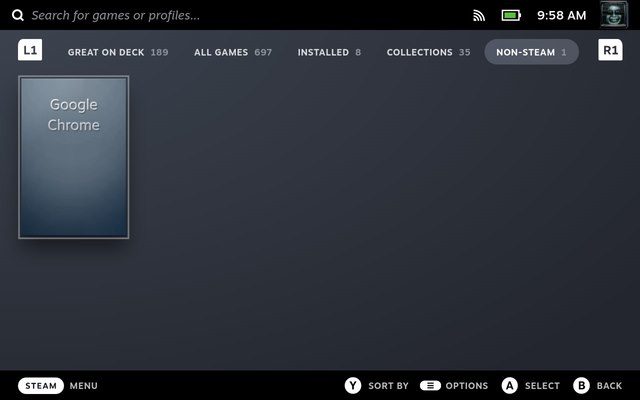
Πώς να χρησιμοποιήσετε το Google Chrome σε λειτουργία Desktop Steam Deck
Η πρόσβαση στο Google Chrome σε λειτουργία επιφάνειας εργασίας είναι τόσο απλή όσο η εναλλαγή από τη λειτουργία παιχνιδιού και η εξερεύνηση του περιβάλλοντος επιφάνειας εργασίας Linux. Για να χρησιμοποιήσετε το Chrome σε λειτουργία Desktop στο Steam Deck, ακολουθήστε τα παρακάτω βήματα:
- Αρχικά, μεταβείτε στη λειτουργία Desktop Mode στο Steam Deck χρησιμοποιώντας τα βήματα στο συνδεδεμένο άρθρο.
- Μόλις μπείτε στη λειτουργία Desktop, κάντε κλικ στο λογότυπο του Steam Deck στην κάτω αριστερή γωνία της γραμμής εργασιών. Εδώ, τοποθετήστε τον κέρσορα του ποντικιού σας στην ενότητα “Διαδίκτυο” για να βρείτε τη συντόμευση του Google Chrome. Κάντε κλικ στο Google Chrome στο δεξιό παράθυρο για να ανοίξετε το πρόγραμμα περιήγησης.
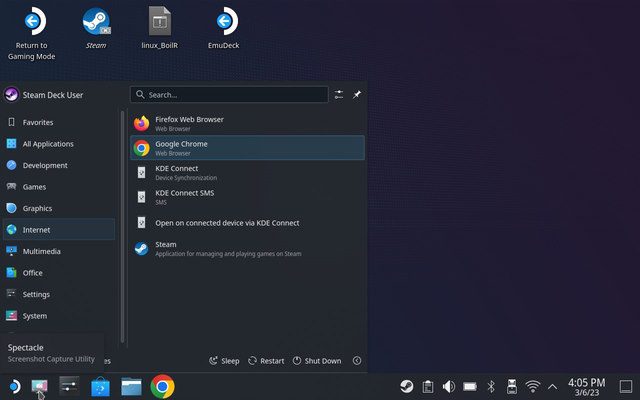
Πώς να απεγκαταστήσετε το Google Chrome από το Steam Deck
Για να αφαιρέσετε το πρόγραμμα περιήγησης Google Chrome από το Steam Deck, ακολουθήστε τα παρακάτω βήματα:
- Πρώτα, μεταβείτε στη λειτουργία Desktop, η οποία θα μας επιτρέψει να περιηγηθούμε στην επιφάνεια εργασίας Linux στο Steam Deck μας.
- Μόλις μπείτε στη λειτουργία Desktop, κάντε κλικ στο λογότυπο Steam Deck στην κάτω αριστερή γωνία για να εμφανιστεί ο εξερευνητής. Εδώ, βρείτε το Google Chrome και κάντε δεξί κλικ στο Steam Deck για να ανοίξετε το μενού περιβάλλοντος. Στη συνέχεια, επιλέξτε την επιλογή “Κατάργηση εγκατάστασης ή διαχείριση πρόσθετων”.
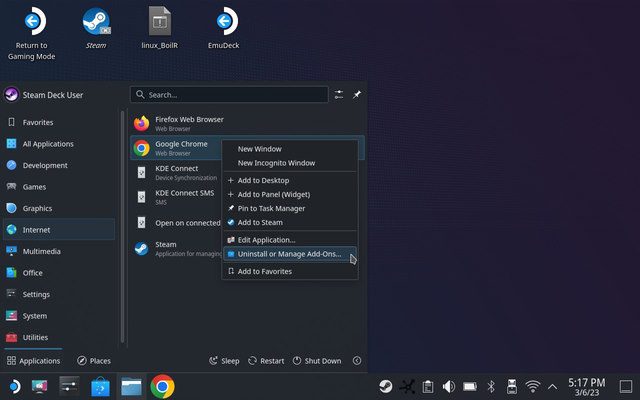
- Με αυτόν τον τρόπο θα ανοίξει η σελίδα καταστήματος εφαρμογών του Google Chrome στο κέντρο λογισμικού. Στη συνέχεια, κάντε κλικ στο κουμπί “Κατάργηση” στην επάνω δεξιά γωνία για να απαλλαγείτε από το πρόγραμμα περιήγησης από το Deck σας. Αυτό είναι.
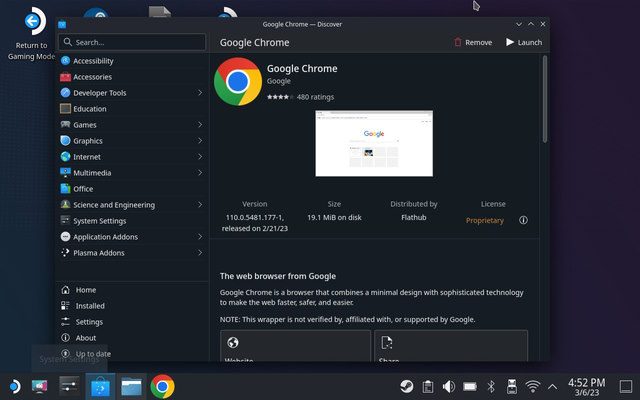
Αποκτήστε το Google Chrome στο Steam Deck
Ναι, λοιπόν, αυτές είναι δύο απλές μέθοδοι για να εγκαταστήσετε το Google Chrome στη φορητή κονσόλα Steam Deck. Η διαδικασία είναι αρκετά απλή, χάρη στο ότι η Valve αναγνωρίζει την αναγκαιότητα ενός προγράμματος περιήγησης, ειδικά ενός προγράμματος περιήγησης που μπορεί να προσπελαστεί απευθείας από τη λειτουργία παιχνιδιού και όχι από τη λειτουργία επιτραπέζιου υπολογιστή. Ωστόσο, εάν είστε σκληροπυρηνικός χρήστης και θέλετε να χρησιμοποιήσετε το Steam Deck σας και ως υπολογιστή, χρησιμοποιήστε τη μέθοδο λειτουργίας επιφάνειας εργασίας που εξηγήσαμε παραπάνω. Επίσης, ελέγξτε τις βασικές εντολές του Linux Terminal για να περιηγηθείτε εύκολα στο περιβάλλον Linux στο Steam Deck. Λοιπόν, έχετε εγκαταστήσει το Google Chrome στο Steam Deck σας; Ενημερώστε μας στα σχόλια παρακάτω.