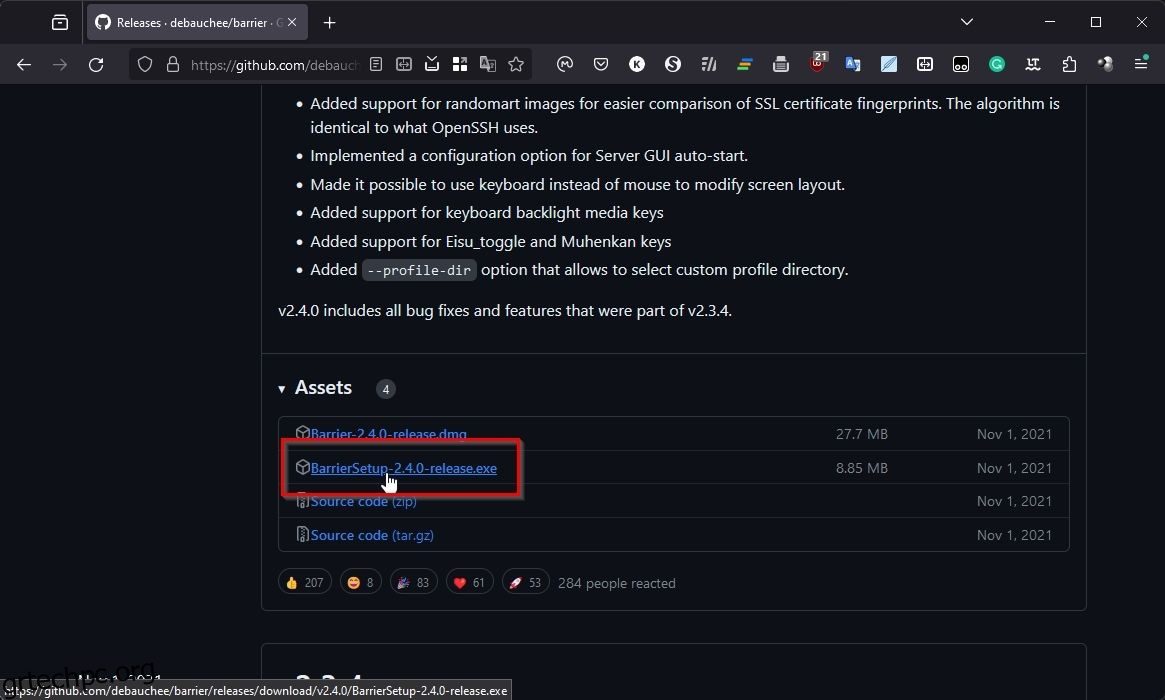Το Steam Deck της Valve είναι φανταστικό για παιχνίδια εν κινήσει (ή από τον καναπέ). Ωστόσο, το ημι-κρυφό χαρακτηριστικό του είναι το πώς προσφέρει επίσης μια πραγματική επιφάνεια εργασίας με πρόσβαση σε αμέτρητες εφαρμογές. Το πρόβλημά είναι ότι οι είσοδοι του Steam Deck είναι βελτιστοποιημένες για παιχνίδια και η χρήση επιτραπέζιου υπολογιστή μαζί τους μπορεί να είναι μια οδυνηρή εμπειρία. Θα μπορούσατε να αγοράσετε ένα διανομέα USB, ποντίκι και πληκτρολόγιο και να τα κολλήσετε στο Deck σας για μια αυθεντική εμπειρία επιφάνειας εργασίας. Αλλά γιατί να σπαταλάτε τα χρήματά σας σε περιττό υλικό όταν βρίσκεστε στη βάση του σπιτιού σας; Εάν έχετε ήδη υπολογιστή, το Barrier σάς επιτρέπει να «μοιράζεστε» το ποντίκι και το πληκτρολόγιό του με το Steam Deck σας. Ας δούμε πώς.
Πίνακας περιεχομένων
Τι είναι το Barrier;
Το Barrier είναι το ισοδύναμο λογισμικού ενός διακόπτη KVM, που σας επιτρέπει να μοιράζεστε το πληκτρολόγιο και το ποντίκι του κύριου υπολογιστή σας με άλλους υπολογιστές στο ίδιο δίκτυο. Δεδομένου ότι το Steam Deck είναι ένας υπολογιστής Linux «καμουφλαρισμένος» ως φορητή κονσόλα, μπορείτε επίσης να τον ελέγχετε μέσω του κύριου υπολογιστή σας. Η μόνη απαίτηση είναι ο κύριος υπολογιστής και το Steam Deck να συνδέονται στο ίδιο τοπικό δίκτυο.
Πώς να ρυθμίσετε το Barrier στον κεντρικό υπολογιστή
Ξεκινήστε κάνοντας λήψη της εφαρμογής από Η επίσημη σελίδα του Barrier στο GitHub. Για να το βρείτε, κάντε κλικ στην επιλογή Εκδόσεις στα δεξιά και κάντε κύλιση προς τα κάτω για να βρείτε τα Στοιχεία στην πιο πρόσφατη έκδοση. Κάντε κλικ στο BarrierSetup-VERSION_NUMBER-release.exe για να το κατεβάσετε.
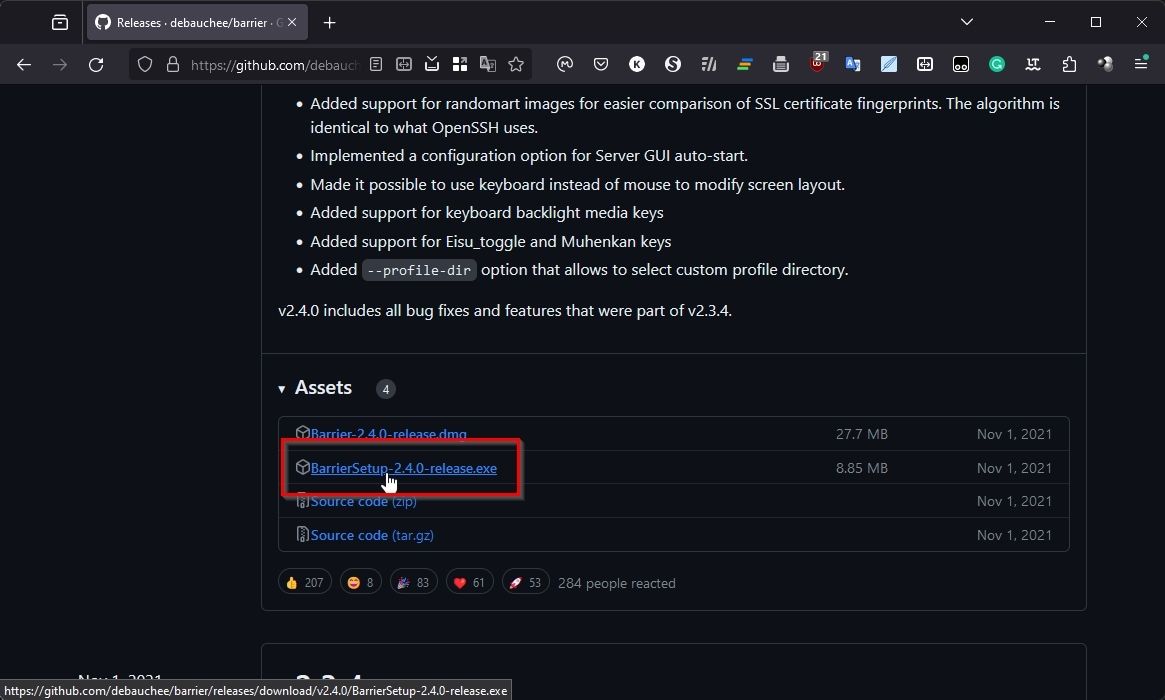
Κατεβάστε και εγκαταστήστε το Barrier στον υπολογιστή σας και όταν τελειώσετε, εκτελέστε την εφαρμογή. Ρυθμίστε τη λειτουργία του σε Διακομιστής, επιλέξτε ότι θέλετε να ρυθμίσετε τις παραμέτρους (το) διαδραστικά και κάντε κλικ στο Διαμόρφωση διακομιστή.

Θα δείτε μια μικρογραφία που αντιπροσωπεύει την κύρια οθόνη του υπολογιστή σας στη μέση ενός πλέγματος. Μπορείτε να κάνετε διπλό κλικ σε οποιοδήποτε τετράγωνο στο πλέγμα για να τοποθετήσετε το Steam Deck σας σε αυτό το σημείο. Οι γραμμές του πλέγματος αντιπροσωπεύουν τα «φράγματα» μεταξύ των οθονών. Όταν το ποντίκι σας βγει από ένα από αυτά τα εμπόδια σε μία από τις οθόνες, θα «τηλεμεταφερθεί» στην οθόνη της άλλης συσκευής στην άλλη πλευρά του Barrier.

Είναι καλύτερο να ρυθμίσετε το Barrier ώστε να ταιριάζει με τη φυσική διάταξη των συσκευών σας. Εάν διατηρείτε το Steam Deck σας στα αριστερά της οθόνης του υπολογιστή σας, τοποθετήστε την “οθόνη” του Barrier στα αριστερά του κεντρικού υπολογιστή σας.

Αφού κάνετε διπλό κλικ σε ένα σημείο στο πλέγμα, θα πρέπει να εισαγάγετε ένα όνομα για το Steam Deck σας στο πεδίο δίπλα στο Όνομα οθόνης. Μπορείτε να αφήσετε τις υπόλοιπες επιλογές ως έχουν. Όταν επιστρέφετε στο αρχικό παράθυρο του Barrier, σημειώστε την πρώτη από τις διευθύνσεις IP, γιατί θα πρέπει να την εισαγάγετε στο Steam Deck σας στην επόμενη ενότητα.
Πώς να ρυθμίσετε το Barrier στο Steam Deck
Για να μπορέσετε να το ακολουθήσετε, φροντίστε να αλλάξετε το Steam Deck σας στη λειτουργία Desktop. Για περισσότερα σχετικά με αυτό, διαβάστε τον οδηγό μας σχετικά με τον τρόπο χρήσης του Steam Deck ως αντικατάσταση επιφάνειας εργασίας. Για να εγκαταστήσετε το Barrier, ξεκινήστε εκτελώντας το KDE’s Discover (Κέντρο λογισμικού).

Χρησιμοποιήστε το πεδίο αναζήτησης (πάνω αριστερά) για να αναζητήσετε το “φράγμα” και να το εγκαταστήσετε. Όταν τελειώσετε, κλείστε την εφαρμογή Discovery και αναζητήστε το “barrier” στο κύριο μενού (με το λογότυπο Steam Deck, στα αριστερά, όπου θα περιμένατε να βρείτε το Start στα Windows). Εναλλακτικά, θα το βρείτε στην ενότητα Βοηθητικά προγράμματα.

Ορίστε αυτήν την παρουσία του Barrier σε Client και εισαγάγετε τη διεύθυνση IP του κεντρικού υπολογιστή σας στο πεδίο δίπλα στο διακομιστή IP.

Κάντε κλικ στο κουμπί Έναρξη στην κάτω δεξιά γωνία του προγράμματος-πελάτη Barrier στο Steam Deck και κάντε το ίδιο για τον διακομιστή Barrier στον κεντρικό υπολογιστή σας.

Δοκιμάστε να μετακινήσετε τον κέρσορα του ποντικιού στην πλευρά όπου έχετε τοποθετήσει την εικονική οθόνη του Steam Deck στο Barrier. Θα πρέπει να βγει από την οθόνη σας και να εμφανιστεί στη δεξιά πλευρά της επιφάνειας εργασίας του Steam Deck.

Μπορείτε να επιστρέψετε στην επιφάνεια εργασίας του υπολογιστή σας με τον ίδιο τρόπο, «περνώντας» το ίδιο φράγμα ανάμεσα στις οθόνες των δύο συσκευών.
Πώς να βοηθήσετε το Steam Deck και τον υπολογιστή σας να συνδεθούν μεταξύ τους
Εάν το Barrier σε μια από τις συσκευές σας δεν μπορεί να δει την άλλη, μην ανησυχείτε: οι ακόλουθες είναι οι συνήθεις αιτίες για τέτοια προβλήματα και είναι εύκολο να επιλυθούν.
Ελέγξτε τις ρυθμίσεις της εφαρμογής σας
Ενεργοποιήστε το παράθυρο Barrier στον κεντρικό υπολογιστή σας και επιλέξτε Barrier > Change Settings ή πατήστε F4 στο πληκτρολόγιό σας. Βεβαιωθείτε ότι τόσο το Enable SSL όσο και το Require πιστοποιητικό πελάτη είναι απενεργοποιημένα (χωρίς σημάδι επιλογής). Επίσης, σημειώστε τη Θύρα που χρησιμοποιείται και βεβαιωθείτε ότι είναι το ίδιο στον πελάτη (στο Steam Deck).
Απενεργοποιήστε τυχόν τείχη προστασίας
Από την πλευρά των Windows, βεβαιωθείτε ότι το τείχος προστασίας σας παρέχει πρόσβαση στο Barrier. Ανατρέξτε στον οδηγό μας σχετικά με το πώς να επιτρέπετε εφαρμογές μέσω του τείχους προστασίας των Windows για περισσότερες πληροφορίες σχετικά με αυτό.
Ελέγξτε τον δρομολογητή σας
Σε σπάνιες περιπτώσεις, μπορεί να χρειαστεί να ρυθμίσετε με μη αυτόματο τρόπο τον δρομολογητή σας ώστε να «ανοίγει» τη θύρα Barrier. Ελέγξτε τον οδηγό μας σχετικά με το ποιες είναι οι προεπιλεγμένες ανοιχτές θύρες και εάν τις αλλάξετε, όπου περιγράφουμε επίσης τον τρόπο ανοίγματος θυρών σε έναν δρομολογητή.
Ενας για όλους
Χάρη στο Barrier, μπορείτε εύκολα να χρησιμοποιήσετε την επιφάνεια εργασίας του Steam Deck με το πληκτρολόγιο και το ποντίκι του κύριου υπολογιστή σας. Ακόμα καλύτερα, ρυθμίζοντας τις “οθόνες” των συσκευών σας με την ίδια διάταξη όπως στο γραφείο σας, η όλη εμπειρία μπορεί να είναι τόσο απρόσκοπτη όσο και η εργασία σε μία μόνο επιφάνεια εργασίας.