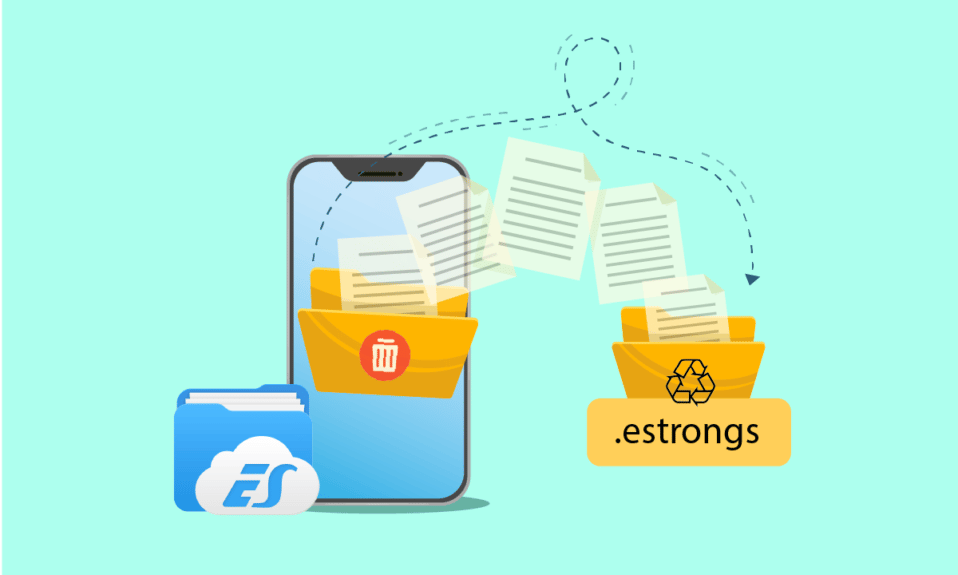
Οι εφαρμογές διαχείρισης αρχείων είναι χρήσιμες για τη διαχείριση αρχείων και φακέλων σε τηλέφωνα Android. Από τη δημιουργία, την επεξεργασία και τη μετακίνηση φακέλων από το ένα μέρος στο άλλο μέχρι τη διαγραφή ανεπιθύμητων δεδομένων, ο διαχειριστής αρχείων βοηθάει σε όλα. Ο εξερευνητής αρχείων ES είναι μια τέτοια εφαρμογή που είναι αρκετά δημοφιλής για την ικανότητά του να εκτελεί βολική εργασία αρχείων. Οι εξερευνητές αρχείων ES έχουν πολλούς ενσωματωμένους φακέλους και το .estrongs είναι ένας από αυτούς. Αν αναρωτιέστε για αυτόν τον κρυφό φάκελο, βρίσκεστε στο σωστό σημείο για να μάθετε για τα estrongs στο Android. Θα απαντήσουμε επίσης στις ερωτήσεις σας: τι είναι το .estrongs και είναι ασφαλές να διαγράψετε το estrongs.
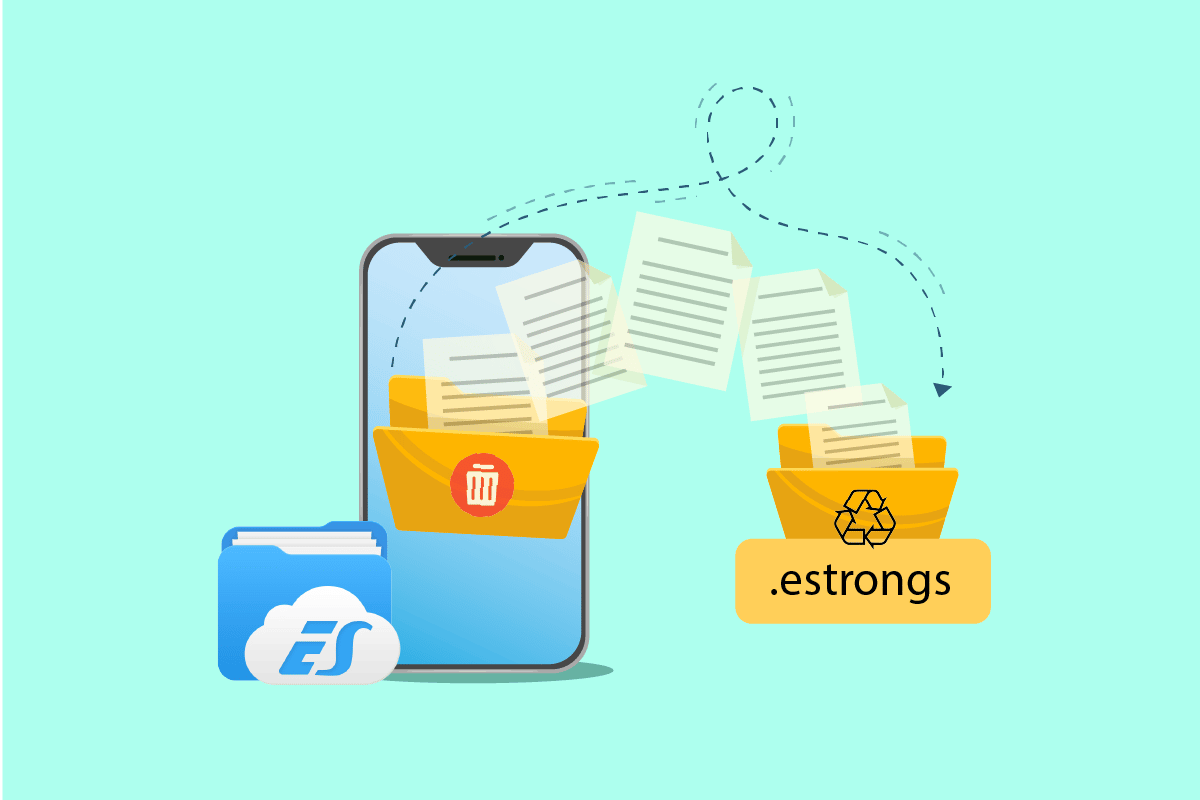
Πίνακας περιεχομένων
Πώς να χρησιμοποιήσετε το .estrongs στο Android
Ο εξερευνητής αρχείων ES είναι μια εφαρμογή τρίτου κατασκευαστή που προορίζεται για την τακτοποίηση αρχείων και δεδομένων στη συσκευή σας Android, βελτιστοποιώντας ταυτόχρονα την απόδοση του τηλεφώνου.
- Μέσα στον εξερευνητή αρχείων ES, υπάρχουν πολλοί φάκελοι με διαφορετικές λειτουργίες. Ένας τέτοιος φάκελος είναι ο .estrongs. Αυτό περιέχει υποφακέλους μέσα σε αυτό, συμπεριλαμβανομένου του κάδου ανακύκλωσης.
- Περιέχει όλα τα αρχεία και τα δεδομένα που έχουν διαγραφεί από τον εξερευνητή αρχείων ES.
- Αυτά τα δεδομένα απουσιάζουν από τη βιβλιοθήκη και μπορούν να βρεθούν κρυμμένα σε estrong. Ως εκ τούτου, είναι ασφαλές να πούμε ότι το αρχείο estrongs φιλοξενεί όλα τα διαγραμμένα δεδομένα από τη διαχείριση αρχείων και τα διατηρεί ασφαλή έως ότου ο χρήστης αποφασίσει να τα διαγράψει.
Είναι ασφαλές να διαγράψετε τα Estrongs;
Ο ανεπαρκής χώρος είναι ένα πρόβλημα που αντιμετωπίζει κάθε χρήστης smartphone κάποια στιγμή. Αυτό συμβαίνει λόγω της ικανότητας του estrongs Android να διατηρεί τους διαγραμμένους φακέλους. Αν θέλετε να ελευθερώσετε αυτόν τον χώρο και αναρωτιέστε αν είναι ασφαλές να διαγράψετε estrong, τότε η απάντηση είναι ναι, είναι ασφαλές να διαγράψετε estrong. Μπορείτε να διαγράψετε estrong, αλλά είναι σημαντικό να δημιουργήσετε αντίγραφα ασφαλείας κάθε κρίσιμου εγγράφου και αρχείου που πρόκειται να διαγράψετε. Γιατί από τη στιγμή που τα διαγράψεις από τον φάκελο estrongs, είναι αδύνατο να τα ανακτήσεις μετά. Ωστόσο, η διαγραφή αυτού του φακέλου θα ελευθερώσει πολύ χώρο στο τηλέφωνό σας και θα ελευθερώσει τη μνήμη του τηλεφώνου σας. Έτσι, είναι ασφαλές να διαγράψετε estrong.
Σημασία των Estrong
Αν αναρωτιέστε γιατί είναι σημαντικός ο φάκελος estrongs στον εξερευνητή αρχείων ES, τότε υπάρχουν μερικοί λόγοι που ευνοούν αυτό το θέμα:
- Βοηθά στην ομαλή λειτουργία της συσκευής.
- Βοηθά στην ανάκτηση αρχείων ή δεδομένων που έχουν διαγραφεί κατά λάθος.
- Διατηρεί τα διαγραμμένα δεδομένα μακριά από τη βιβλιοθήκη τηλεφώνου, κρυμμένα στο φάκελο του κάδου ανακύκλωσης του διαχειριστή αρχείων ES.
- Εύκολη προσβασιμότητα λόγω τακτοποιημένων φακέλων.
- Η κοινή χρήση των δεδομένων είναι ευκολότερη με τη βοήθεια του estrongs Android.
Ο εξερευνητής αρχείων ES estrongs είναι ένας φάκελος που υπάρχει στον εξερευνητή αρχείων ES, που αποτελείται από πολλούς υποφακέλους. Εάν θέλετε να χρησιμοποιήσετε estrongs, είναι πρώτα σημαντικό να εγκαταστήσετε και να κατανοήσετε πώς λειτουργεί. Ας δούμε, λοιπόν, μερικές μεθόδους που θα μας βοηθήσουν να διευκρινίσουμε και να κατανοήσουμε καλύτερα αυτόν τον πολυλειτουργικό διαχειριστή αρχείων και τα στοιχεία του.
Σημείωση: Επειδή τα smartphone δεν έχουν τις ίδιες επιλογές ρυθμίσεων και διαφέρουν από κατασκευαστή σε κατασκευαστή, επομένως, βεβαιωθείτε ότι έχετε τις σωστές ρυθμίσεις πριν αλλάξετε οποιαδήποτε. Τα βήματα που δίνονται παρακάτω πραγματοποιήθηκαν σε Android, OnePlus Nord.
Βήμα 1: Εγκαταστήστε το ES File Explorer
Λόγω των ενσωματωμένων διαχειριστών αρχείων και άλλων εφαρμογών, ο εξερευνητής αρχείων ES έχει αφαιρεθεί από πολλές πλατφόρμες. Μπορείτε ακόμα να το κατεβάσετε σε συσκευές Android. Τροποποιήστε τις ρυθμίσεις του κινητού σας για να κατεβάσετε το αρχείο. Ακολουθήστε τα παρακάτω βήματα:
1. Μεταβείτε στις Ρυθμίσεις στη συσκευή σας Android.
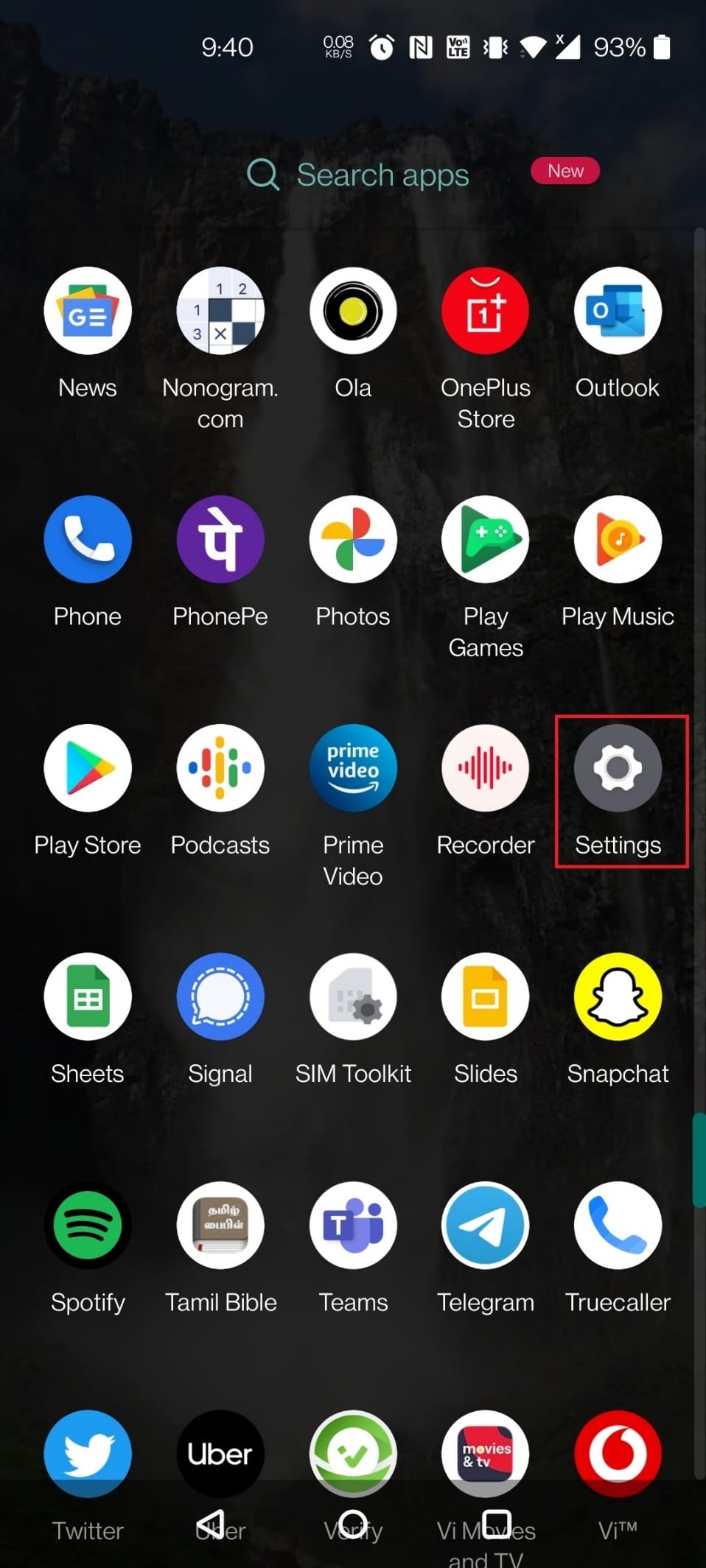
2. Πατήστε Εφαρμογές και Ειδοποιήσεις.
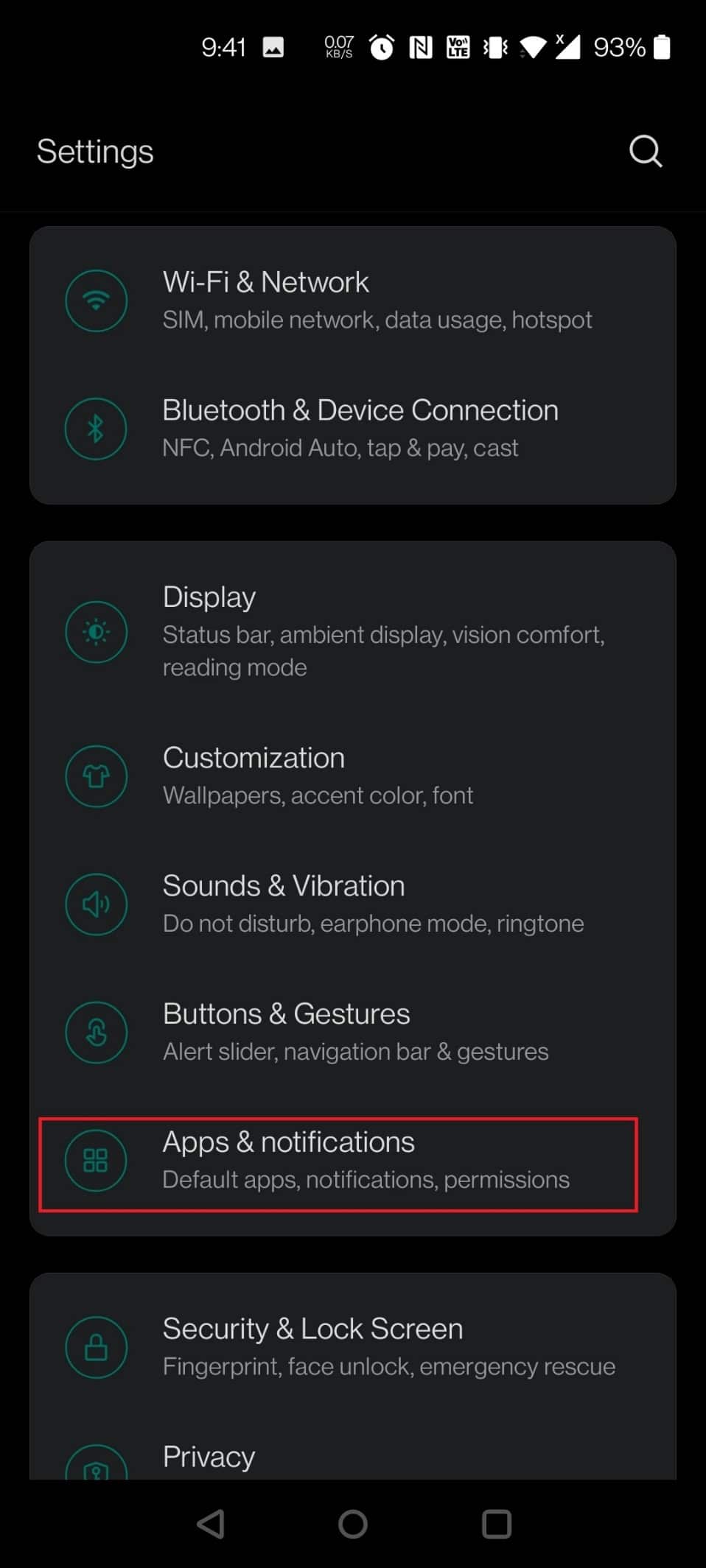
3. Πατήστε στην Ειδική πρόσβαση στην εφαρμογή.
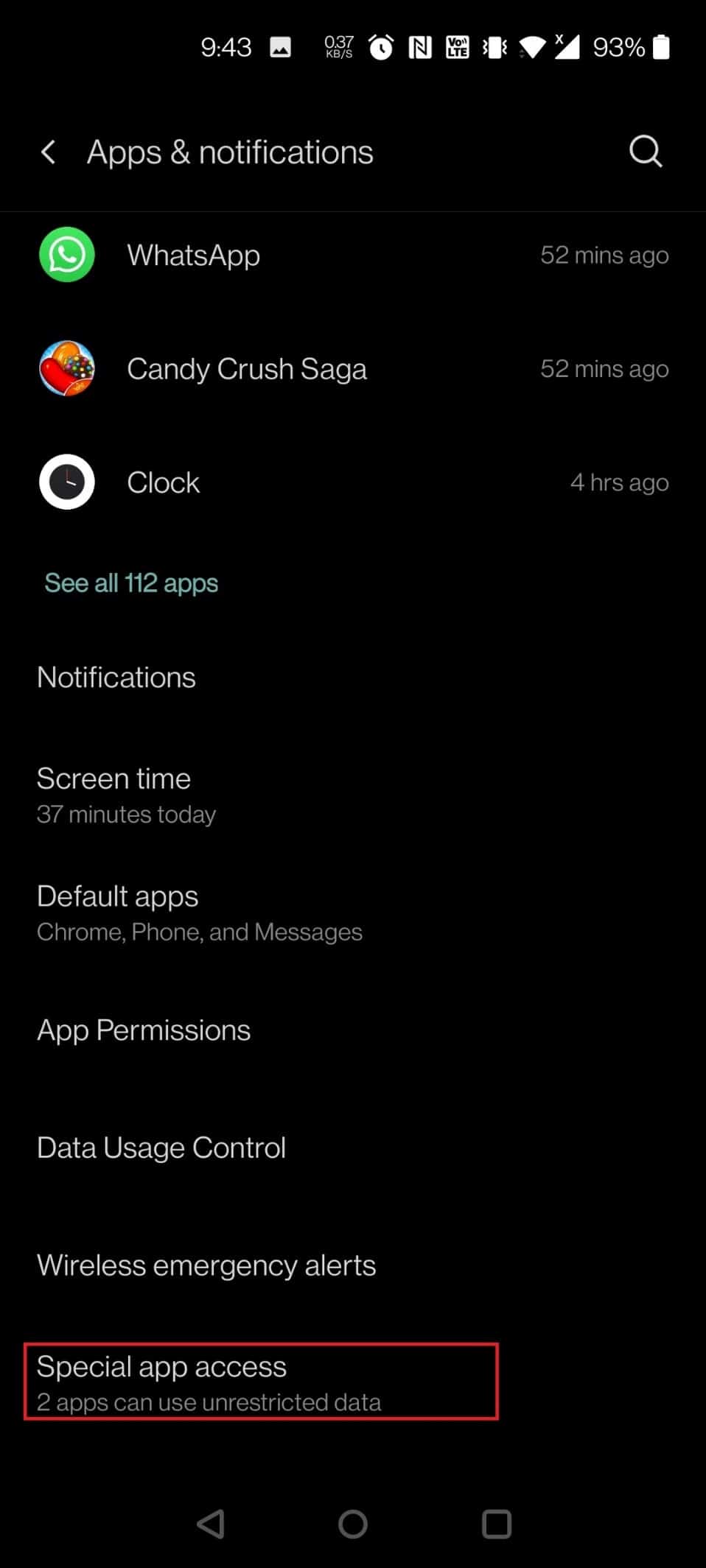
4. Κάντε κύλιση προς τα κάτω και πατήστε Εγκατάσταση άγνωστων εφαρμογών.
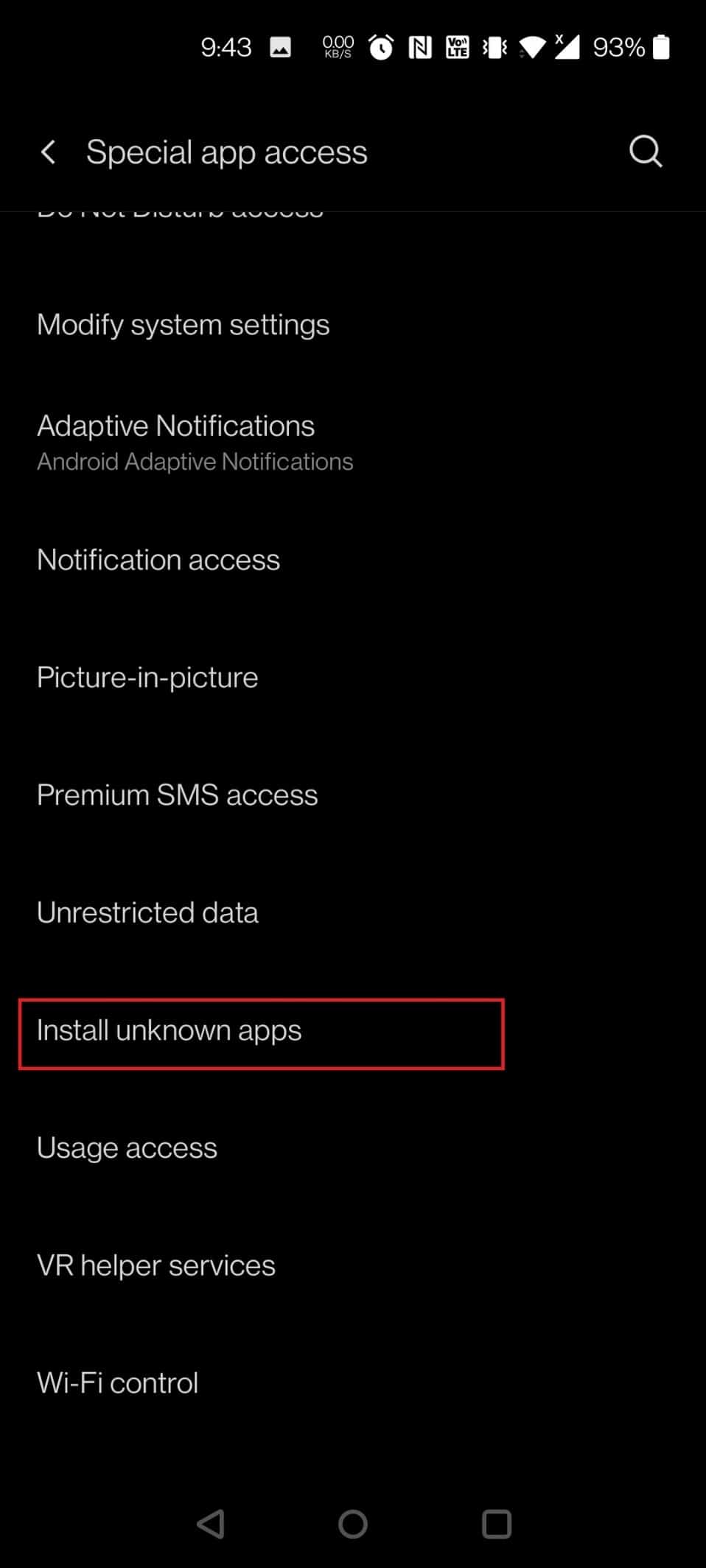
5. Αναζητήστε το πρόγραμμα περιήγησης από το οποίο θέλετε να εγκαταστήσετε το αρχείο apk. Σε αυτήν την περίπτωση, έχει επιλεγεί το Chrome. Πατήστε στο Chrome.
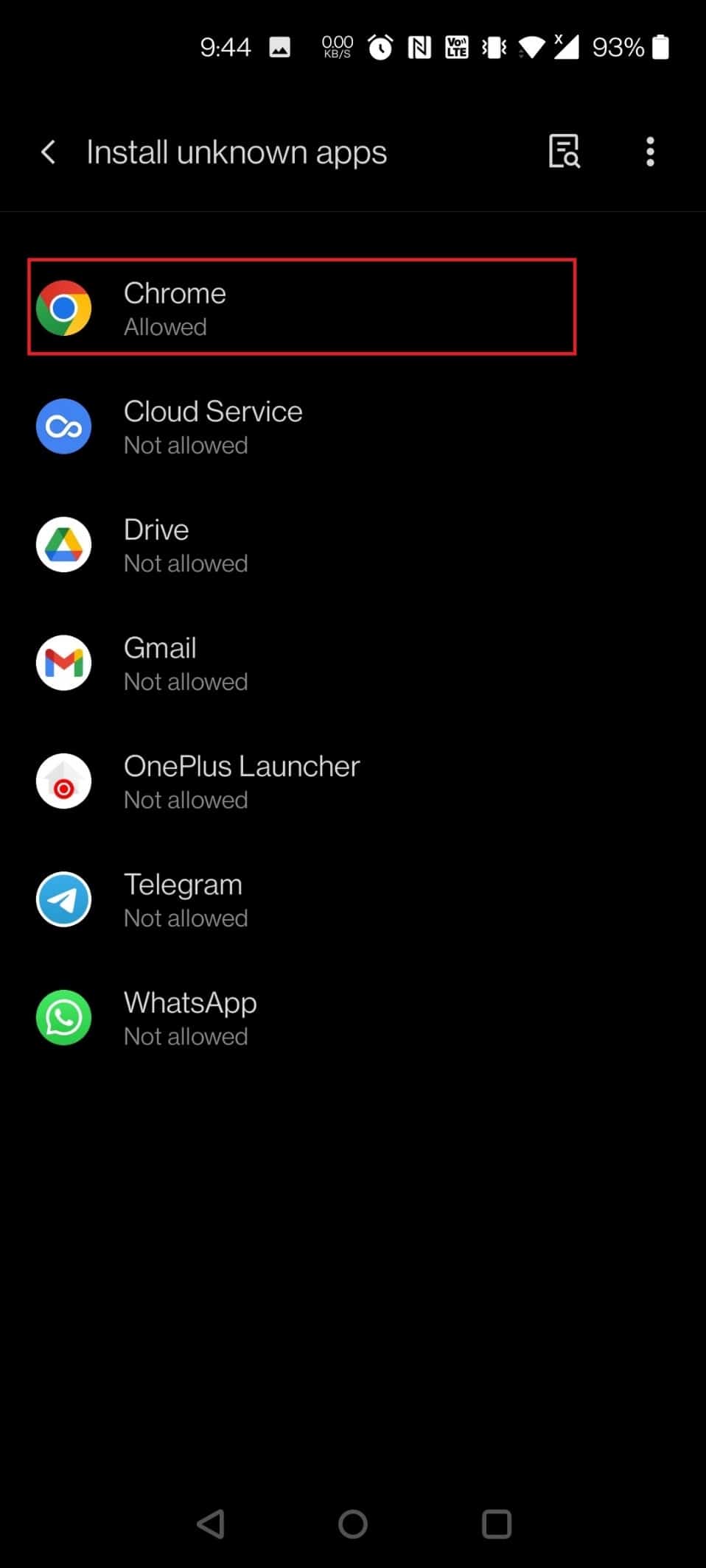
6. Ενεργοποιήστε το διακόπτη για την επιλογή Να επιτρέπεται από αυτήν την πηγή.
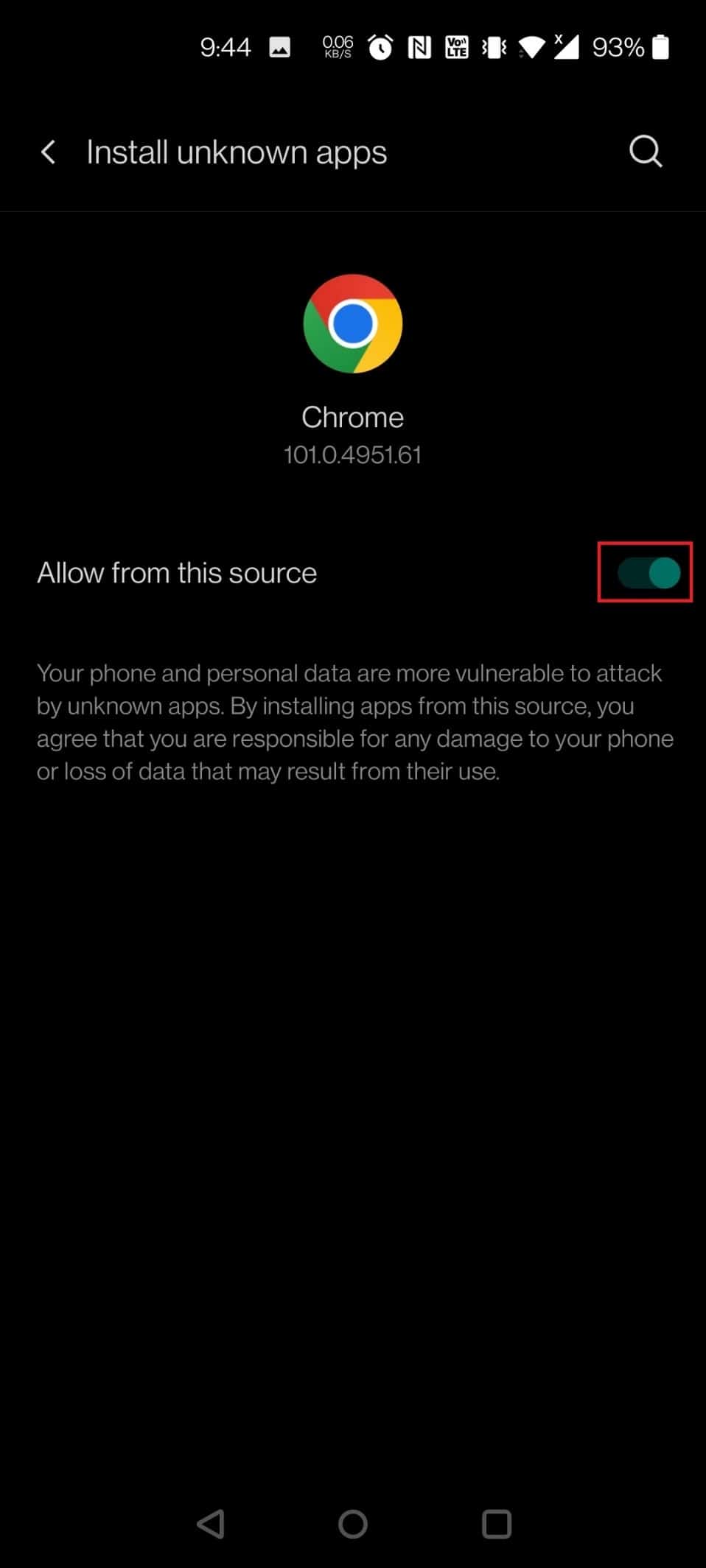
7. Κατεβάστε το ES File Explorer APK από τον ιστότοπο του APK Pure.
8. Πατήστε στο κουμπί Λήψη APK.
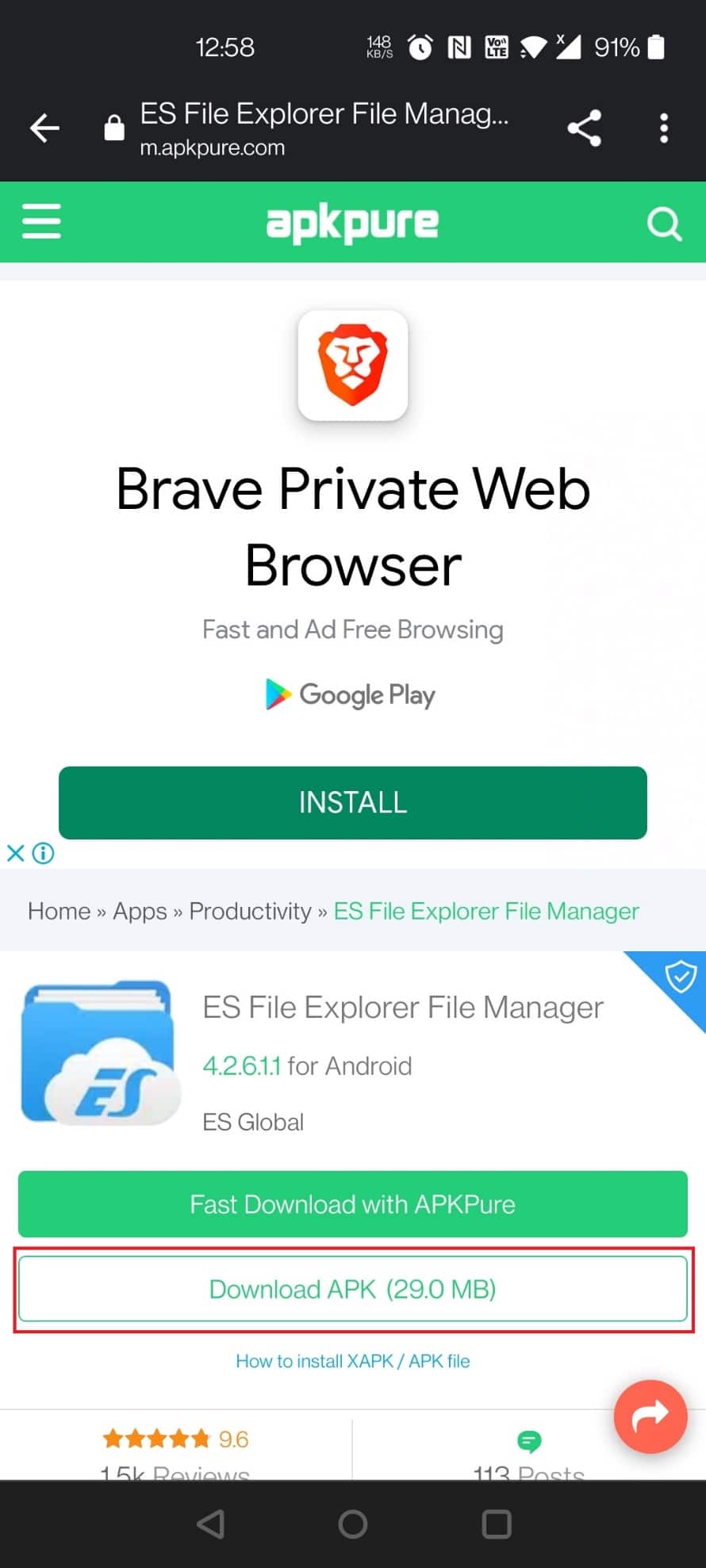
9. Πατήστε στο εγκατεστημένο APK.
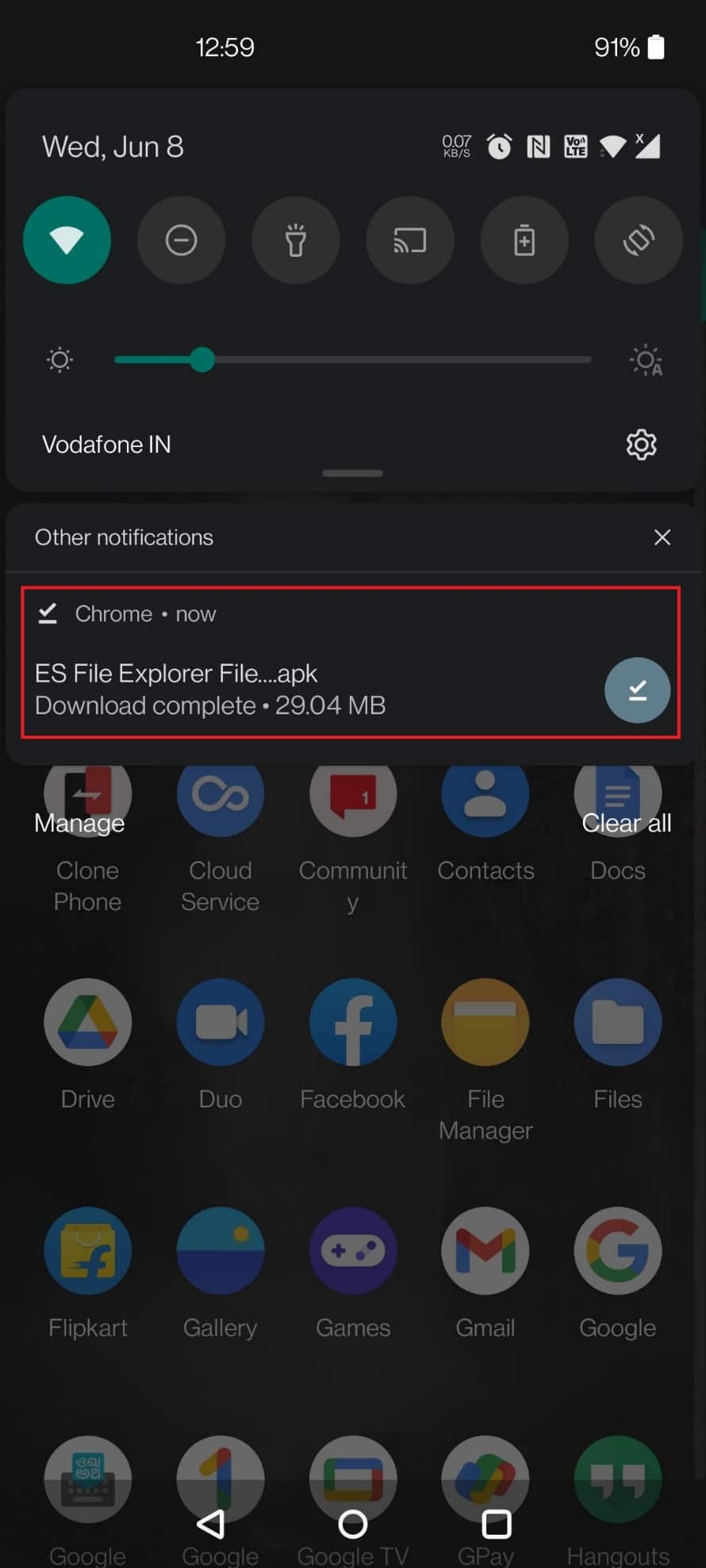
10. Πατήστε ΕΓΚΑΤΑΣΤΑΣΗ στο αναδυόμενο παράθυρο.
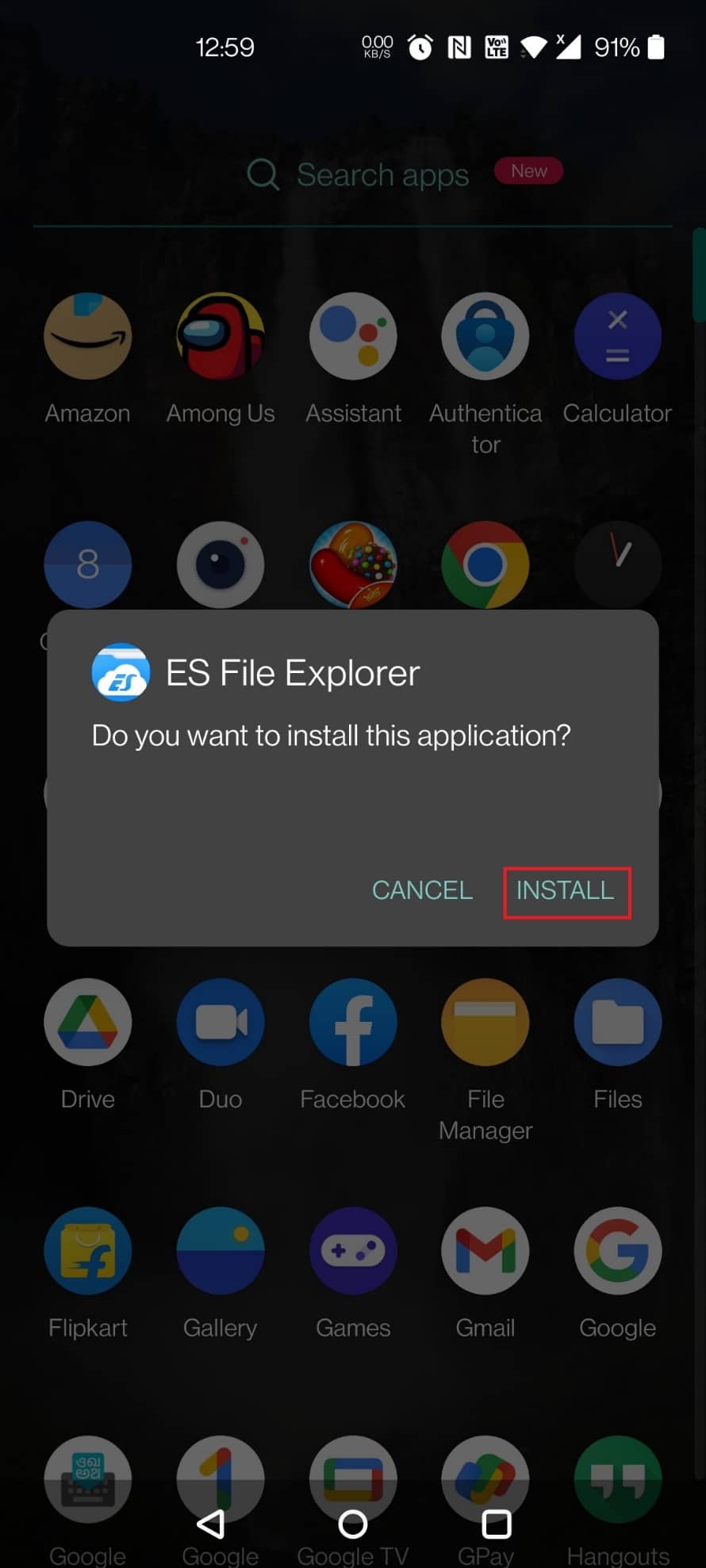
Βήμα 2: Εκτελέστε Διαχείριση αρχείων
Πρώτον, προτού βουτήξετε σε οτιδήποτε άλλο, είναι σημαντικό να κατανοήσετε πώς να εντοπίσετε και να διαχειριστείτε αρχεία στον εξερευνητή αρχείων ES για να χρησιμοποιήσετε το αρχείο .estrongs. Για να κάνουμε το ίδιο, ας δούμε τα βήματα που θα σας οδηγήσουν σε όλα τα αρχεία και θα σας βοηθήσουν να τα διαχειριστείτε εύκολα.
1. Εκκινήστε την εφαρμογή ES File Explorer στο τηλέφωνό σας.
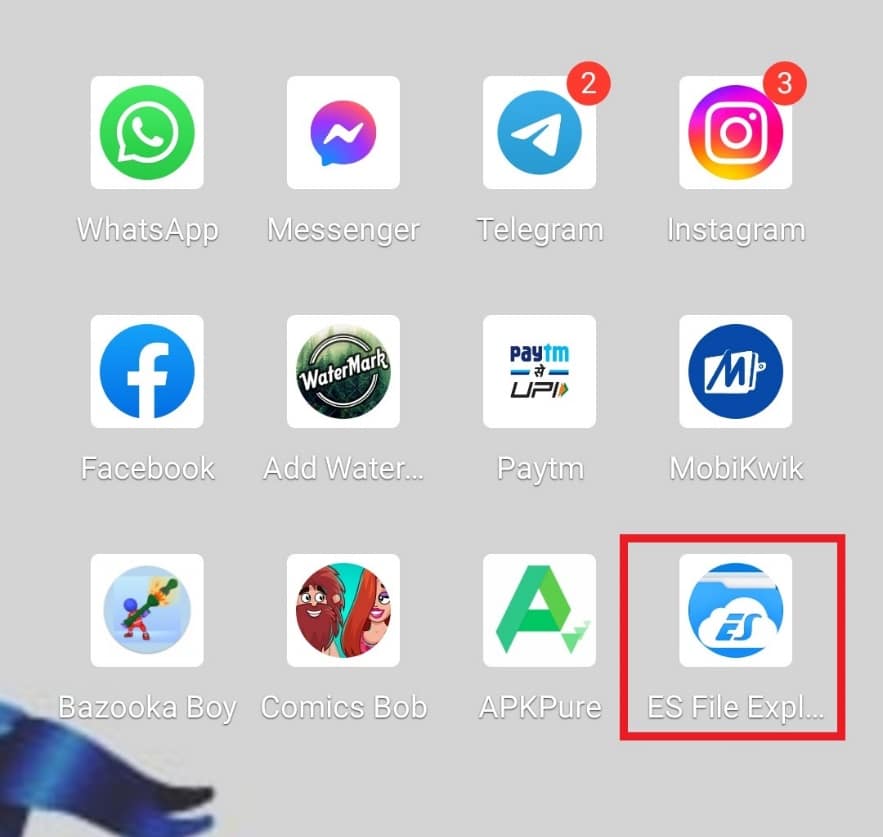
2. Πατήστε στην Εσωτερική αποθήκευση στο επάνω μέρος.
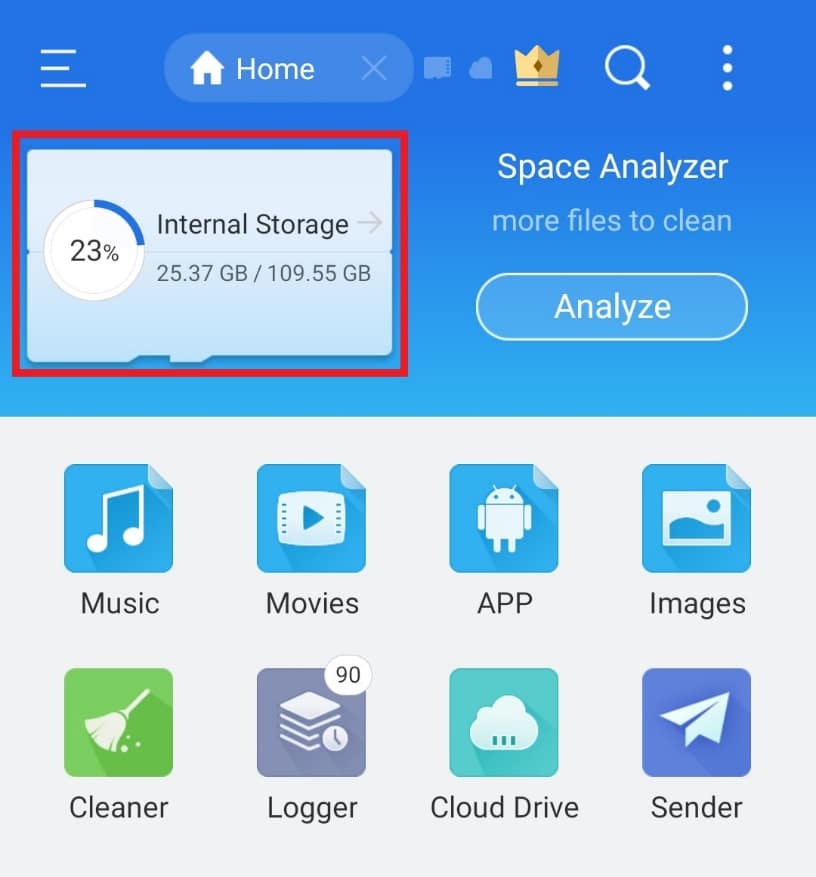
3. Αναζητήστε το όνομα του αρχείου στο επάνω μέρος χρησιμοποιώντας το εικονίδιο του μεγεθυντικού φακού και διαχειριστείτε τα αρχεία σας ανάλογα.
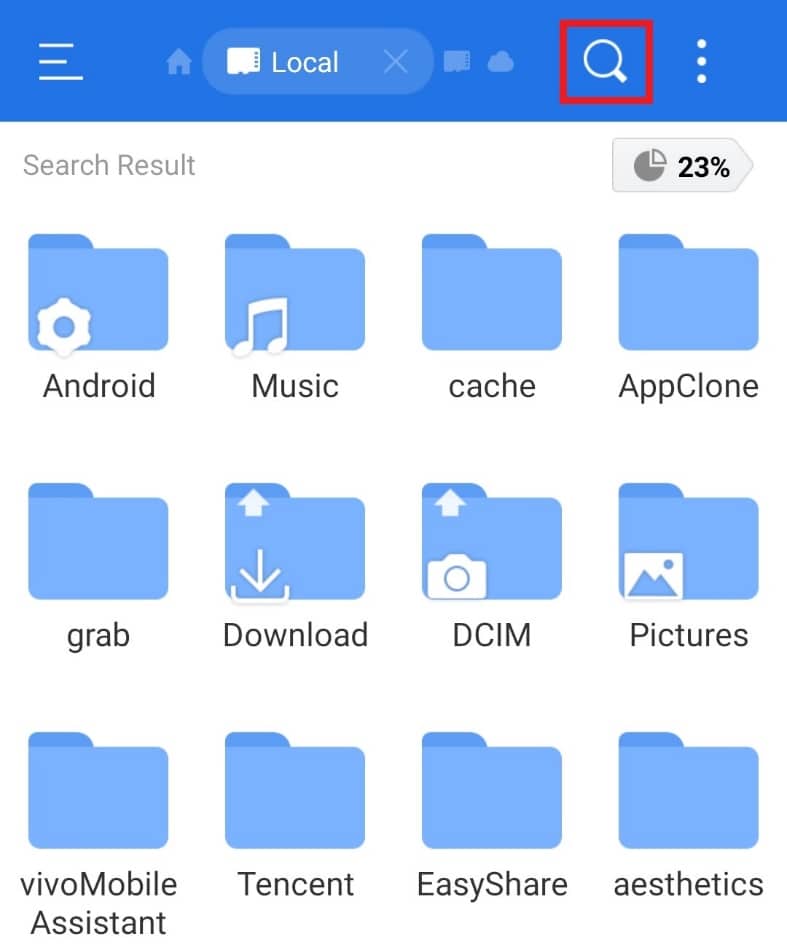
Βήμα 3: Μετακίνηση φακέλων
Ο εξερευνητής αρχείων ES επιτρέπει επίσης τη μετακίνηση φακέλων από το ένα μέρος στο άλλο. Αυτή η ενέργεια δίνει στον χρήστη ευελιξία και τακτοποιεί έναν συγκεκριμένο φάκελο ανάλογα με την ευκολία. Ακολουθήστε τα παρακάτω βήματα:
1. Πατήστε Εσωτερική αποθήκευση στην εφαρμογή ES File Explorer.
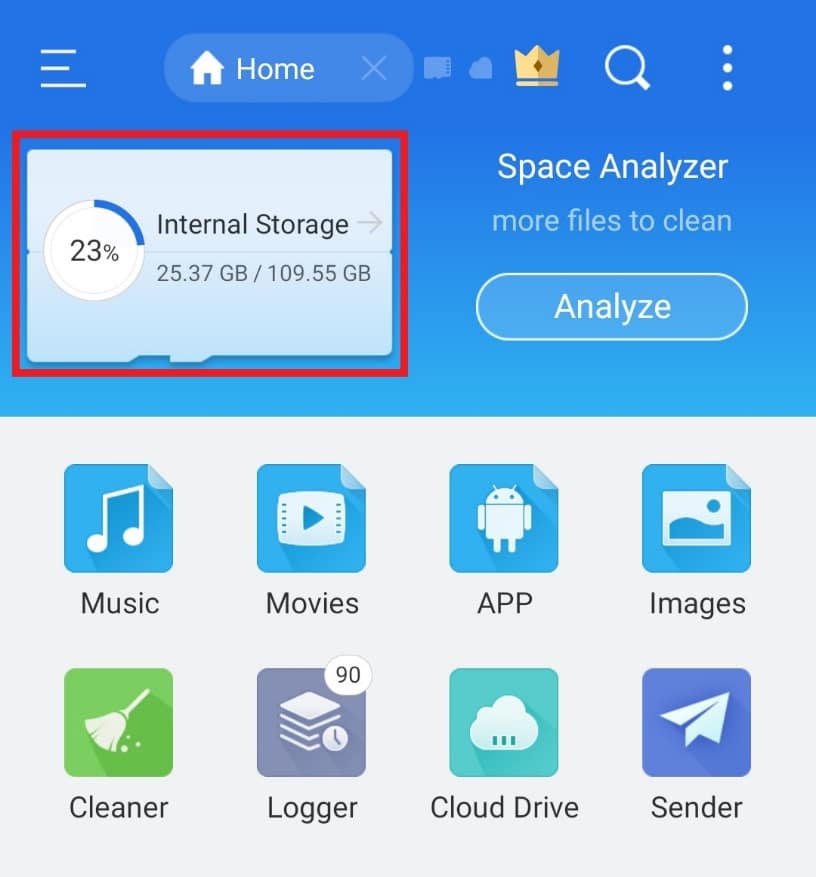
2. Πατήστε παρατεταμένα το φάκελο που θέλετε να μετακινήσετε και πατήστε στις τρεις τελείες στο κάτω μέρος.
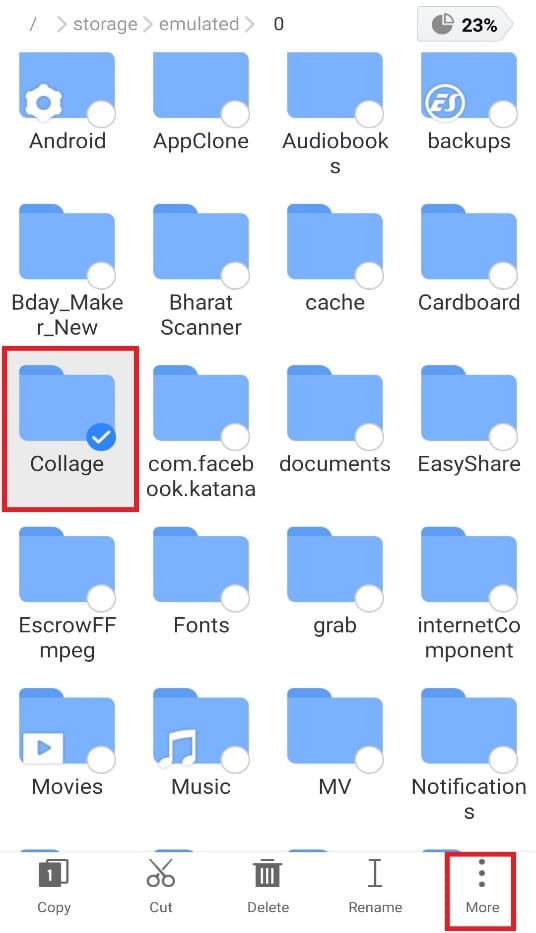
3. Επιλέξτε MOVE TO από το μενού.
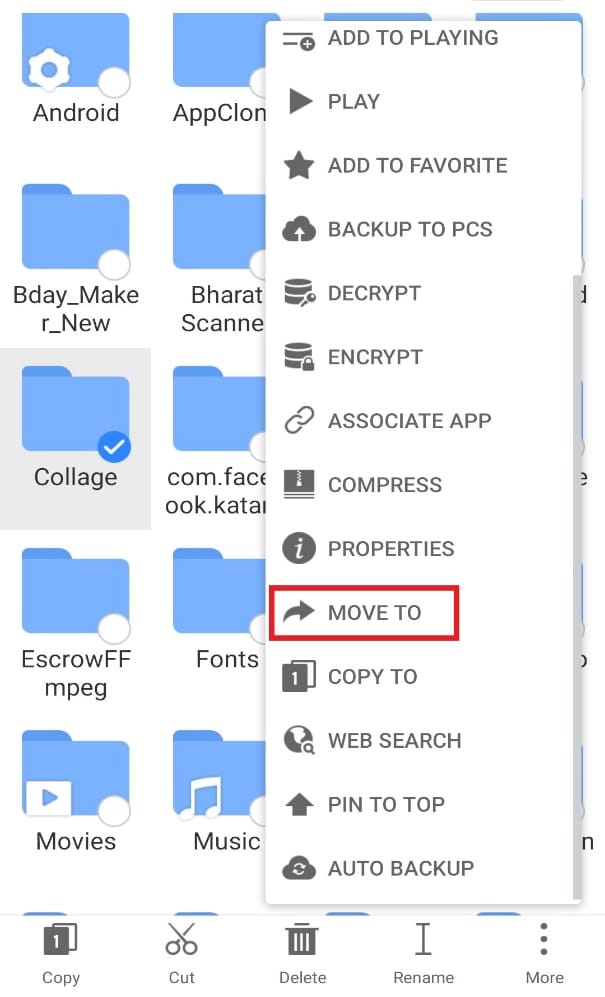
4. Πατήστε στο φάκελο στον οποίο θέλετε να τον μετακινήσετε και πατήστε OK.
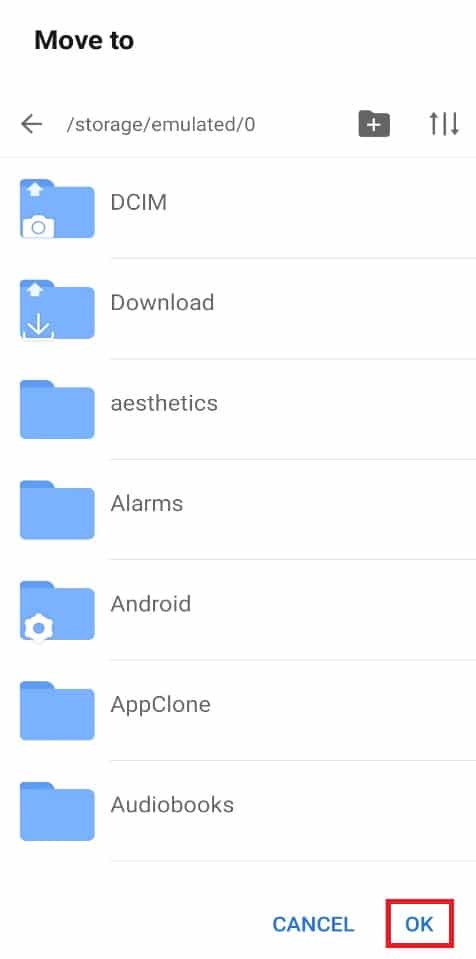
Βήμα 4: Μετονομασία αρχείων ή φακέλων
Ο εξερευνητής αρχείων ES παρέχει προεπιλεγμένα ονόματα στα αρχεία και τους φακέλους. Μπορεί να χρειαστεί λίγος χρόνος για να βρεθούν από τη διαχείριση αρχείων. Ως εκ τούτου, για να γίνει πιο κατάλληλο για εσάς, μπορείτε να μετονομάσετε τα αρχεία σύμφωνα με τις προτιμήσεις σας. Για να το κάνετε αυτό, μπορείτε να ακολουθήσετε τα βήματα που δίνονται παρακάτω και να χρησιμοποιήσετε estrongs στο Android:
1. Ανοίξτε την εφαρμογή ES File Explorer και πατήστε Εσωτερική αποθήκευση.
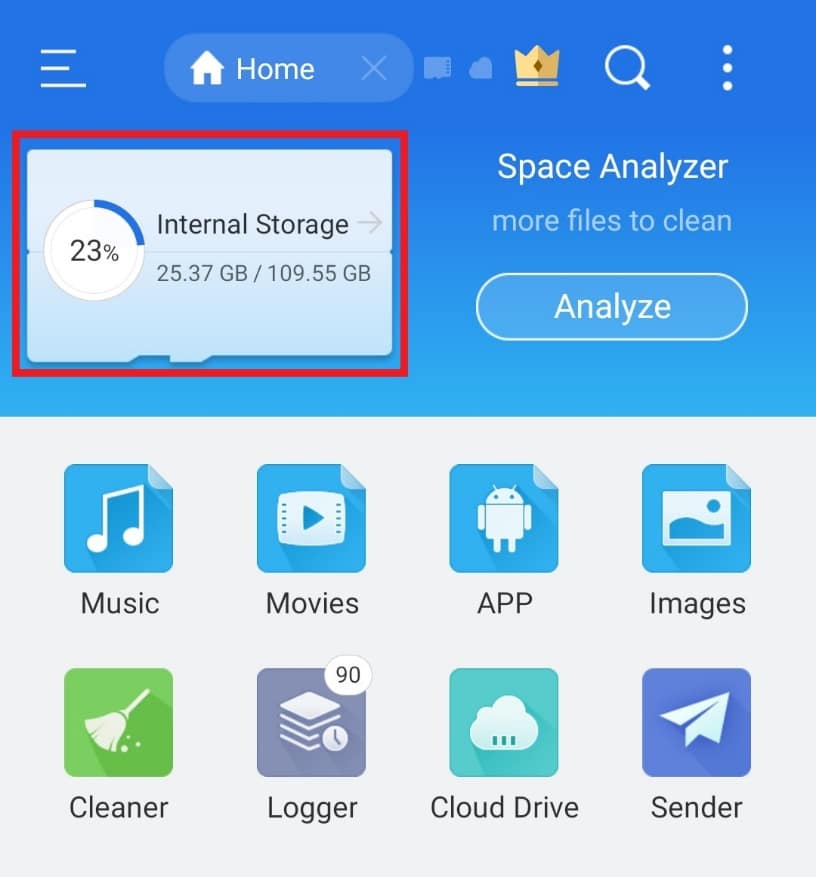
2. Πατήστε παρατεταμένα σε έναν φάκελο και πατήστε την επιλογή Μετονομασία στο παρακάτω μενού.
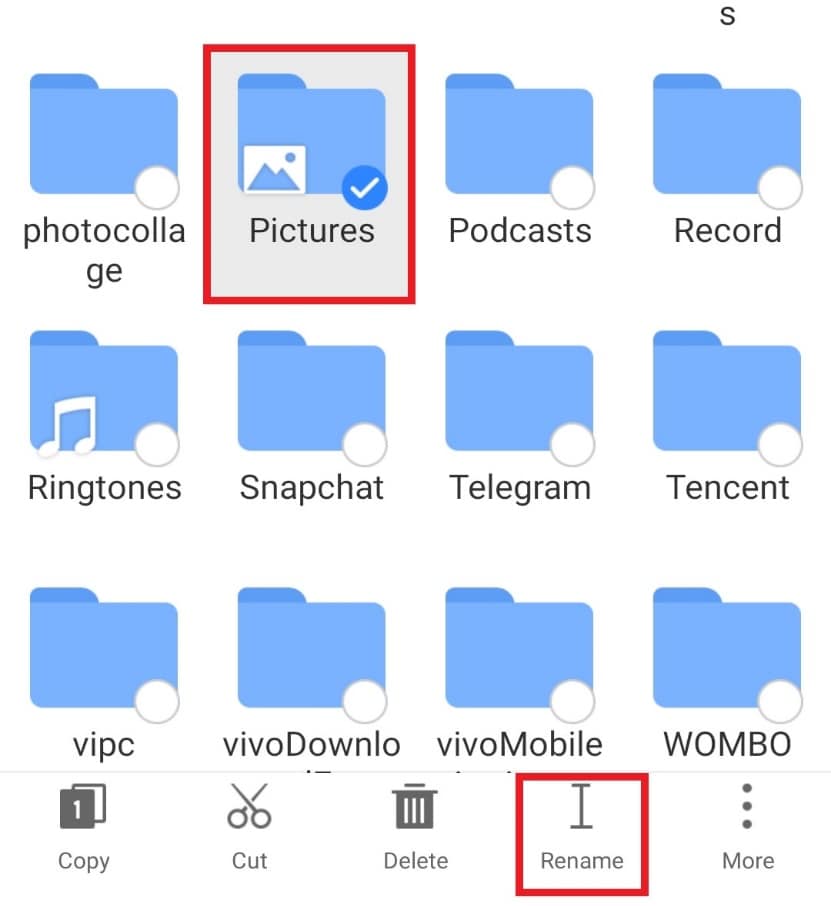
3. Πληκτρολογήστε το νέο όνομα για το αρχείο.
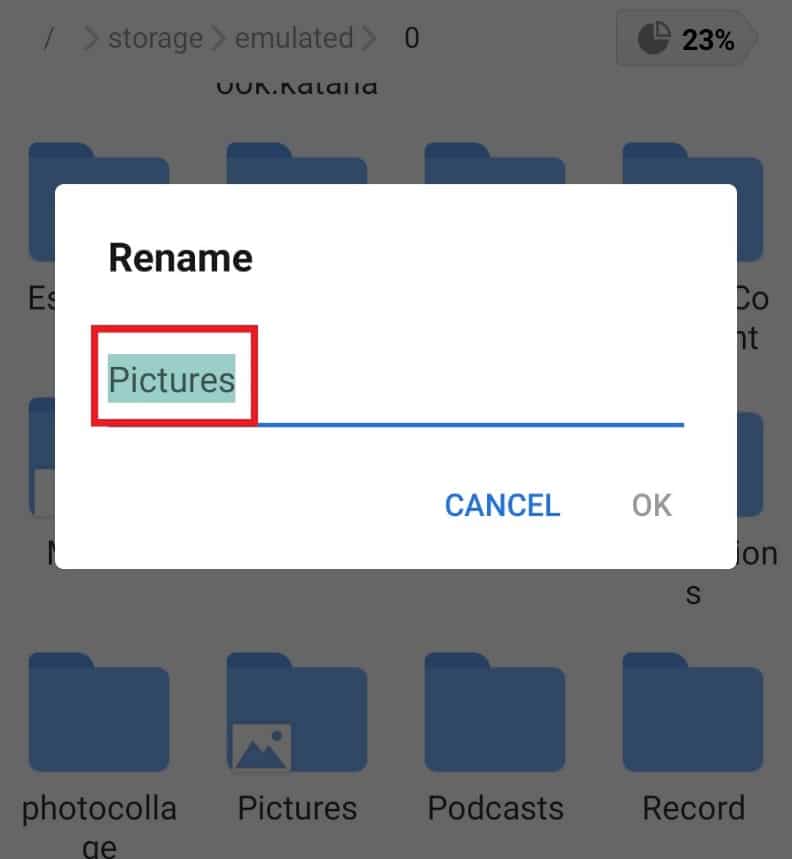
4. Πατήστε OK για να αποθηκεύσετε την αλλαγή.
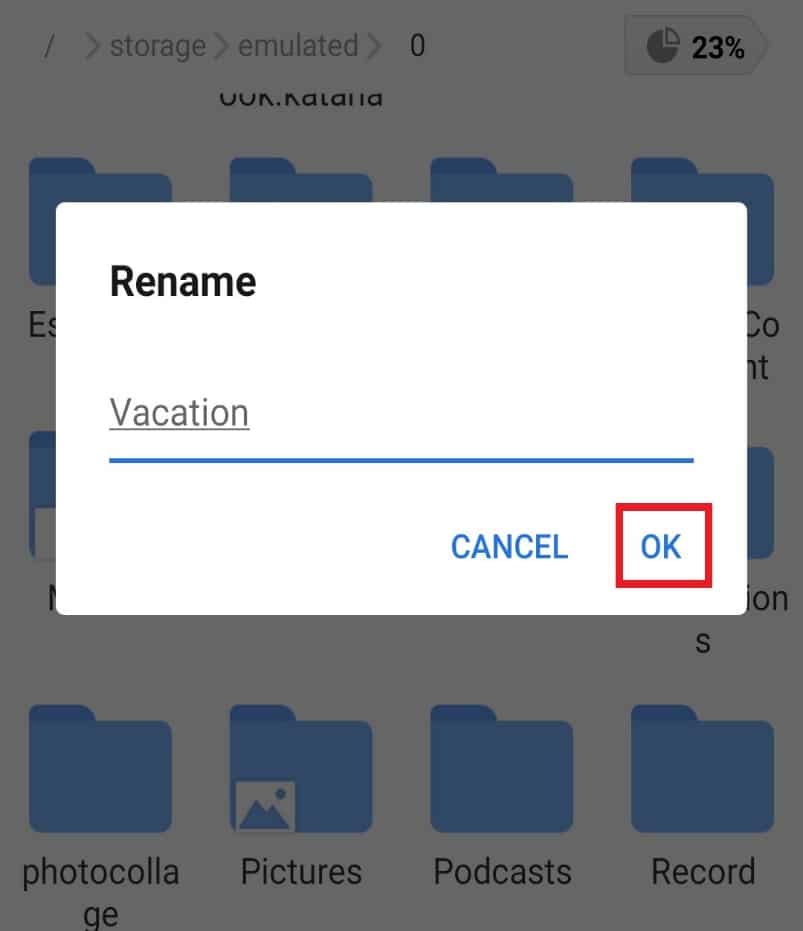
Βήμα 5: Ανάλυση αρχείων
Το καλύτερο μέρος της εξερεύνησης αρχείων ES είναι ότι σας επιτρέπει να αναλύετε αρχεία για να βελτιστοποιήσετε την απόδοση του smartphone σας. Από τον χώρο αποθήκευσης που λαμβάνεται από τα αρχεία έως τις μεμονωμένες κατηγορίες κάθε αρχείου, το εργαλείο ανάλυσης αρχείων είναι σωτήριο για τους χρήστες Android.
1. Εκκινήστε το ES File Explorer και πατήστε Ανάλυση.
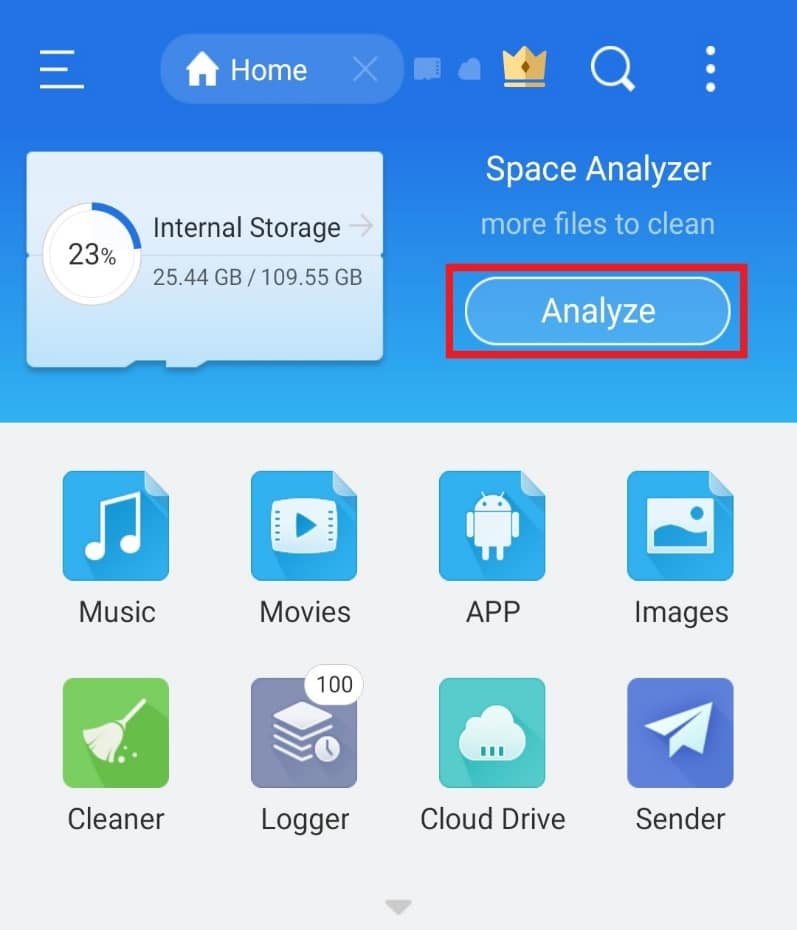
2. Ανοίξτε οποιοδήποτε αρχείο θέλετε να αναλύσετε. Σε αυτή την περίπτωση, επιλέξαμε Android.
3. Πατήστε ΧΡΗΣΗ ΑΥΤΟΥ ΤΟΥ ΦΑΚΕΛΟΥ.
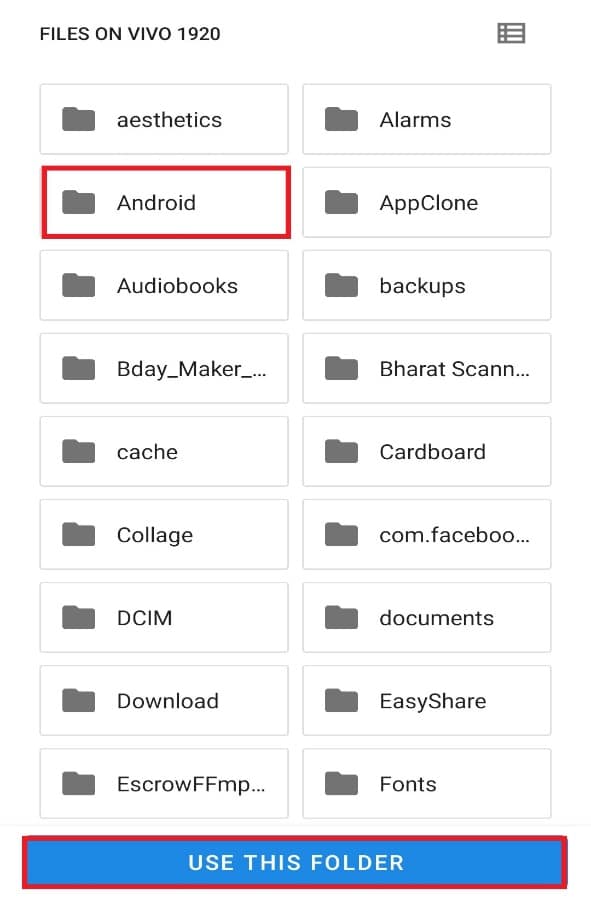
Σημείωση: Πατήστε στον υποφάκελο, εάν υπάρχει (εδώ, είναι μέσα) και πατήστε ΧΡΗΣΗ ΑΥΤΟΥ ΤΟΥ ΦΑΚΕΛΟΥ.
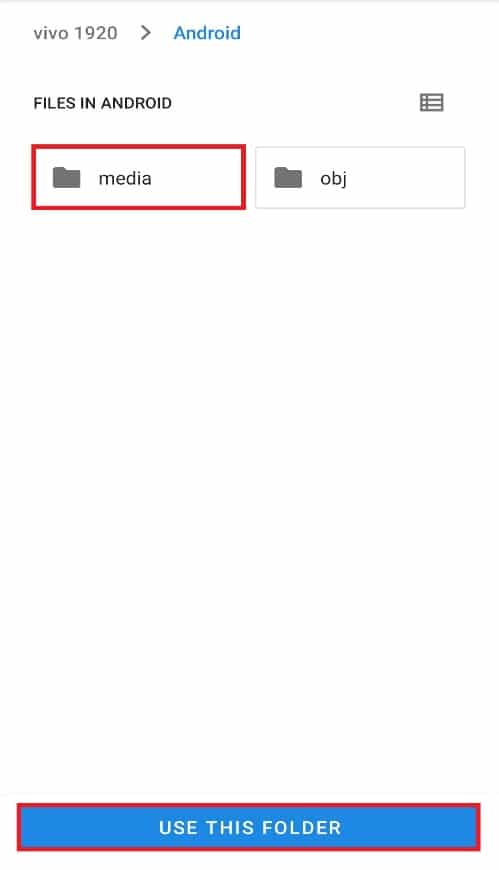
5. Τώρα, πατήστε στο ALLOW for ES explorer για πρόσβαση σε αρχεία στο Android.
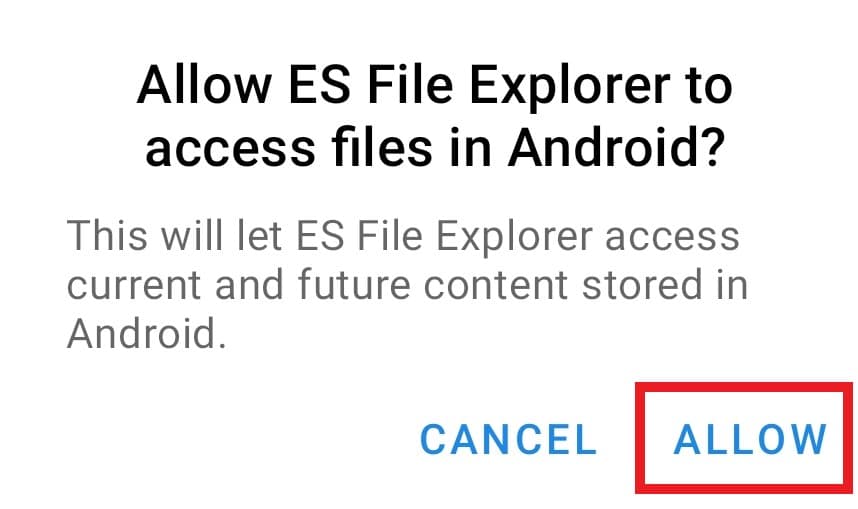
6. Πατήστε στο εικονίδιο με το βέλος προς τα κάτω για μια μεμονωμένη αναφορά των αρχείων.
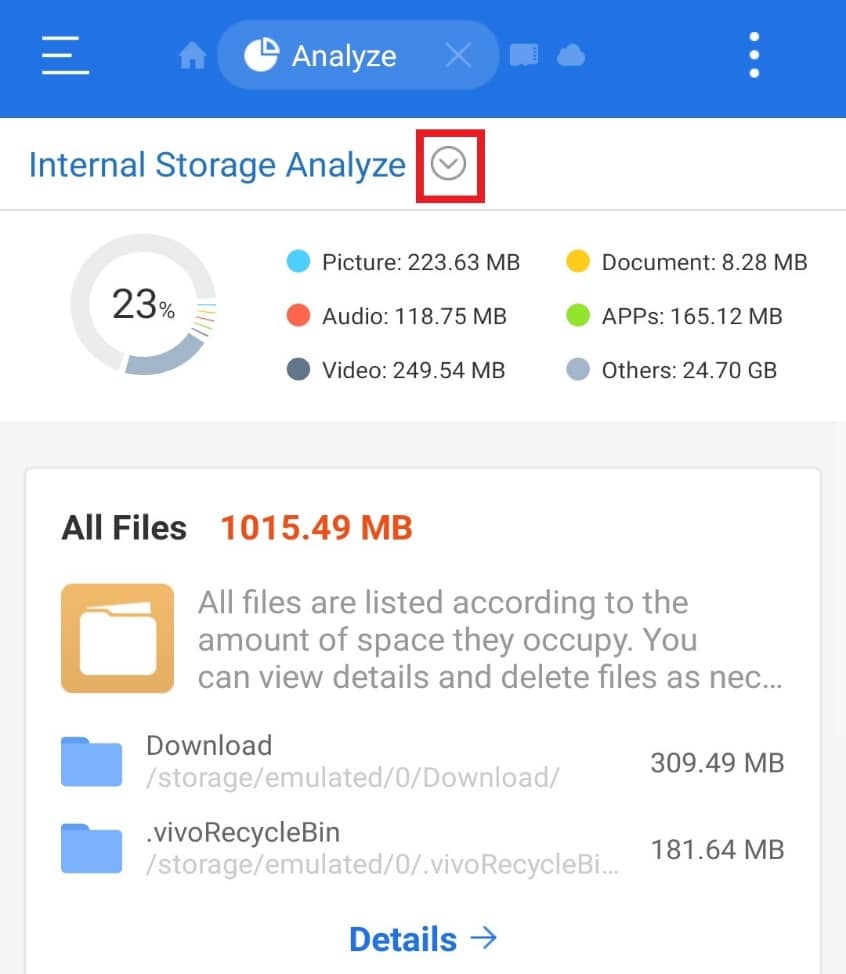
Βήμα 6: Αποκτήστε πρόσβαση στο Google Drive με την Εξερεύνηση αρχείων ES
Αν ψάχνετε για μια εφαρμογή για τη διαχείριση των εγγράφων σας στο Google Drive, τίποτα δεν ξεπερνά τον εξερευνητή αρχείων ES. Μπορείτε να κανονίσετε, να διαγράψετε και να εξοικονομήσετε πολύ χώρο στη μονάδα σας με τη βοήθεια αυτού του διαχειριστή αρχείων. Αποκτήστε πρόσβαση στον λογαριασμό σας στο Google Drive χρησιμοποιώντας τα βήματα που αναφέρονται παρακάτω και χρησιμοποιήστε το .estrongs:
1. Ανοίξτε την Εξερεύνηση αρχείων ES στο smartphone σας.
2. Πατήστε στο εικονίδιο τριών γραμμών στην επάνω αριστερή γωνία της οθόνης.
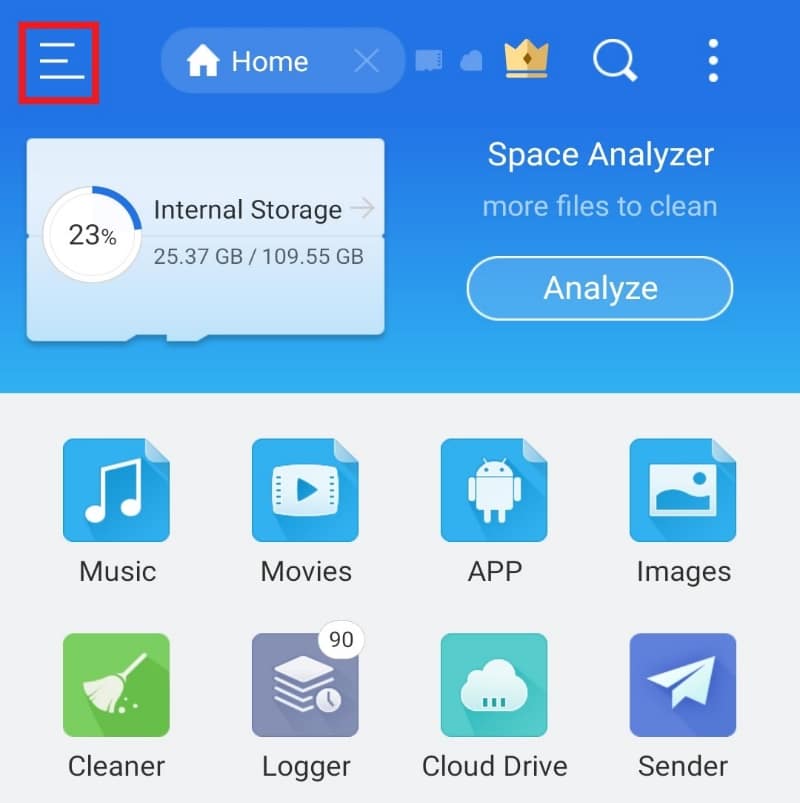
3. Πατήστε Δίκτυο από το μενού που εμφανίζεται.
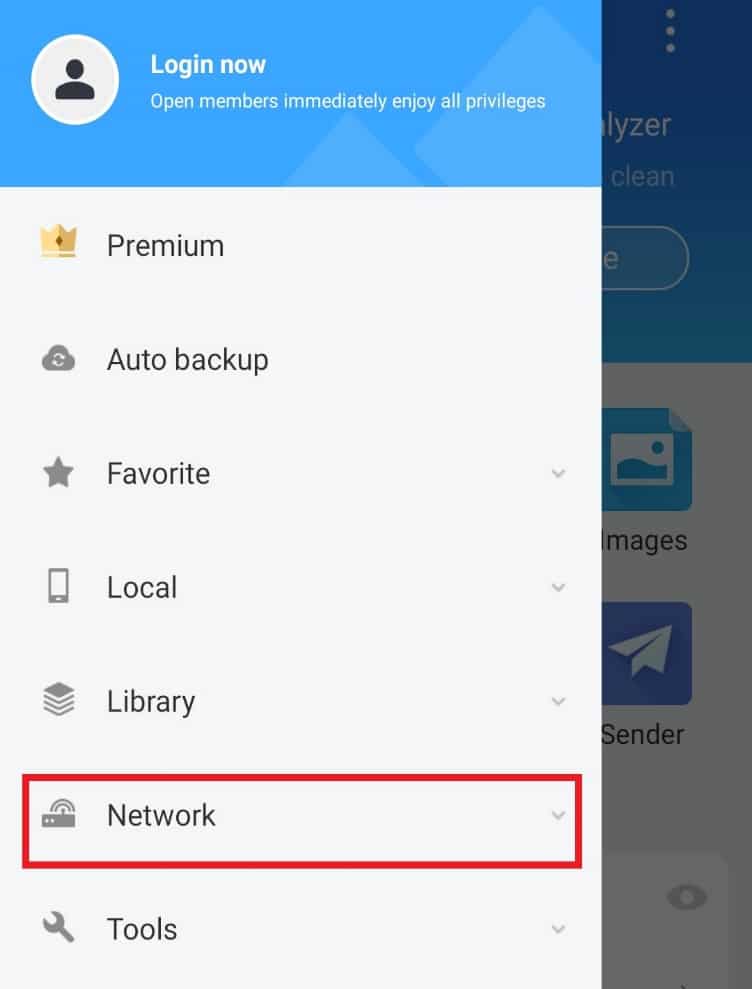
4. Πατήστε στο Cloud Drive.
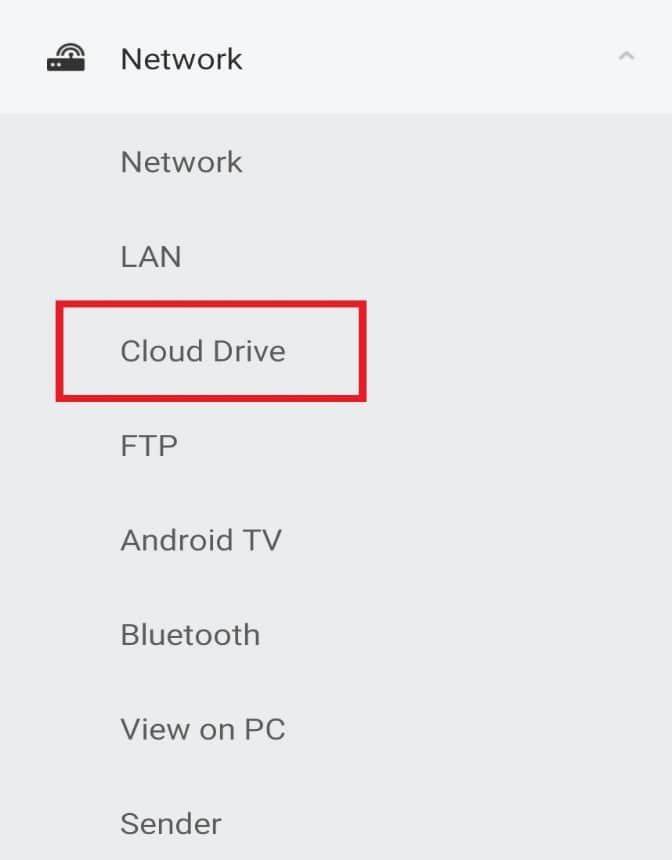
5. Πατήστε Σύνδεση στο Google Drive.
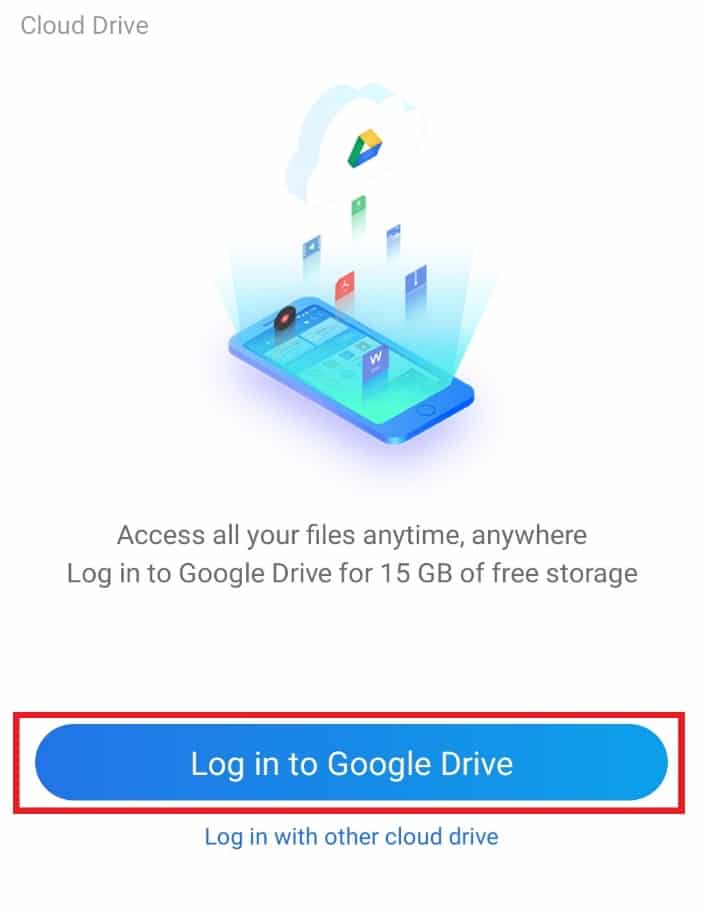
Μόλις συνδεθείτε, μπορείτε να έχετε πρόσβαση και να τακτοποιήσετε τα έγγραφά σας σύμφωνα με την επιθυμία σας.
Βήμα 7: Ταξινόμηση προβολής αρχείων
Μαζί με την παροχή τεχνικής βοήθειας για την τακτοποίηση και την ταξινόμηση αρχείων, ο εξερευνητής αρχείων ES σάς βοηθά επίσης να διατηρείτε την προβολή των αρχείων ευχάριστη στα μάτια. Για αυτό, μπορείτε να προσαρμόσετε και να ταξινομήσετε τα αρχεία από την επιλογή προβολής. Ακολουθήστε τα βήματα που δίνονται παρακάτω για να κάνετε το ίδιο στην εφαρμογή σας ES:
1. Εκκινήστε την εφαρμογή ES File Explorer.
2. Στην ενότητα αρχεία, πατήστε το εικονίδιο με τις τρεις κουκκίδες στην επάνω δεξιά γωνία της οθόνης.
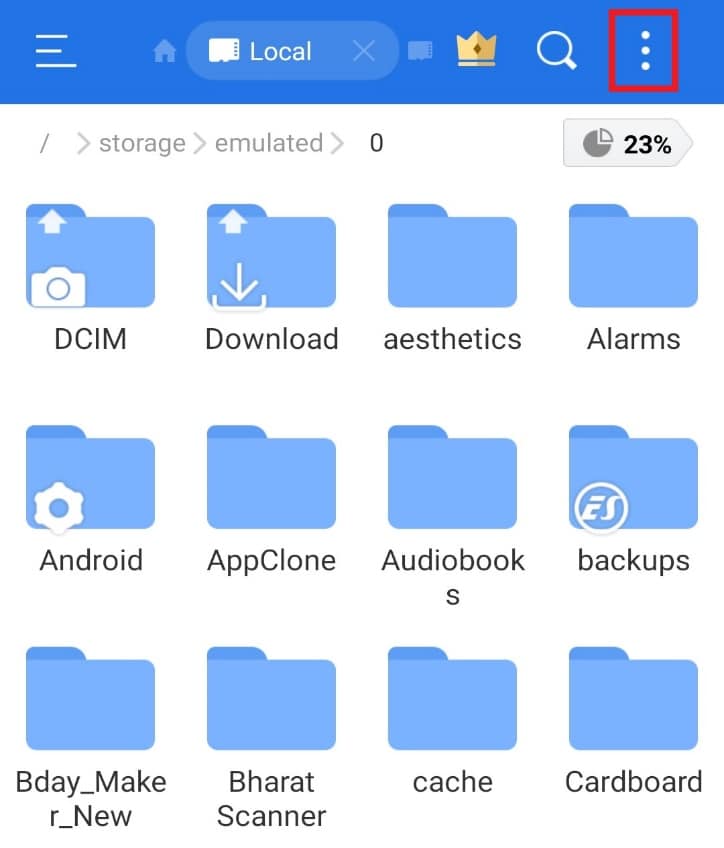
3. Πατήστε ΠΡΟΒΟΛΗ στο αναπτυσσόμενο μενού.
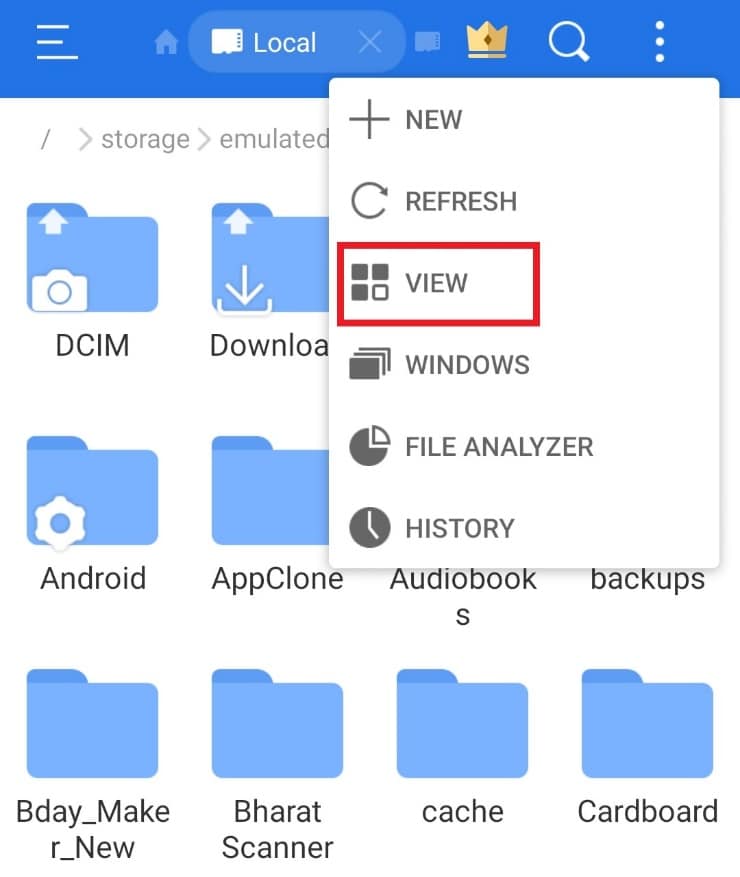
4. Αλλάξτε τα αρχεία Προβολή και ταξινόμηση ανάλογα με τις ανάγκες.
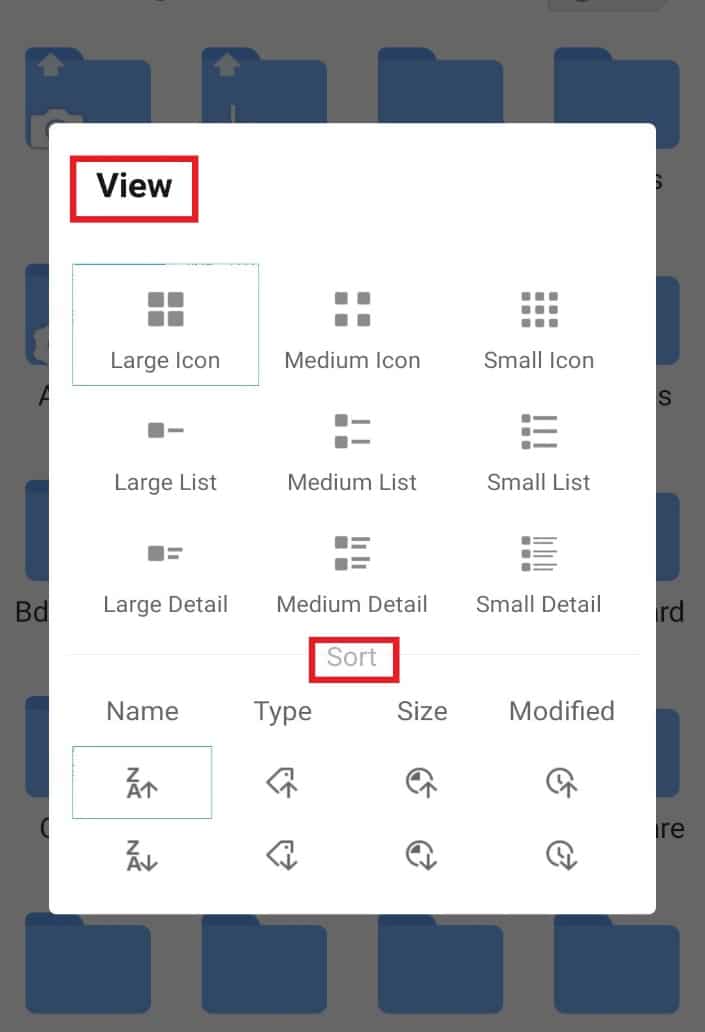
Βήμα 8: Κρυπτογράφηση αρχείων
Ο εξερευνητής αρχείων ES παρέχει μια πρόσθετη δυνατότητα προστασίας με κωδικό πρόσβασης των σημαντικών εγγράφων και αρχείων σας. Μπορείτε να το κάνετε χρησιμοποιώντας την επιλογή κρυπτογράφησης στη διαχείριση αρχείων για να χρησιμοποιήσετε το .estrongs στο Android.
1. Στην Εξερεύνηση αρχείων ES, ανοίξτε την οθόνη αρχείων.
2. Πατήστε παρατεταμένα το αρχείο ή το φάκελο για τον οποίο θέλετε να προσθέσετε κωδικό πρόσβασης.
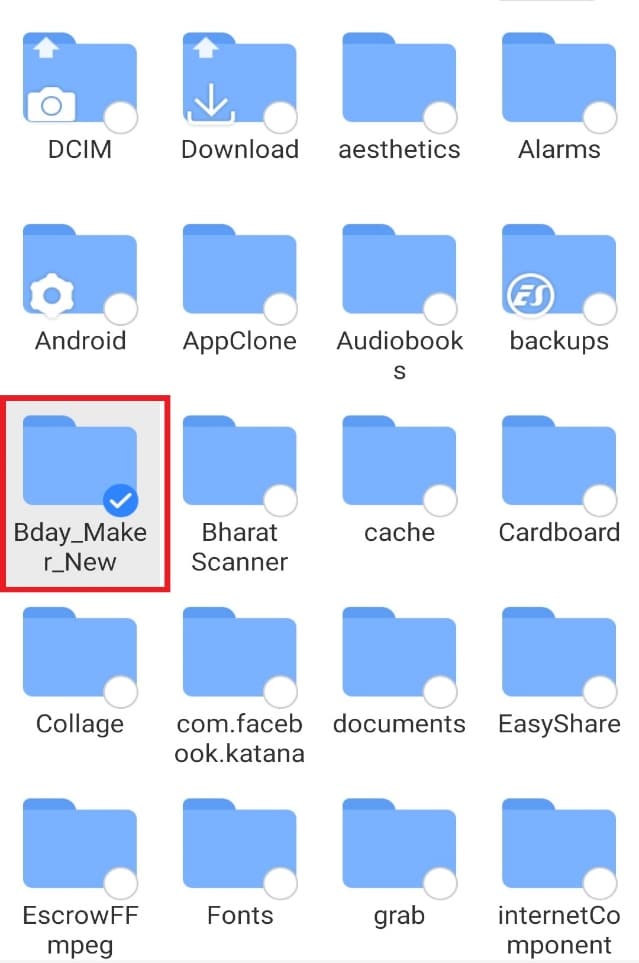
3. Πατήστε Περισσότερα στο αναδυόμενο μενού που εμφανίζεται.
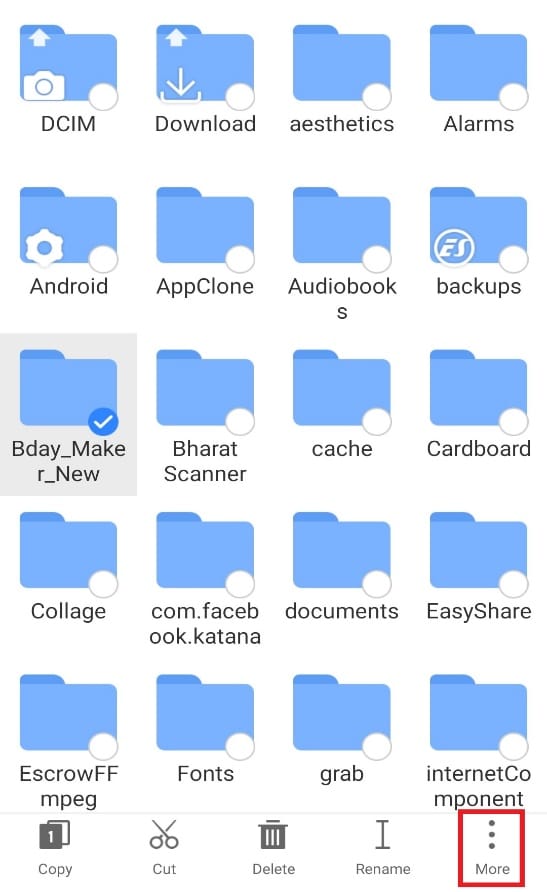
4. Πατήστε στο ENCRYPT από το μενού.
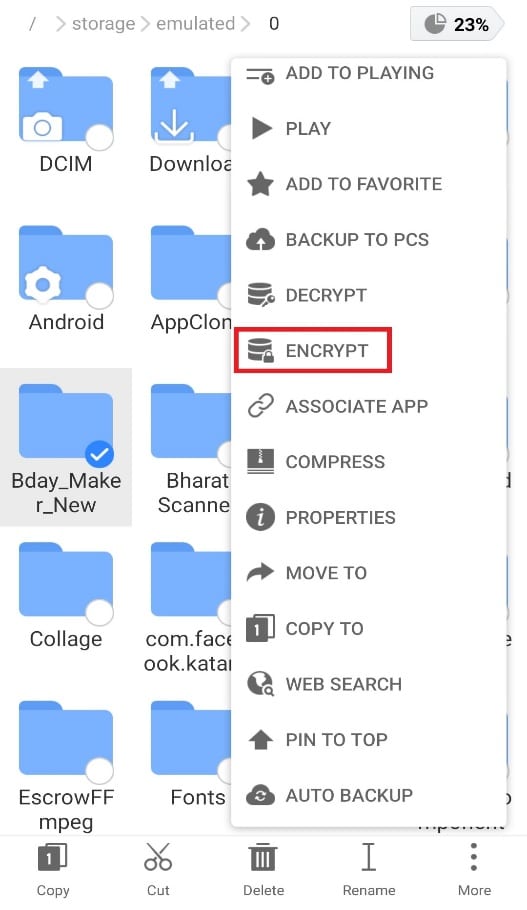
5. Πληκτρολογήστε τον κωδικό πρόσβασης για το αρχείο και πατήστε OK για επιβεβαίωση.
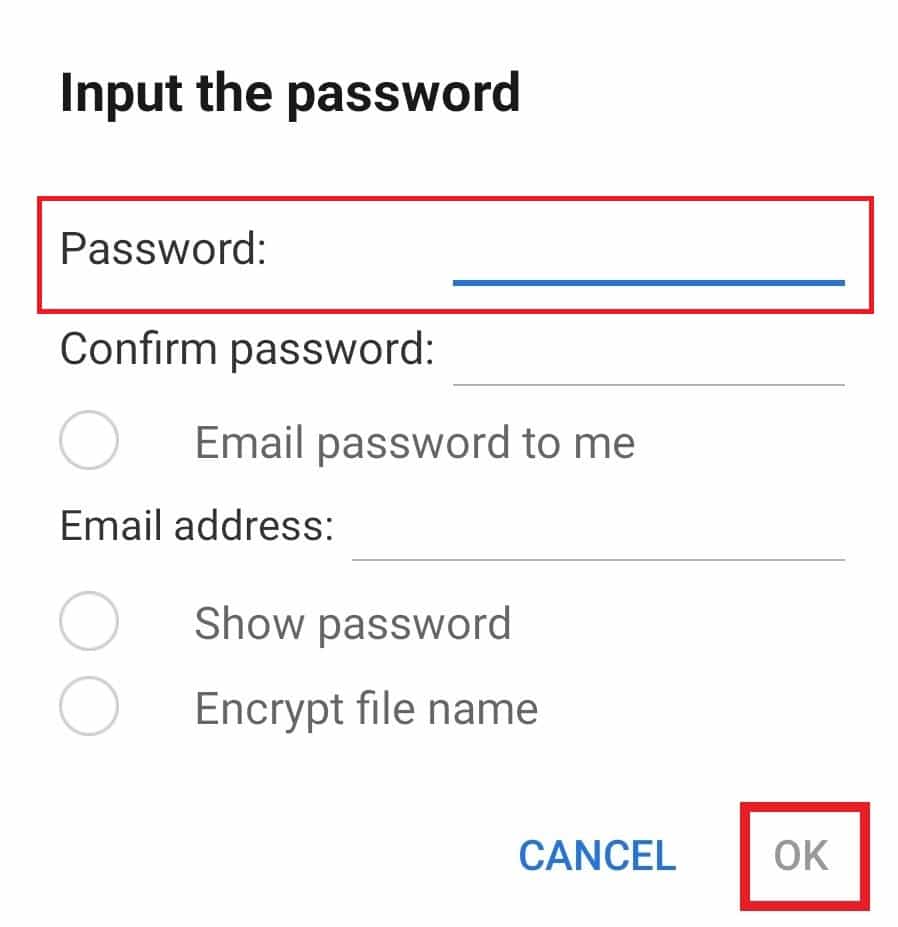
Βήμα 9: Απεγκαταστήστε πολλές εφαρμογές με μία κίνηση
Ένας άλλος τρόπος με τον οποίο ο εξερευνητής αρχείων ES βοηθά πολύ τους χρήστες Android είναι επιτρέποντάς τους να απεγκαταστήσουν πολλές εφαρμογές ταυτόχρονα. Αυτή η μέθοδος είναι αρκετά αποτελεσματική και εξοικονομεί χρόνο. Για να το επιλέξετε, ακολουθήστε τις οδηγίες που αναφέρονται παρακάτω.
1. Ανοίξτε την εφαρμογή ES File Explorer και πατήστε το εικονίδιο APP στην αρχική οθόνη.
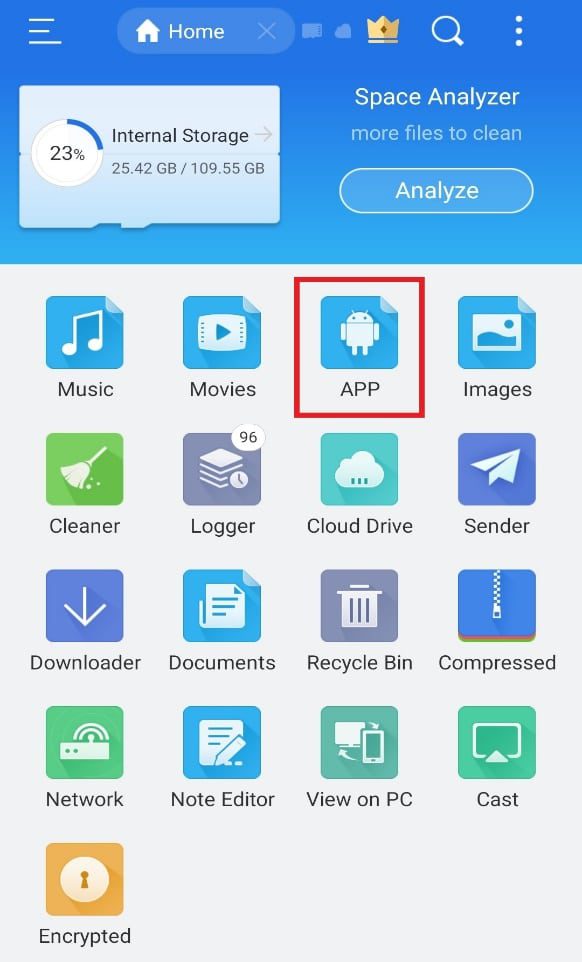
2. Επιλέξτε τις εφαρμογές που θέλετε να διαγράψετε και κάντε κλικ στην επιλογή Κατάργηση εγκατάστασης παρακάτω.
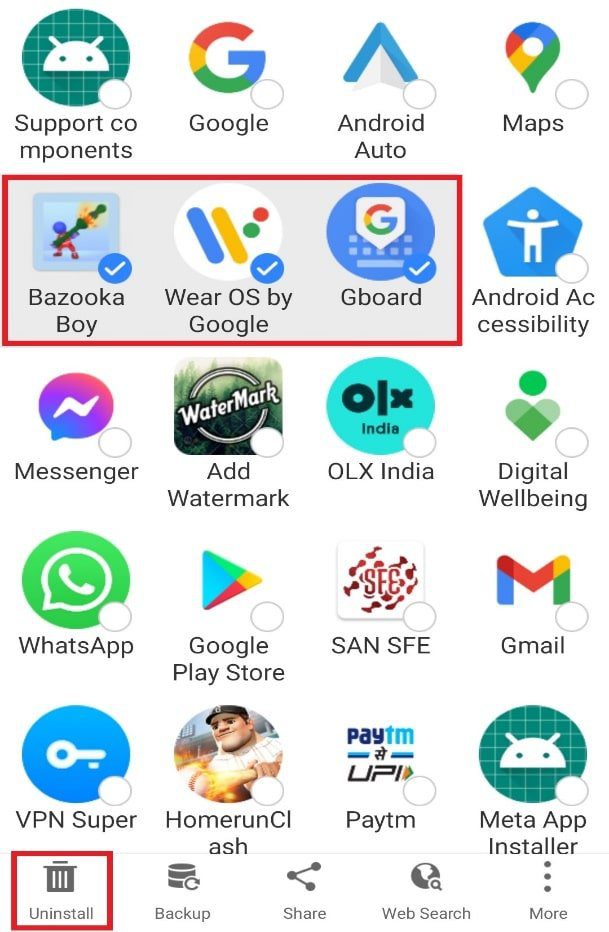
3. Πατήστε OK για να διαγράψετε κάθε εφαρμογή.
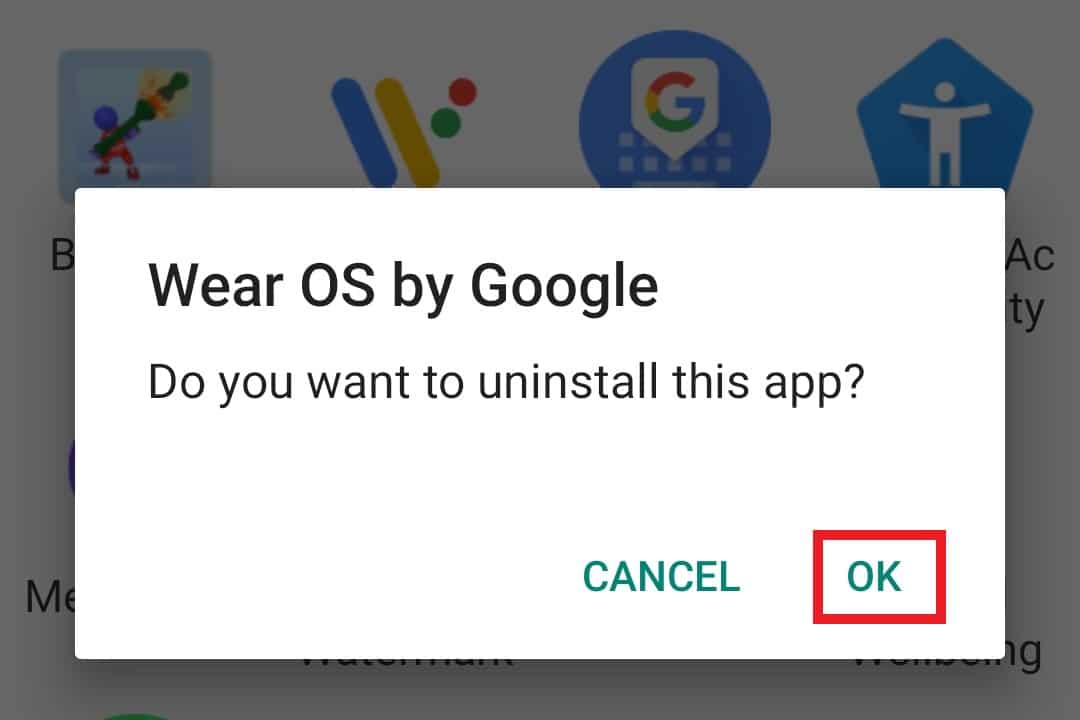
Βήμα 10: Κοινή χρήση σε κοντινή απόσταση
Μπορείτε επίσης να στείλετε αρχεία μέσω του Nearby Share στον εξερευνητή αρχείων ES. Αυτή η δυνατότητα επιτρέπει στον χρήστη Android να στέλνει αρχεία στην κοντινή συσκευή Android με ένα μόνο πάτημα. Αυτή η μέθοδος είναι εξαιρετικά βολική και μία από τις καλύτερες αυτού του διαχειριστή αρχείων. Εάν θέλετε επίσης να εξοικονομήσετε χρόνο και να στείλετε ένα αρχείο σε άλλο τηλέφωνο, ακολουθήστε τα παρακάτω βήματα για να χρησιμοποιήσετε το .estrongs:
1. Ανοίξτε την εφαρμογή και πατήστε παρατεταμένα το αρχείο ή το φάκελο που θέλετε να μοιραστείτε.
2. Πατήστε Περισσότερα.
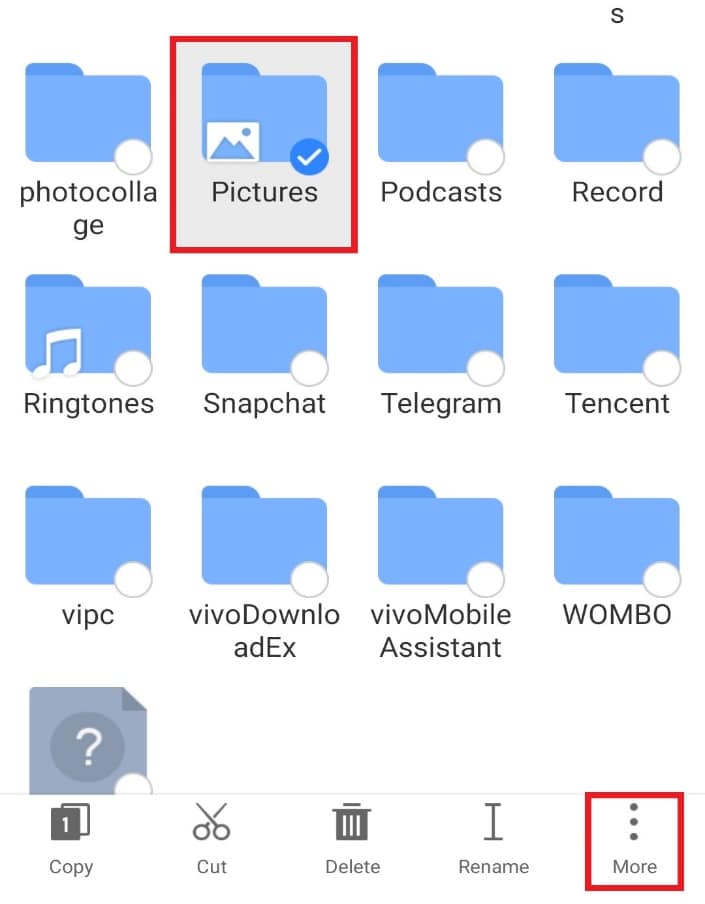
3. Πατήστε στο SHARE από το μενού.
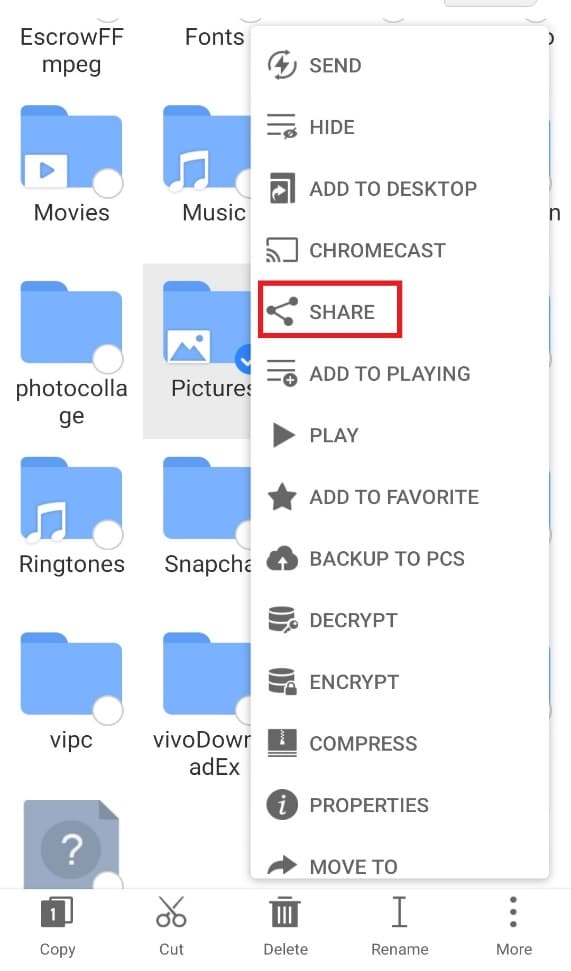
4. Πατήστε στο Κοινή χρήση κοντά.
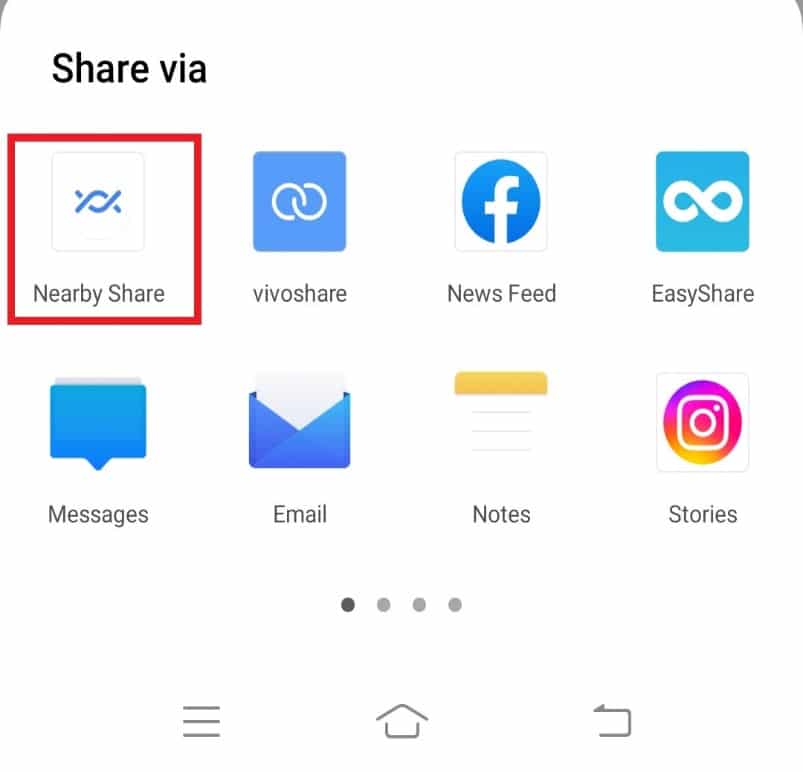
5. Αναζητήστε κοντινές συσκευές και μοιραστείτε το αρχείο.
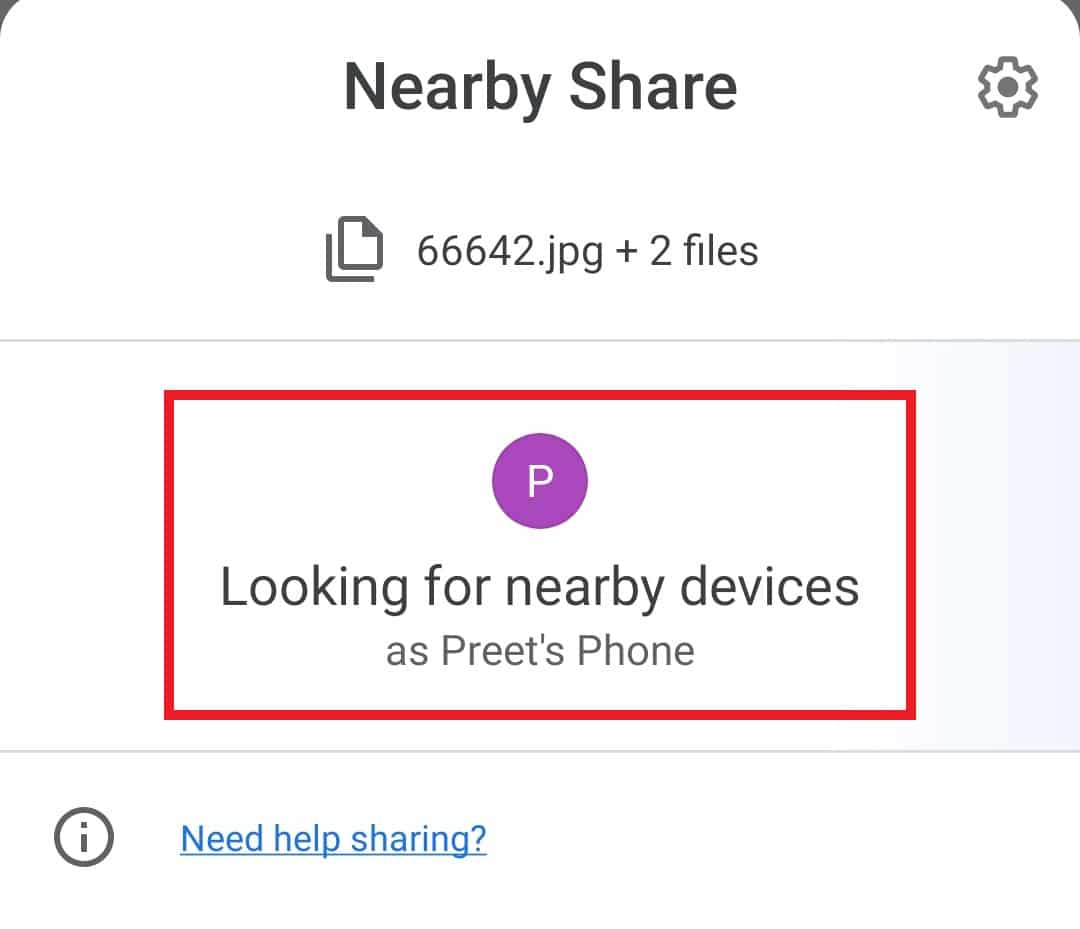
***
Ελπίζουμε ότι αυτός ο οδηγός ήταν χρήσιμος και μπορέσατε να μάθετε περισσότερα για το .estrongs και τον εξερευνητή αρχείων ES γενικά στο Android. Ενημερώστε μας ποια μέθοδος σας βοήθησε καλύτερα στην εύκολη πρόσβαση στον εξερευνητή αρχείων ES και στις δυνατότητές του. Εάν έχετε οποιεσδήποτε απορίες ή προτάσεις, αφήστε τις στην παρακάτω ενότητα σχολίων. Επίσης, ενημερώστε μας τι θέλετε να μάθετε στη συνέχεια.

