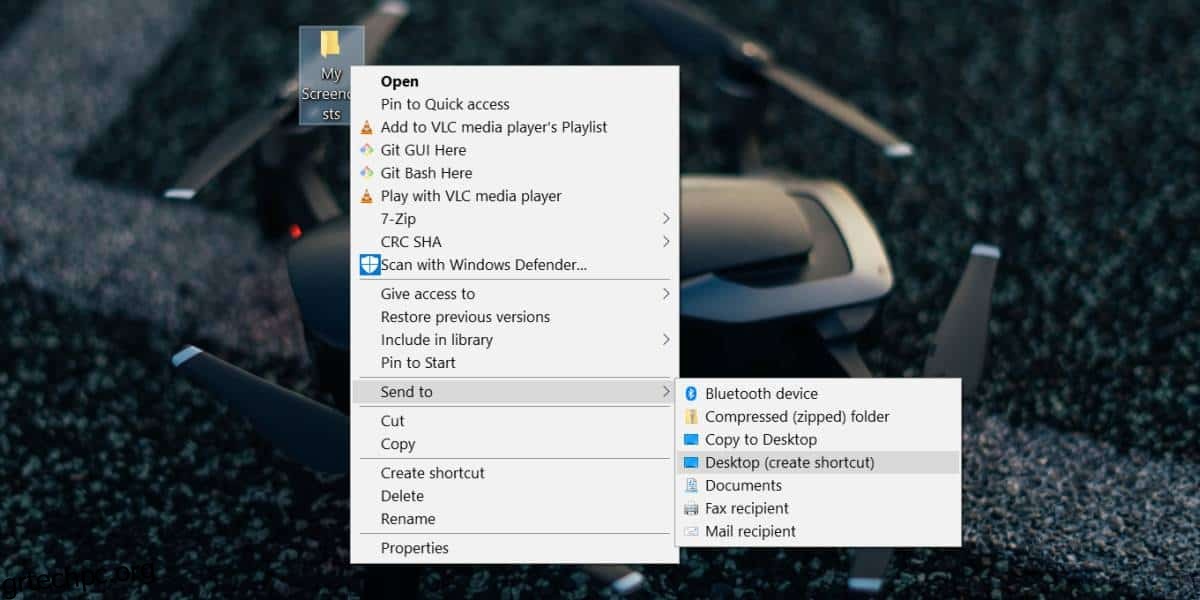Το δεξί κλικ στο μενού περιβάλλοντος για αρχεία στα Windows 10 έχει την επιλογή «Αποστολή σε». Το υπομενού σάς επιτρέπει να στείλετε το αρχείο σε μια συσκευή συνδεδεμένη μέσω Bluetooth, στο πρόγραμμα-πελάτη email σας, στη συσκευή φαξ και να δημιουργήσετε μια συντόμευση στην επιφάνεια εργασίας σας. Εάν χρειάζεται να αντιγράψετε ή να μετακινήσετε αρχεία, μπορείτε να τα σύρετε και να τα αποθέσετε σε άλλους φακέλους που έχετε ανοιχτούς. Το Drag & drop το καθιστά αρκετά εύκολο, αλλά αν υπάρχει ένας συγκεκριμένος φάκελος στον οποίο πρέπει συχνά να αντιγράψετε/μετακινήσετε αρχεία, τότε είναι πολύ πιο εύκολο να το κάνετε από το μενού περιβάλλοντος από το να το κάνετε μεταφορά και απόθεση. Δείτε πώς μπορείτε να χρησιμοποιήσετε το μενού περιβάλλοντος για να αντιγράψετε/μετακινήσετε αρχεία σε έναν φάκελο της επιλογής σας.
Μενού περιβάλλοντος για αντιγραφή/μετακίνηση αρχείων
Το πρώτο πράγμα που πρέπει να κάνετε είναι να προσδιορίσετε σε ποιον φάκελο θέλετε να μετακινήσετε ή να αντιγράψετε αρχεία από το μενού περιβάλλοντος. Αφού το προσδιορίσετε, βρείτε το φάκελο, κάντε δεξί κλικ σε αυτόν και από το μενού περιβάλλοντος επιλέξτε Αποστολή σε> Επιφάνεια εργασίας (δημιουργία συντόμευσης). Αυτό θα δημιουργήσει μια συντόμευση στο φάκελο στην επιφάνεια εργασίας σας.
Επισκεφτείτε την επιφάνεια εργασίας σας και μετονομάστε τη συντόμευση εάν χρειάζεται. Εάν θέλετε, αφαιρέστε τη συντόμευση από το όνομα ή δώστε της ένα διαφορετικό όνομα.
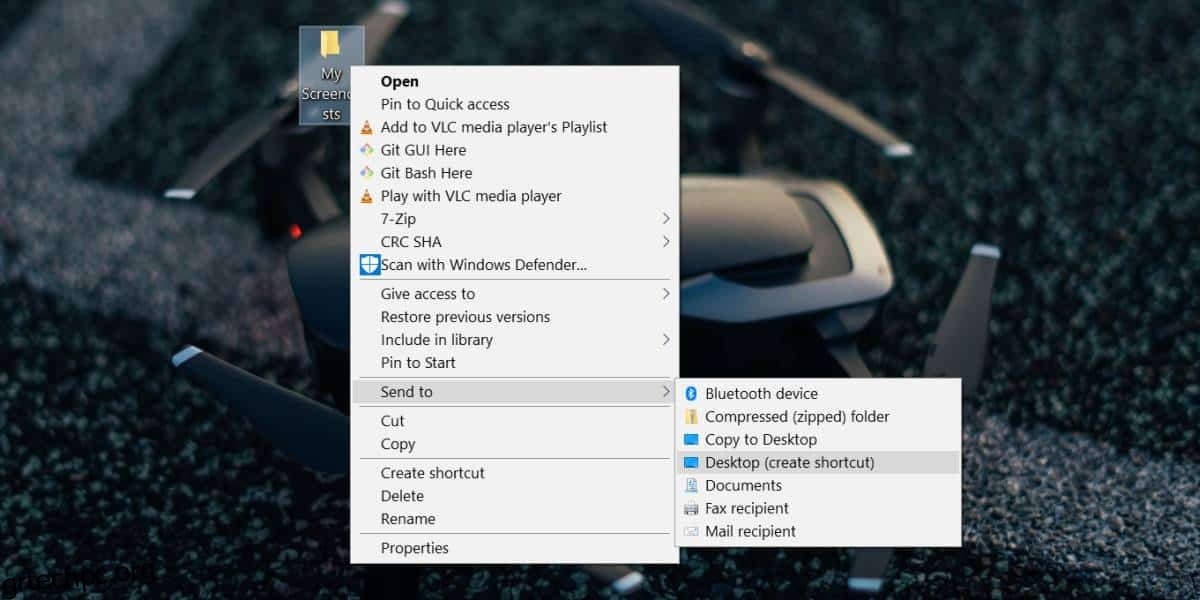
Στη συνέχεια, ανοίξτε την Εξερεύνηση αρχείων, επικολλήστε τα παρακάτω στη γραμμή τοποθεσίας και πατήστε Enter.
shell:sendto
Στο φάκελο που ανοίγει, επικολλήστε τη συντόμευση στο φάκελό σας που δημιουργήσατε στην επιφάνεια εργασίας σας. Μη διστάσετε να το μετακινήσετε αντί να το αντιγράψετε. Δεν χρειάζεται να υπάρχει στην επιφάνεια εργασίας για να λειτουργήσει.
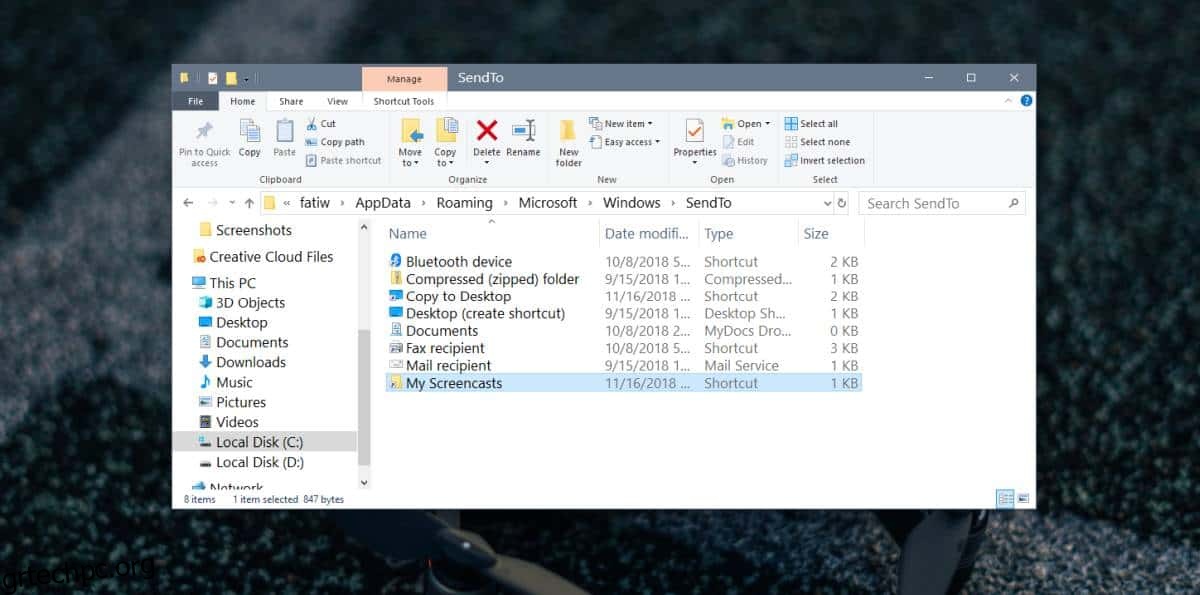
Για να αντιγράψετε ένα αρχείο στο φάκελό σας από το μενού περιβάλλοντος, κάντε δεξί κλικ σε αυτό και επιλέξτε Αποστολή σε. Το υπομενού για την επιλογή Αποστολή σε θα εμφανίσει τη συντόμευση φακέλου που τοποθετήσατε πριν. Επιλέξτε το και θα δημιουργηθεί ένα αντίγραφο του αρχείου σε αυτόν τον φάκελο.
Για να μετακινήσετε το αρχείο, δηλαδή, να το αφαιρέσετε από την τρέχουσα θέση του και να το τοποθετήσετε μέσα στον προεπιλεγμένο φάκελο, κάντε δεξί κλικ στο αρχείο και επιλέξτε Αποστολή από το μενού περιβάλλοντος. Τοποθετήστε το δείκτη του ποντικιού σας πάνω από την επιλογή φακέλου, κρατήστε πατημένο το πλήκτρο Shift και, στη συνέχεια, κάντε κλικ στην επιλογή φακέλου.
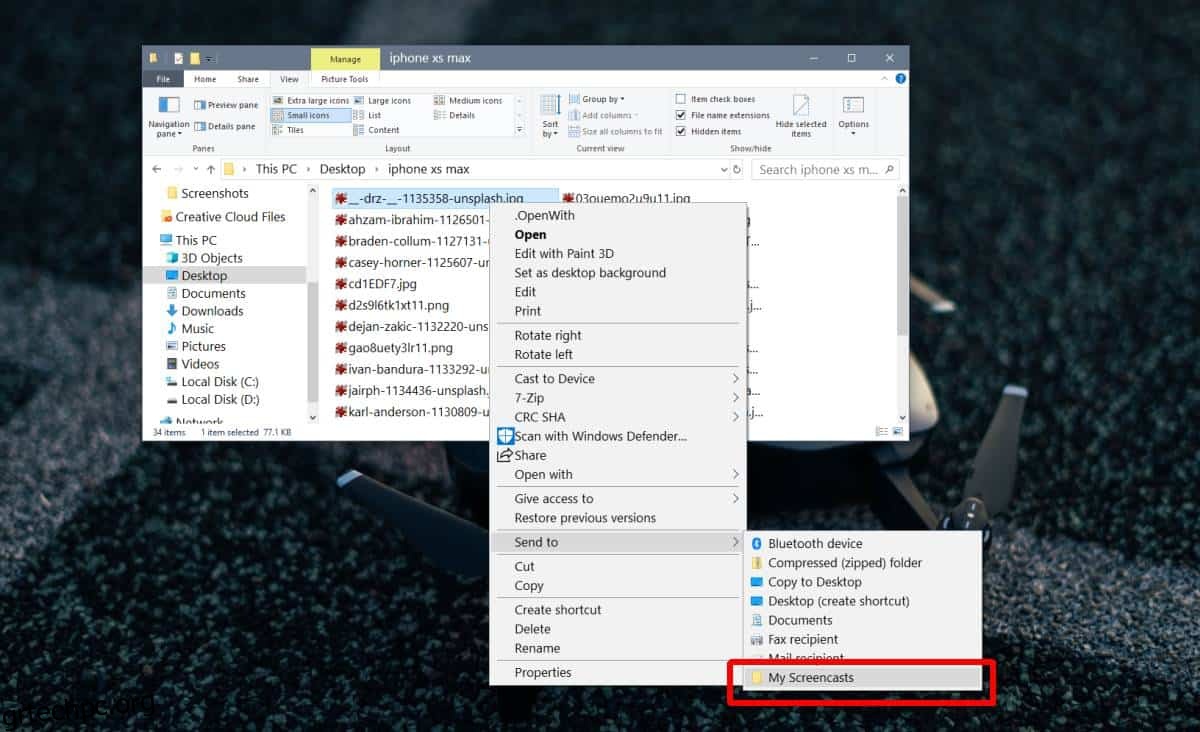
Μπορείτε να το κάνετε αυτό για όσους φακέλους θέλετε. Θυμηθείτε να δώσετε στις συντομεύσεις φακέλων ένα καλό όνομα και να έχετε υπόψη σας ότι δεν γεμίζετε το υπομενού Αποστολή σε. Εάν οποιαδήποτε στιγμή θέλετε να καταργήσετε τη θέση του φακέλου από το υπομενού Αποστολή σε, ανοίξτε την Εξερεύνηση αρχείων και πληκτρολογήστε τα ακόλουθα στη γραμμή τοποθεσίας.
shell:sendto
Διαγράψτε τη συντόμευση φακέλου και θα αφαιρεθεί από το υπομενού Αποστολή σε.