Ενώ το Discord είναι μια εξαιρετική πλατφόρμα για φωνητική επικοινωνία, μπορεί να μην μπορείτε (ή να θέλετε) να μιλήσετε με τη δική σας φωνή. Για να αντιμετωπίσετε το πρόβλημα, μπορείτε να χρησιμοποιήσετε την ενσωματωμένη δυνατότητα μετατροπής κειμένου σε ομιλία (TTS) του Discord.
Μπορείτε να χρησιμοποιήσετε τη μετατροπή κειμένου σε ομιλία στον δικό σας διακομιστή Discord ή σε άλλο διακομιστή με κανάλι με δυνατότητα μετατροπής κειμένου σε ομιλία. Αυτά τα βήματα λειτουργούν μόνο για χρήστες Discord σε Windows ή Mac, καθώς οι δυνατότητες μετατροπής κειμένου σε ομιλία του Discord δεν είναι διαθέσιμες σε χρήστες Android, iPhone ή iPad.
Πίνακας περιεχομένων
Ενεργοποίηση μετατροπής κειμένου σε ομιλία σε διακομιστή Discord
Εάν θέλετε να χρησιμοποιήσετε τη μετατροπή κειμένου σε ομιλία στο Discord, θα πρέπει πρώτα να είναι ενεργοποιημένη σε ένα κανάλι του διακομιστή σας. Εάν είστε ο κάτοχος ή ο διαχειριστής του διακομιστή, μπορείτε να το κάνετε αυτό στις ρυθμίσεις του καναλιού σας.
Για να αλλάξετε τις ρυθμίσεις του καναλιού σας, μεταβείτε στον διακομιστή σας στο Discord εφαρμογή για υπολογιστές ή στο Δικτυακός τόπος Discord. Από τις λίστες καναλιών, τοποθετήστε το δείκτη του ποντικιού πάνω από το όνομα ενός καναλιού και, στη συνέχεια, κάντε κλικ στο εικονίδιο με το γρανάζι “Ρυθμίσεις” δίπλα του.
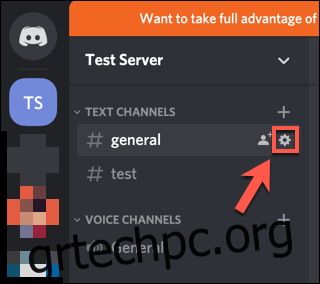
Στο μενού “Ρυθμίσεις” για το κανάλι σας, επιλέξτε την καρτέλα “Άδειες” στην αριστερή πλευρά.
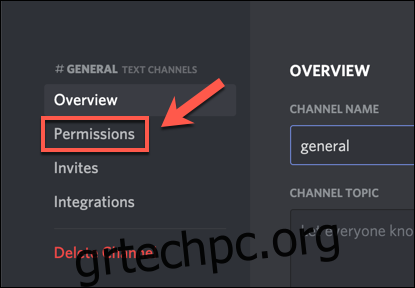
Εάν έχετε ρόλους για μεμονωμένες ομάδες χρηστών, επιλέξτε τον ρόλο από τη λίστα “Ρόλοι/Μέλη”, διαφορετικά επιλέξτε “@everyone”.
Μια λίστα με τα διαθέσιμα δικαιώματα θα εμφανιστεί στα δεξιά. Βεβαιωθείτε ότι έχετε ενεργοποιήσει την επιλογή “Αποστολή μηνυμάτων TTS” κάνοντας κλικ στο πράσινο εικονίδιο επιλογής στα δεξιά της.
Στο κάτω μέρος, επιλέξτε “Αποθήκευση αλλαγών” για να αποθηκεύσετε την ενημερωμένη ρύθμιση ρόλου.
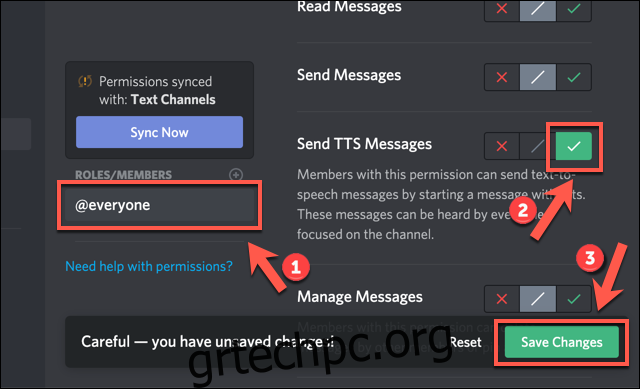
Μόλις ενεργοποιηθεί, οι χρήστες με αυτόν τον ρόλο (ή κάθε χρήστης, εάν επιλέξατε τον ρόλο “@everyone”) θα μπορούν να στέλνουν μηνύματα κειμένου σε ομιλία στο κανάλι που τροποποιήσατε.
Θα χρειαστεί να επαναλάβετε αυτά τα βήματα εάν θέλετε να ενεργοποιήσετε τη μετατροπή κειμένου σε ομιλία σε άλλα κανάλια.
Χρήση μετατροπής κειμένου σε ομιλία στο Discord
Εάν βρίσκεστε σε ένα κανάλι στο Discord με ενεργοποιημένα μηνύματα κειμένου σε ομιλία, μπορείτε να στείλετε ένα μήνυμα TTS πληκτρολογώντας /tts στη συνομιλία και μετά το μήνυμά σας.
Για παράδειγμα, πληκτρολογώντας /tts hello θα ενεργοποιηθούν οι δυνατότητες μετατροπής κειμένου σε ομιλία του προγράμματος περιήγησης ή της συσκευής σας, επαναλαμβάνοντας τη λέξη “γεια” μαζί με το ψευδώνυμο του χρήστη Discord που έστειλε το μήνυμα.
Το μήνυμα θα επαναληφθεί επίσης στο κανάλι ως μήνυμα κειμένου για να το δουν όλοι οι χρήστες.
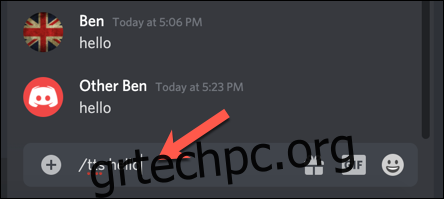
Σίγαση όλων των μηνυμάτων κειμένου σε ομιλία στο Discord
Εάν δεν είστε κάτοχος ή διαχειριστής διακομιστή ή απλά θέλετε να θέσετε σε σίγαση όλα τα μηνύματα κειμένου σε ομιλία, μπορείτε να το κάνετε από το μενού ρυθμίσεων χρήστη Discord.
Για να αποκτήσετε πρόσβαση σε αυτό, κάντε κλικ στο εικονίδιο με το γρανάζι “Ρυθμίσεις” δίπλα στο όνομα χρήστη σας στην κάτω αριστερή γωνία της εφαρμογής ή του ιστότοπου Discord.
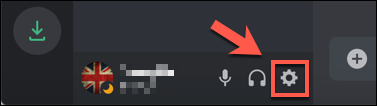
Στο μενού “Ρυθμίσεις χρήστη”, επιλέξτε την επιλογή “Κείμενο & εικόνες” στα αριστερά. Στην κατηγορία «Κείμενο σε ομιλία» στα δεξιά, κάντε κλικ στο ρυθμιστικό για να απενεργοποιήσετε την επιλογή «Να επιτρέπεται η αναπαραγωγή και η χρήση της εντολής /tts».
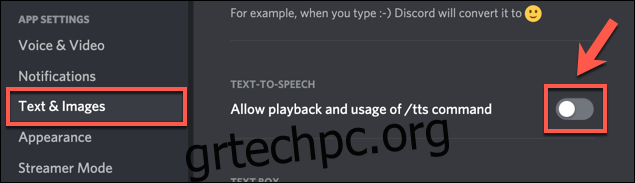
Η απενεργοποίηση αυτής της ρύθμισης θα απενεργοποιήσει τη μετατροπή κειμένου σε ομιλία για εσάς στο Discord, ανεξάρτητα από κάθε μεμονωμένη ρύθμιση διακομιστή ή καναλιού. Θα μπορείτε να διαβάζετε το στοιχείο κειμένου ενός μηνύματος μετατροπής κειμένου σε ομιλία κανονικά στο κανάλι, αλλά δεν θα μπορείτε να το ακούσετε να επαναλαμβάνεται.
Επίσης, θα αποτραπεί η χρήση της εντολής /tts μόνοι σας. Θα χρειαστεί να επαναλάβετε αυτά τα βήματα και να ενεργοποιήσετε ξανά την επιλογή στις ρυθμίσεις χρήστη, εάν θέλετε να τη χρησιμοποιήσετε μόνοι σας αργότερα.
