Το Discord σάς δίνει τη δυνατότητα να δημιουργήσετε φακέλους για τους διακομιστές σας. Τι γίνεται όμως αν θέλετε να διαγράψετε έναν φάκελο διακομιστή και να διατηρήσετε τους διακομιστές σας ξεχωριστούς;

Σε αυτό το άρθρο, θα σας δείξουμε πώς να αφαιρέσετε έναν φάκελο διακομιστή. Το πιο σημαντικό, θα μάθετε πώς να διαχειρίζεστε, να μετακινείτε και να προσαρμόζετε φακέλους τόσο σε κινητές όσο και σε επιτραπέζιους υπολογιστές.
Πίνακας περιεχομένων
Πώς να αφαιρέσετε έναν φάκελο από το Discord
Ο φάκελος Discord (διακομιστής) περιέχει ορισμένους ή όλους τους διακομιστές σας. Βρίσκεται στη λίστα διακομιστών (αριστερή γραμμή). Για να αφαιρέσετε έναν φάκελο διακομιστή από το Discord στην επιφάνεια εργασίας σας, κάντε τα εξής:
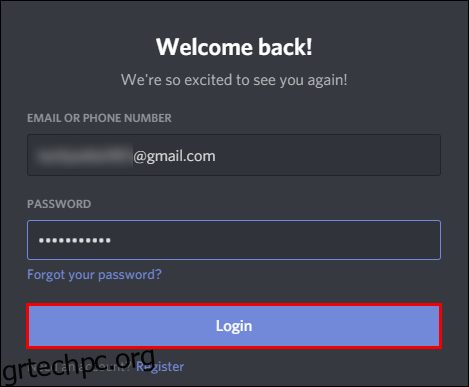
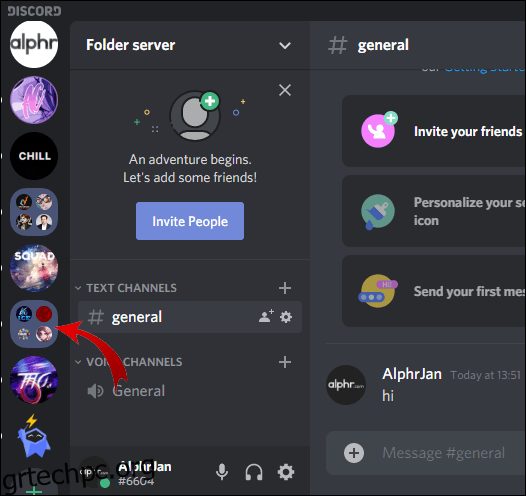
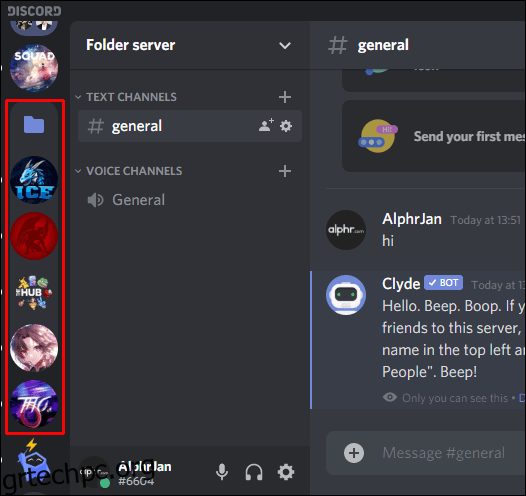
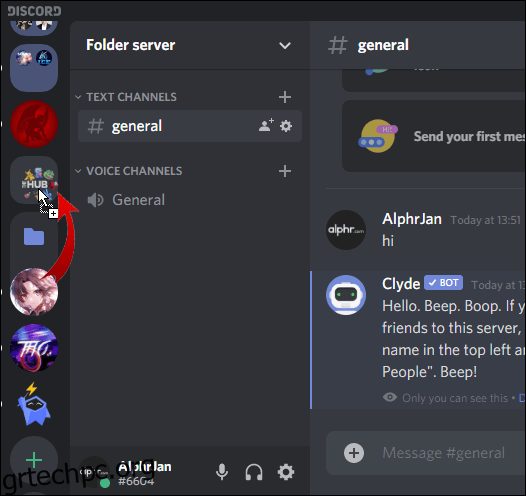
Εάν χρησιμοποιείτε το Discord στην κινητή συσκευή σας:
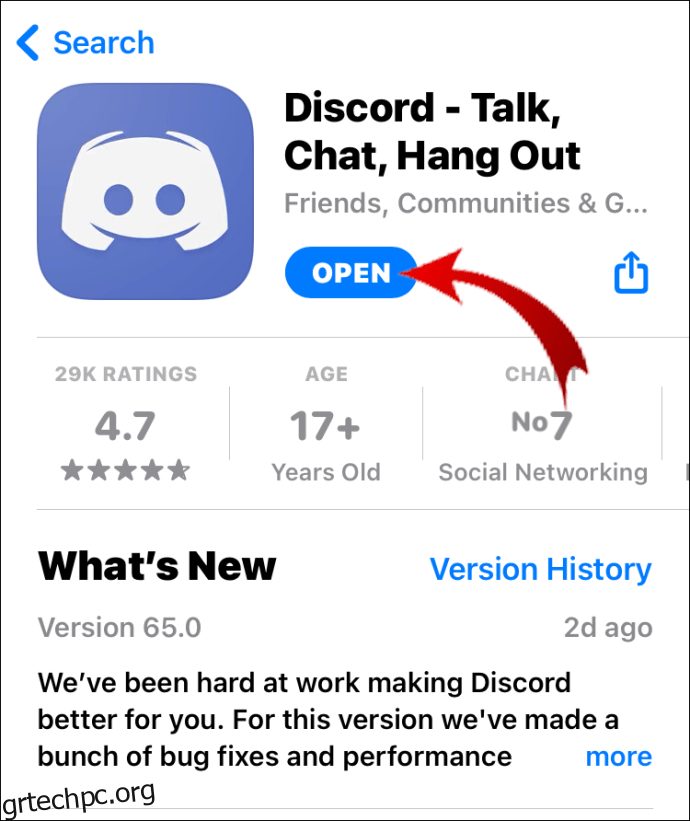
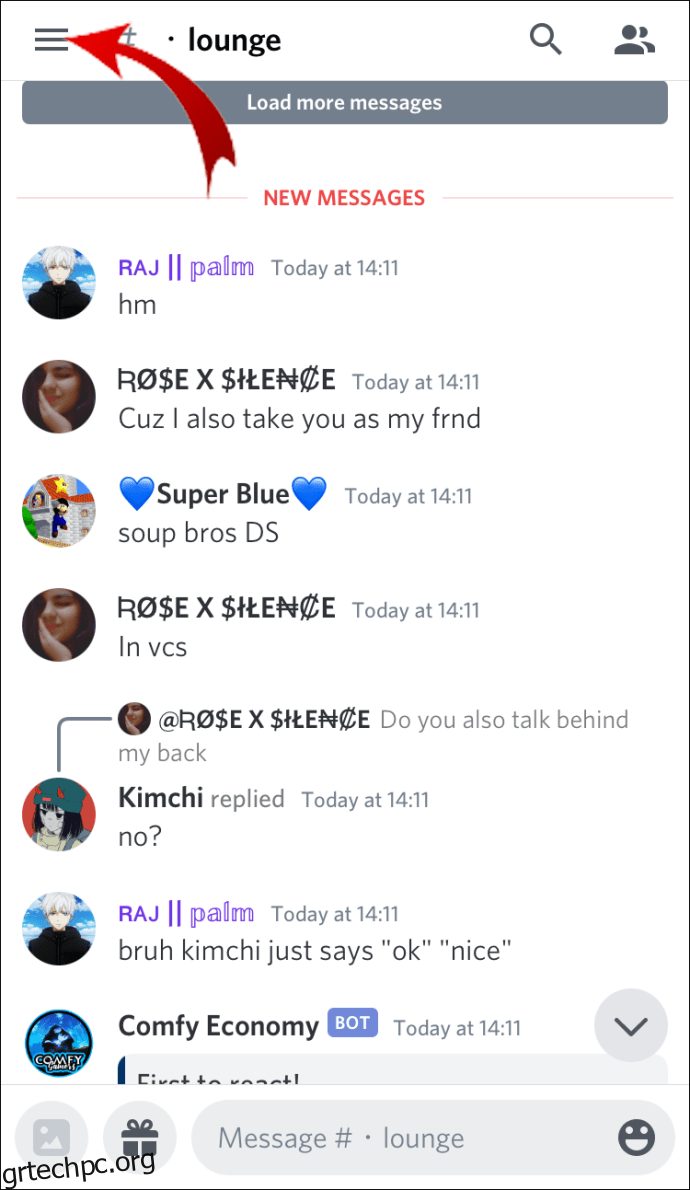
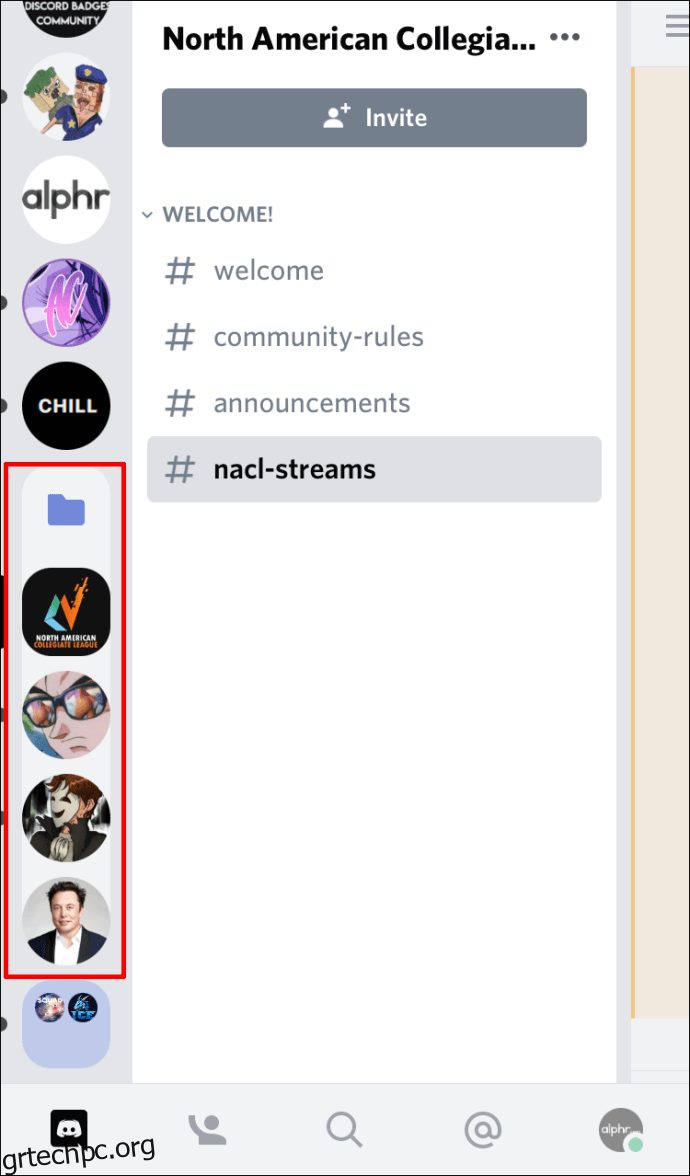
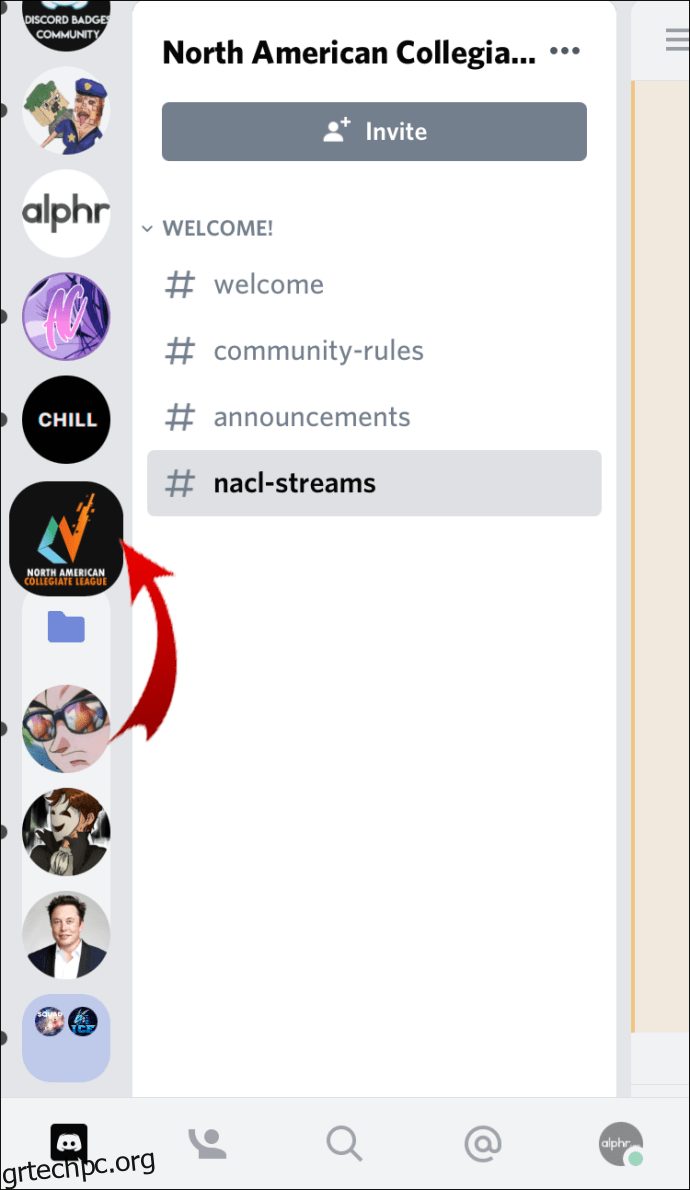
Σημείωση: Δυστυχώς, ο μόνος τρόπος για να αφαιρέσετε έναν φάκελο από το Discord είναι να αφαιρέσετε με μη αυτόματο τρόπο τους διακομιστές από αυτόν μέχρι να αδειάσει ο φάκελος. Επίσης, δεν μπορείτε να αφαιρέσετε έναν φάκελο με όλους τους διακομιστές μέσα. Σε αυτήν την περίπτωση, πρέπει να φύγετε από κάθε διακομιστή ξεχωριστά.
Πώς να αφαιρέσετε το Discord από το μητρώο
Εάν θέλετε να απεγκαταστήσετε πλήρως το Discord και να διαγράψετε όλα τα αρχεία του, θα πρέπει να διαγράψετε το Discord από το Μητρώο.
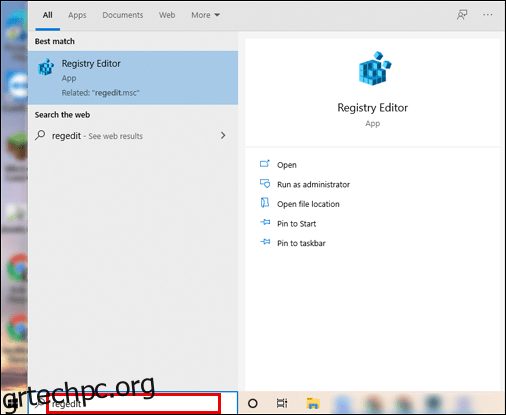
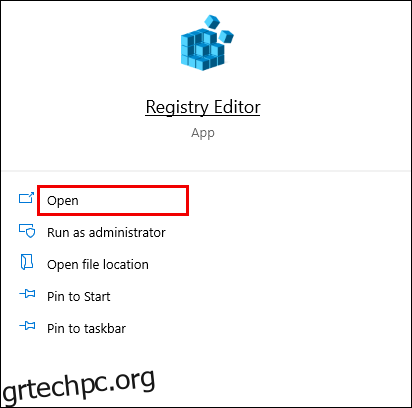
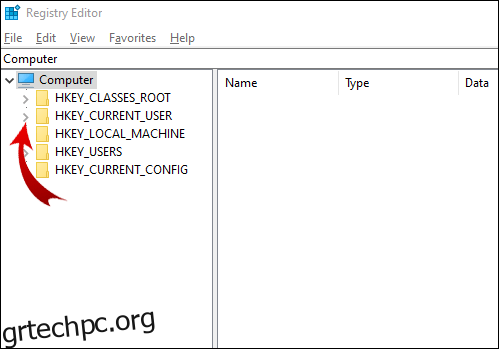
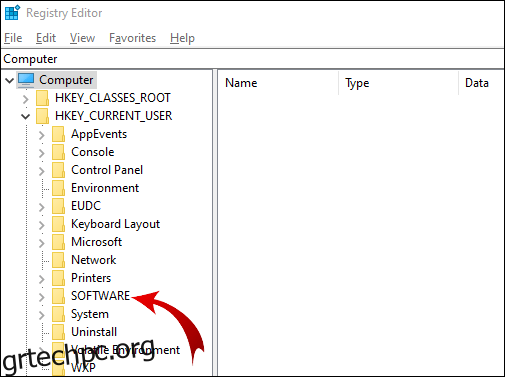
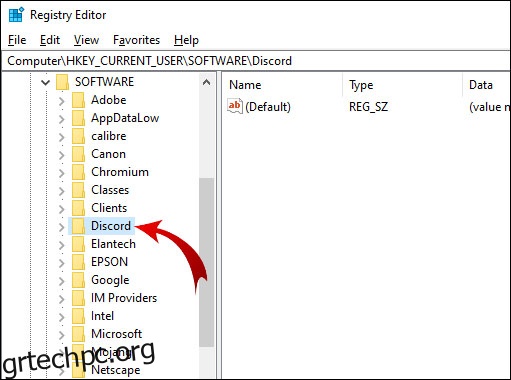
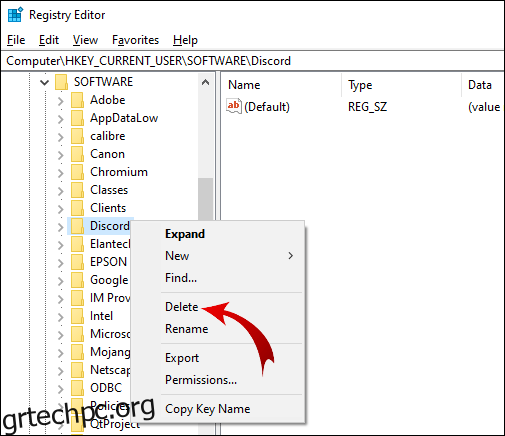
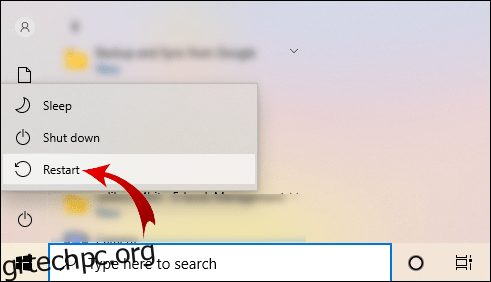
Σημείωση: Μπορείτε να αποκτήσετε πρόσβαση στον Επεξεργαστή Μητρώου πατώντας Win + R, πληκτρολογώντας “regedit” και κάνοντας κλικ στο “OK”.
Πρόσθετες συχνές ερωτήσεις
Πώς λειτουργούν οι φάκελοι διακομιστή στο Discord;
Με την ενημέρωση φακέλου Discord, μπορείτε να δημιουργήσετε φακέλους για να οργανώσετε τους διακομιστές σας σε ομάδες. Εδώ είναι τι μπορείτε να κάνετε με τους φακέλους διακομιστή στο Discord.
Δημιουργήστε έναν φάκελο διακομιστή
Μπορείτε να βρείτε τους διακομιστές σας στην αριστερή γραμμή. Για να δημιουργήσετε έναν φάκελο διακομιστή, θα πρέπει να συγχωνεύσετε δύο διακομιστές. Στη συνέχεια, μπορείτε να προσθέσετε περισσότερους διακομιστές σε αυτόν τον φάκελο.
Για επιτραπέζιους υπολογιστές:
• Συνδεθείτε στον λογαριασμό σας Discord.
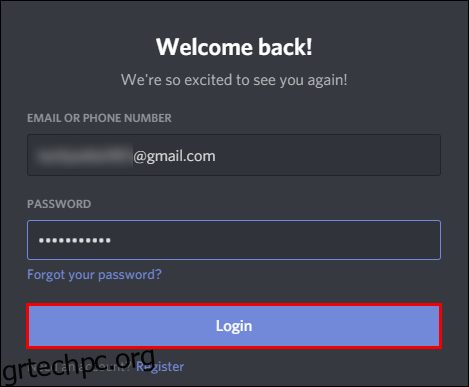
• Στην αριστερή γραμμή, κάντε κλικ σε έναν διακομιστή και σύρετέ τον σε έναν άλλο διακομιστή.
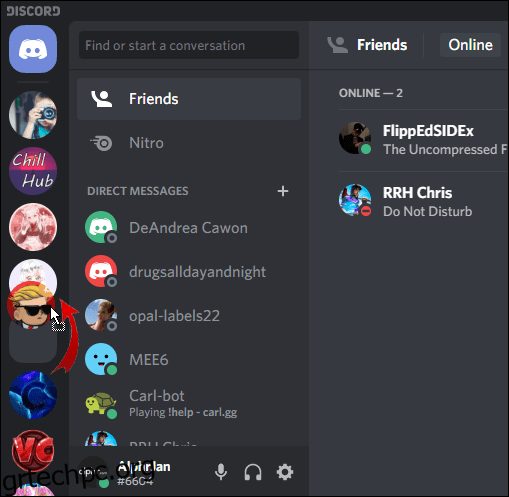
• Όταν το εικονίδιο διακομιστή κάτω από τον διακομιστή που σύρετε έχει συρρικνωθεί, αποθέστε τον διακομιστή.
Επιτυχία! Έχετε δημιουργήσει έναν φάκελο διακομιστή. Τώρα, προσθέστε άλλους διακομιστές σε αυτόν τον φάκελο με τον ίδιο τρόπο. Σημείωση: Δεν μπορείτε να επιλέξετε πολλούς διακομιστές και να τους σύρετε σε έναν φάκελο διακομιστή ταυτόχρονα.
Για κινητές συσκευές:
• Ανοίξτε την εφαρμογή Discord.
• Κάντε κλικ στις τρεις οριζόντιες γραμμές στην επάνω αριστερή γωνία της οθόνης.
• Κρατήστε το δάχτυλό σας σε ένα εικονίδιο διακομιστή και σύρετέ το πάνω από ένα άλλο.
• Όταν δείτε ότι το περίγραμμα του φακέλου έχει δημιουργηθεί, αποθέστε το διακομιστή.
Προσθέστε άλλους διακομιστές στο φάκελό σας χρησιμοποιώντας την ίδια αρχή.
Μετακίνηση φακέλου διακομιστή
Η μετακίνηση ενός φακέλου διακομιστή στη λίστα διακομιστών σας είναι το ίδιο με τη μετακίνηση ενός μόνο διακομιστή. Απλώς, σύρετε το φάκελο στο σημείο που θέλετε. Αυτή η μέθοδος ισχύει τόσο για επιτραπέζιους όσο και για φορητές συσκευές.
Μετονομάστε έναν φάκελο διακομιστή
Κάθε φάκελος διακομιστή που δημιουργείτε δεν έχει τίτλο από προεπιλογή. Όταν τοποθετείτε τον κέρσορα πάνω του, θα δείτε τα ονόματα των πρώτων διακομιστών σε αυτόν τον φάκελο. Ωστόσο, μπορείτε να δημιουργήσετε ένα προσαρμοσμένο όνομα για το φάκελο του διακομιστή σας.
Για επιτραπέζιους υπολογιστές:
• Συνδεθείτε στον λογαριασμό σας Discord.
• Στην αριστερή γραμμή, κάντε δεξί κλικ στο φάκελο διακομιστή.
• Κάντε κλικ στις «Ρυθμίσεις φακέλου».
• Στο πλαίσιο κειμένου “ΟΝΟΜΑ ΦΑΚΕΛΟΥ”, πληκτρολογήστε ένα νέο όνομα για το φάκελο του διακομιστή σας.
• Κάντε κλικ στο «Τέλος».
Τώρα τοποθετήστε το δείκτη του ποντικιού πάνω από το φάκελο διακομιστή και θα εμφανιστεί το προσαρμοσμένο όνομα του φακέλου σας.
Για χρήστες iOS:
• Ανοίξτε την εφαρμογή Discord.
• Αγγίξτε το φάκελο διακομιστή μία φορά για να τον αναπτύξετε.
• Κρατήστε το δάχτυλό σας στο εικονίδιο του φακέλου διακομιστή.
• Επιλέξτε «Ρυθμίσεις φακέλου».
• Εισαγάγετε το επιθυμητό όνομα για το φάκελο του διακομιστή σας.
• Κάντε κλικ στο «τελείωσε».
• Στην επάνω δεξιά γωνία της οθόνης, κάντε κλικ στην επιλογή “Αποθήκευση”.
Σημείωση: Το Discord για Android δεν υποστηρίζει αυτήν τη δυνατότητα.
Αλλαγή χρώματος φακέλου διακομιστή
Το Discord δεν προσφέρει πολλές επιλογές προσαρμογής. Εκτός από την αλλαγή του ονόματος του φακέλου σας, μπορείτε να επεξεργαστείτε μόνο το χρώμα του φόντου.
Για να προσαρμόσετε το χρώμα του φακέλου διακομιστή στην επιφάνεια εργασίας σας, ακολουθήστε τα εξής βήματα:
• Συνδεθείτε στον λογαριασμό σας Discord.
• Στη λίστα διακομιστών, κάντε δεξί κλικ στο φάκελο διακομιστή.
• Κάντε κλικ στο «Ρυθμίσεις φακέλου».
• Επιλέξτε ένα από τα προτεινόμενα χρώματα ή πληκτρολογήστε έναν συγκεκριμένο κωδικό χρώματος.
Σημείωση: Τα χρώματα των εικονιδίων διακομιστή θα παραμείνουν ίδια μέσα στο φάκελο.
Για χρήστες iOS:
• Ανοίξτε την εφαρμογή Discord.
• Κάντε κλικ στις τρεις οριζόντιες γραμμές στην επάνω αριστερή γωνία της οθόνης.
• Αγγίξτε το φάκελο διακομιστή μία φορά για να τον αναπτύξετε.
• Κρατήστε το δάχτυλό σας στο εικονίδιο του φακέλου διακομιστή.
• Κάντε κλικ στο «Ρυθμίσεις φακέλου».
• Στο πλαίσιο κειμένου «ΧΡΩΜΑ ΦΑΚΕΛΟΥ», κάντε κλικ στον κωδικό χρώματος.
• Επιλέξτε ένα από τα προτεινόμενα χρώματα και κάντε κλικ στο «Αποθήκευση».
• Στην επάνω δεξιά γωνία της οθόνης σας, κάντε κλικ στην επιλογή “Αποθήκευση”.
Εάν θέλετε να επιλέξετε ένα προσαρμοσμένο χρώμα για το φάκελο του διακομιστή σας, επιστρέψτε στο Βήμα 6 και, στη συνέχεια:
• Κάντε κλικ στο εικονίδιο του πινέλου.
• Σύρετε τον κύκλο στην περιοχή των χρωμάτων στην κατακόρυφη γραμμή.
• Στο τετράγωνο χρώματος, σύρετε τον κύκλο στο συγκεκριμένο χρώμα που θέλετε.
• Κάντε κλικ στην «Αποθήκευση».
• Στην επάνω δεξιά γωνία της οθόνης σας, κάντε κλικ στην επιλογή “Αποθήκευση”.
Σημείωση: Δεν μπορείτε να αλλάξετε το χρώμα του φακέλου διακομιστή σε συσκευές Android.
Σήματα ειδοποίησης
Ακριβώς όπως με τους κανονικούς διακομιστές, θα βλέπετε σήματα ειδοποιήσεων στον φάκελό σας. Αυτές οι ειδοποιήσεις μπορεί να προέρχονται από οποιονδήποτε από τους διακομιστές εντός. Εάν θέλετε να αφαιρέσετε τα σήματα ειδοποιήσεων από τον φάκελό σας, απλώς:
• Κάντε δεξί κλικ στο εικονίδιο του φακέλου διακομιστή.
• Κάντε κλικ στο «Επισήμανση φακέλου ως αναγνωσμένου».
Για χρήστες iOS:
• Κάντε κλικ στις τρεις οριζόντιες γραμμές στην επάνω αριστερή γωνία της οθόνης.
• Αγγίξτε το φάκελο διακομιστή μία φορά για να τον αναπτύξετε.
• Κρατήστε το δάχτυλό σας στο εικονίδιο του φακέλου διακομιστή.
• Κάντε κλικ στο «Επισήμανση φακέλου ως αναγνωσμένου».
Σημείωση: Οι συσκευές Android δεν υποστηρίζουν αυτήν τη δυνατότητα.
Διαγραφή φακέλου
Εάν θέλετε να διαγράψετε έναν φάκελο στο Discord, κάντε κύλιση προς τα πάνω στην αρχή αυτού του άρθρου για να δείτε πώς γίνεται.
Πώς να αφαιρέσετε εντελώς το Discord;
Για κάποιο λόγο, θέλετε να διαγράψετε όλα τα αρχεία που σχετίζονται με το Discord στον υπολογιστή σας. Εναλλακτικά, είχατε το Discord στην επιφάνεια εργασίας σας, το απεγκαταστήσατε, αλλά ορισμένα από τα μη διαγραμμένα αρχεία σας εμποδίζουν να εγκαταστήσετε ξανά το Discord.
Σε κάθε περίπτωση, υπάρχουν μερικά απλά βήματα που πρέπει να ακολουθήσετε για να αφαιρέσετε εντελώς το Discord από τον υπολογιστή σας.
1. Απεγκαταστήστε το Discord χρησιμοποιώντας τον Πίνακα Ελέγχου
Το πρώτο πράγμα που πρέπει να κάνετε είναι να απεγκαταστήσετε το Discord από τον υπολογιστή σας:
• Στη γραμμή αναζήτησης των Windows, πληκτρολογήστε «Πίνακας Ελέγχου» και ανοίξτε το πρόγραμμα.
• Στο εικονίδιο «Προγράμματα», κάντε κλικ στην «Κατάργηση εγκατάστασης προγράμματος».
• Κάντε δεξί κλικ στο Discord και κάντε κλικ στο «Κατάργηση εγκατάστασης».
Μόλις ολοκληρωθεί η διαδικασία απεγκατάστασης, μεταβείτε στο επόμενο βήμα.
2. Διαγράψτε την προσωρινή μνήμη Discord
Υπάρχουν ορισμένα πρόσθετα αρχεία Discord που είναι αποθηκευμένα ως προσωρινή μνήμη. Θέλετε να βεβαιωθείτε ότι έχετε διαγράψει και αυτό:
• Στη γραμμή αναζήτησης των Windows, πληκτρολογήστε “%appdata%” και ανοίξτε το φάκελο.
• Κάντε δεξί κλικ στο φάκελο «discord» και κάντε κλικ στο delete.
3. Διαγράψτε το Discord από το Μητρώο
Αυτό είναι το τελικό βήμα. Κάντε κύλιση μέχρι τη δεύτερη επικεφαλίδα αυτού του άρθρου για να μάθετε πώς να διαγράψετε το Discord από το Μητρώο.
4. Χρησιμοποιήστε ένα εργαλείο απεγκατάστασης
Εάν πιστεύετε ότι μπορεί να έχουν απομείνει ορισμένα αρχεία Discord στον υπολογιστή σας, θα πρέπει να χρησιμοποιήσετε ένα εργαλείο απεγκατάστασης. Οι επιλογές επί πληρωμή είναι πάντα καλύτερες επειδή σας επιτρέπουν να χρησιμοποιήσετε όλες τις σχετικές λειτουργίες. Ωστόσο, υπάρχουν ορισμένα προγράμματα απεγκατάστασης που μπορείτε κατεβάστε και χρησιμοποιήστε δωρεάν.
Αφαίρεση φακέλου στο Discord
Οι φάκελοι διακομιστή Discord σάς επιτρέπουν να οργανώσετε τον ψηφιακό σας χώρο για εργασία, παιχνίδια και διασκέδαση. Τώρα ξέρετε πώς να δημιουργείτε, να διαγράφετε, να μετακινείτε και να προσαρμόζετε φακέλους Discord. Οι μέθοδοι για φορητές και επιτραπέζιους υπολογιστές είναι ελαφρώς διαφορετικές και μπορεί να μην έρχονται διαισθητικά σε κάθε χρήστη.
Εκτός από αυτό, ελπίζουμε ότι καταφέρατε να επιλύσετε προβλήματα με την αφαίρεση του Discord. Κατανοούμε ότι η ατελής απεγκατάσταση μπορεί μερικές φορές να εμποδίσει την επανεγκατάσταση του Discord.
Πώς καταργήσατε έναν φάκελο διακομιστή στο Discord; Υπάρχει άλλος τρόπος να γίνει αυτό; Επίσης, θα προτείνατε μια διαφορετική μέθοδο απεγκατάστασης για το Discord; Ενημερώστε μας στην παρακάτω ενότητα σχολίων.

