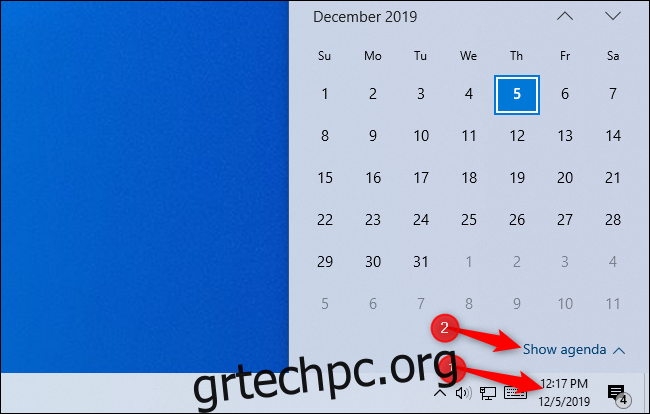Τα Windows 10 έχουν μια ενσωματωμένη εφαρμογή Ημερολόγιο, αλλά δεν χρειάζεται να τη χρησιμοποιήσετε. Μπορείτε να προβάλετε και να δημιουργήσετε συμβάντα ημερολογίου απευθείας από τη γραμμή εργασιών των Windows. Μπορείτε ακόμη και να συνδέσετε λογαριασμούς όπως το Ημερολόγιο Google ή το Ημερολόγιο iCloud και να δείτε τα διαδικτυακά ημερολόγιά σας με ένα μόνο κλικ στη γραμμή εργασιών σας.
Πίνακας περιεχομένων
Η εφαρμογή Ημερολόγιο και η γραμμή εργασιών είναι συνδεδεμένα
Τα Windows 10 διαθέτουν μια ενσωματωμένη εφαρμογή Ημερολόγιο που μπορείτε να χρησιμοποιήσετε, αλλά μπορείτε να χρησιμοποιήσετε το ημερολόγιό σας χωρίς την εφαρμογή. Απλώς κάντε κλικ στο ρολόι στη δεξιά πλευρά της γραμμής εργασιών σας και θα δείτε το αναδυόμενο ημερολόγιο. Εάν δεν βλέπετε συμβάντα, κάντε κλικ στο “Εμφάνιση ατζέντας” στο κάτω μέρος. Εάν δεν θέλετε να βλέπετε συμβάντα, κάντε κλικ στην επιλογή “Απόκρυψη ατζέντας” για ένα απλό πλαίσιο ρολογιού.
Αυτός ο πίνακας της γραμμής εργασιών είναι ενσωματωμένος με την ενσωματωμένη εφαρμογή Ημερολόγιο των Windows 10. Όλα τα συμβάντα που προσθέτετε στην εφαρμογή ημερολογίου θα εμφανίζονται σε αυτήν και όλα τα συμβάντα που προσθέτετε από τη γραμμή εργασιών θα εμφανίζονται στην εφαρμογή Ημερολόγιο. Ωστόσο, μπορείτε να χρησιμοποιήσετε βασικές λειτουργίες ημερολογίου απευθείας από τη γραμμή εργασιών χωρίς να ανοίξετε ποτέ την εφαρμογή.
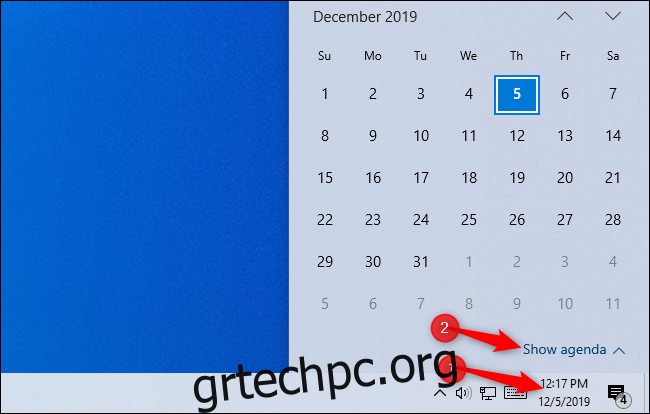
Πώς να προσθέσετε συμβάντα ημερολογίου
Για να προσθέσετε γρήγορα ένα συμβάν ημερολογίου, ανοίξτε το αναδυόμενο παράθυρο ημερολογίου και επιλέξτε την ημερομηνία στην οποία θέλετε να προσθέσετε το συμβάν. Για παράδειγμα, εάν θέλετε να προσθέσετε ένα συμβάν στις 10 του επόμενου μήνα, κάντε κλικ σε αυτήν την ημερομηνία στο ημερολόγιο. Μπορείτε να χρησιμοποιήσετε τα βέλη στα δεξιά του ονόματος του μήνα για να μετακινηθείτε μεταξύ διαφορετικών μηνών.
Με επιλεγμένη την επιθυμητή ημερομηνία, κάντε κλικ στο πλαίσιο “Προσθήκη συμβάντος ή υπενθύμισης” και ξεκινήστε να πληκτρολογείτε.
Σημείωση: Αυτή η επιλογή είναι νέα στην ενημέρωση Νοεμβρίου 2019 των Windows 10, γνωστή και ως Windows 10 1909 ή 19H2. Εάν δεν βλέπετε το πλαίσιο “Προσθήκη συμβάντος ή υπενθύμισης”, δεν έχετε εγκαταστήσει ακόμη αυτήν την ενημέρωση.
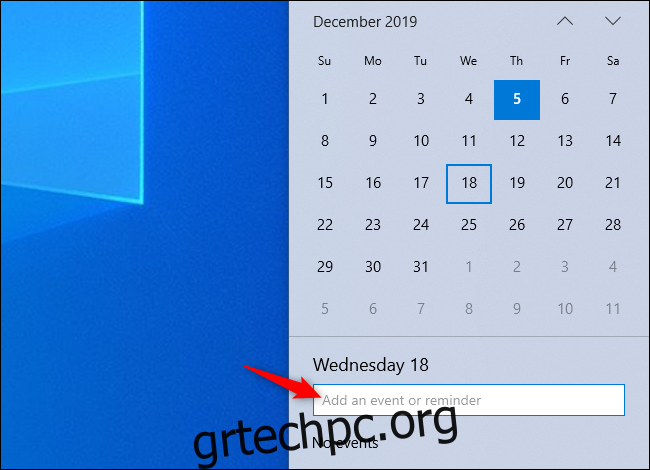
Τα Windows θα σας δώσουν περισσότερες επιλογές μόλις το κάνετε. Μπορείτε να ορίσετε μια συγκεκριμένη ώρα για την εκδήλωση ή να εισαγάγετε μια τοποθεσία όπου θα πραγματοποιηθεί η εκδήλωση.
Εάν έχετε πολλά ημερολόγια, μπορείτε να κάνετε κλικ στο πλαίσιο στα δεξιά του ονόματος της καταχώρισης ημερολογίου και να επιλέξετε ένα ημερολόγιο για το συμβάν. Τα συμβάντα σε διαφορετικά ημερολόγια θα επισημαίνονται με διαφορετικά χρώματα στον πίνακα εδώ.
Κάντε κλικ στην επιλογή “Αποθήκευση λεπτομερειών” όταν τελειώσετε. Για περισσότερες επιλογές, κάντε κλικ στο «Περισσότερες λεπτομέρειες» και τα Windows θα ανοίξουν την εφαρμογή Ημερολόγιο με τη διεπαφή «Προσθήκη συμβάντος».
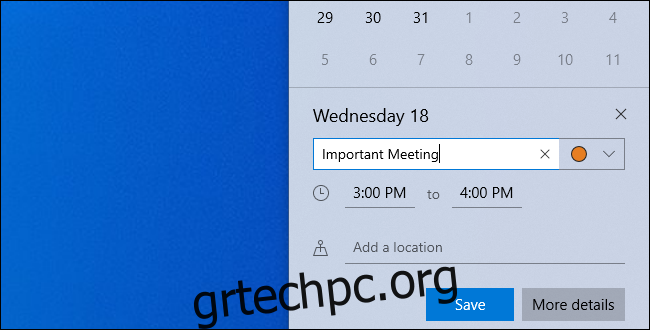
Τρόπος προβολής και επεξεργασίας συμβάντων ημερολογίου
Για να προβάλετε ένα συμβάν ημερολογίου, απλώς ανοίξτε το πλαίσιο του ρολογιού. Θα δείτε μια λίστα συμβάντων στο ημερολόγιό σας σήμερα. Μπορείτε να δείτε συμβάντα σε διαφορετική ημερομηνία κάνοντας κλικ σε αυτήν την ημερομηνία στο ημερολόγιο.
Για να επεξεργαστείτε ή να διαγράψετε ένα συμβάν, κάντε κλικ σε αυτό και τα Windows 10 θα ανοίξουν την εφαρμογή Ημερολόγιο με τις λεπτομέρειες του συμβάντος.
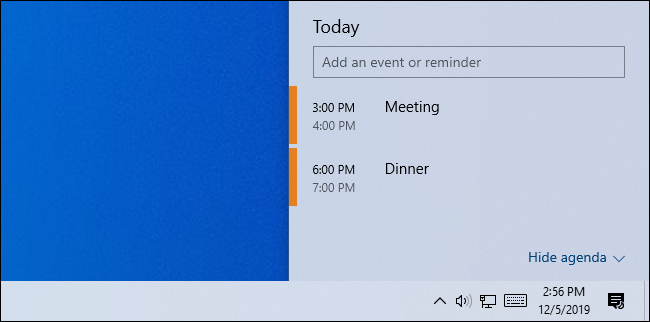
Πώς να δημιουργήσετε ένα ημερολόγιο ή να συνδέσετε έναν διαδικτυακό λογαριασμό
Όλα αυτά είναι πολύ χρήσιμα. Μπορείτε να δημιουργήσετε και να προβάλετε συμβάντα ημερολογίου με μερικά κλικ χωρίς να ανοίξετε άλλη εφαρμογή. Ωστόσο, για να συνδέσετε ένα διαδικτυακό ημερολόγιο, να προσθέσετε άλλα ημερολόγια ή να επεξεργαστείτε ημερολόγια, θα πρέπει να ανοίξετε την εφαρμογή Ημερολόγιο.
Κάνοντας κλικ σε ένα συμβάν που έχετε δημιουργήσει ή κάντε κλικ στο “Περισσότερες λεπτομέρειες” κατά τη δημιουργία ενός συμβάντος θα ανοίξει η εφαρμογή. Ωστόσο, μπορείτε επίσης να ανοίξετε το μενού “Έναρξη” των Windows 10, να αναζητήσετε “Ημερολόγιο” και να ανοίξετε τη συντόμευση της εφαρμογής Ημερολόγιο. Αυτό είναι με μπλε φόντο με λευκό εικονίδιο ημερολογίου.
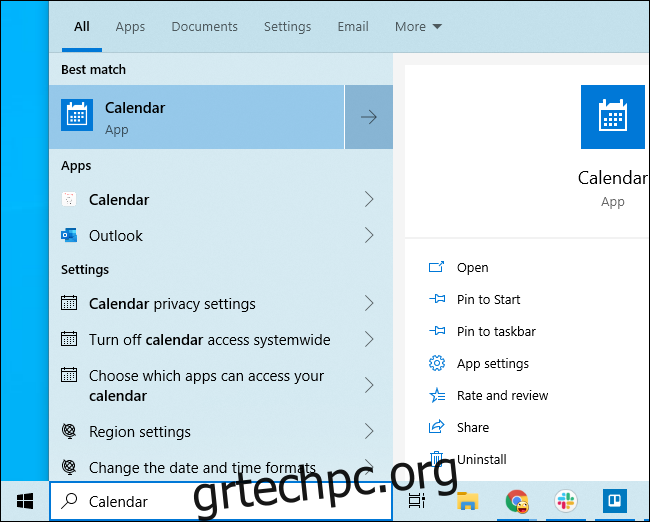
Η επιλογή “Προσθήκη ημερολογίων” εδώ θα σας επιτρέψει να προσθέσετε ημερολόγια για διακοπές, αθλητικές ομάδες και τηλεοπτικές εκπομπές.
Για να προσθέσετε ένα από τα ημερολόγιά σας, κάντε κλικ στο εικονίδιο “Ρυθμίσεις” σε σχήμα γραναζιού στο κάτω μέρος της αριστερής πλαϊνής γραμμής.
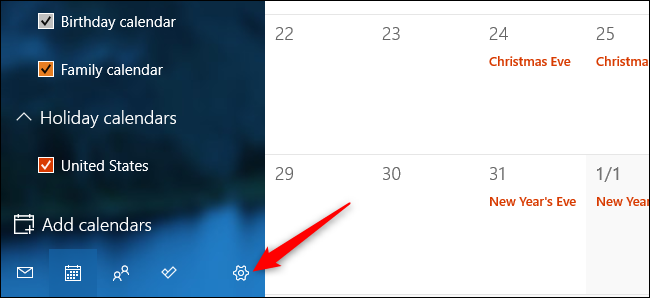
Κάντε κλικ στο «Διαχείριση λογαριασμών» στην πλαϊνή γραμμή που εμφανίζεται στα δεξιά.
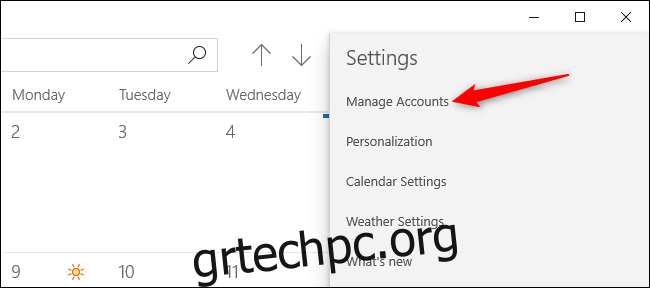
Κάντε κλικ στην «Προσθήκη λογαριασμού» στη λίστα λογαριασμών και θα δείτε μια λίστα με τους λογαριασμούς που μπορείτε να προσθέσετε. Το Ημερολόγιο των Windows 10 υποστηρίζει Google, Apple iCloud, Microsoft Outlook.com, Microsoft Exchange και Yahoo! ημερολόγια.
Για παράδειγμα, εάν χρησιμοποιείτε το Ημερολόγιο Google, μπορείτε να προσθέσετε τον λογαριασμό σας Google στο Ημερολόγιο. Τα Windows θα συγχρονιστούν αυτόματα με το Ημερολόγιο Google. Οποιεσδήποτε αλλαγές κάνετε στον υπολογιστή σας θα συγχρονιστούν με τον λογαριασμό σας Google και όποιες αλλαγές κάνετε αλλού θα συγχρονιστούν με τον υπολογιστή σας.
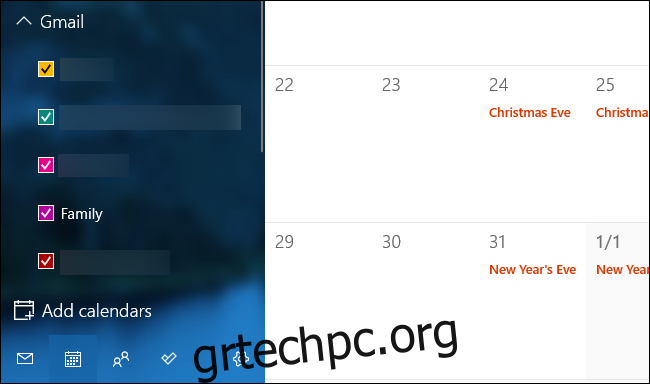
Αφού προσθέσετε έναν λογαριασμό, τα ημερολόγιά του θα εμφανιστούν στο αριστερό παράθυρο και μπορείτε να επιλέξετε ποιο θέλετε να δείτε. Τα ημερολόγια με ένα σημάδι επιλογής στα αριστερά τους θα έχουν τα συμβάντα τους ορατά τόσο στην κύρια εφαρμογή Ημερολόγιο όσο και στη γραμμή εργασιών.
Αφού συνδέσετε άλλους λογαριασμούς ημερολογίου, μπορείτε να προσθέσετε συμβάντα από αλλού—μέσω του ιστότοπου του Ημερολογίου Google, για παράδειγμα, ή στην εφαρμογή Ημερολόγιο στο iPhone σας. Θα συγχρονιστούν και θα εμφανιστούν στον πίνακα ημερολογίου της γραμμής εργασιών σας.
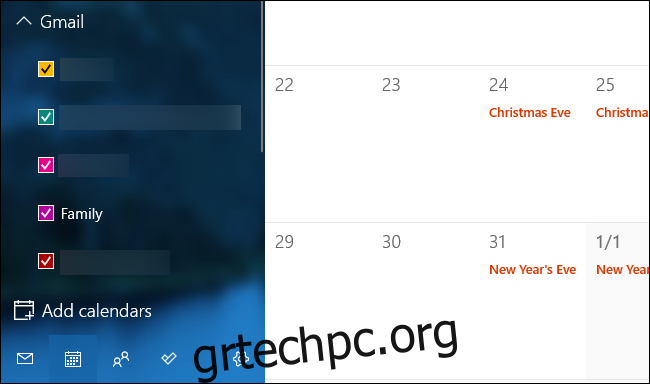
Όταν δημιουργείτε ένα συμβάν ημερολογίου από τη γραμμή εργασιών, μπορείτε να επιλέξετε σε ποιο ημερολόγιο θα τοποθετηθεί. Κάντε κλικ στον έγχρωμο κύκλο στα δεξιά του πεδίου ονόματος συμβάντος και επιλέξτε οποιοδήποτε διαμορφωμένο ημερολόγιο.
Εάν δεν βλέπετε ένα ημερολόγιο που εμφανίζεται στην εφαρμογή Ημερολόγιο στη λίστα στο αναδυόμενο παράθυρο της γραμμής εργασιών, είναι πιθανώς ένα ημερολόγιο μόνο για ανάγνωση που είναι κοινόχρηστο μαζί σας. Δεν μπορείτε να προσθέσετε συμβάντα σε ημερολόγια μόνο για ανάγνωση.
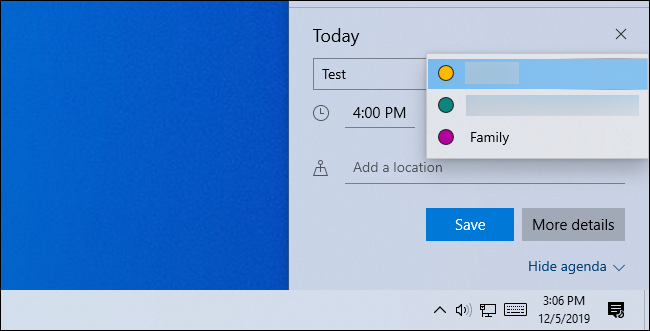
Μπορείτε επίσης να χρησιμοποιήσετε την Cortana για να δημιουργήσετε συμβάντα ημερολογίου με τη φωνή σας.
Λυπούμαστε, δεν υπάρχουν τοπικά ημερολόγια
Εάν έχετε συνδεθεί στα Windows 10 με λογαριασμό Microsoft, η εφαρμογή Ημερολόγιο θα αποθηκεύει τα συμβάντα σας σε ένα ημερολόγιο του Outlook.com από προεπιλογή.
Ωστόσο, εάν έχετε συνδεθεί στα Windows με έναν τοπικό λογαριασμό χρήστη, θα αντιμετωπίσετε ένα πρόβλημα: η Microsoft δεν θα σας επιτρέψει να δημιουργήσετε τοπικά ημερολόγια με την εφαρμογή ημερολογίου των Windows 10.
Μπορείτε ακόμα να προσθέσετε λογαριασμούς εκτός της Microsoft, όπως το Ημερολόγιο Google και το Ημερολόγιο iCloud της Apple. Δεν χρειάζεται να συνδεθείτε στα Windows με λογαριασμό Microsoft για να χρησιμοποιήσετε το ημερολόγιο.
Ωστόσο, δεν μπορείτε να αποθηκεύσετε τα στοιχεία του ημερολογίου σας μόνο τοπικά στον υπολογιστή σας—όχι με τις ενσωματωμένες δυνατότητες ημερολογίου των Windows 10. Πρέπει να τα συγχρονίσετε με μια διαδικτυακή υπηρεσία. Αυτό διασφαλίζει ότι έχουν πάντα αντίγραφα ασφαλείας, ώστε να μην τα χάσετε, τουλάχιστον.