Το Xbox Series X|S σας έχει τη δυνατότητα να εμφανίζει εικόνα υψηλής ποιότητας και οι πιθανότητες είναι ότι το ίδιο ισχύει και για την τηλεόρασή σας. Αλλά αν οι ρυθμίσεις σας δεν λειτουργούν παράλληλα η μία με την άλλη, μπορεί να χάσετε σημαντικές λεπτομέρειες στο παιχνίδι σας. Το εργαλείο TV Calibration σάς επιτρέπει να βαθμονομήσετε την τηλεόρασή σας, ώστε να είναι πλήρως ικανή να εμφανίζει κάθε λεπτομέρεια στο Xbox Series X|S.
Η διαδικασία, ωστόσο, είναι λίγο περίπλοκη και απαιτεί αναζήτηση στις ρυθμίσεις τόσο της κονσόλας Xbox Series X|S όσο και της τηλεόρασής σας. Εάν θέλετε να βαθμονομήσετε την τηλεόρασή σας για λίγο, αλλά νιώθατε λίγο φοβισμένος από αυτό, έχουμε γράψει έναν οδηγό βήμα προς βήμα για να σας καθοδηγήσουμε στη διαδικασία.
Πίνακας περιεχομένων
Τι κάνει η βαθμονόμηση της τηλεόρασής σας για το Xbox Series X|S;
Η βαθμονόμηση της τηλεόρασής σας για το Xbox Series X|S περιλαμβάνει την προσαρμογή των ρυθμίσεων οθόνης της τηλεόρασής σας ώστε να ταιριάζουν απόλυτα στο Xbox σας. Αυτό περιλαμβάνει την αλλαγή στοιχείων όπως οι διαστάσεις, η φωτεινότητα, το χρώμα, η αντίθεση και η ευκρίνεια της τηλεόρασής σας, ώστε να μπορούν να λειτουργούν παράλληλα με την κονσόλα σας για να σας προσφέρουν την καλύτερη δυνατή εικόνα.

Οι τηλεοράσεις έρχονται με μια πληθώρα διαφορετικών ρυθμίσεων και μπορεί να είναι τρομακτικό να προσπαθήσουμε να καταλάβουμε τι ακριβώς κάνουν όλες. Ακόμα κι αν δεν είστε 100% σίγουροι για το τι κάνει μια συγκεκριμένη ρύθμιση, το εργαλείο Βαθμονόμησης TV σάς παρέχει προτάσεις ιδανικών ρυθμίσεων για να κάνετε τη διαδικασία όσο το δυνατόν πιο απλή.
Πώς να βαθμονομήσετε την τηλεόρασή σας για το Xbox Series X|S
Η διαδικασία βαθμονόμησης είναι σχετικά απλή, αλλά μπορεί να είναι χρονοβόρα, ειδικά αν δεν είστε εξοικειωμένοι με τις ρυθμίσεις της τηλεόρασής σας. Είναι επίσης δύσκολο να δοθούν ακριβείς οδηγίες και ορολογία, καθώς όλες οι τηλεοράσεις είναι διαφορετικές. Ωστόσο, ενώ κάθε επωνυμία χρησιμοποιεί διαφορετική διατύπωση, η διαδικασία δεν πρέπει να είναι πολύ ανόμοια και παρέχεται εναλλακτική ορολογία για να διασφαλιστεί ότι κάθε χρήστης μπορεί να βρει αυτό που ψάχνει.
Το πρώτο βήμα για τη βαθμονόμηση της τηλεόρασής σας είναι να βρείτε και να ανοίξετε το εργαλείο Βαθμονόμησης τηλεόρασης στην κονσόλα σας. Μπορείτε να το βρείτε στις επιλογές TV & display. Η ενεργοποίηση του αυτόματου HDR στο Xbox Series X|S είναι μια άλλη ρύθμιση που μπορείτε να βρείτε σε αυτήν την ενότητα που θα βελτιώσει ακόμη περισσότερο την απόδοση του παιχνιδιού σας, αλλά προς το παρόν, επιλέξτε Βαθμονόμηση τηλεόρασης.
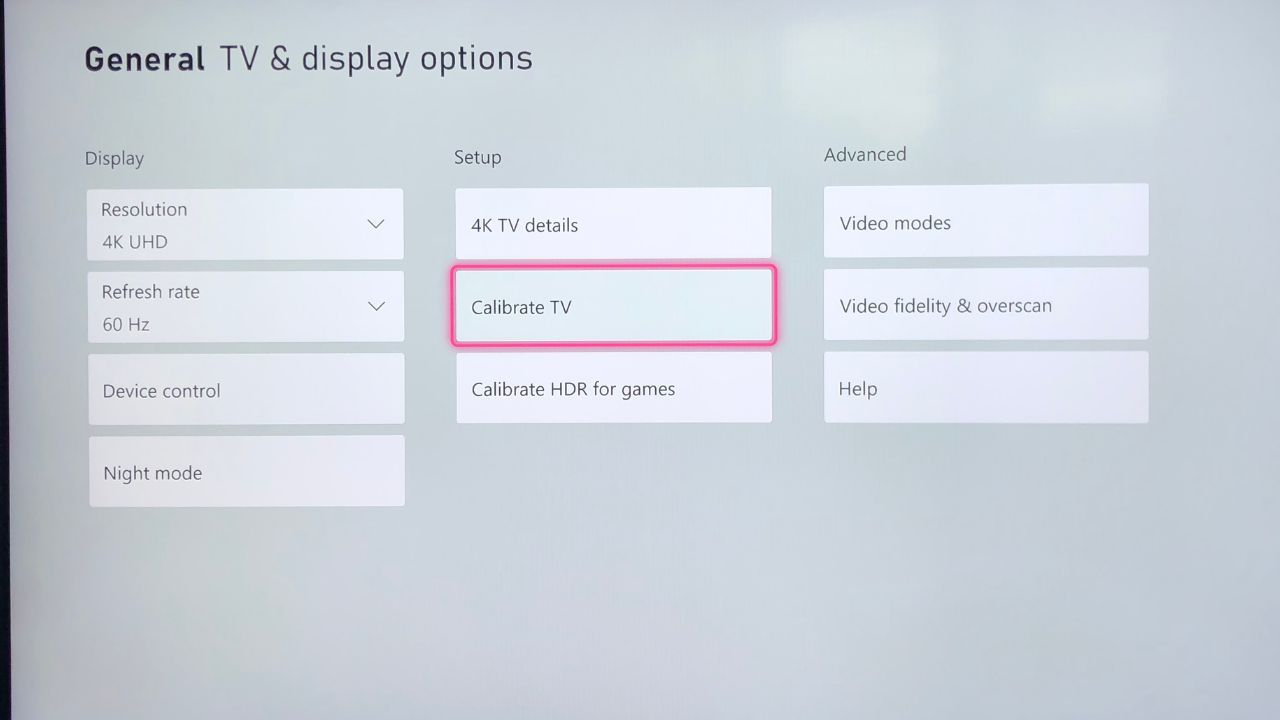
Η πρώτη οθόνη σάς παρέχει μια γενική επισκόπηση του τι να περιμένετε όταν χρησιμοποιείτε το εργαλείο και σας ενθαρρύνει να αφήσετε την τηλεόρασή σας ανοιχτή για περίπου πέντε λεπτά πριν ξεκινήσετε τη διαδικασία, ώστε η οθόνη να μπορεί να ζεσταθεί. Αφού περιμένετε πέντε λεπτά και διαβάσετε τις οδηγίες, πατήστε Επόμενο.
Προτεινόμενες ρυθμίσεις
Σε αυτό το σημείο, θα σας δοθούν αρκετές προτεινόμενες ρυθμίσεις για την οθόνη της τηλεόρασής σας. Για να ξεκινήσετε την εφαρμογή τους, ανοίξτε τις ρυθμίσεις της τηλεόρασής σας και κατευθυνθείτε στην εικόνα. Ξεκινήστε αλλάζοντας τη λειτουργία εικόνας. Το Xbox συνιστά να το αλλάξετε σε Κινηματογράφο, Ταινία ή Τυπικό.
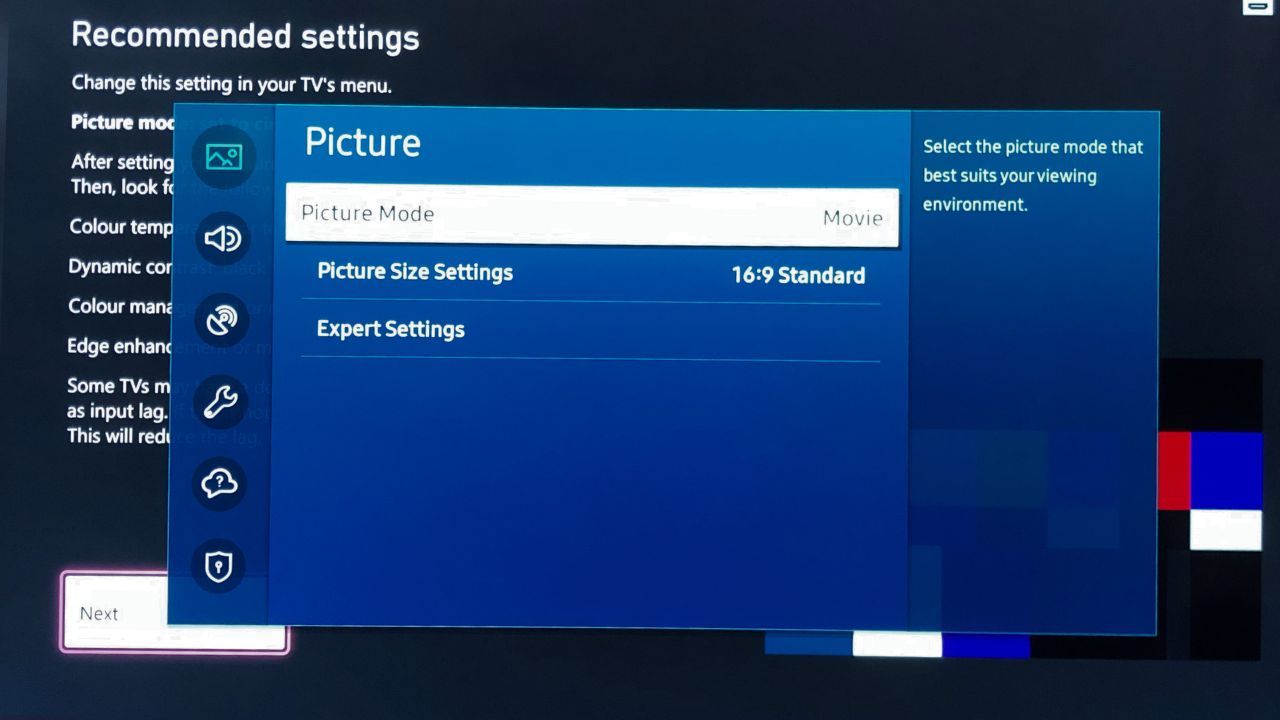
Εάν αντιμετωπίζετε τακτικά καθυστέρηση όταν παίζετε παιχνίδια, μπορεί να θέλετε να ρυθμίσετε την τηλεόρασή σας στη λειτουργία Gaming Mode. Αυτή η λειτουργία μπορεί να βρεθεί στις Γενικές ρυθμίσεις και ενώ αυξάνει την απόδοσή σας, θυσιάζει επίσης την ποιότητα της εικόνας σας.
Χρησιμοποιήστε την Επαναφορά εικόνας μετά την αλλαγή των ρυθμίσεων της Λειτουργίας εικόνας για να ενημερώσετε την οθόνη σας και να μεταβείτε στις ρυθμίσεις Θερμοκρασία χρώματος ή Τόνος χρώματος. Αυτή η ρύθμιση πιθανότατα θα βρίσκεται στις ρυθμίσεις εικόνας για προχωρημένους ή ειδικούς. Αλλάξτε τον τόνο χρώματος σε Θερμό 1, Χαμηλό, Μεσαίο ή Ουδέτερο.
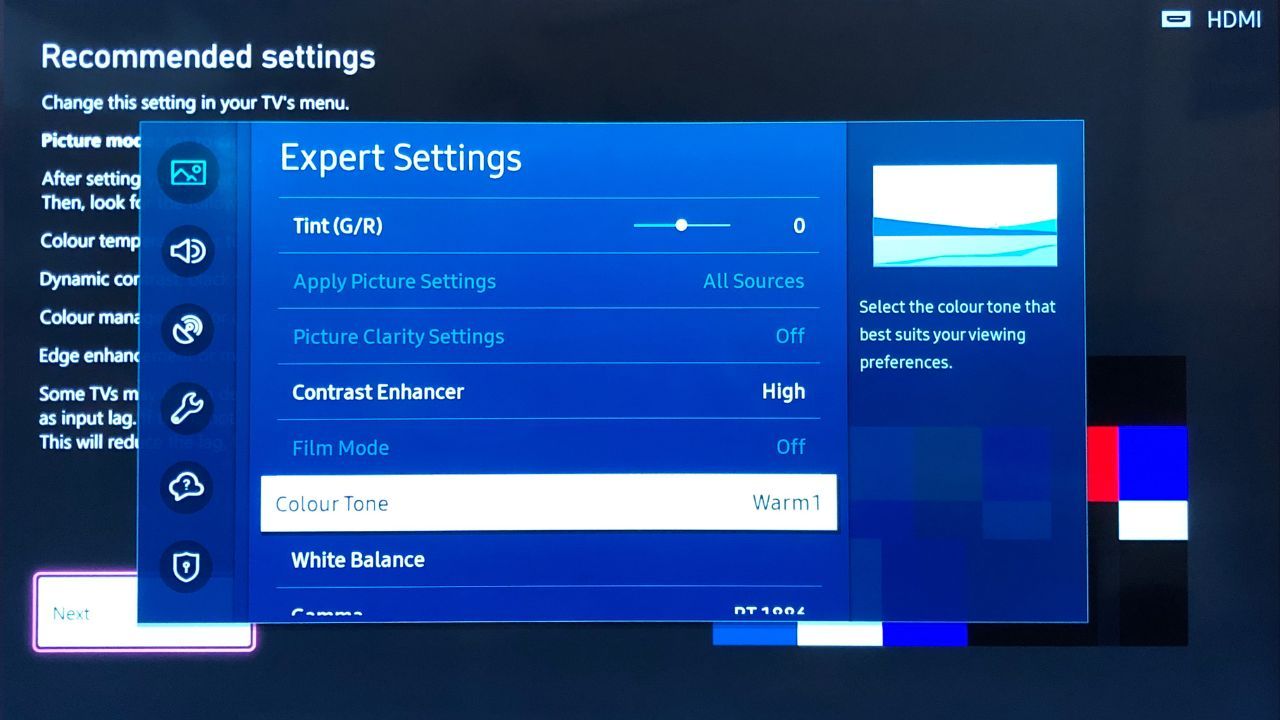
Κάντε κύλιση προς τα πάνω ή προς τα κάτω μέχρι να βρείτε μια ρύθμιση με την ένδειξη Δυναμική αντίθεση, μαύρος τόνος ή λεπτομέρεια σκιάς. Απενεργοποιήστε το ή στο 0.
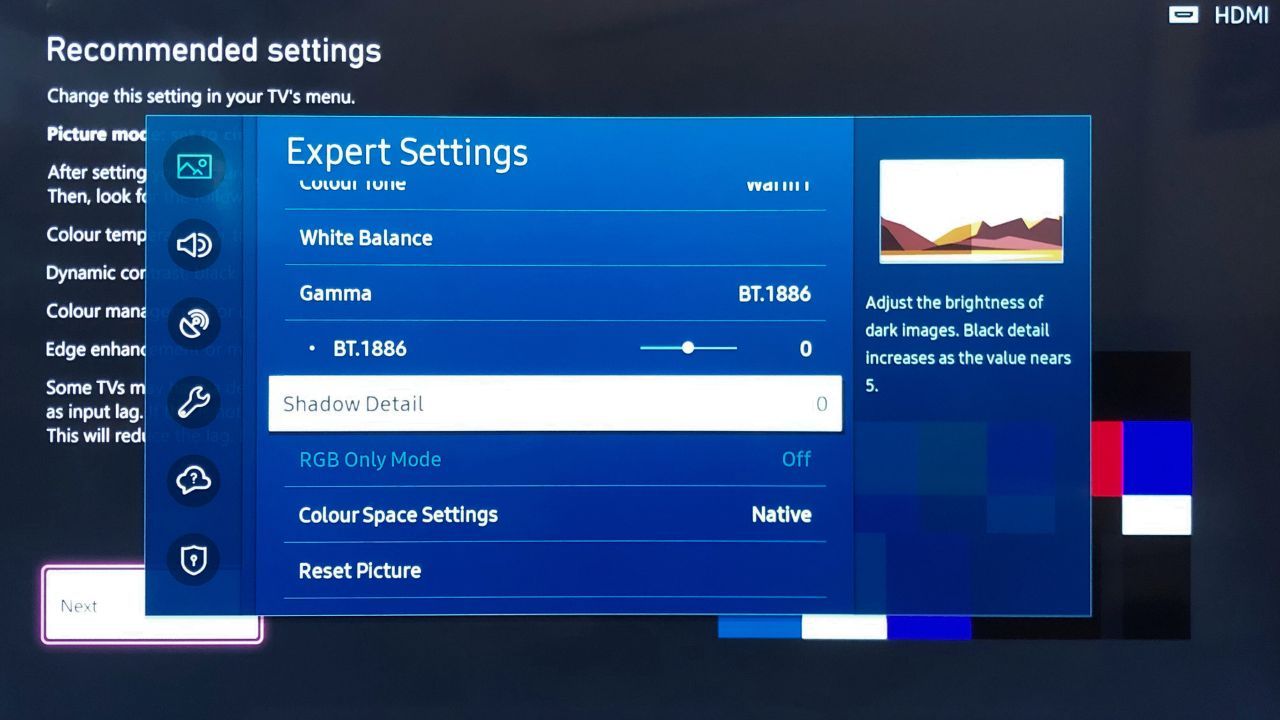
Συνεχίστε την κύλιση μέχρι να βρείτε κάποια από τις παρακάτω ρυθμίσεις και βεβαιωθείτε ότι είναι όλες απενεργοποιημένες:
- Διαχείριση χρώματος.
- Δυναμικό χρώμα.
- Βελτίωση άκρων.
- Φωτισμός κίνησης.
Μόλις ολοκληρώσετε την προσαρμογή αυτών των ρυθμίσεων, πατήστε Επόμενο.
Αναλογία διαστάσεων και ευκρίνεια
Στη συνέχεια, θα προχωρήσετε στην προσαρμογή της αναλογίας διαστάσεων και της ευκρίνειας της εικόνας. Το κλειδί σε αυτήν τη σελίδα είναι να ταιριάζουν απόλυτα οι πράσινες γραμμές με τις άκρες της τηλεόρασής σας. Εάν δεν το κάνουν, ανοίξτε ξανά τις ρυθμίσεις εικόνας και επιλέξτε Ρυθμίσεις μεγέθους εικόνας.
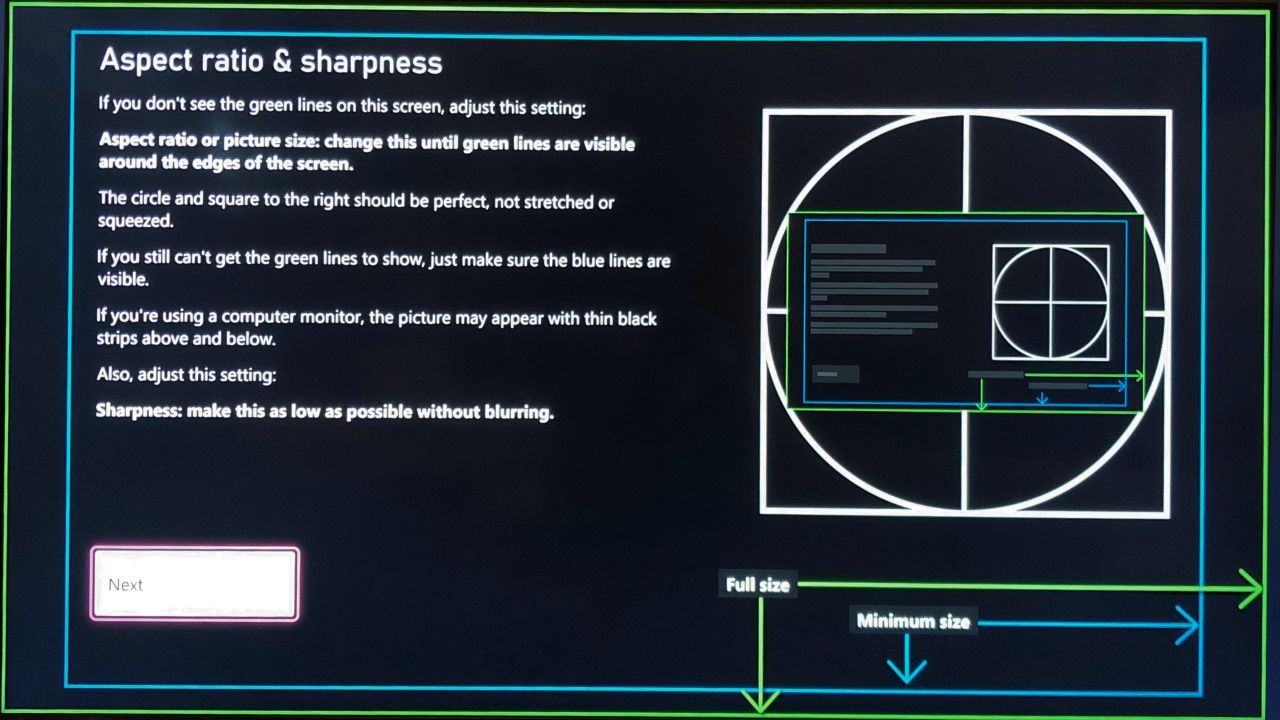
Η ρύθμιση που θα χρειαστείτε για τις περισσότερες σύγχρονες τηλεοράσεις είναι 16:9. Εάν κάνετε βαθμονόμηση σε οθόνη υπολογιστή, οι ρυθμίσεις που χρειάζεστε ενδέχεται να είναι και πάλι διαφορετικές. Εάν δεν μπορείτε να δείτε καθόλου τις πράσινες γραμμές, βαθμονομήστε την οθόνη σας χρησιμοποιώντας τις μπλε γραμμές.
Ανοίξτε τις ρυθμίσεις εικόνας της τηλεόρασής σας και κατευθυνθείτε στην ενότητα Για προχωρημένους/Ειδικούς. Κάντε κύλιση προς τα κάτω στη ρύθμιση Sharpness και χαμηλώστε τη όσο το δυνατόν πιο χαμηλά χωρίς να θολώσετε την εικόνα σας. Μην φοβάστε να το μηδενίσετε, αν μπορείτε.
Βελτιστοποίηση των ρυθμίσεων φωτεινότητας
Πατήστε Επόμενο για να μεταβείτε στη σελίδα Φωτεινότητα. Η πρώτη σελίδα είναι μια γενική περιγραφή του τρόπου ρύθμισης της φωτεινότητάς σας. Μπορείτε να ολοκληρώσετε τη διαδικασία εδώ ή να πατήσετε Επόμενο για να δείτε μια μεγαλύτερη έκδοση της εικόνας που χρειάζεστε.
Το κλειδί για να αποκτήσετε το τέλειο επίπεδο φωτεινότητας είναι να δημιουργήσετε μια ισορροπία μεταξύ φωτός και σκότους. Εάν η φωτεινότητά σας είναι πολύ χαμηλή, δεν θα μπορείτε να διακρίνετε αντικείμενα που είναι κρυμμένα σε σκοτεινές γωνίες και αν είναι πολύ υψηλή, η εικόνα σας θα μπορούσε να εμφανίζεται σβησμένη κατά τη διάρκεια φωτεινών σκηνών.
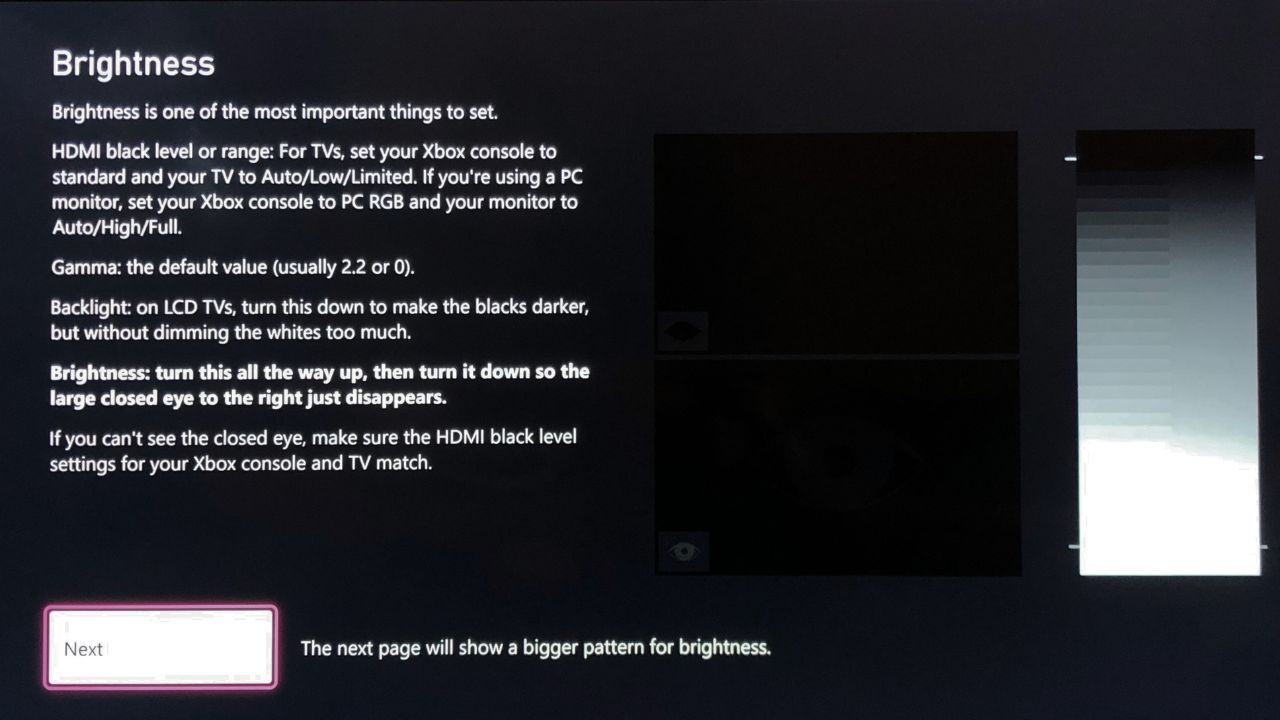
Για να ρυθμίσετε τη φωτεινότητά σας, μεταβείτε ξανά στις ρυθμίσεις εικόνας Advanced/Expert και πατήστε Brightness. Πρώτα, κάντε κύλιση μέχρι το τέλος για να μπορείτε να δείτε το κλειστό μάτι. Στη συνέχεια, κάντε κύλιση προς τα κάτω ξανά μέχρι το κλειστό μάτι να εξαφανιστεί μετά βίας στο σκοτάδι.
Μόλις ολοκληρώσετε, δεν θα μπορείτε να βλέπετε καθόλου το κλειστό μάτι και θα πρέπει να μπορείτε να βλέπετε μόνο το ανοιχτό μάτι. Είναι καλή ιδέα να τροποποιήσετε αυτήν τη ρύθμιση ενώ κάθεστε στο συνηθισμένο σημείο παρακολούθησης της τηλεόρασης, καθώς μπορεί να μπορείτε να δείτε τα μάτια διαφορετικά σε διαφορετικές γωνίες.
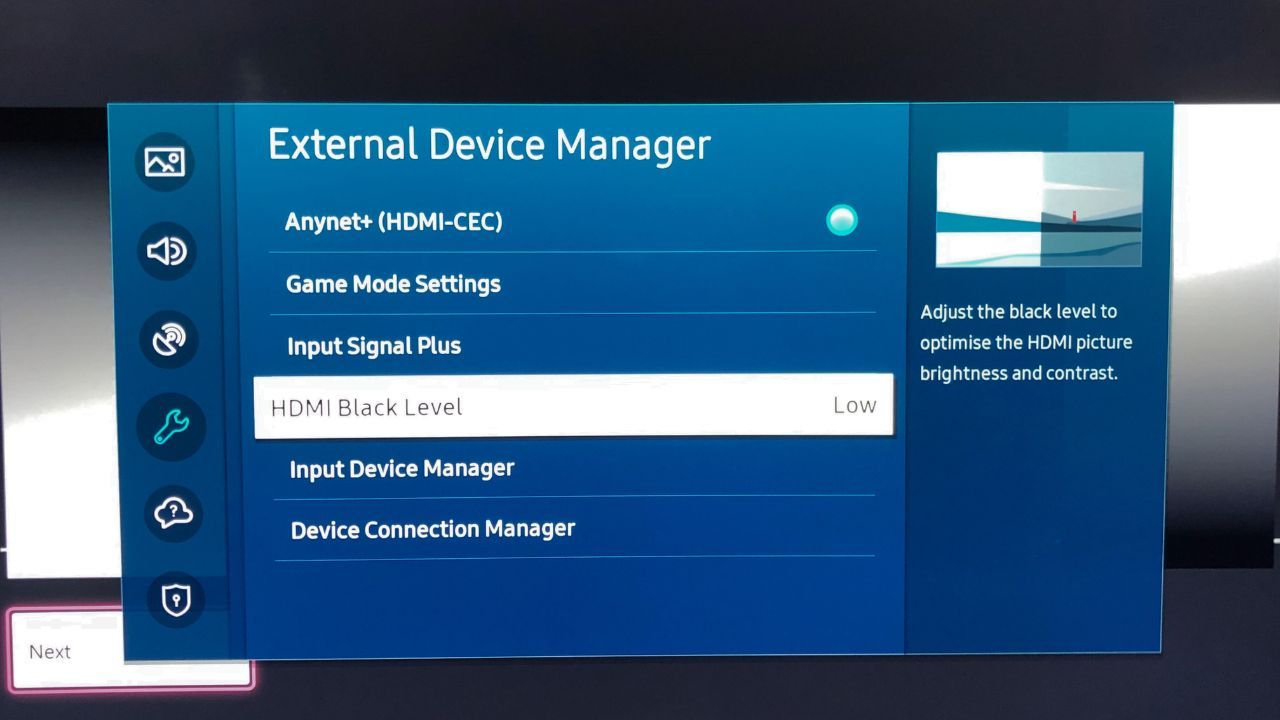
Εάν δεν βλέπετε καθόλου το κλειστό μάτι, επιστρέψτε στις Γενικές ρυθμίσεις της τηλεόρασής σας και επιλέξτε Διαχείριση εξωτερικής συσκευής. Ανοίξτε τη ρύθμιση HDMI Black Level και αλλάξτε την σε Auto, Low ή Limited. Στη συνέχεια, επιστρέψτε στο Xbox για να μεταβείτε στις Γενικές ρυθμίσεις σας και επιλέξτε Πιστότητα βίντεο και υπερσάρωση.
Αλλάξτε τη ρύθμιση Χρωματικού χώρου σε Τυπικό και επιστρέψτε στο εργαλείο Βαθμονόμησης τηλεόρασης για να μεταβείτε στη σελίδα Φωτεινότητα. Θα πρέπει να μπορείτε να δείτε το κλειστό μάτι τώρα. Πατήστε Επόμενο όταν φτάσετε στην τέλεια ρύθμιση φωτεινότητας.
Βελτιστοποίηση των ρυθμίσεων αντίθεσης
Ακολουθεί η οθόνη ρυθμίσεων αντίθεσης. Αυτή είναι μια παρόμοια ρύθμιση με τη σελίδα Φωτεινότητα, αλλά τώρα έχετε δύο ήλιους και δύο μάτια. Ανοίξτε τις ρυθμίσεις εικόνας Advanced/Expert και βρείτε τη ρύθμιση Contrast.
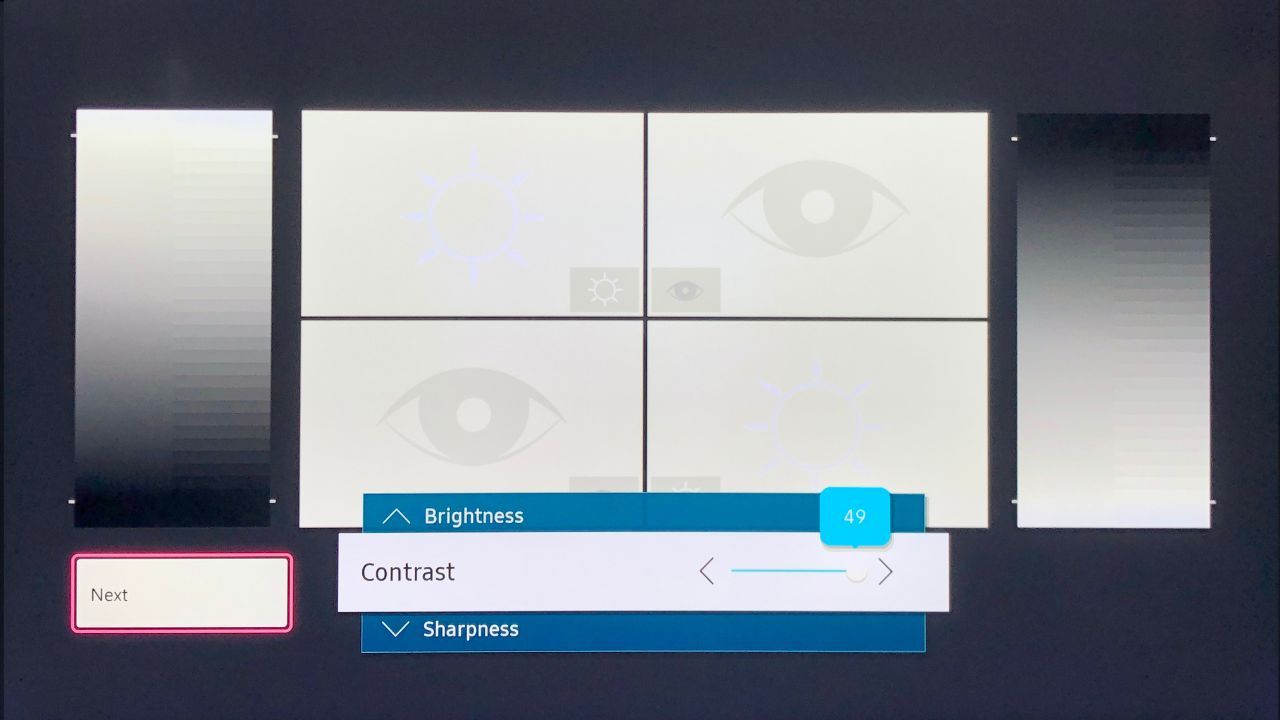
Θέλετε να μπορείτε να διακρίνετε και τις δύο εικόνες. Πατήστε Επόμενο όταν τελειώσετε.
Φωτεινότητα Ξανά
Η ακόλουθη σελίδα απαιτεί να ελέγξετε ξανά τη φωτεινότητά σας. Η αλλαγή της αντίθεσης μπορεί να επηρεάσει τη ρύθμιση φωτεινότητας, επομένως βαθμονομήστε την ξανά εάν χρειάζεται και προχωρήστε στην επόμενη σελίδα.
Αλλαγή των σύνθετων ρυθμίσεων χρώματος
Η τελευταία σελίδα είναι οι σύνθετες ρυθμίσεις χρωμάτων σας. Η ιδέα σε αυτήν τη σελίδα είναι να τροποποιήσετε τις ρυθμίσεις χρωμάτων σας, ώστε κάθε ένα από τα μπλοκ στα δεξιά να είναι ξεχωριστό και να μην υπάρχουν χρώματα στα γειτονικά. Ο ευκολότερος τρόπος για να το κάνετε αυτό είναι να ενεργοποιήσετε το μπλε φίλτρο της τηλεόρασής σας ή να αλλάξετε τη λειτουργία RGB Only σε Μπλε. Αυτό μπορεί να βρεθεί στις ρυθμίσεις σας για προχωρημένους/ειδικούς.
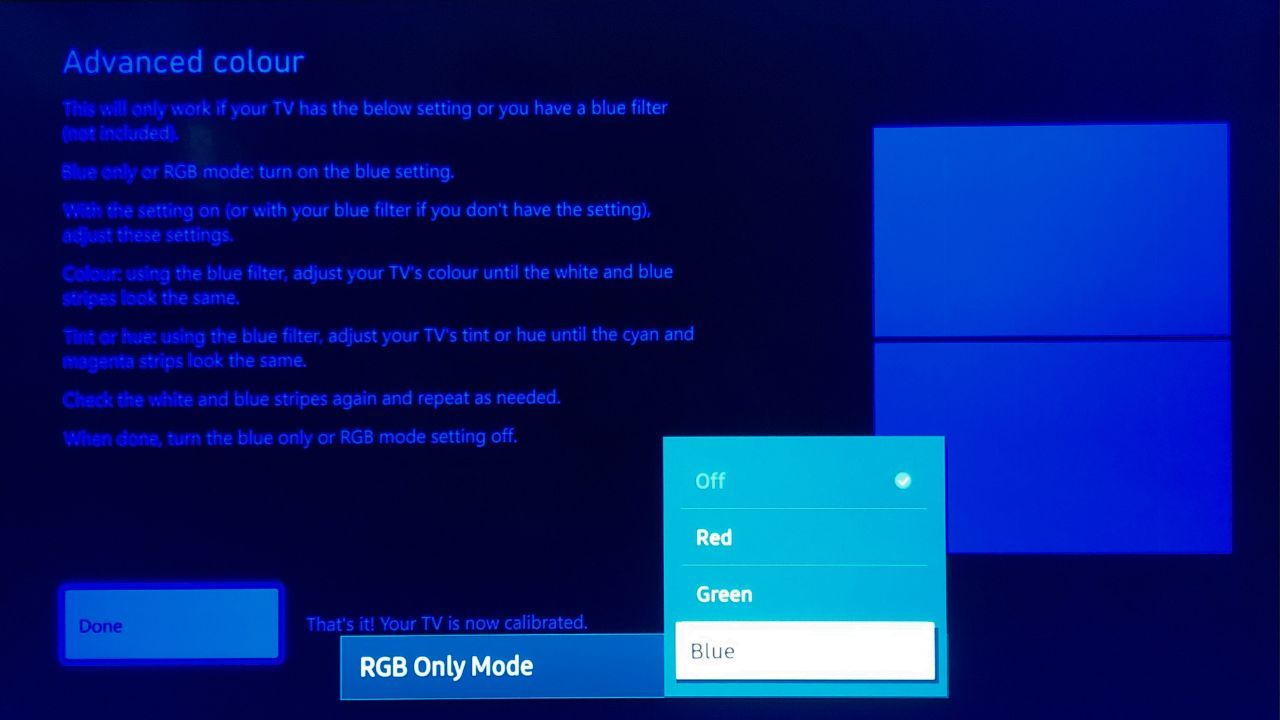
Μόλις η οθόνη της τηλεόρασής σας γίνει μπλε, ανοίξτε τις ρυθμίσεις χρώματος στην τηλεόρασή σας και προσαρμόστε τις έτσι ώστε οι μπλε και άσπρες στήλες στο επάνω μέρος να φαίνονται ίδιες. Στη συνέχεια, πραγματοποιήστε κύλιση στο Tint ή Hue και προσαρμόστε το έτσι ώστε οι ροζ και κυανές στήλες στο κάτω μέρος να ταιριάζουν. Μόλις ταιριάζουν όλα τα χρώματα, αλλάξτε το φίλτρο RGB στο κανονικό και πατήστε Τέλος. Η τηλεόρασή σας θα είναι πλέον τέλεια βαθμονομημένη στο Xbox Series X|S.
Υπάρχουν πολλές περισσότερες ρυθμίσεις για να εξερευνήσετε στο Xbox Series X|S σας για να βεβαιωθείτε ότι σας παρέχει την καλύτερη δυνατή εμπειρία παιχνιδιού. Η ενίσχυση του FPS στη σειρά Xbox σας μπορεί να σας προσφέρει ακόμα καλύτερη απόδοση, ενώ υπάρχει επίσης μια σειρά ρυθμίσεων ήχου για βελτιστοποίηση στο Xbox Series X|S σας, ώστε η ποιότητα του ήχου σας να ταιριάζει με αυτήν της οθόνης σας.
Επιτρέψτε στα παιχνίδια σας Xbox να φαίνονται όσο καλύτερα γίνεται
Η βαθμονόμηση της τηλεόρασής σας για το Xbox σας είναι μια χρονοβόρα διαδικασία, αλλά αξίζει τον κόπο να απολαύσετε τα παιχνίδια σας με την καλύτερη ποιότητα εικόνας που έχετε στη διάθεσή σας.
Εάν έχετε το Xbox Series X|S σας για μεγάλο χρονικό διάστημα και δεν έχετε βαθμονομήσει ποτέ την τηλεόρασή σας, υπάρχει μεγάλη πιθανότητα να μην αξιοποιήσετε στο έπακρο την οθόνη του Xbox ή της τηλεόρασής σας. Και η χρήση του εργαλείου TV Calibration στο Xbox σας είναι σίγουρα φθηνότερη από την αγορά μιας νέας τηλεόρασης για καλύτερη ποιότητα εικόνας.

